
Attention: les nouveaux téléphones Samsung ont une nouvelle fonctionnalité de connexion avec Windows, qui travaillent légèrement autrement. À propos de elle dans une instruction séparée - Comment configurer et utiliser la connexion avec Windows sur le smartphone Samsung Galaxy. En outre, plus tôt, le site a publié plusieurs matériaux sur des programmes qui vous permettent de connecter Android Phone à un ordinateur Wi-Fi pour diverses tâches, vous pouvez vous être utile: Accès à distance au téléphone à partir d'un ordinateur dans les programmes Airdroid et Airmore, envoyant des SMS. À partir d'un ordinateur utilisant l'application Microsoft, comment transférer l'image du téléphone Android sur un ordinateur avec la possibilité de contrôler Apowermiror.
Où télécharger Samsung Flow et comment configurer la connexion
Afin de connecter votre Samsung Galaxy et Windows 10 d'abord, vous devrez télécharger l'application Samsung Flow pour chacune d'elles:
- Pour Android - Du marché Play Application Store Market https://play.google.com/store/apps/details?id=com.samsung.android.galaxyContinuité
- Pour Windows 10 - dans le magasin Windows Store https://www.microsoft.com/store/apps/9nlggh5GB0M
Après avoir téléchargé et installé des applications, exécutez-les sur les deux périphériques et assurez-vous qu'ils sont connectés à un réseau local (c'est-à-dire à un routeur Wi-Fi, le PC peut être connecté via le câble) ou apparié via Bluetooth.
D'autres étapes de configuration comprennent les étapes suivantes:
- Dans l'application sur le smartphone, cliquez sur "Démarrer", puis acceptez les termes du contrat de licence.
- Si le code PIN n'est pas installé sur votre ordinateur, vous serez invité à le faire sous Windows 10 (en cliquant sur le bouton, vous passerez sur les paramètres système pour configurer le code PIN). Pour la fonctionnalité de base, il n'est pas nécessaire de le faire, vous pouvez cliquer sur "Skip". Si vous souhaitez pouvoir déverrouiller un ordinateur à l'aide du téléphone, installez le code PIN et après l'installation, cliquez sur "OK" dans la fenêtre Ajouter un bureau pour activer le déverrouillage à l'aide de Samsung Flow.

- L'application sur l'ordinateur recherchera des périphériques avec le flux Galaxy installé, cliquez sur votre appareil.

- Une clé pour enregistrer le périphérique sera générée. Assurez-vous que sur le téléphone et l'ordinateur, cela coïncide, cliquez sur "OK" sur les deux appareils.
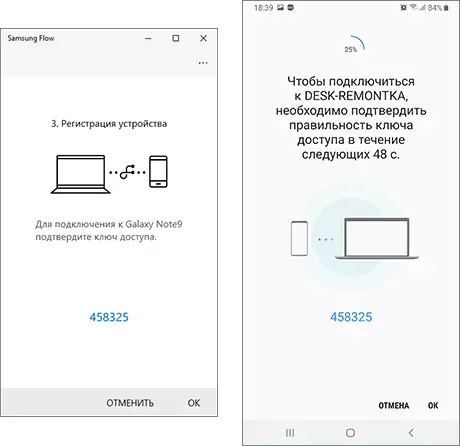
- Après une courte période, tout sera prêt et au téléphone, il sera nécessaire de fournir un certain nombre d'autorisations par l'application.
À ce sujet, les paramètres de base sont terminés, vous pouvez procéder à l'utilisation.
Comment utiliser les opportunités de flux et d'application Samsung
Immédiatement après l'ouverture de l'application, les deux sur le smartphone et l'ordinateur ont environ ressemblent à la même chose: il ressemble à une fenêtre de discussion dans laquelle vous pouvez transmettre des messages texte entre les périphériques (à mon avis, inutile) ou des fichiers (ceci est utile).Transfert de fichier
Pour transférer un fichier d'un ordinateur sur un smartphone, faites-la glisser sur la fenêtre de l'application. Pour envoyer un fichier sur le téléphone à l'ordinateur, cliquez sur l'icône "Clip" et sélectionnez le fichier souhaité.
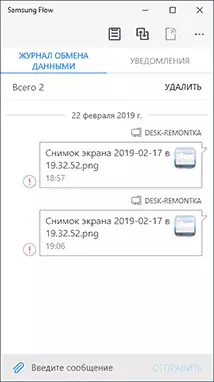
Ici, j'ai rencontré un problème: dans mon cas, le transfert de fichiers n'a pas fonctionné dans aucune direction, que je confie si j'ai configuré le code PIN sur la deuxième étape, exactement comment se connecter (via un routeur ou une connexion Wi-Fi). Trouver la cause a échoué. Peut-être que l'affaire est en l'absence de Bluetooth sur le PC, où l'application a été testée.
Notifications, envoyer des SMS et des messages dans les messagers

Les notifications de message (avec leur texte), des lettres, des appels et des notifications de service Android se rendront à la zone de notification Windows 10. En même temps, si vous avez un SMS ou un message dans le messager, vous pouvez envoyer une réponse directement à la notification. .
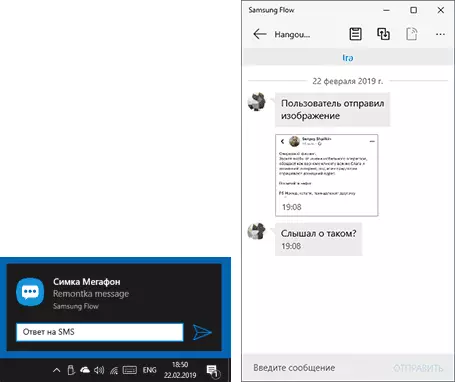
En outre, ouvrant la section "Notifications" de l'application Samsung Flow sur un ordinateur et en cliquant sur une notification avec un message, vous pouvez ouvrir une correspondance avec une personne particulière et écrire vos messages. Cependant, tous les messagers ne peuvent pas être pris en charge. Malheureusement, il est impossible d'initier la correspondance initialement à partir de l'ordinateur (il est requis que au moins un message du contact) ne peut pas être initié à partir de l'application Samsung Flow.
Office Android de l'ordinateur à Samsung Flow
L'application Samsung Flow vous permet d'afficher votre écran de téléphone sur votre ordinateur avec la possibilité de les contrôler avec la souris, la saisie du clavier est également prise en charge. Pour démarrer la fonction, cliquez sur l'icône "Vue intelligente".

Dans le même temps, il est disponible pour créer des captures d'écran avec une économie automatique sur un ordinateur, la configuration de la résolution (moins la résolution, le travail sera plus rapide), la liste des applications favorites pour commencer rapidement.
Déverrouillage d'un ordinateur à l'aide d'un smartphone et d'empreinte digitale, d'un balayage de visage ou d'arc-en-ciel
Si vous avez créé un code PIN de la 2e étape de configuration et que vous allumez le déverrouillage de l'ordinateur à l'aide de Samsung Flow, vous pouvez déverrouiller votre ordinateur à l'aide du téléphone. Pour ce faire, vous devrez éventuellement ouvrir les paramètres de l'application Samsung Flow, l'élément de gestion de périphériques, cliquer sur l'icône Paramètres de l'ordinateur conjugué ou l'ordinateur portable, puis spécifiez les méthodes de test: Si vous activez "Facile Déverrouiller", Le login sera automatiquement dans des conditions que le téléphone est déverrouillé de quelque manière que ce soit. Si Samsung Pass est activé, le déverrouillage sera effectué conformément aux données biométriques (impressions, iris, face).Il ressemble à ceci: j'allume l'ordinateur, retirez l'écran avec des paysages, je vois l'écran de verrouillage (celui que le mot de passe est généralement entré ou la goupille), si le téléphone est déverrouillé, l'ordinateur survient immédiatement (et si le Le téléphone est bloqué - il suffit de le déverrouiller de quelque manière que ce soit.).
En général, la fonction fonctionne, mais: lorsque vous allumez l'ordinateur, l'application ne trouve pas toujours de connexion à l'ordinateur, malgré le fait que les deux périphériques sont connectés au réseau Wi-Fi (éventuellement, lors du pavage Bluetooth, tout Serait plus facile et plus facilement), respectivement, déverrouiller, il ne fonctionne pas, il reste comment entrer habituellement un code PIN ou un mot de passe.
Information additionnelle
La chose la plus importante à propos de l'utilisation de Samsung Flow semble noter. Quelques points supplémentaires pouvant être utiles:
- Si la connexion est effectuée via Bluetooth, vous exécuterez un point d'accès mobile (point chaud) sur votre galaxie, il sera possible de vous connecter sans entrer le mot de passe en cliquant sur le bouton de l'application Samsung Flow sur l'ordinateur ( celui n'est pas actif sur mes captures d'écran).
- Dans les paramètres de l'application sur l'ordinateur et le téléphone, vous pouvez spécifier l'emplacement des fichiers transmis.
- Dans l'application sur l'ordinateur, vous pouvez activer le presse-papiers global avec un appareil Android en appuyant sur le bouton gauche gauche.
J'espère que quelqu'un des propriétaires des téléphones en question, l'instruction sera utile et le transfert de fichiers fonctionnera correctement.
