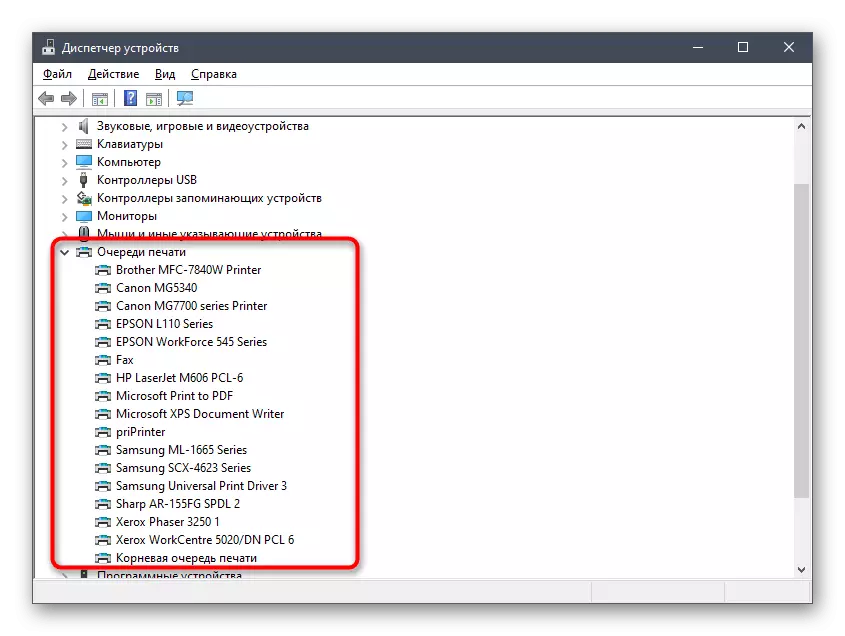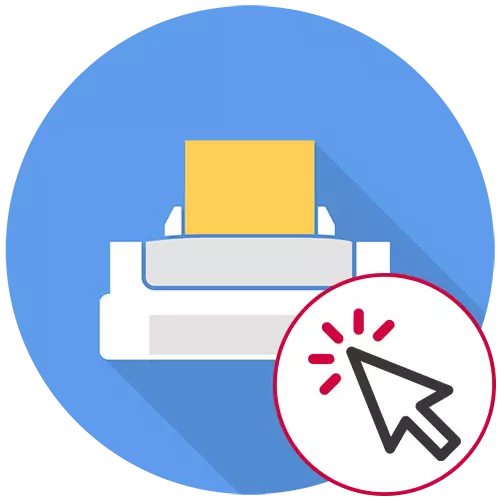
Méthode 1: Vérification de la connexion
La raison la plus courante pour laquelle l'imprimante ne répond pas "apparaît" des problèmes physiques avec sa connexion à un ordinateur. Inspectez soigneusement le câble USB utilisé, utilisez un autre connecteur ou reliez le fil sur le périphérique d'impression. Si vous rencontrez d'abord une telle périphérie, lisez notre prochain article, où il est écrit, exactement comment la connexion appropriée de l'imprimante et du PC est effectuée.
En savoir plus: Comment connecter une imprimante à un ordinateur
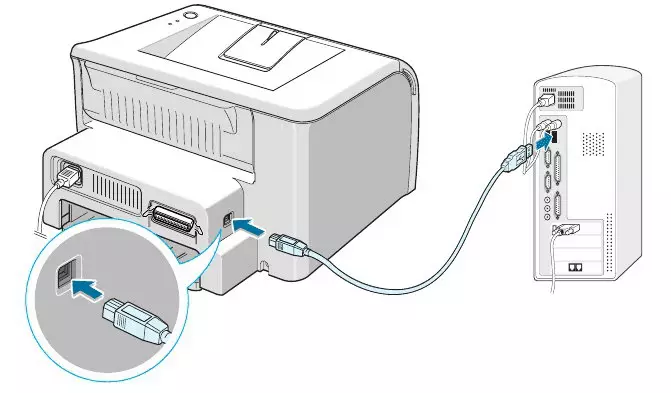
Méthode 2: sortie du périphérique en mode d'attente
Parfois, l'erreur en question apparaît en raison de la transition automatique de l'imprimante dans le mode d'attente. Cela peut être dû à des défaillances d'impression de longue date ou de nutrition. Vérifiez les indicateurs sur l'appareil et les notifications de son écran. Si la lumière clignote soit sur l'écran affiche une inscription caractérisant le mode debout actif, appuyez simplement sur le bouton d'alimentation pour activer à nouveau l'équipement.

Méthode 3: Désactiver le mode autonome
Si l'imprimante passe dans le mode d'attente en raison de l'action de ses éléments de programme interne, les moyens du système d'exploitation répondent à l'inclusion de l'autonome, ce qui correspond aux mêmes raisons décrites ci-dessus. Vérifiez le mode actuel et vous devez le configurer via Windows, qui est effectué comme ceci:
- Exécutez l'application "Paramètres" en cliquant sur son bouton dans le menu Démarrer.
- Dans une nouvelle fenêtre, sélectionnez "Périphériques".
- Allez dans le menu "Imprimantes et scanners".
- Cliquez sur l'imprimante utilisée pour apparaître des boutons avec des actions.
- Ouvrez la file d'attente d'impression en cliquant sur le bouton correspondant.
- Développez le menu déroulant "Imprimante" et supprimez les cases des paragraphes sur "Pause" et "Travailler de manière autonome".
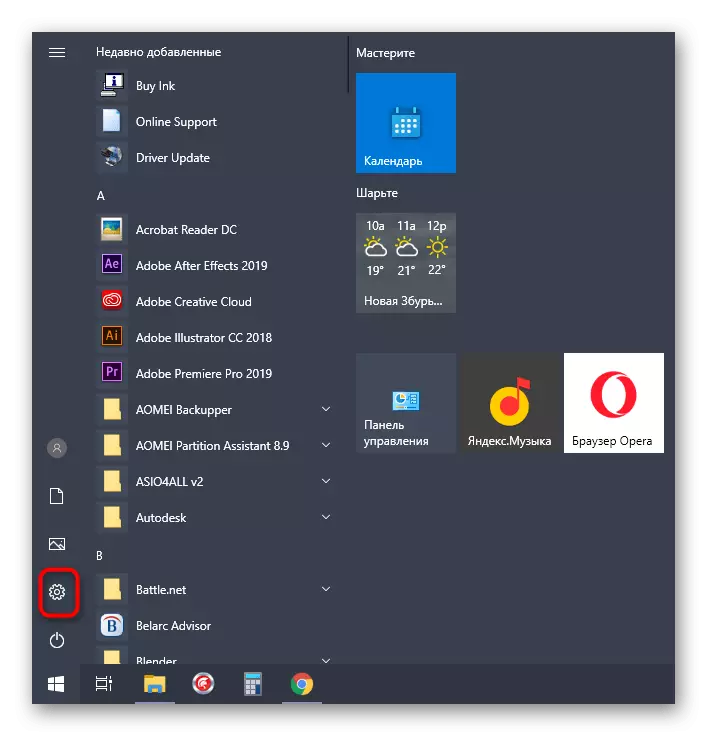
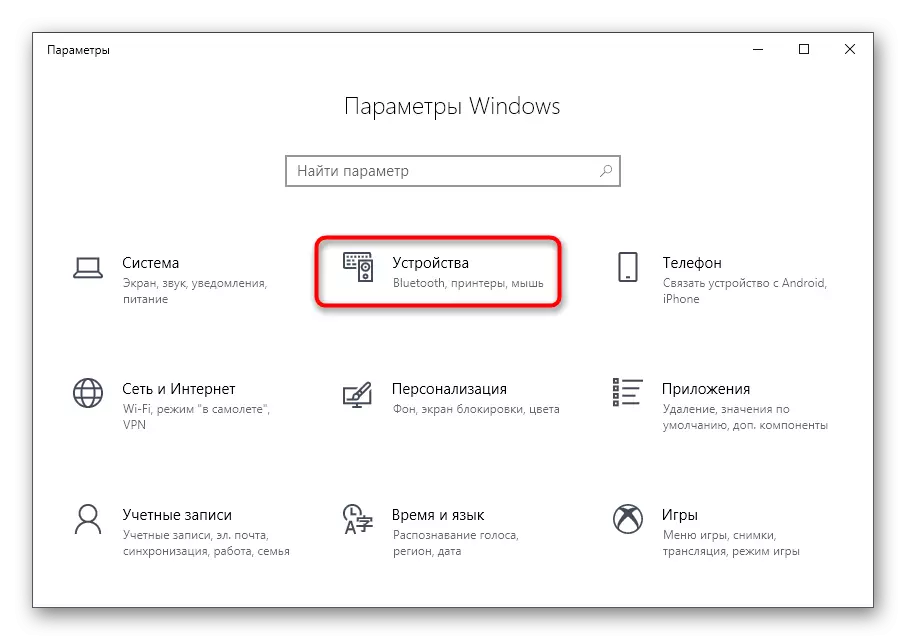
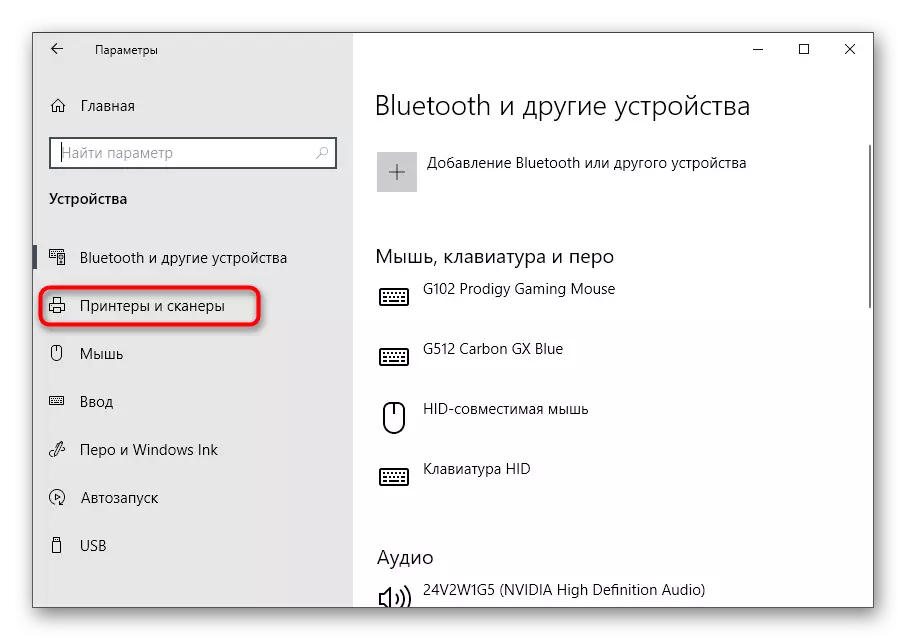
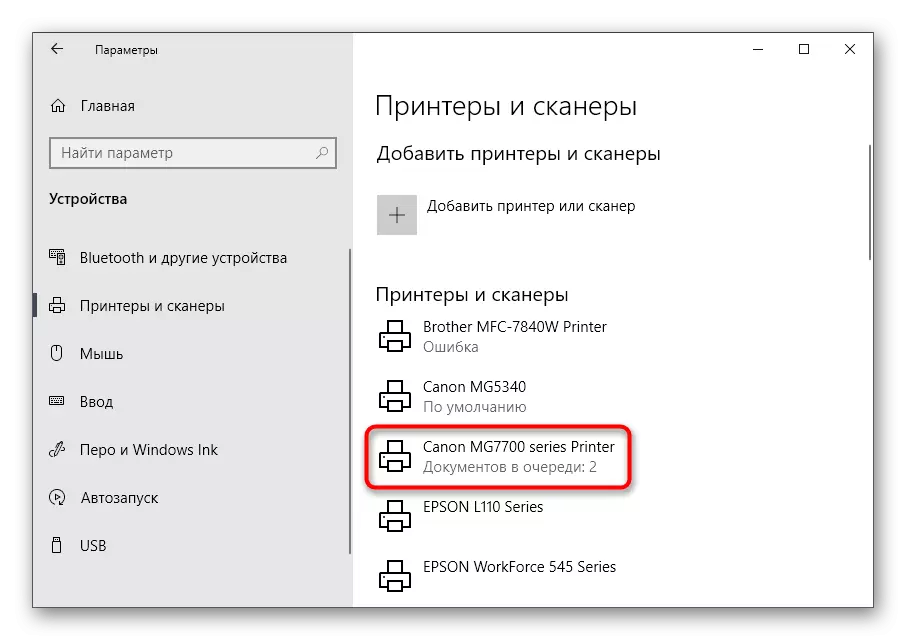
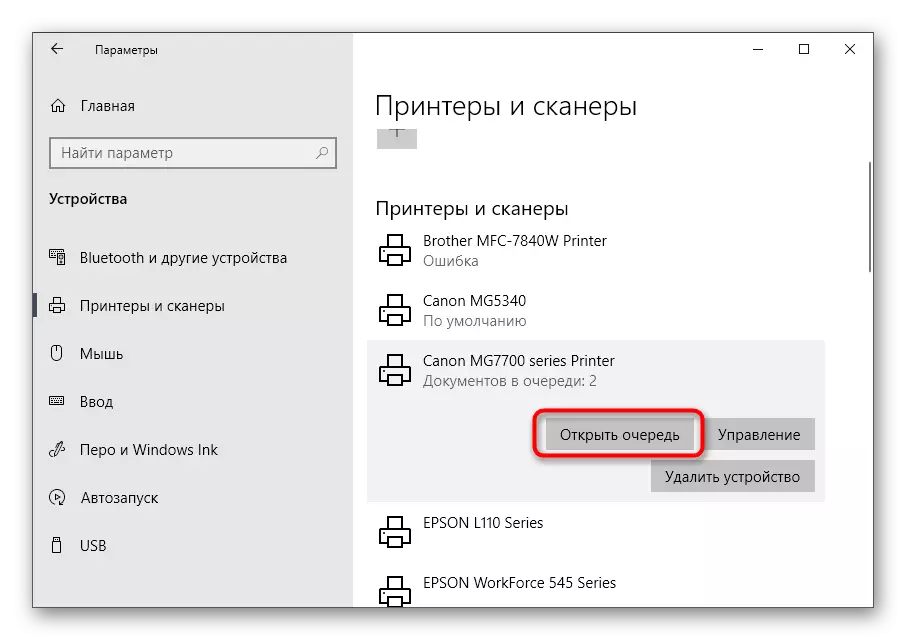
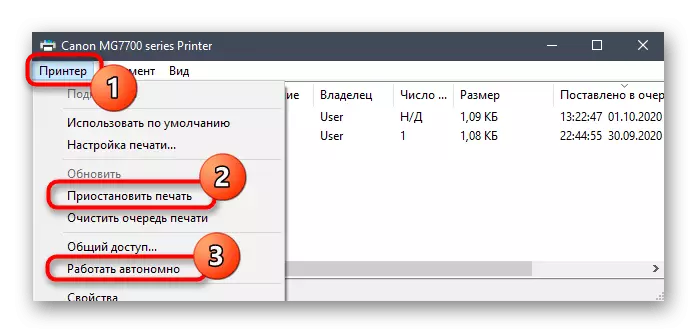
Dès qu'ils sont enlevés, l'impression soit elle-même commencer, sinon vous devrez envoyer un document à la file d'attente. Il est possible que le processus d'impression ne démarre pas dans la file d'attente d'autres documents, le processus d'impression ne démarre pas. Ensuite, utilisez les instructions sur le lien ci-dessous pour déterminer comment effacer la file d'attente d'impression et quoi faire si les documents de là ne sont pas supprimés.
En savoir plus: Comment nettoyer la file d'attente d'impression
Méthode 4: Utilisation de l'outil de dépannage automatique
Les moyens de dépannage automatiques présents dans Windows corrigeront les erreurs communes dans le système d'exploitation pouvant provoquer l'apparition du problème "L'imprimante ne répond pas". L'outil vérifiera et redémarrera chaque service vous-même, l'utilisateur ne doit entraîner que l'outil approprié et attendre le résultat.
- Dans la même demande "Paramètres" cette fois, sélectionnez "Mettre à jour et sécurité".
- Dans le menu de gauche, allez à la section "Dépannage".
- Cliquez sur la ligne "Imprimante" et exécutez le processus de numérisation d'erreur.
- La recherche de problèmes de base prendra littéralement quelques secondes.
- Après cela, l'écran affiche la liste des imprimantes installées parmi lesquelles vous devez sélectionner de manière incorrecte. Le chèque se poursuivra et si les erreurs sont trouvées, une notification apparaîtra à l'écran.
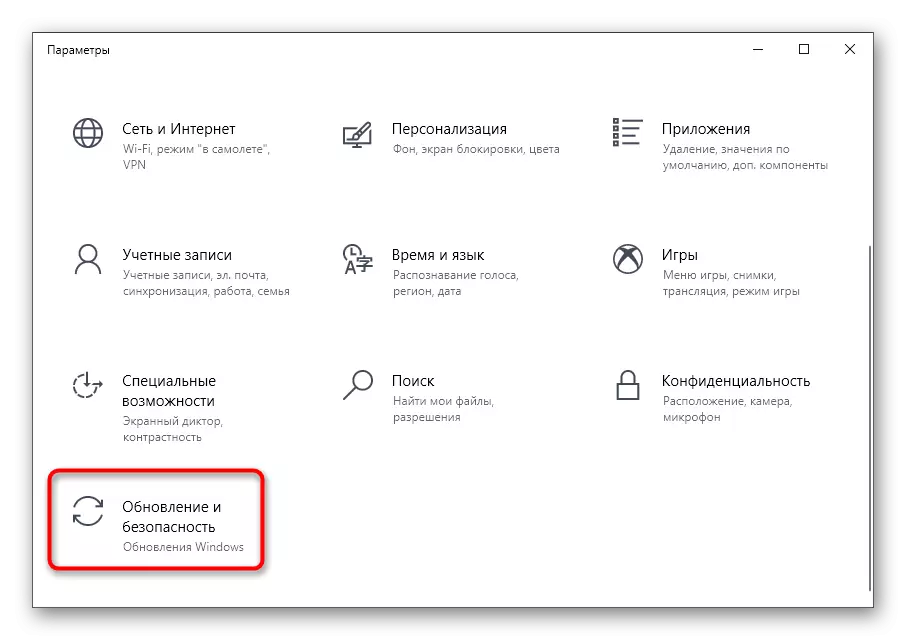
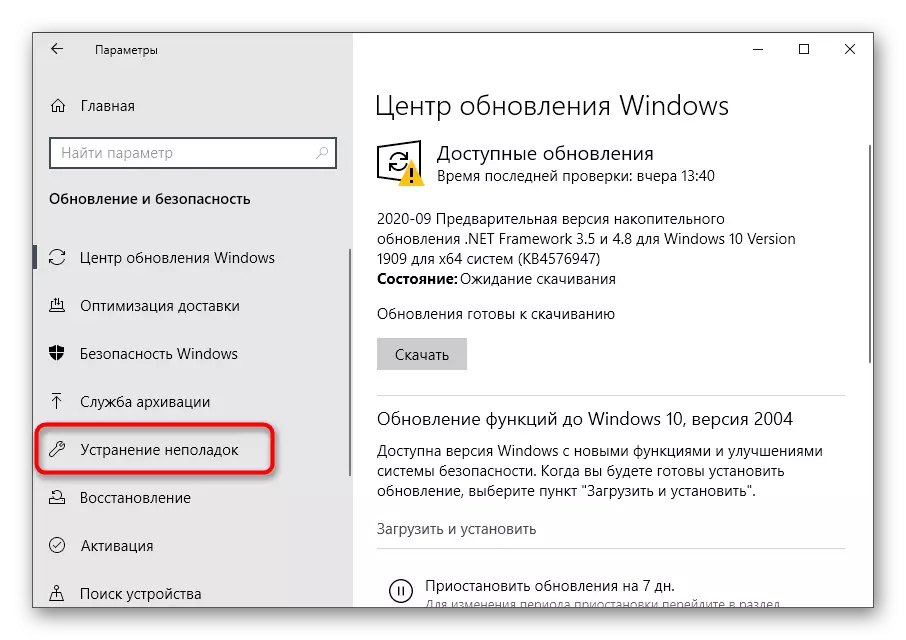
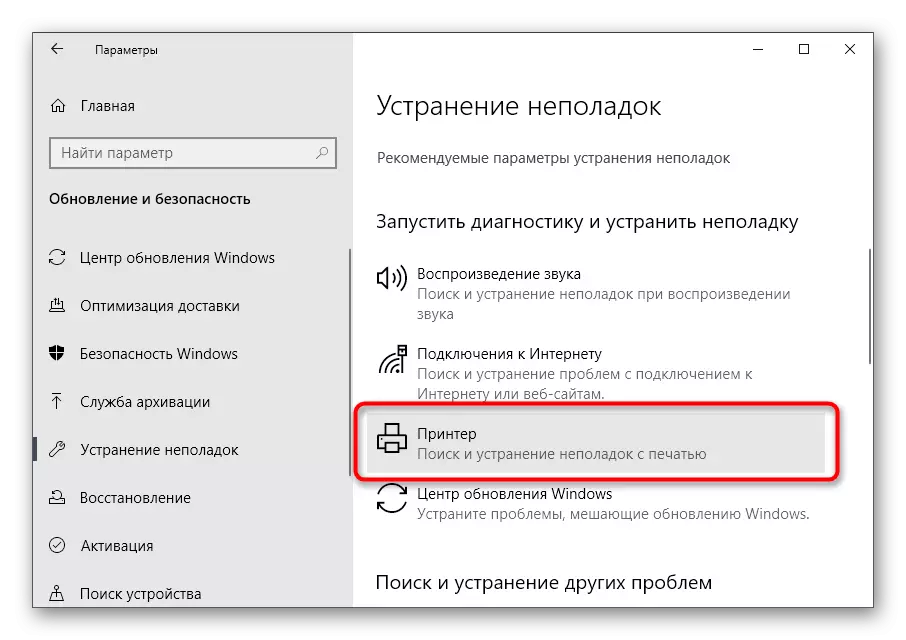
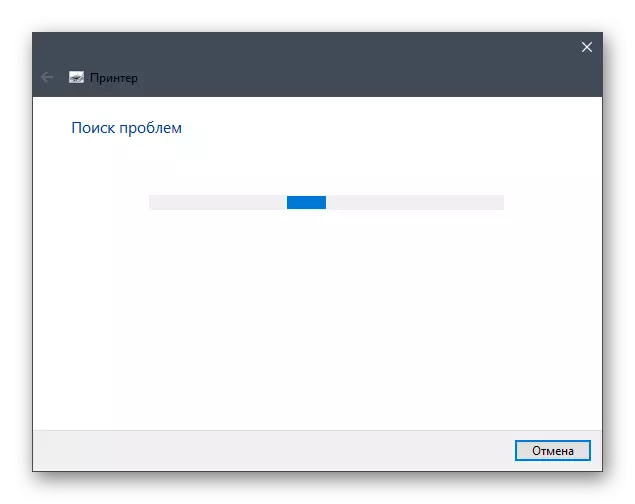

Méthode 5: Vérification des pilotes
Cette dernière méthode implique de vérifier les pilotes installés. Il est tout à fait possible qu'ils n'aient pas été installé du tout ou mal installé, donc l'imprimante et refuse d'imprimer. Si, lors de l'exécution des instructions précédentes, vous remarquez que le périphérique n'est pas affiché dans le système d'exploitation, cela signifie que le pilote est absolument manquant. Profitez du manuel suivant pour traiter la sélection de la méthode appropriée pour l'installation de la méthode.
En savoir plus: Installation des pilotes pour imprimante