
Dans le contexte de l'article, les matériaux peuvent également être utiles: comment savoir ce qui est occupé sur le disque, comment nettoyer le disque C à partir de fichiers inutiles.
Afficher les informations sur la taille des programmes installés dans Windows 10
Les premières méthodes ne conviennent que pour les utilisateurs Windows 10 et les méthodes décrites dans les sections suivantes - pour toutes les dernières versions de Windows (y compris les dix).
Dans les "paramètres" de Windows 10, il existe une section distincte qui vous permet d'afficher la quantité d'espace que des programmes installés dans l'espace sont occupés.
- Accédez aux paramètres (début - l'icône "Gears" ou Win + i Keys).
- Ouvrez "Applications" - "Applications et fonctionnalités".
- Vous verrez une liste de programmes et d'applications installées à partir du magasin Windows 10, ainsi que de leur taille (pour certains programmes, il peut ne pas être affiché, puis utilisez les méthodes suivantes).
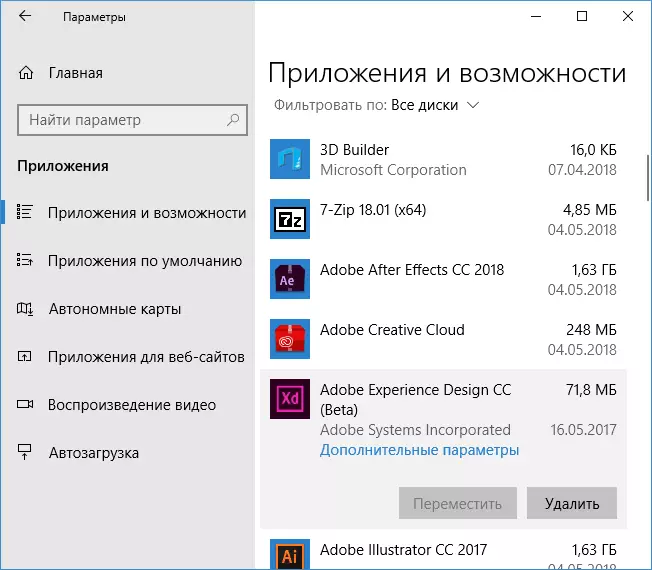
De plus, Windows 10 vous permet de visualiser la taille de tous les programmes et applications installés sur chaque disque: accédez aux paramètres - le système - la mémoire du périphérique - cliquez sur le disque et examinez les informations dans la section "Applications et jeux".
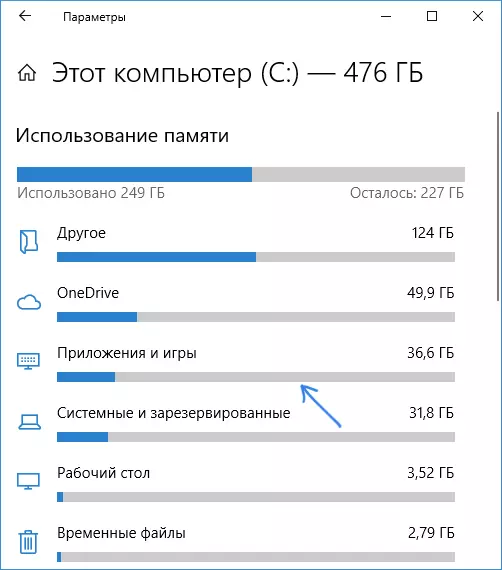
Les moyens suivants d'afficher des informations sur la taille des programmes installés sont également appropriés pour Windows 10, 8.1 et Windows 7.
Nous apprenons combien le programme est occupé ou le jeu sur le disque à l'aide du panneau de commande.
La deuxième méthode consiste à utiliser l'élément "Programmes et composants" dans le panneau de commande:
- Ouvrez le panneau de commande (à cette fin, vous pouvez utiliser la barre des tâches dans Windows 10).
- Ouvrez l'élément "Programmes et composants".
- Dans la liste, vous verrez des programmes installés et leurs dimensions. Vous pouvez également mettre en évidence le programme qui vous intéresse ou jeu, sa taille sur le disque sera affichée au bas de la fenêtre.

Les deux manières ci-dessus ne travaillent que pour ces programmes et jeux installés à l'aide d'un installateur à part entière, c'est-à-dire ne sont pas des programmes portables ou une simple archive auto-extraite (qui est souvent destiné aux logiciels d'allumage de licence à partir de sources tierces).
Consultez la taille des programmes et des jeux qui manquent dans la liste des programmes installés.
Si vous avez téléchargé un programme ou un jeu, et que cela fonctionne sans installation, ou dans les cas où le programme d'installation n'ajoute pas de programme à la liste installée dans le panneau de configuration, vous pouvez simplement voir la taille du dossier avec ce logiciel pour découvrir son Taille:
- Accédez au dossier où le programme vous intéresse, cliquez dessus avec le bouton droit de la souris et sélectionnez "Propriétés".
- Dans l'onglet Général du paragraphe "Taille" et "Sur disque", vous verrez une place occupée par ce programme.

Comme vous pouvez le constater, tout est assez simple et ne devrait pas causer de difficultés, même si vous êtes un utilisateur débutant.
