
Dans cette simple instruction sur la manière de créer une capture d'écran Windows 10 à l'aide d'une nouvelle fonction, laquelle sera à l'avenir remplacer l'utilitaire de ciseaux intégré. Les moyens restants de créer des captures d'écran continuent de fonctionner de la même manière qu'avant: Comment créer une capture d'écran de Windows 10.
Comment exécuter "fragment et contour"
J'ai trouvé 5 façons d'exécuter la création de captures d'écran à l'aide d'un "fragment d'écran", je ne sais pas qu'ils vous utiliseront tous, mais partageront:
- Utilisez les touches de raccourci Win + Shift + S (Win est une clé avec Windows Emblème).
- Dans le menu Démarrer ou dans la recherche de la barre des tâches, recherchez la section "Fragment and Sketch" et exécutez-la.
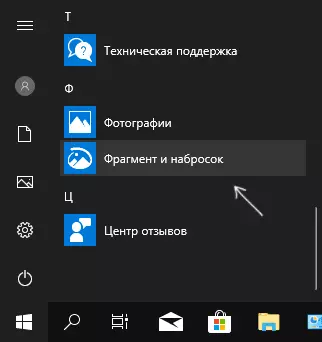
- Démarrez l'élément "Fragment d'écran" dans les notifications de Windows (peut-il manquer par défaut).
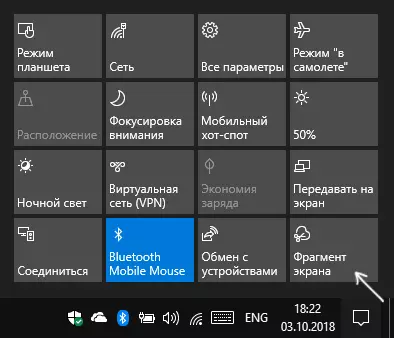
- Démarrez l'application standard "Ciseaux", et déjà à partir de celui-ci - "Sketch sur le fragment d'écran".
Vous pouvez également avoir la possibilité de démarrer le début de la clé d'écran d'impression: Pour ce faire, accédez aux paramètres - Fonctions spéciales - Clavier.
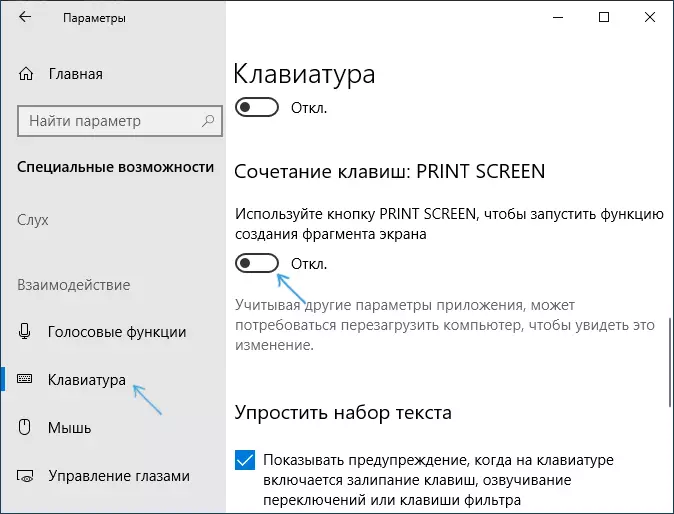
Activez le bouton "Utiliser le bouton d'écran d'impression pour démarrer la fonction de création d'écran".
Création d'une capture d'écran
Si vous exécutez l'utilitaire à partir du menu de démarrage, de recherche ou de "ciseaux", l'éditeur des captures d'écran créées s'ouvrira (où cliquer sur "Créer" pour prendre une photo d'écran), si vous utilisez les méthodes restantes - la création de captures d'écran apparaissent immédiatement, ils travaillent légèrement différemment (seront différentes une deuxième étape):
- En haut de l'écran, vous verrez trois boutons: Pour créer un instantané d'une zone d'écran rectangulaire, un fragment d'un écran de forme arbitraire ou de la capture d'écran de l'écran total de Windows 10 (le quatrième bouton est de quitter l'outil). Cliquez sur le bouton souhaité et si vous souhaitez sélectionner la zone d'écran souhaitée.
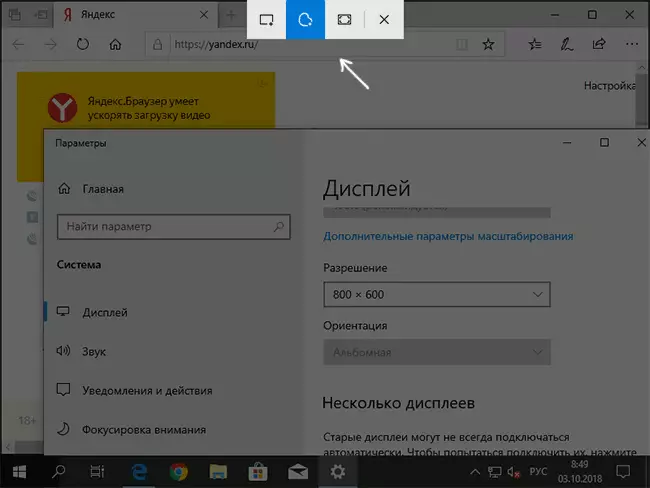
- Si vous commencez à créer une capture d'écran dans une application de "fragment and sketch" déjà exécutée, l'instantané nouvellement créé s'ouvrira. Si, à l'aide de touches à chaud ou de la zone de notification, la capture d'écran sera placée dans le presse-papiers avec la possibilité d'insérer dans n'importe quel programme, ainsi que la notification apparaîtra en cliquant sur lequel le "fragment d'écran" s'ouvre avec ceci. image.
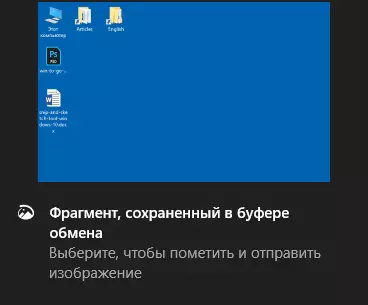
Dans la section « Fragment et croquis », vous pouvez ajouter des inscriptions à la capture d'écran créé, quelque chose de suppression de l'image, la recadrer, enregistrer sur l'ordinateur.

Voici sont également disponibles pour copier l'image éditée au presse-papiers et standard pour les applications Windows 10 Partager, vous permettant d'envoyer grâce à des applications prises en charge sur votre ordinateur.
Je ne prends pas à évaluer dans quelle mesure pratique, mais je pense que ce sera utile pour un utilisateur novice: la plupart des fonctions qui peuvent être nécessaires sont (sauf, à l'exception de la création d'une capture d'écran de la minuterie, cette occasion peut être trouvée dans l'utilitaire ciseaux) .
