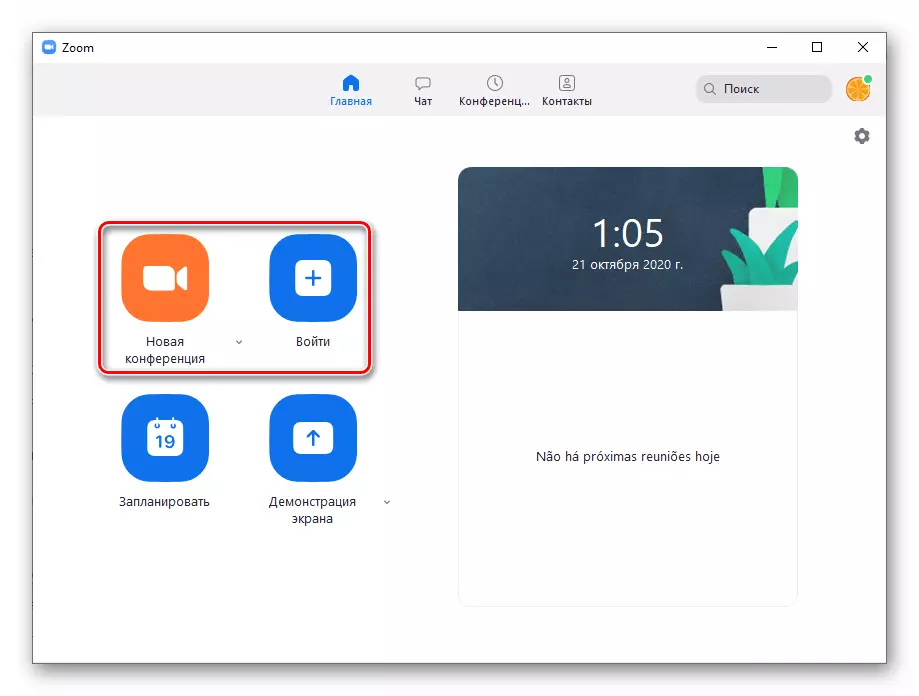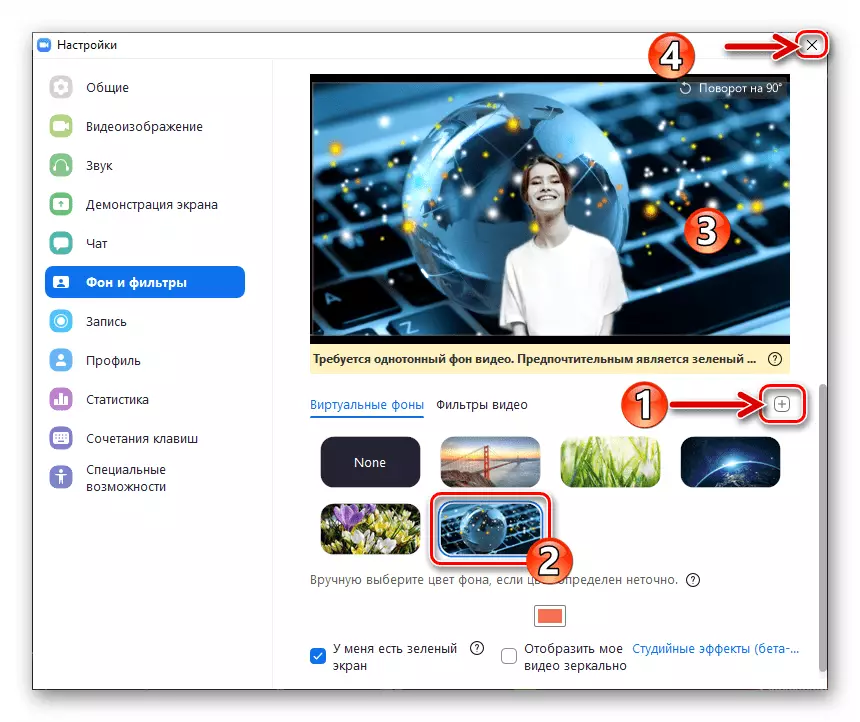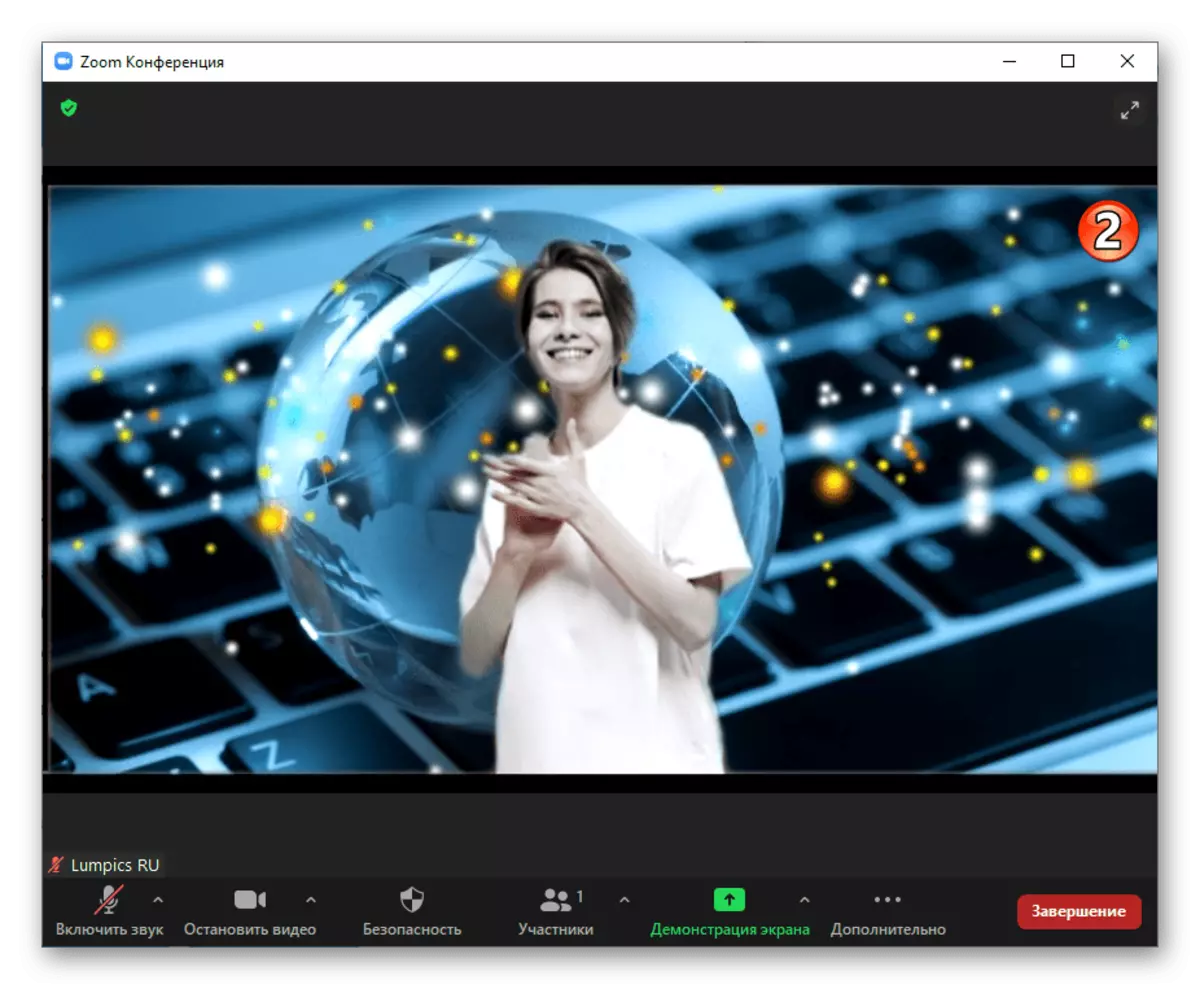Conversion de l'arrière-plan diffusé via zoom image vidéo Au moment de la rédaction de cet article est disponible exclusivement aux utilisateurs du service Desktop, dans les versions mobiles du client système.
La première chose à faire pour obtenir l'utilisation de l'option "fond virtuel" dans Zoom est son activation dans les paramètres de profil utilisateur:
- Dans tout navigateur préféré, accédez au portail Web de zoom selon le lien suivant, cliquez sur "Connexion au système" en haut de la page qui s'ouvre.
Site officiel du système d'organisation de vidéoconférence zoom
- Connectez-vous au service en entrant votre nom d'utilisateur (email) et votre mot de passe dans les champs appropriés du formulaire d'entrée affiché, puis en cliquant sous eux sur le bouton "Connexion".
- Dans la liste des partitions des paramètres de compte à gauche, appuyez sur "Paramètres".
- Ensuite, dans la liste, sous le nom de l'onglet Actif, "Conférence" Cliquez sur "à la conférence (prolongée)".
- Dans le bloc de paramètres où vous vous déplacez, il existe une option "image d'un fond virtuel" - activez la droite de son nom et décrivant le commutateur.
- Ensuite, si vous envisagez d'utiliser comme base d'arrière-plan, non seulement une image statique, mais également des vidéos, cochez la case dans la case "Autoriser l'utilisation de vidéos pour les arrière-plans virtuels" et cliquez sur le bouton Enregistrer.
- Cette configuration des paramètres de profil ZOOM pour utiliser les capacités considérées est terminée, le navigateur peut être fermé. Si le programme de service est ouvert à un PC, quittez-le et exécutez à nouveau - l'option est activée uniquement après le redémarrage du client.
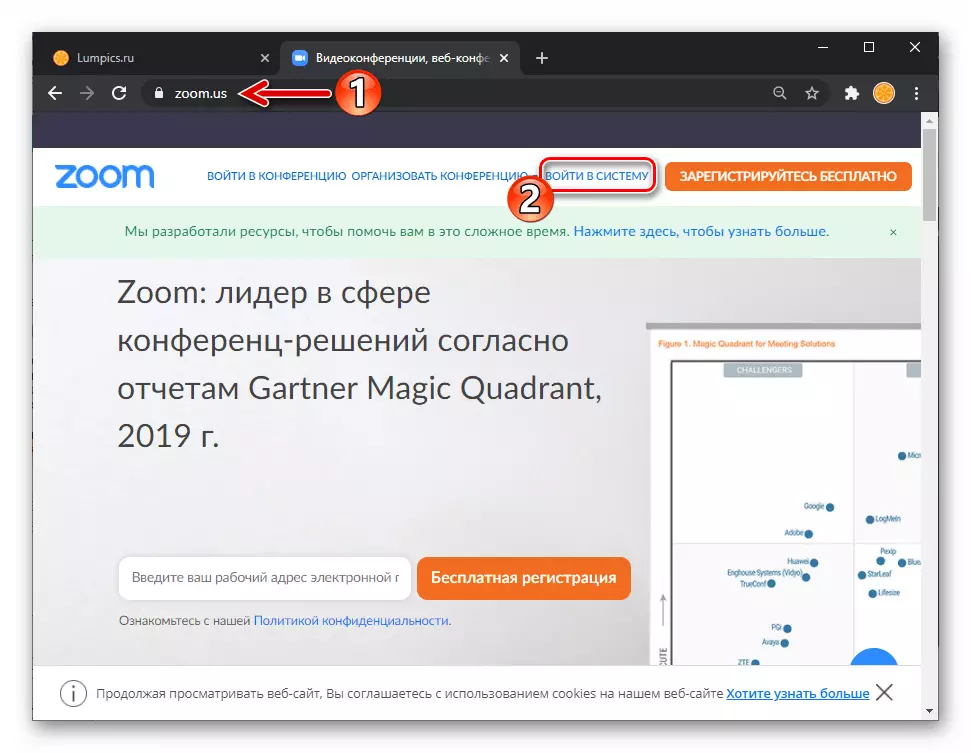


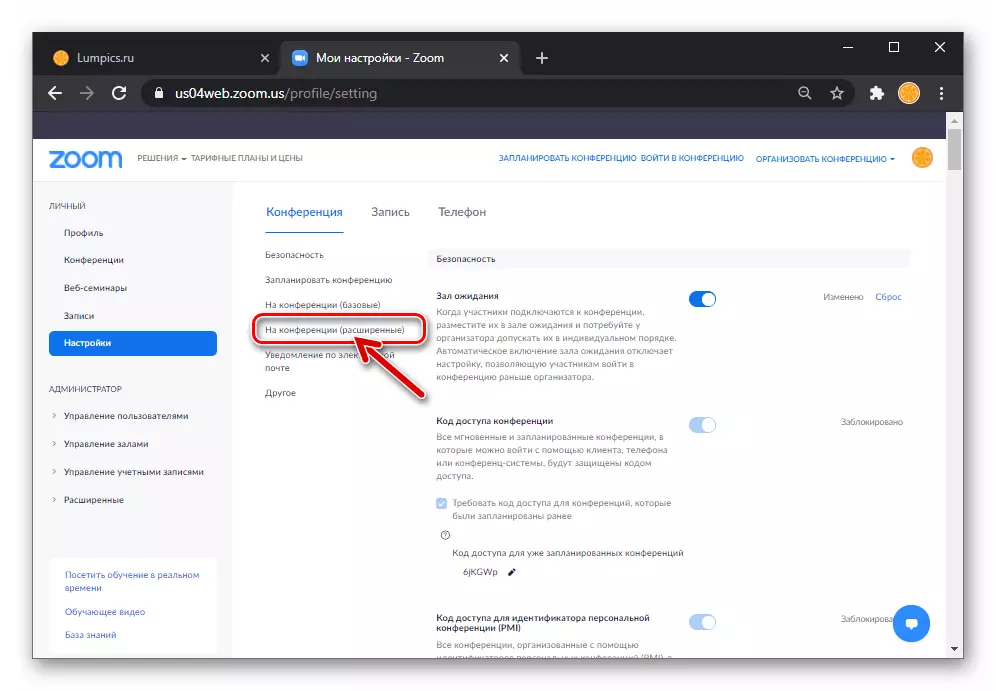
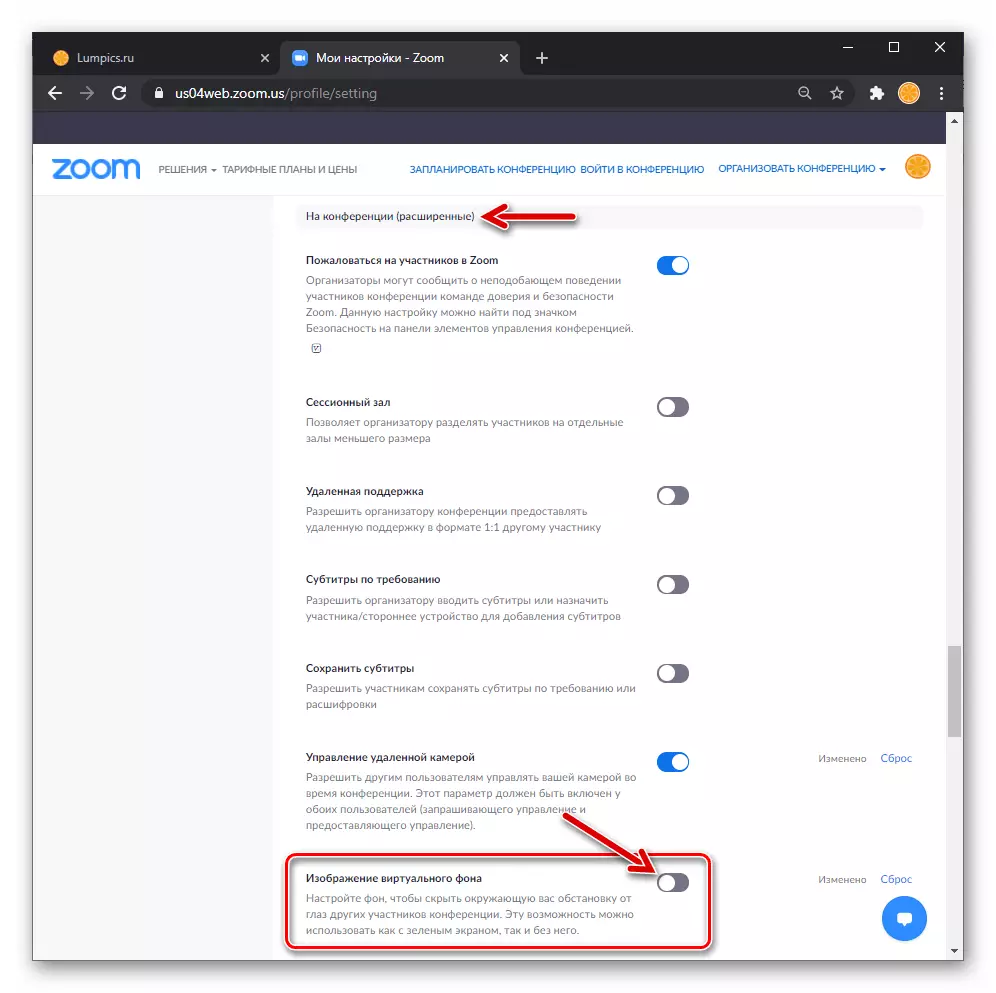

Méthode 1: Paramètres de zoom pour Windows
Pour atteindre un effet acceptable, les vidéos remplacées par le zoom doivent être monophoniques, ainsi que dans une certaine mesure contrastant avec l'objet principal (par exemple, avec des fleurs de peau, des vêtements de cheveux et de haut-parleurs); Pour obtenir le résultat parfait, vous devez installer en arrière-plan de l'image fixe de l'écran vert (tel qu'utilisé dans la cinématographie).
- Ouvrez les "paramètres" zoomer pour un PC en cliquant sur l'engrenage dans le coin supérieur droit de celui-ci démontrant l'onglet "Accueil" des fenêtres. Si cela n'a pas été fait plus tôt, sélectionnez, activez et configurez la caméra connectée au PC pour travailler dans le programme.
En savoir plus: Activez l'appareil photo dans les paramètres de zoom pour PC
- Dans le menu des partitions à gauche dans la fenêtre "Paramètres" Zoom, allez sur "fond et filtres".
- Cliquez sur une miniature de l'un des images de l'arrière-plan proposées pour tester l'option Operation "Fond Virtual".
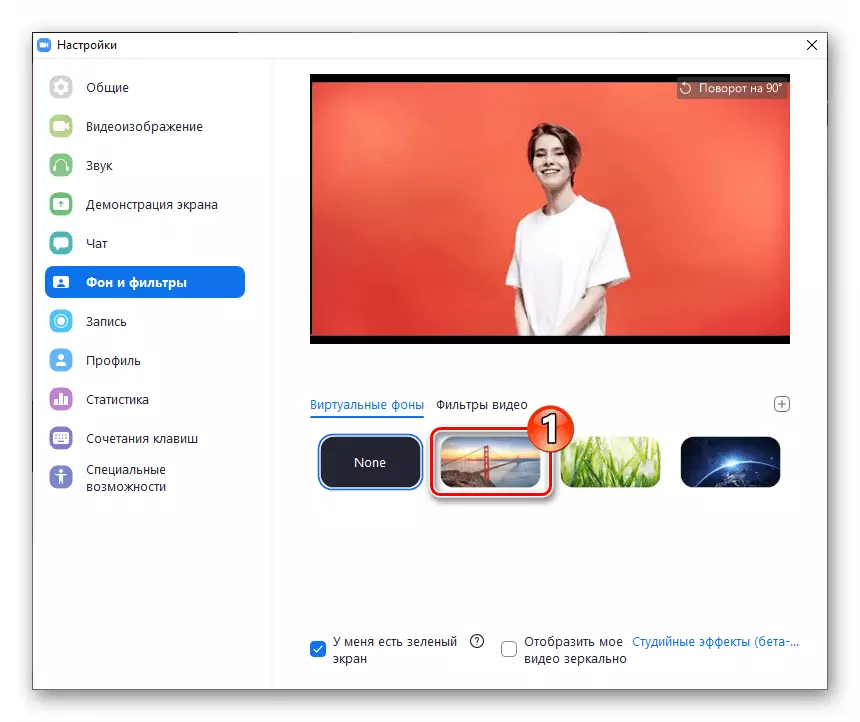
En conséquence, la zone avec l'aperçu du flux vidéo capturé par votre appareil photo est transformée.
- Pour télécharger dans zoomer votre propre photo à partir d'un disque PC et l'installer comme fond vidéo:
- Cliquez sur "+" sur les miniatures des images à droite;
- Passez le long du chemin du fichier graphique et ouvrez-le.
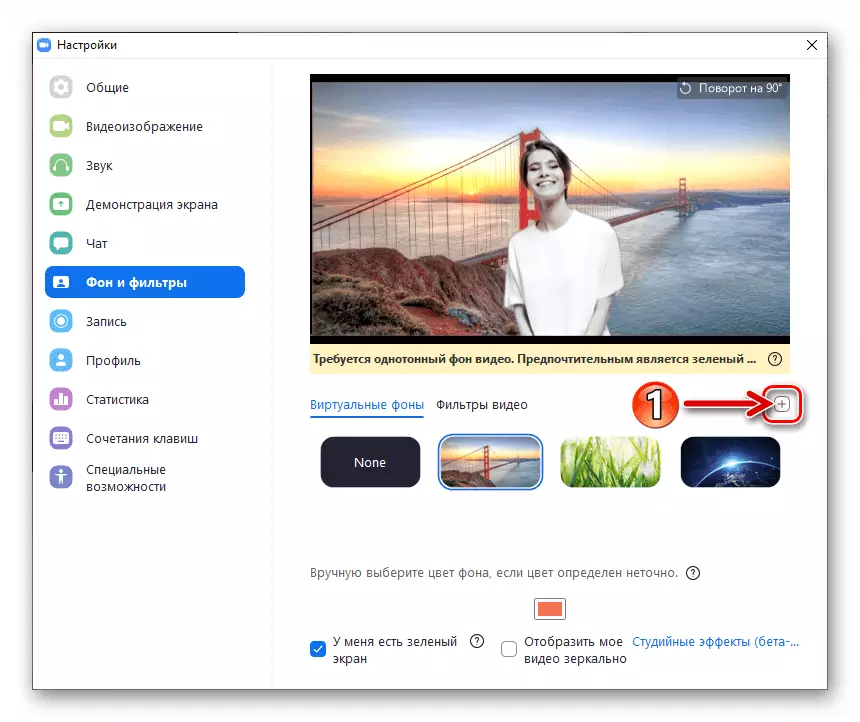
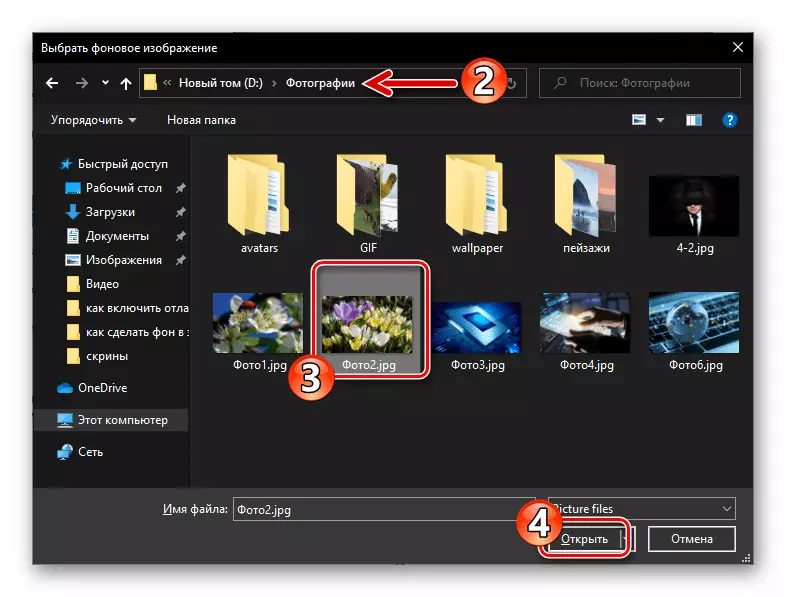
- Si vous changez d'avis pour changer l'arrière-plan, cliquez sur "Aucun" dans la zone avec les aperçus des images disponibles à l'arrière-plan.
- Après avoir terminé l'élément de tâche exprimé dans le titre du titre, fermez la fenêtre «Paramètres».
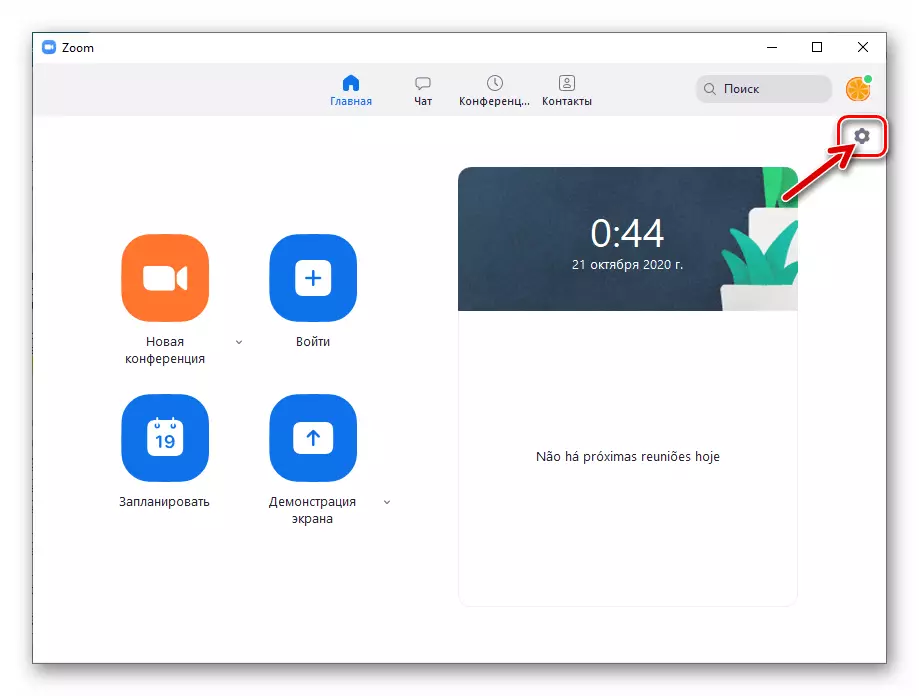
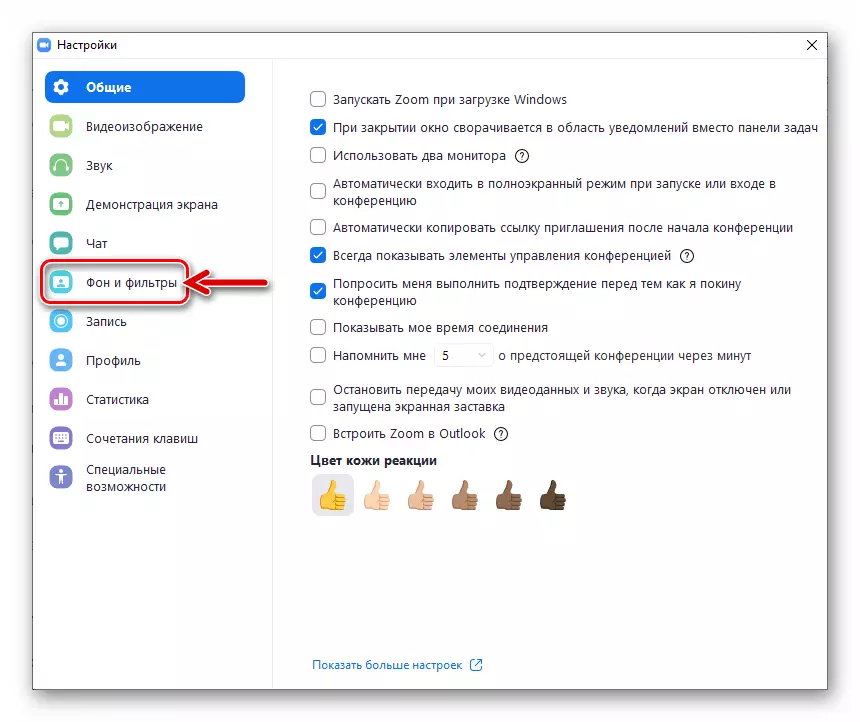
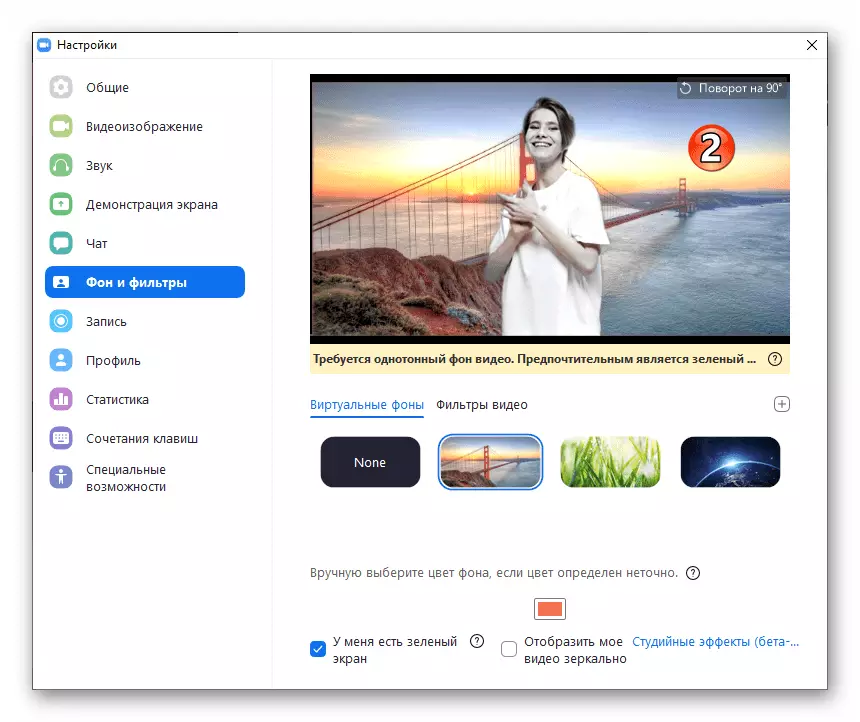

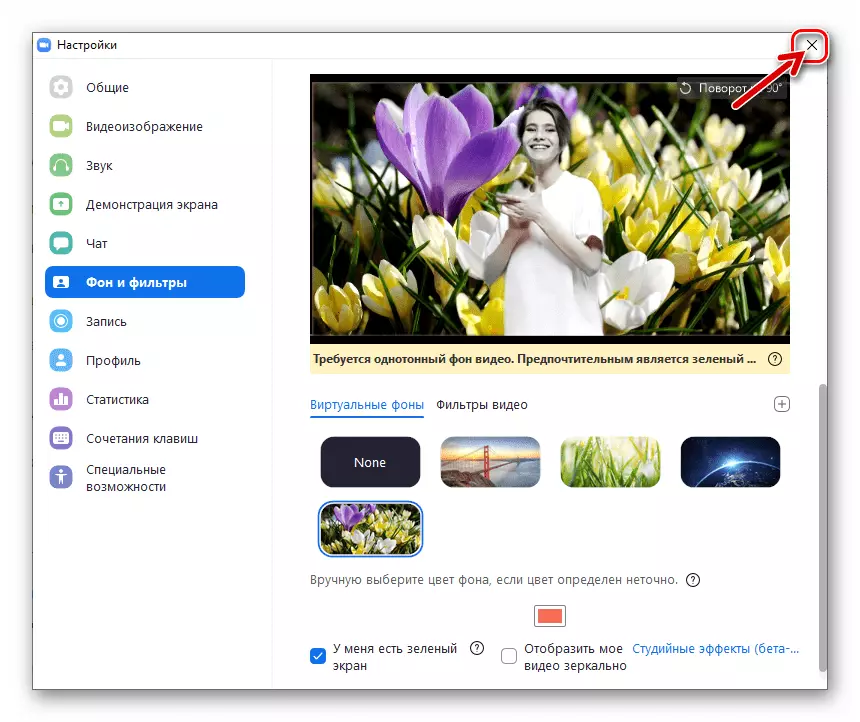
Méthode 2: Fenêtre de conférence
Vous pouvez modifier l'arrière-plan de la diffusion de flux vidéo au service non seulement en pré-configurant le programme de zoom, mais également "à la volée", c'est-à-dire pendant la session de communication à laquelle vous avez rejoint.
- Créez un nouveau ou entrez la conférence en ligne déjà organisée dans le zoom.
- Cliquez sur le coin de droite du deuxième bouton de la barre d'outils dans l'élément de la barre d'outils appelant le menu Paramètres vidéo,

Cliquez sur "Sélectionner un fond virtuel ...".
- En conséquence, l'affichage des paramètres "Paramètres" "Paramètres" "Paramètres" s'ouvre.
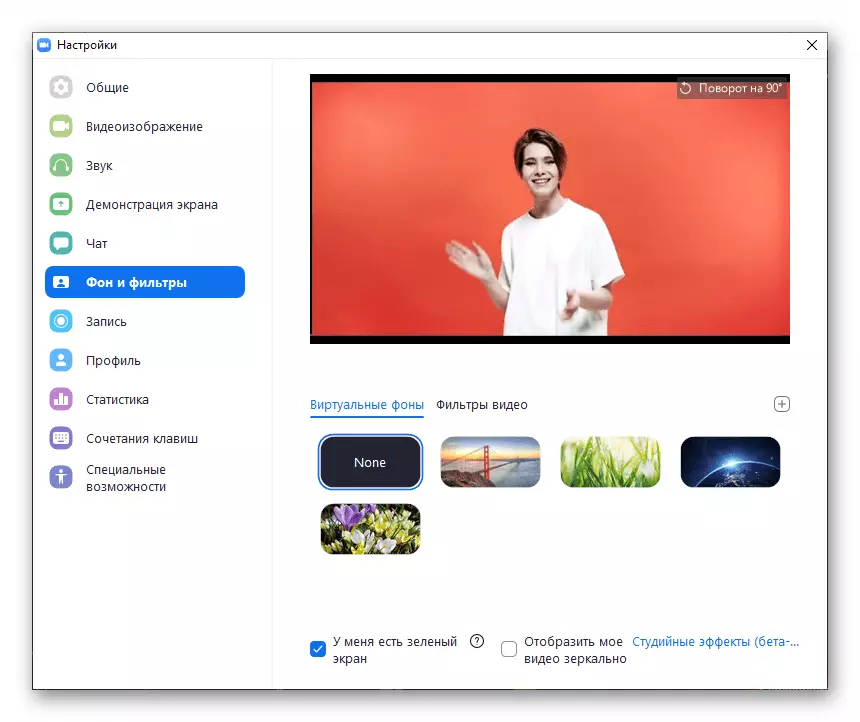
Pour transformer le fond de la conférence vidéo en ligne transmise à d'autres participants, il reste à exécuter les éléments 4 à 6 des instructions précédentes de cet article.
- Activez votre appareil photo pour transférer le flux vidéo à d'autres participants à la conférence,
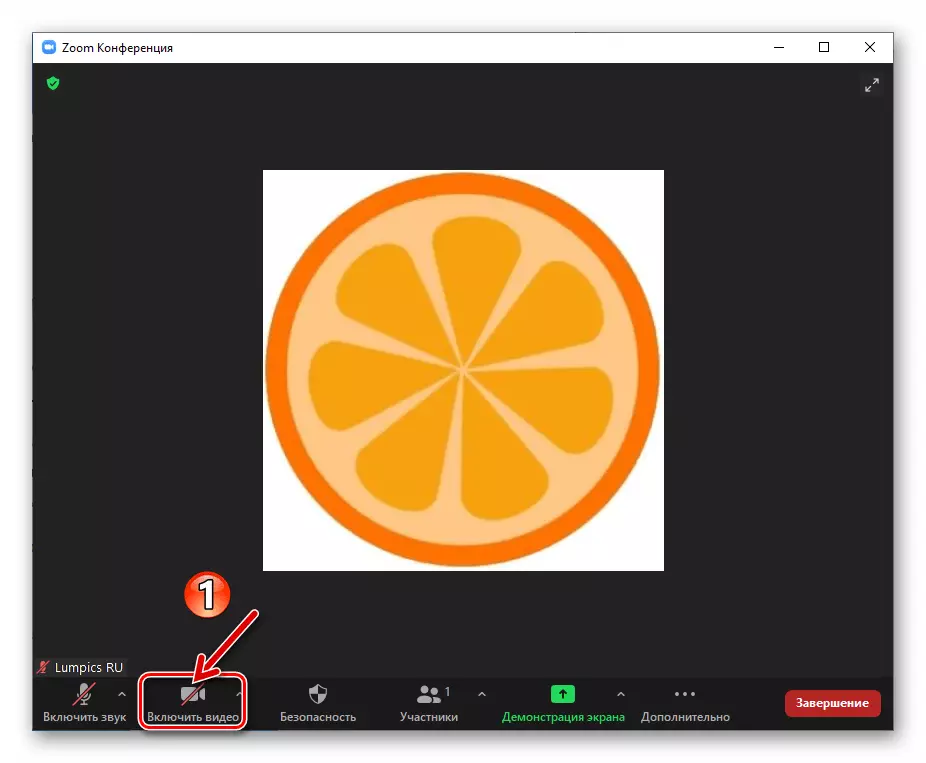
Si cela n'est pas fait plus tôt.
En savoir plus: Comment activer votre appareil photo lors d'une conférence dans Zoom pour Windows