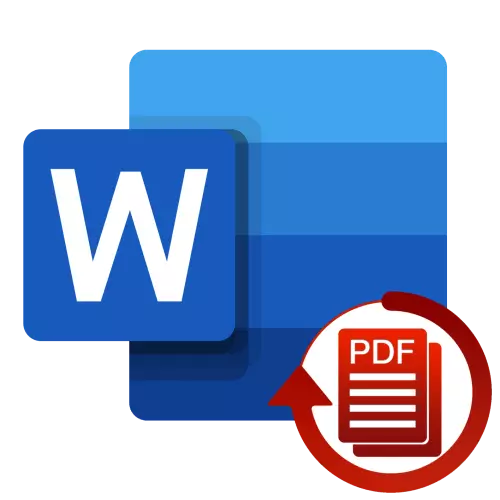
Méthode 1: Microsoft Word
Peu de gens savent que les versions actuelles de Microsoft Word sont en mesure d'ouvrir de manière indépendante PDF pour la visualisation et la sauvegarde ultérieure à modifiable et principale pour le format DOCX de l'éditeur de texte. Considérez comment cela se fait.
- Accédez au document de dossier PDF que vous souhaitez convertir et cliquez dessus à droite de la souris. Dans le menu contextuel, survolez le curseur sur l'élément "Open Usat" et utilisez l'option "Sélectionner une autre application".
- Faites défiler la boîte de dialogue vers le bas et cliquez sur «Plus d'applications».
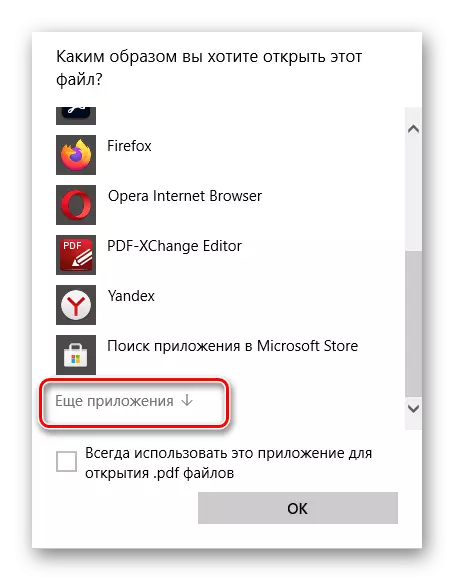
Dans la liste facultative, recherchez "Word", mettez-la en surbrillance et cliquez sur le bouton "OK".
- Consultez l'avertissement qui apparaît à l'écran, puis cliquez sur OK. La procédure de conversion de fichier peut prendre un certain temps, surtout si elle est assez grande et contient de nombreux éléments graphiques.
- En conséquence, PDF sera ouvert en mot, mais jusqu'à présent dans le mode de vue sécurisé. Pour le supprimer, utilisez le bouton "Autoriser l'édition" situé dans la zone.
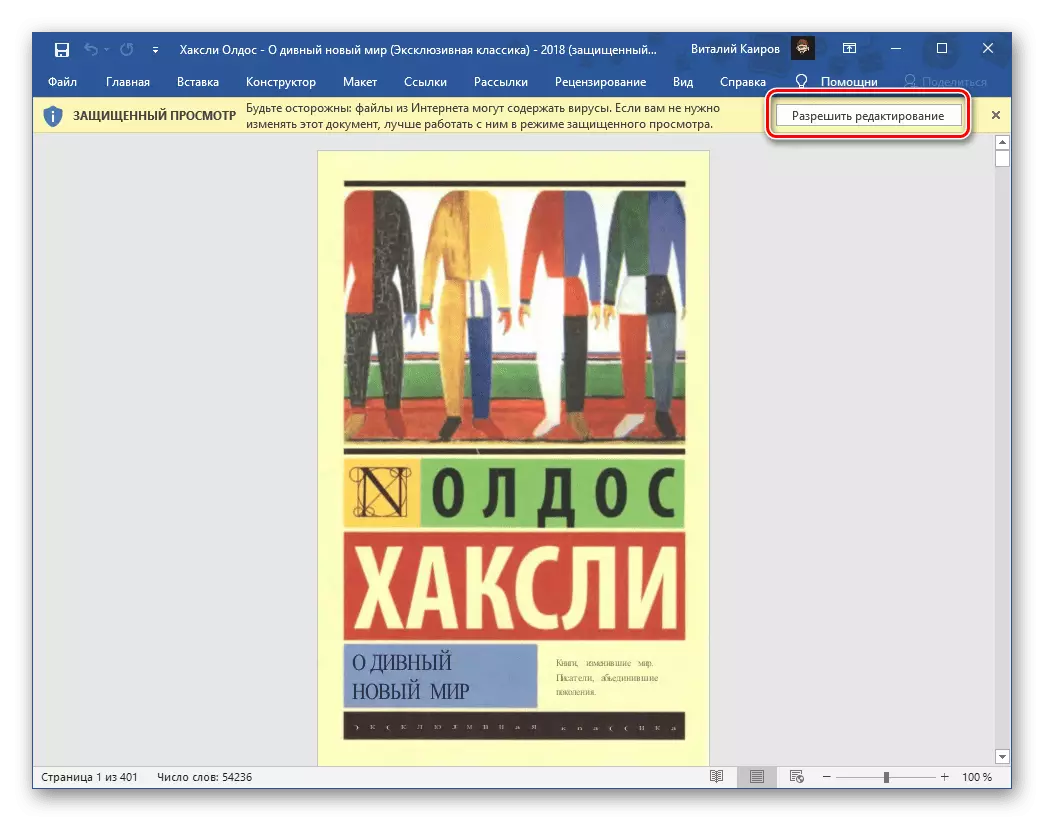
Lire aussi: Comment supprimer l'interdiction de l'édition dans le mot
- Un autre avertissement apparaît similaire à celui de la troisième étape. Il devrait également appuyer sur "OK", après quoi il devra attendre un peu.

Derrière les progrès de la procédure elle-même peut être observé sur une échelle de remplissage sur le panneau inférieur du programme.
- En conséquence, le document PDF sera enfin transformé en format de texte, mais est ouvert en mode lecture seule. Pour supprimer cette restriction, vous devez l'enregistrer.
- Appelez le menu "Fichier" de l'éditeur de texte, cliquez sur "Enregistrer sous", puis "Aperçu".
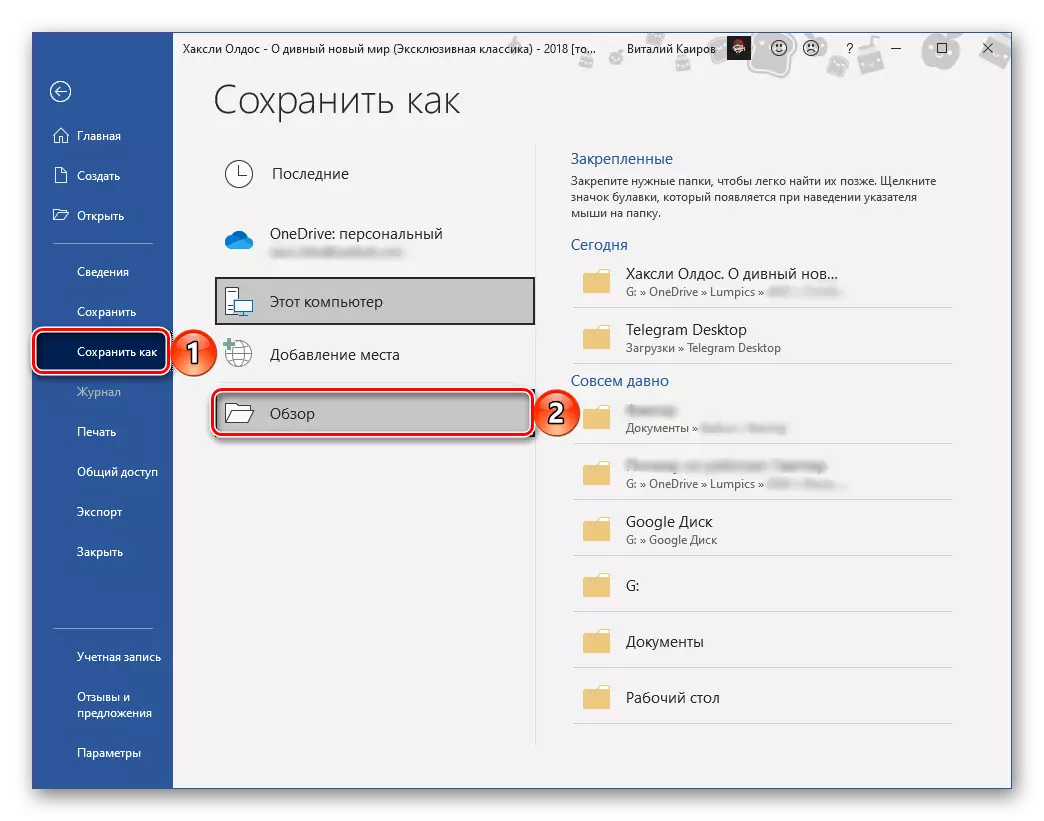
Dans la fenêtre "Explorer", spécifiez le dossier pour enregistrer, si vous le souhaitez, modifiez le nom du fichier, assurez-vous que le champ "Type de fichier" affiche le document Word, puis utilisez le bouton "Enregistrer".
- Exécutez le programme et accédez à son interface dans l'onglet Outils.
- Développez la liste déroulante sous le bouton "Exporter PDF" et sélectionnez Ouvrir.
- Dans la fenêtre suivante, définissez le marqueur en face de l'élément de document Word, puis cliquez sur l'icône du matériel situé à droite.
- Définissez les paramètres de sauvegarde souhaités lorsque vous souhaitez activer ou exclure le document d'image. Assurez-vous de cocher la case ci-contre "Reconnaître le texte si nécessaire" et cliquez sur "Sélectionner la langue".
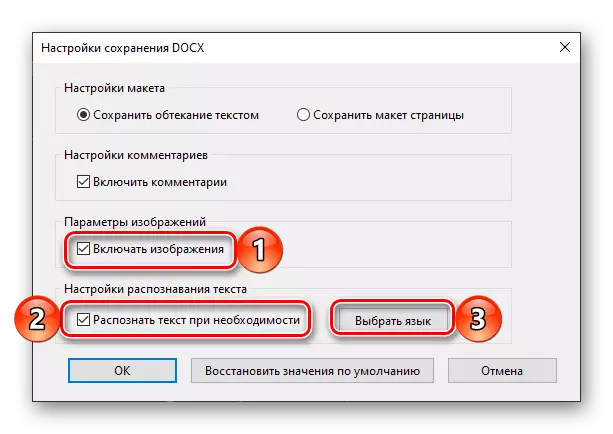
Définissez la "langue de document" dans la liste déroulante, utilisée dans le fichier convertible, puis cliquez sur "OK" pour confirmer et enregistrer les paramètres.
- Cliquez ensuite sur le "fichier sélectionné".
- Utilisation de "Explorer", accédez à l'emplacement du PDF, qui doit être converti en un format Word, en surbrillez-la et cliquez sur "Ouvrir".
- Utilisez le bouton Exporter.
- Dans l'étape suivante, si vous le souhaitez, vérifiez l'élément "Ouvrir le fichier après l'exportation", puis spécifiez le chemin pour l'enregistrer. Par défaut, l'emplacement du PDF d'origine sera indiqué, mais vous pouvez "sélectionner un autre dossier",
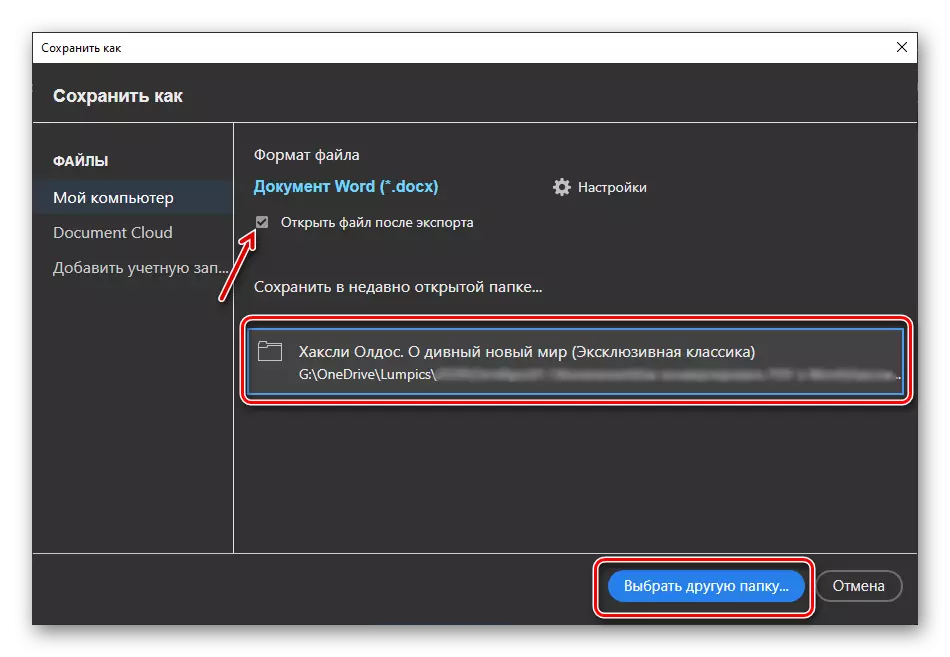
Allez-y à partir de l'explorateur et cliquez sur "Enregistrer". Il est également possible de changer le nom du fichier de destination.
- Après avoir effectué les actions décrites ci-dessus, la procédure de conversion sera lancée,

couler en plusieurs étapes.
- Une fois terminé, en fonction des paramètres spécifiés à l'étape 8, le document transformé sera ouvert automatiquement dans Word ou qu'il sera nécessaire de le faire vous-même. Dans les deux cas, le mode de fonctionnalité limitée sera actif.
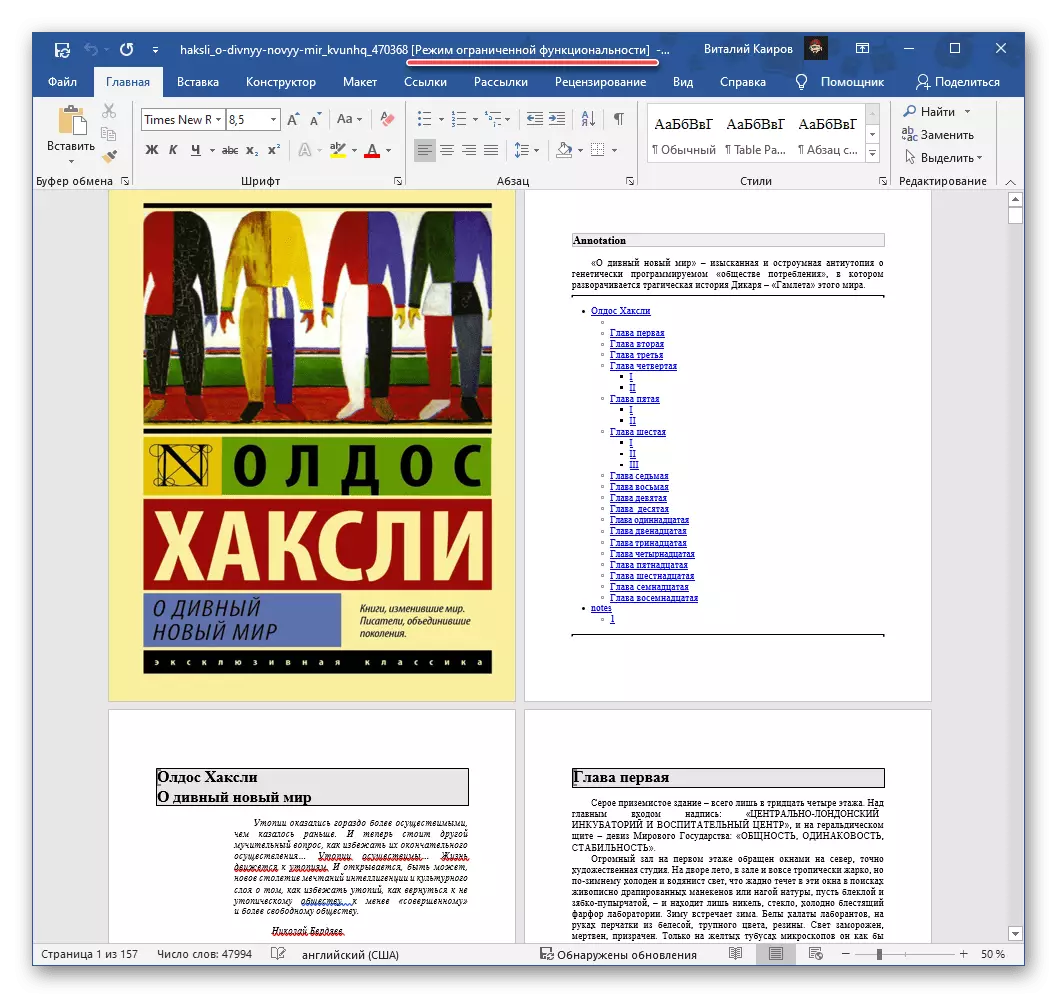
Consultez son contenu, puis enregistrez-le,

Tirer parti de la section pertinente du programme

Et confirmant vos intentions dans la fenêtre d'avertissement.

Lire aussi: Comment supprimer une fonctionnalité limitée dans Word
- Exécutez le programme, appelez le menu "Fichier", sélectionnez Ouvrir, puis cliquez sur "Aperçu".
- Accédez à l'emplacement du fichier PDF que vous souhaitez convertir au format Word, sélectionnez-le et cliquez sur Ouvrir.
- Une fois le document ouvert, veuillez le lire si vous le souhaitez.

Reportez-vous à nouveau au menu "Fichier", mais cette fois, vous utilisez des éléments "Enregistrer sous" - "Avis".

Ensuite, allez au dossier auquel vous souhaitez placer le document final et, si vous le souhaitez, modifiez son nom. Dans le champ "Enregistrer en tant que type", sélectionnez "MS Word Document (* DOCX)", puis cliquez sur le bouton "Enregistrer".
- Attendre alors que la conversion sera terminée. La durée de cette procédure dépend de la taille du document et de son contenu.
- Après la finition, allez au répertoire spécifié à la troisième étape et ouvrez le fichier Word résultant.
- Dans le dialogue avec une offre d'entrée d'un mot de passe, cliquez sur le bouton "Lecture seule".
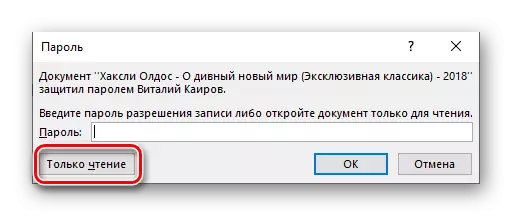
Voir aussi: Comment supprimer la protection contre un document de document texte
- Le document sera ouvert dans des fonctionnalités restreintes, c'est-à-dire sans éditer. De plus, si une version gratuite de l'éditeur PDF-XChange est utilisée, sur toutes les pages avec du texte, il y aura un filigrane du programme. Les deux problèmes peuvent être corrigés.
- Tout d'abord, enregistrez le fichier texte,

Après avoir déjà connecté les instructions précédentes

Et accepter avec la mise à jour du format.
- Mettez en surbrillance le contenu du document en appuyant sur les touches "Ctrl + A", puis copiez-la à l'aide du menu contextuel, la combinaison de "Ctrl + C" ou du bouton de la barre d'outils.
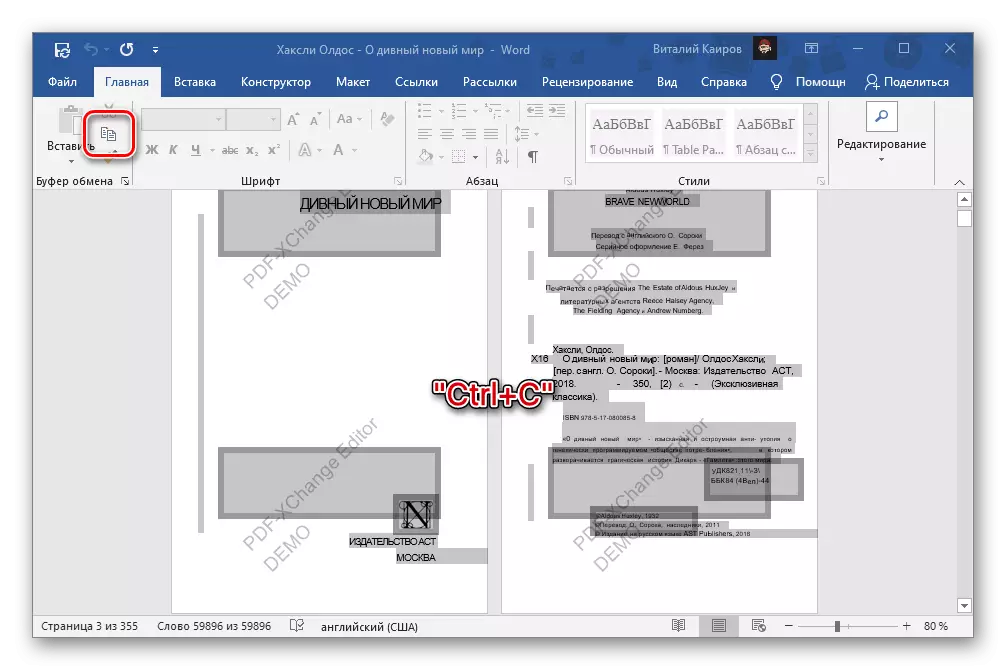
Voir également:
Comment mettre en valeur tout le texte dans le mot
Comment mettre en valeur la page entière dans le mot
Raccourcis clavier pour un travail pratique dans le mot
- Créez un nouveau document Word, dans son onglet Home, cliquez sur le bouton "Insérer" et sélectionnez le "texte uniquement" dans le menu déroulant.
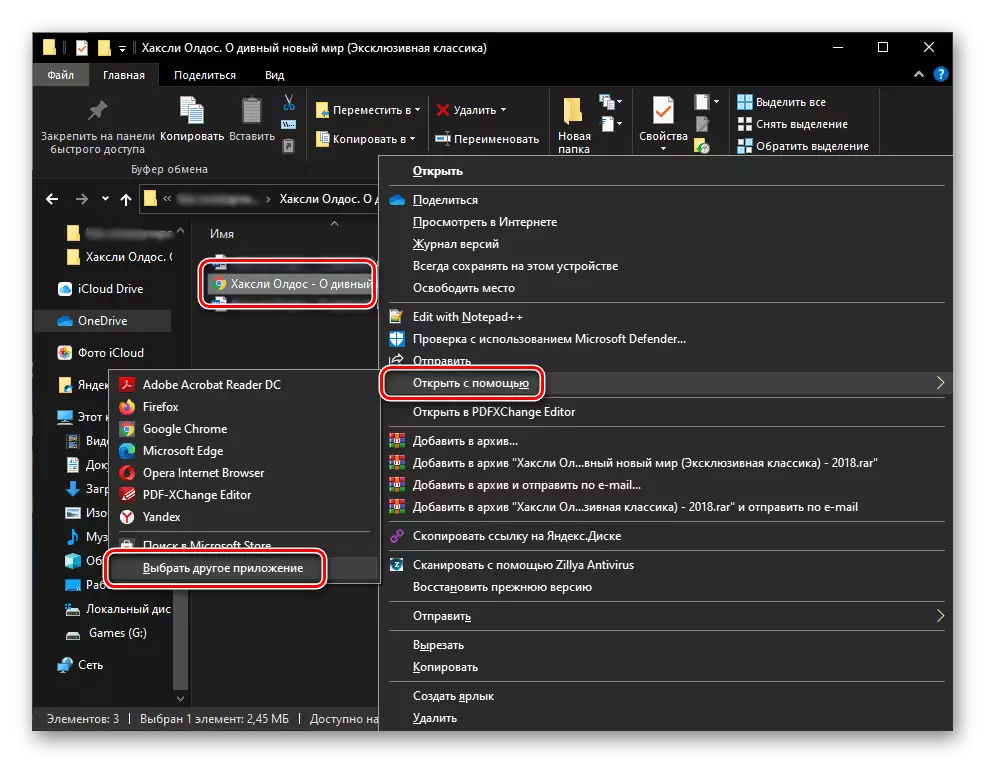
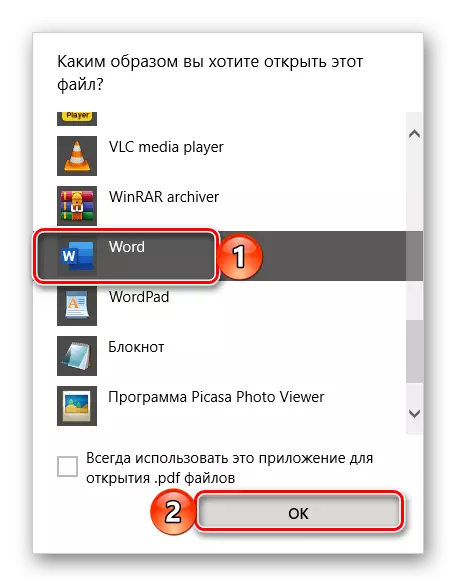

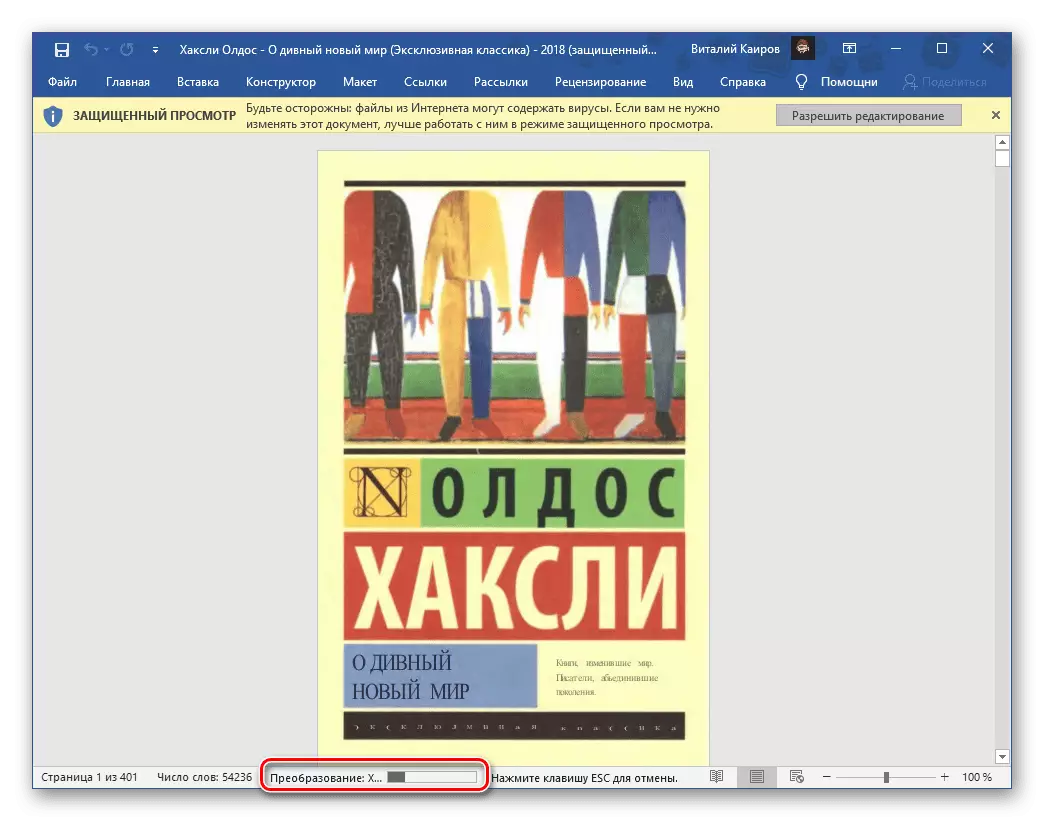


Noter! En raison du fait que PDF est un format protégé et est un croisement entre l'image et le texte, à l'origine inadapté à l'édition, sa conversion dans DOCX n'est pas toujours correcte. Ainsi, certains mots peuvent être reconnus avec des erreurs, inutiles ou, au contraire, les espaces manquants ne sont également pas rares. Tout cela ne peut être corrigé que manuellement.

Voir aussi: Comment vérifier les erreurs Texte dans le document Word
En option, vous pouvez également modifier la police et le formatage général du texte dans le document à l'aide de nos instructions. Initialement, les paramètres par défaut sont installés pour le fichier converti.
Méthode 2: Adobe Acrobat
Comme vous le savez, le format PDF est le développement d'Adobe et c'est le logiciel qui fournit les possibilités les plus larges de travailler avec des fichiers de ce type. L'une d'entre elles est la conversion dans DOCX. Vrai, il est disponible uniquement dans la version Pro du programme, mais elle a une période d'essai de 7 jours.


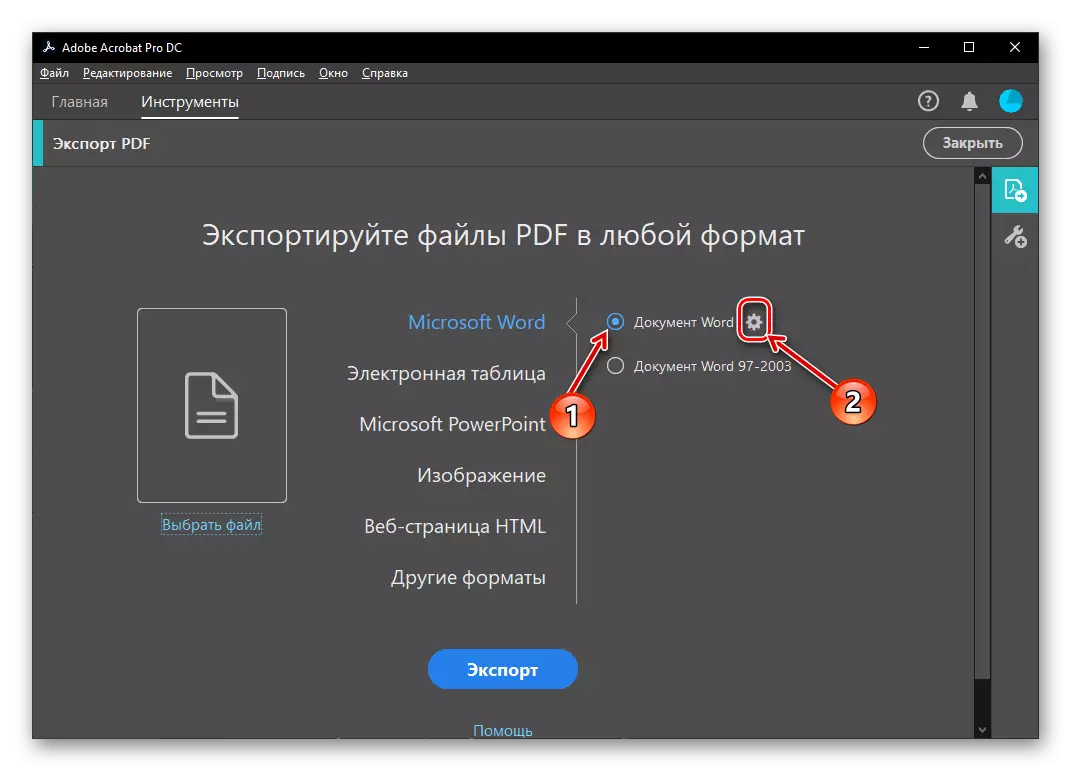
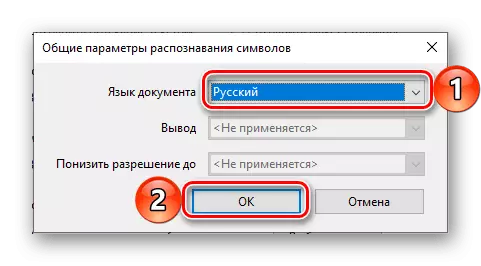
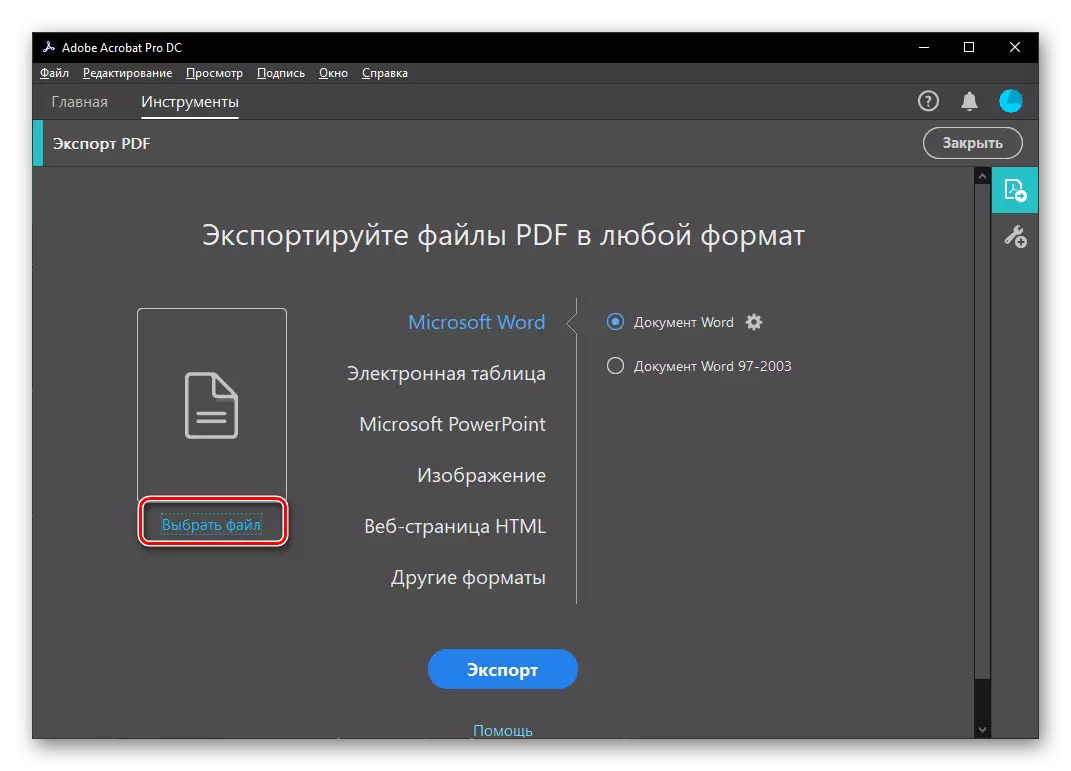

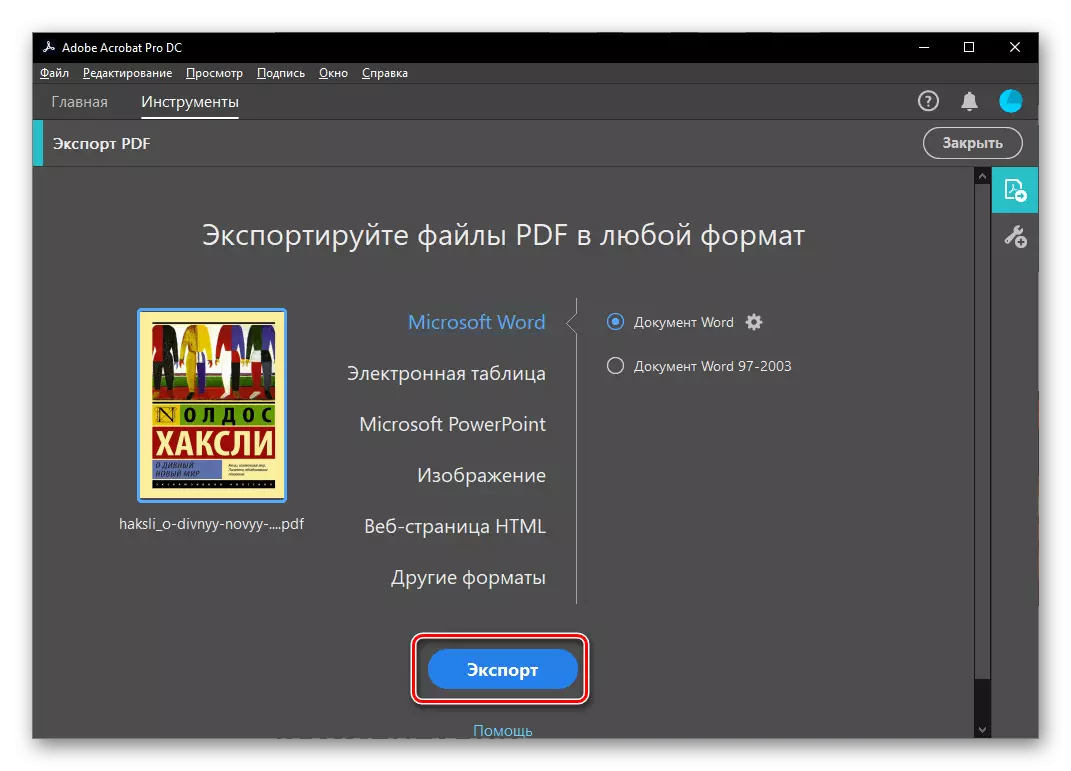
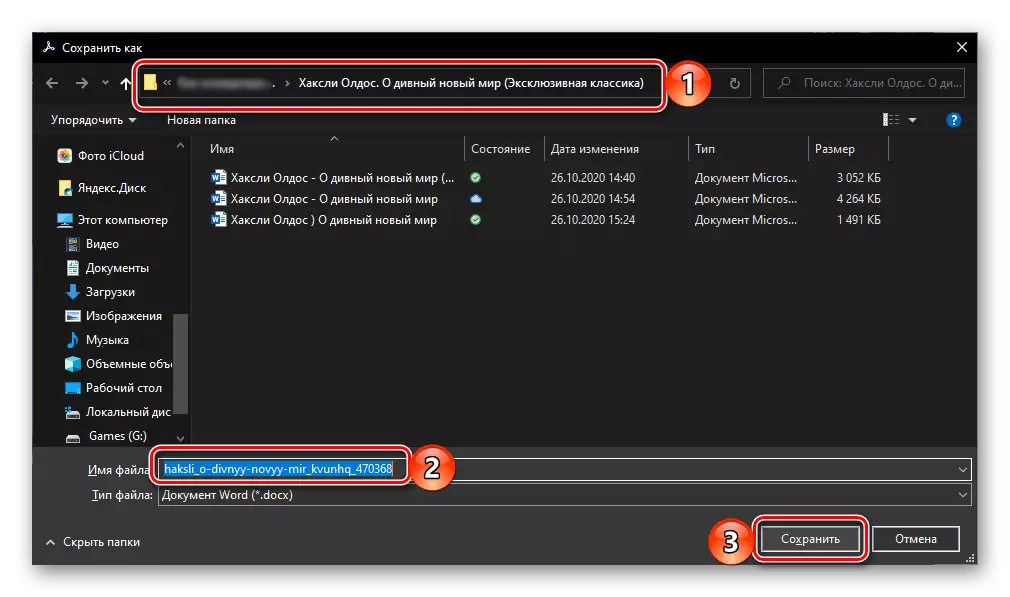

Comme vous pouvez le constater dans des captures d'écran ci-dessus et ci-dessous, Adobe Acrobat s'adapte mieux avec la conversion PDF dans DOCX que si le mot fait: non seulement le texte, mais également des éléments graphiques, du contenu et d'autres éléments de conception sont stockés dans le document. TRUE, la police et d'autres paramètres de formatage sont réinitialisés aux valeurs standard.

Erreurs sous forme de mots incorrectement reconnus, des espaces inutiles ou manqués aussi. Un inconvénient non moins important est que nous avons déjà identifié au début de cette méthode: le programme est payé et appliqué par abonnement, mais n'oublie pas que le package Microsoft Office est fourni sur la même base.
Méthode 3: Editeur PDF-XChange
À la fin, envisagez une autre méthode de résolution du problème de l'en-tête de l'article, qui implique l'utilisation d'un programme tiers. Avec cela, vous pouvez facilement convertir PDF en DOCX, après quoi, malheureusement, vous devrez vous débarrasser manuellement des restrictions imposées par la version gratuite.
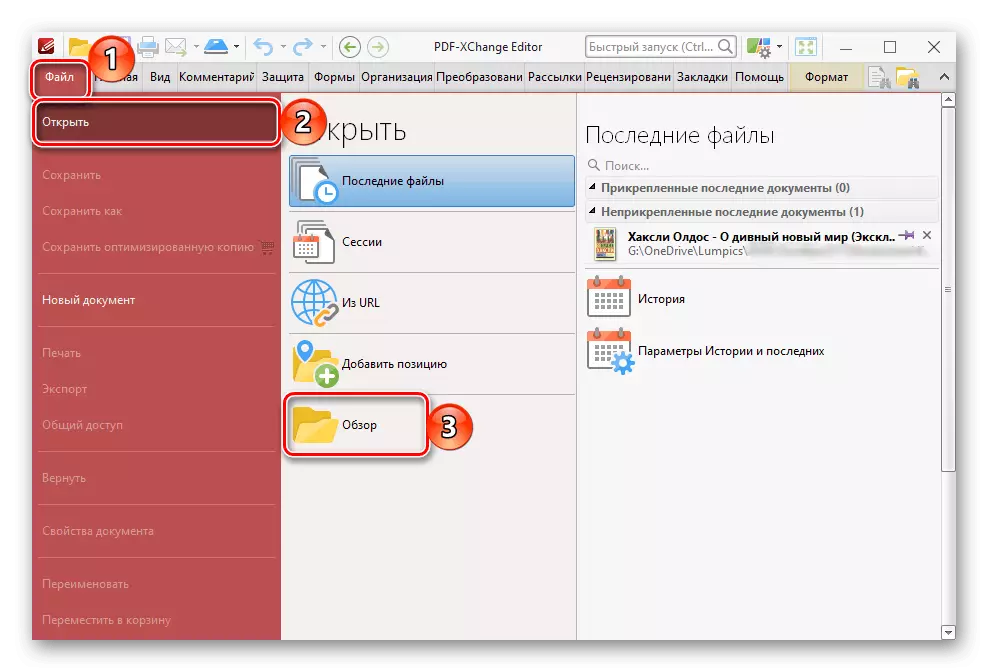
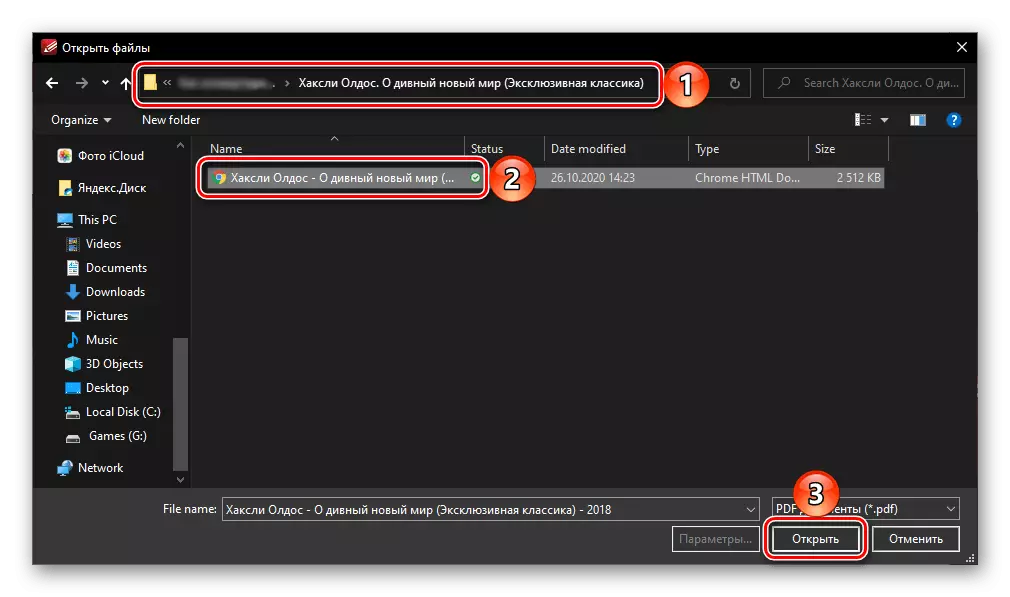


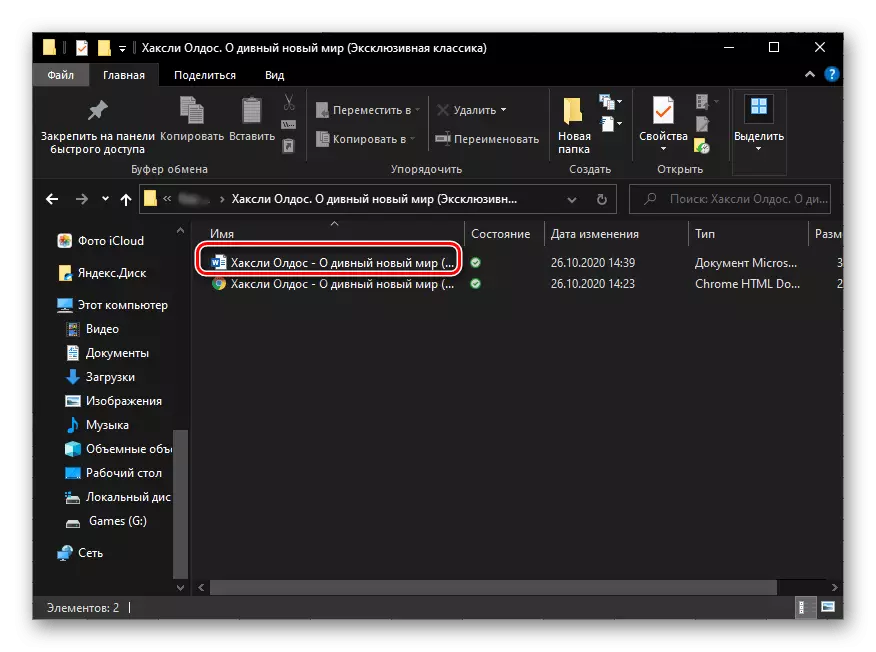
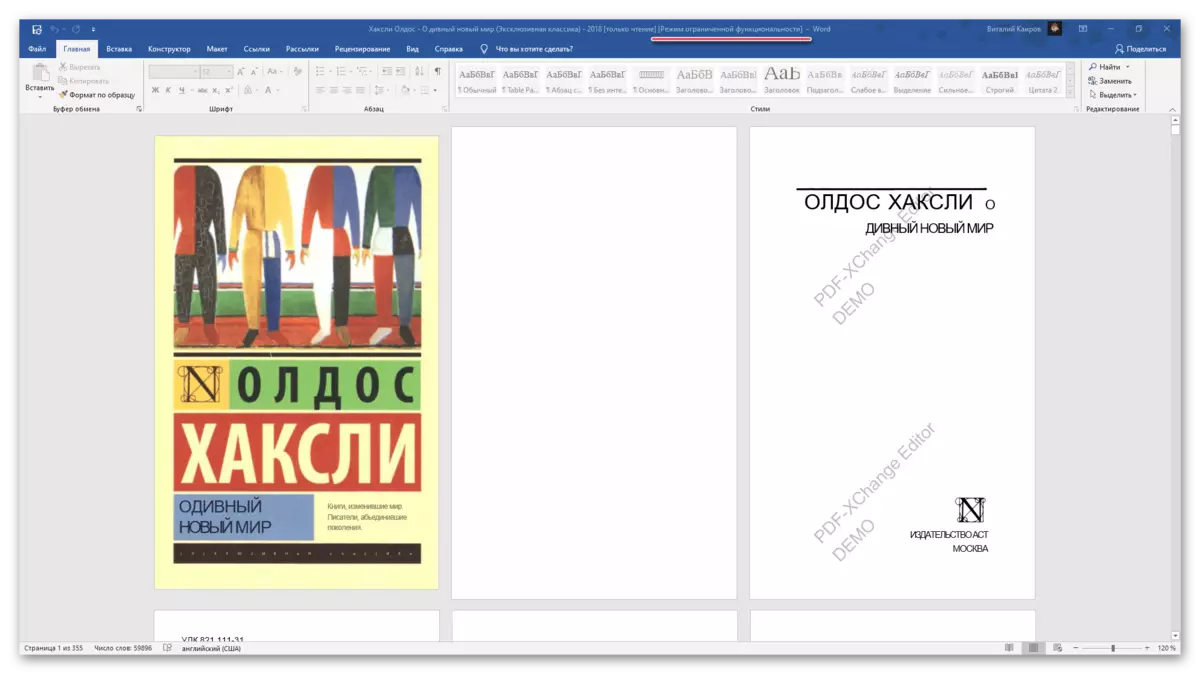

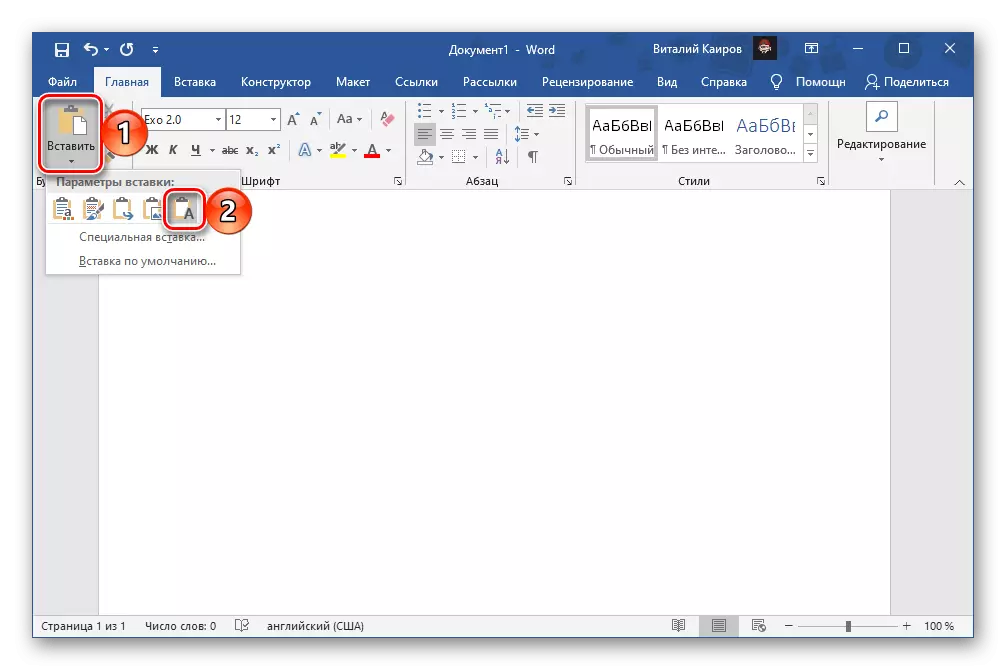
Enregistrez à nouveau le fichier - il convient maintenant à l'édition et ne contient pas de filigranes.

Malheureusement, les erreurs caractéristiques des méthodes décrites ci-dessus ne vont nulle part.

Voir aussi: Comment supprimer un filigrane dans le mot
Vous pouvez résoudre la tâche exprimée dans le titre de titre non seulement à l'aide de Microsoft Word et / ou des programmes pour travailler avec le format PDF, mais également via des services Web spécialisés. Nous leur avons précédemment parlé dans une instruction séparée.
Lire la suite:
Comment convertir PDF en DOC en ligne
Comment convertir PDF en DOCX en ligne
