
Méthode 1: clé à chaud
Nous vous proposons de commencer à partir de la méthode la plus simple disponible qui implique l'utilisation de la DEL hotkey (Supprimer) pour supprimer rapidement le contenu du schéma de tout type dans Excel. Vous aurez seulement besoin de mettre en évidence le calendrier lui-même afin que vous semblez modifier les points de montage, puis cliquez sur cette clé et voir comment l'objet sera supprimé de la table.

Si vous appuyez sur cette touche plusieurs fois, vous pouvez également être affecté par d'autres objets de table, alors soyez prudent et ne pas oublier qu'il ya une combinaison auxiliaire différente des touches Ctrl + Z qui annule la dernière action.
Méthode 2: Cut outil
Dans Excel, il existe un outil appelé « Cut », le nom dont vous pouvez immédiatement comprendre qu'il est conçu pour supprimer des objets inutiles. Il est appelé par deux méthodes différentes, et l'ensemble du processus de nettoyage de la table à partir des regards de calendrier comme celui-ci:
- Mettez en surbrillance le diagramme et cliquez sur un emplacement vide avec le bouton droit de la souris pour appeler le menu contextuel.
- Sélectionnez la première « Cut ».
- Tout le contenu sera nettoyé immédiatement.
- De plus, vous pouvez utiliser le « tampon Exchange » sur l'onglet « Accueil », où il y a une icône avec des ciseaux, ce qui provoque aussi l'outil à l'outil « Cut », il suffit de ne pas oublier avant qu'il ne soit nécessaire de mettre en évidence le graphique.
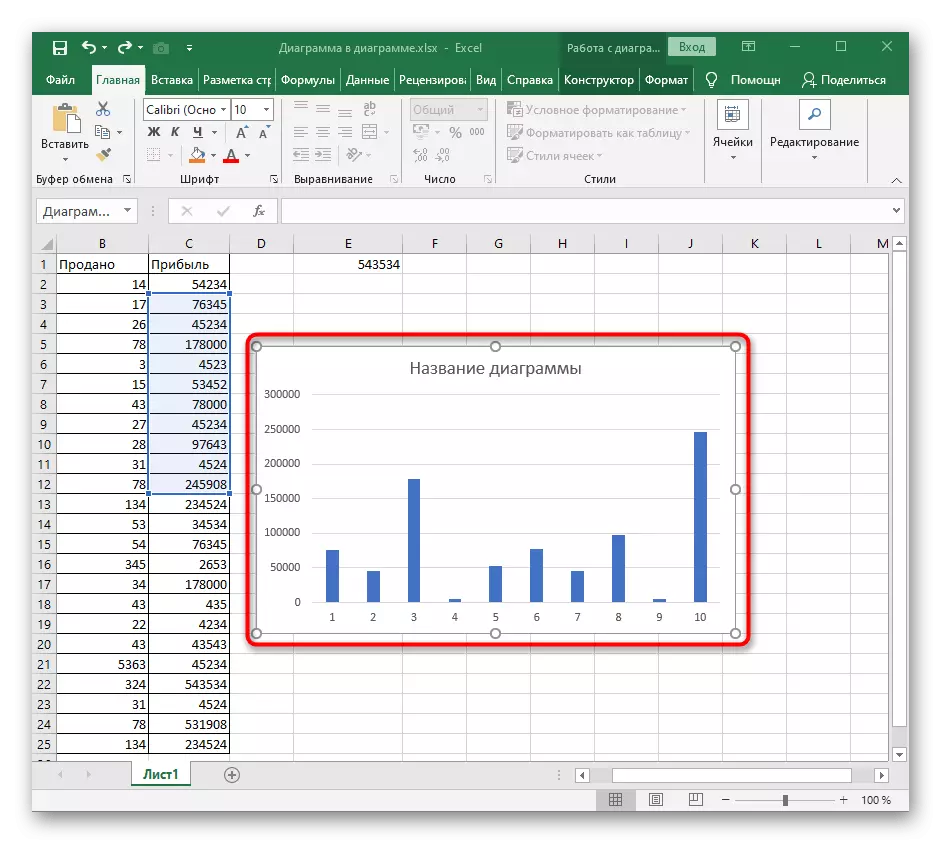
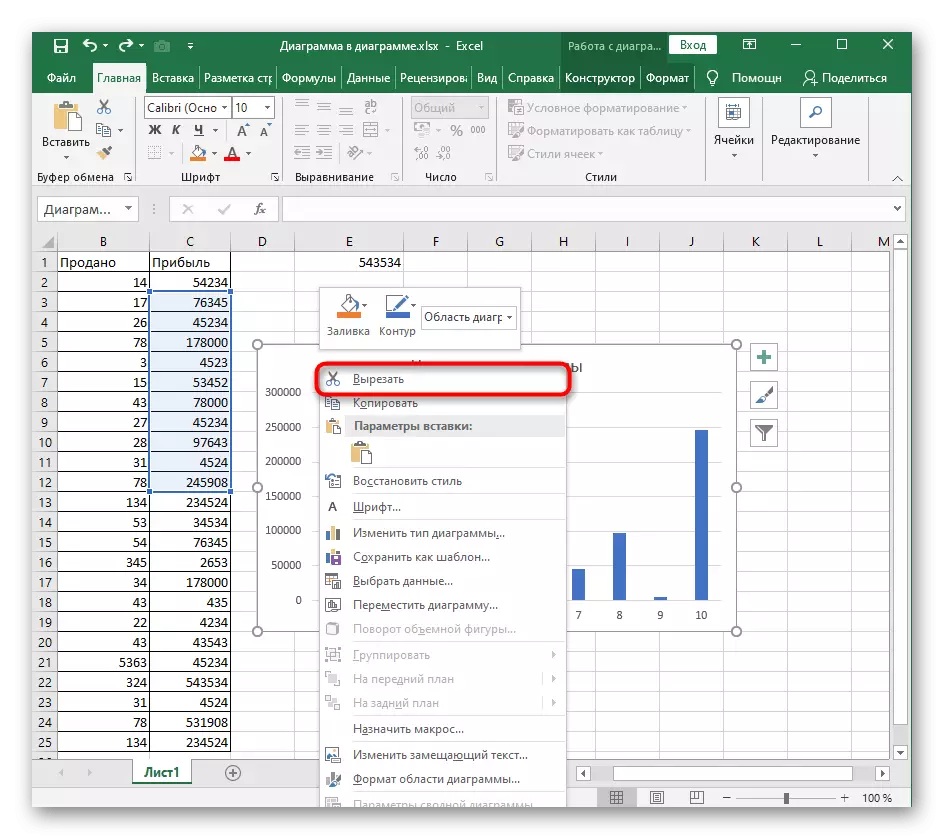


Méthode 3: Fonction « Effacer »
À peu près le même principe fonctionne la fonction « Effacer », mais ses capacités potentielles sont plus larges. Dans notre cas, il faudra une seule de son action pour nettoyer l'ensemble du diagramme.
- Mettez en surbrillance le diagramme et sur l'onglet « Accueil » dans l'onglet Édition.
- Développez le menu déroulant « Effacer ».
- Cliquez sur le premier élément « Tout effacer ».
- Retour à la table et assurez-vous que le calendrier ne soit plus là affiché.
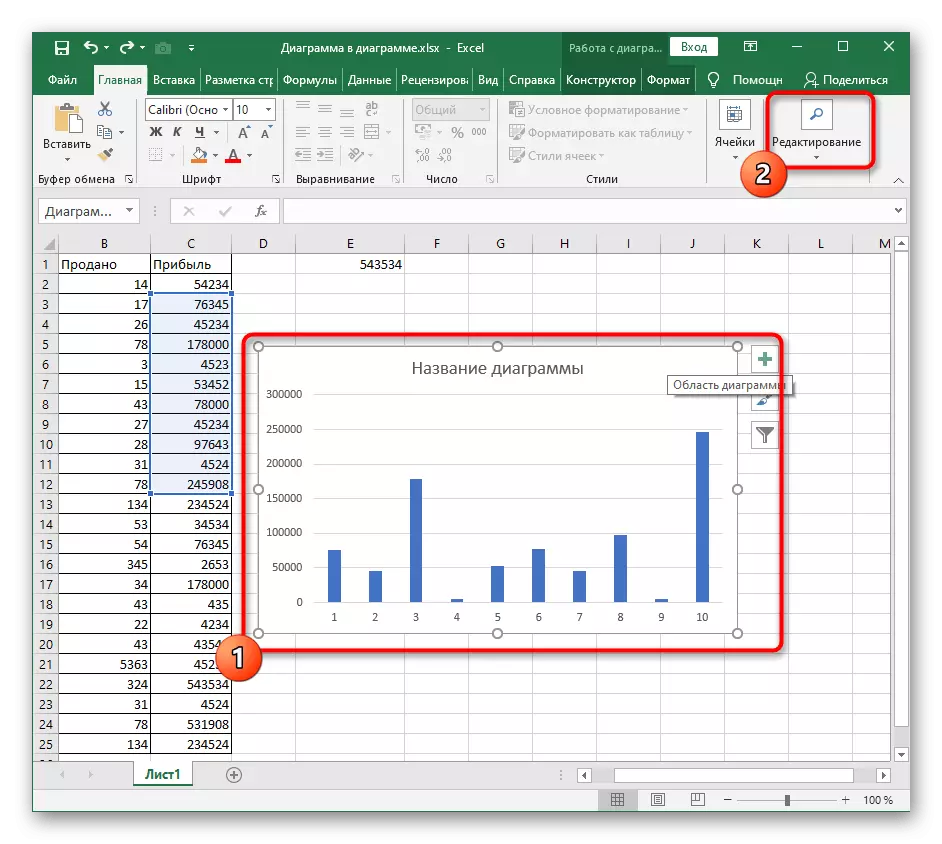
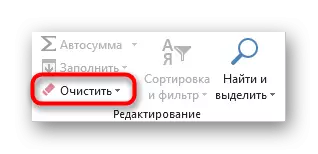


En savoir plus en détail avec la fonctionnalité de l'outil « Effacer », si à l'avenir vous le souhaitez supprimer facilement le contenu de la table, les formats et d'autres éléments.
Méthode 4: Suppression du contenu du tableau
Parfois, l'utilisateur est tenu de ne pas supprimer complètement le graphique, mais seulement son contenu spécifique, par exemple, le nom, l'axe ou l'une des plages de données. Dans ce cas, le principe d'action ne change pas beaucoup et la procédure elle-même ne devient pas plus difficile.
- Après la transition vers le travail avec le calendrier, sélectionnez l'élément souhaité pour que le cadre d'édition apparaît le long des bords. Utilisez la touche DEL pour supprimer rapidement.
- Le contenu sera nettoyé immédiatement, ce qui peut être vu dans l'image suivante.
- Autre option - Faites le clic droit sur l'élément avec la souris et sélectionner l'option Supprimer dans le menu contextuel. Cela conduit à exactement le même résultat.
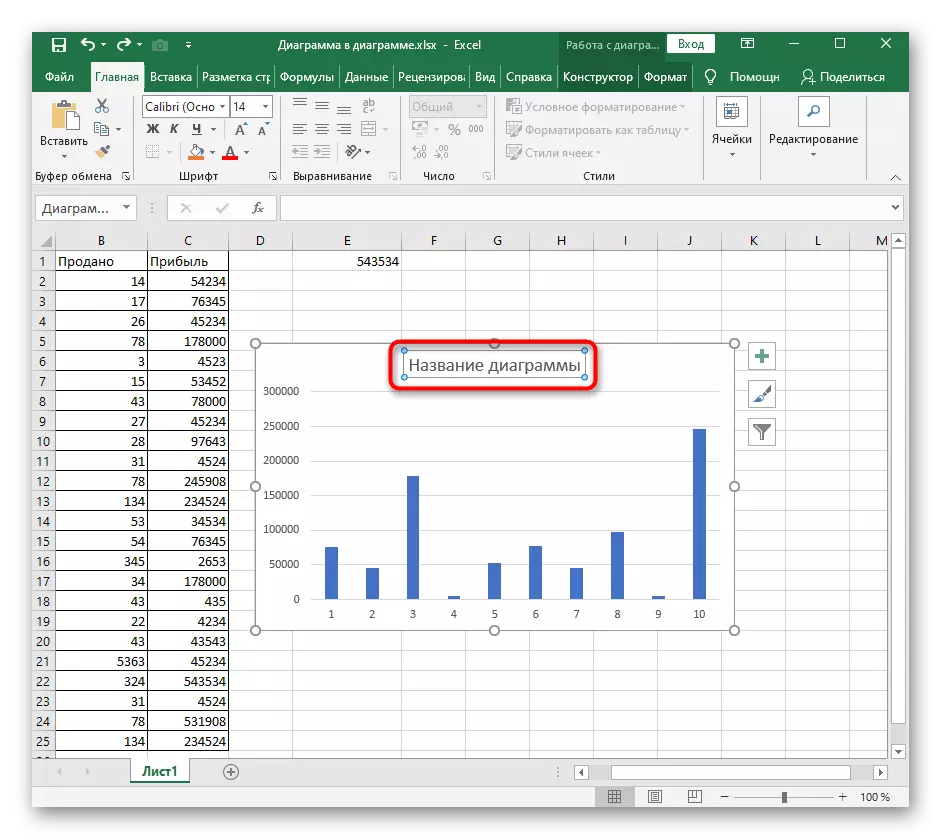
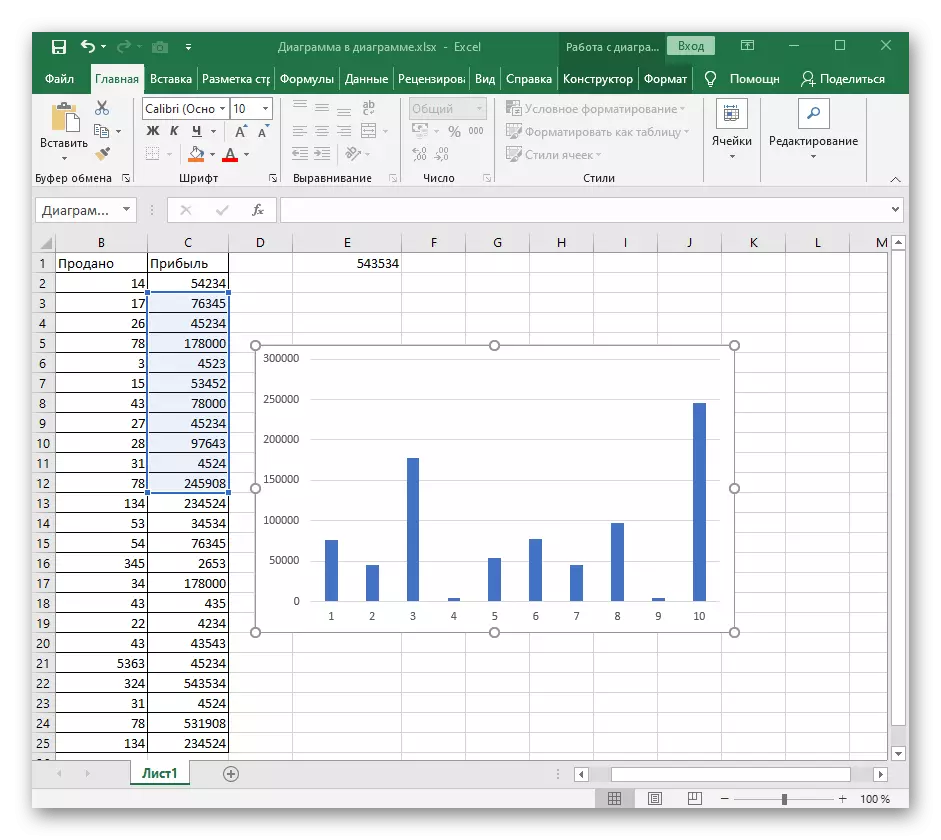
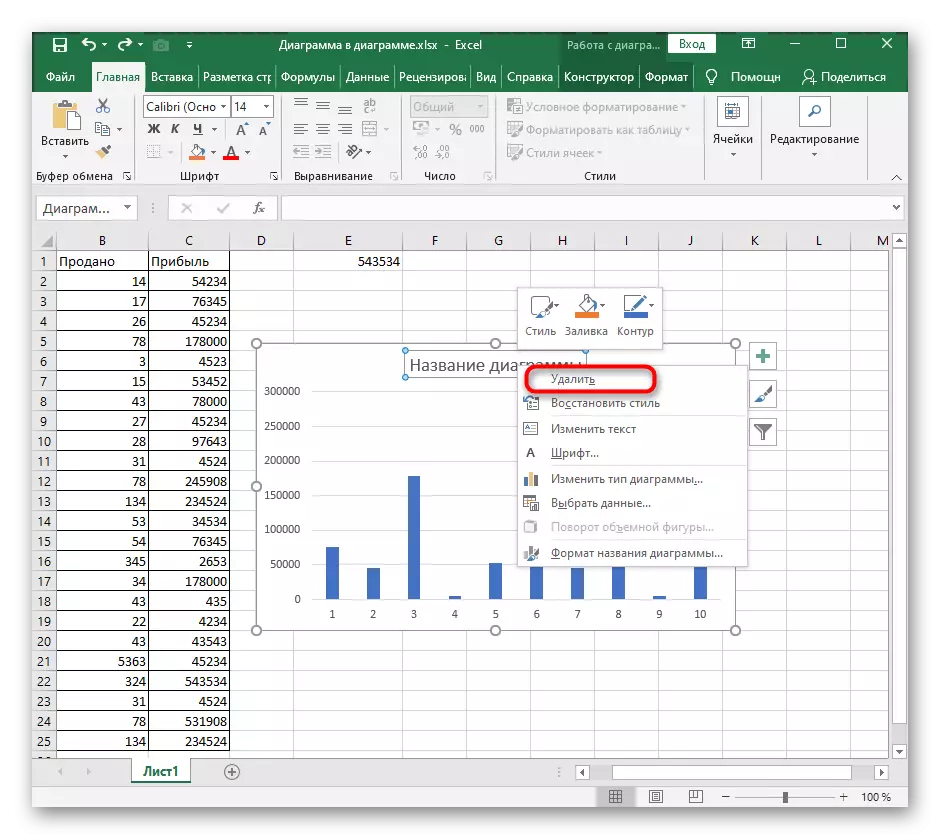
Si la nécessité de supprimer un graphique ou son contenu est à l'origine causée par l'approche erronée de la création de cet élément, nous vous conseillons de lire une autre instructions sur notre site Web, qui vous aideront à comprendre l'utilisation correcte des différents types de graphiques dans Excel.
Voir aussi: les graphiques dans Microsoft Excel
