
Le disque dur virtuel est un fichier avec l'extension VHD ou VHDX, qui, lors du montage dans le système (pour cela, aucun programme supplémentaire n'est requis) est visible dans le conducteur comme un disque supplémentaire ordinaire. Dans quelque chose, il est similaire aux fichiers ISO montés, mais avec la possibilité d'enregistrement et d'autres options d'utilisation: Par exemple, vous pouvez définir le cryptage BitLocker sur un disque virtuel, obtenant ainsi un conteneur de fichiers cryptés. Une autre possibilité est d'installer Windows sur un disque dur virtuel et de télécharger un ordinateur à partir de ce disque. Considérant que le disque virtuel est disponible sous la forme d'un fichier séparé, vous pouvez facilement le transférer sur un autre ordinateur et y utiliser.
Comment créer un disque dur virtuel
La création d'un disque dur virtuel n'est pas différente dans les dernières versions du système d'exploitation, sauf dans Windows 10 et 8.1, il est possible de monter le fichier VHD et VHDX dans le système simplement en cliquant simplement sur celui-ci: il sera immédiatement connecté sous forme de disque dur. et sera attribué une lettre.
Pour créer un disque dur virtuel, suivez ces étapes simples.
- Appuyez sur Win + R Keys, entrez DiskMGMT.msc et appuyez sur Entrée. Dans Windows 10 et 8.1, vous pouvez également cliquer sur le bouton Démarrer du bouton Démarrer et sélectionner l'élément "Gestion de disque".
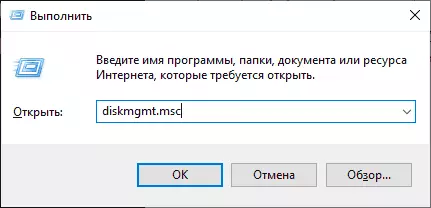
- Dans l'utilitaire de gestion de disque dans le menu, sélectionnez "Action" - "Créer un disque dur virtuel" (à la manière, il existe également un élément "Entrée de disque dur virtuel", il sera utile dans Windows 7 si vous souhaitez transférer VHD d'un ordinateur à un autre et connectez-le).
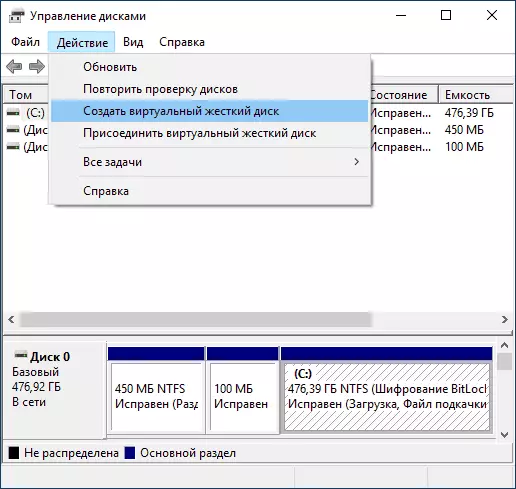
- Un magicien de création de disques durs virtuels sera lancé, dans lequel vous souhaitez sélectionner l'emplacement du fichier de disque, le type de disque - VHD ou VHDX, taille (au moins 3 Mo), ainsi que l'un des formats disponibles: dynamiquement taille extensible ou fixe.

- Une fois que vous avez défini les paramètres et cliquez sur "OK", un nouveau disque non initialisé apparaît dans la gestion du disque, également si nécessaire, le pilote d'adaptateur de pneu de disque dur Microsoft virtuel sera installé.
- La prochaine étape, cliquez sur le bouton droit de la souris sur un nouveau disque (par l'en-tête de gauche) et sélectionnez "Initialiser le disque".
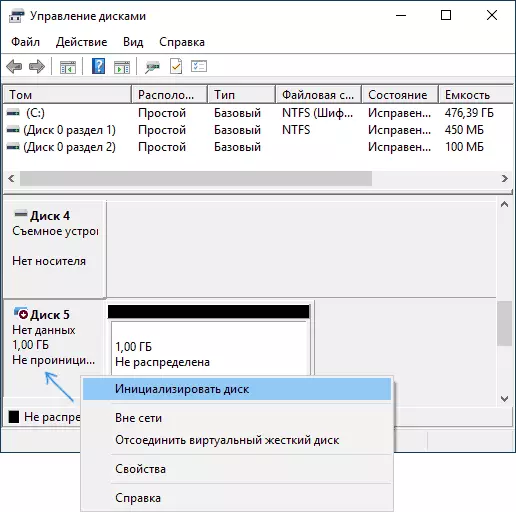
- Lors de l'initialisation d'un nouveau disque dur virtuel, vous devrez spécifier les sections Style - MBR ou GPT (GUID), MBR convient à la plupart des applications et de petites tailles.
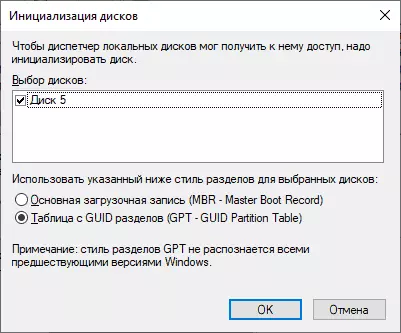
- Et la dernière chose dont vous avez besoin est de créer une section ou une partition et de connecter un disque dur virtuel sous Windows. Pour ce faire, cliquez sur le bouton droit de la souris droit et sélectionnez "Créer un simple Tom".
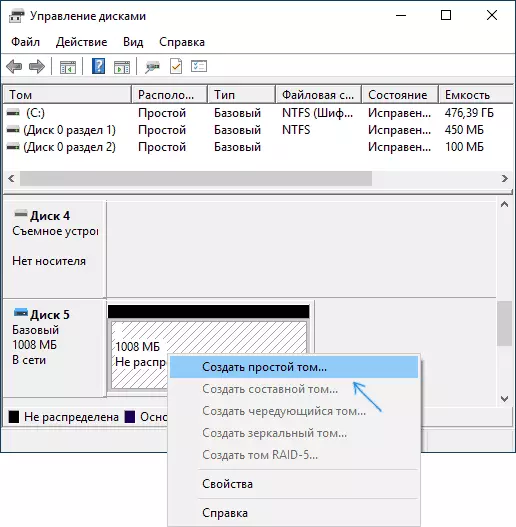
- Vous devrez spécifier la taille du volume (si vous laissez la taille recommandée, alors sur le disque virtuel, une seule partition occupe tout son espace), définissez les paramètres de formatage (FAT32 ou NTFS) et spécifiez la lettre de lecteur.
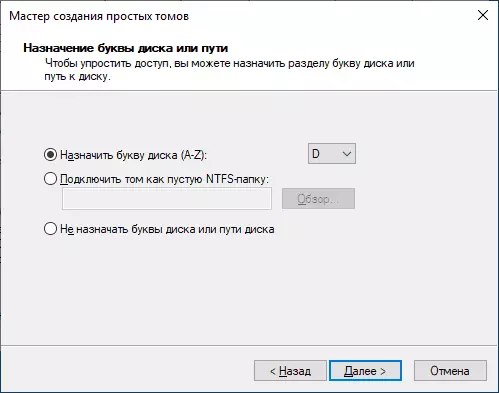
À la fin de l'opération, vous recevrez un nouveau disque qui sera affiché dans le conducteur et avec lequel vous pouvez travailler exactement comme avec tout autre disque dur. Cependant, rappelez-vous où le fichier de disque dur virtuel VHD est réellement stocké, car physiquement toutes les données sont stockées.
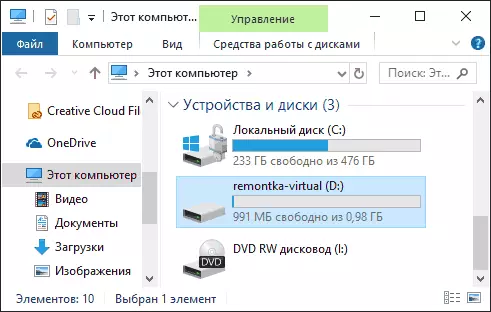
À l'avenir, si vous devez désactiver le disque virtuel, cliquez simplement dessus, cliquez dessus avec le bouton droit de la souris et sélectionnez "Extraire".
