
Dans cette simple instruction détaillée Comment utiliser le panneau de jeu Windows 10 (Captures d'écran sont présentées pour la dernière version du système) et dans quelles tâches il peut être utile. Il peut également être intéressé par: Windows 10 Mode de jeu, comment désactiver Windows 10 Gameblake.
Comment activer et ouvrir Windows 10 Gamebl
Par défaut, le panneau de jeu est déjà activé, mais si pour une raison quelconque, vous ne l'avez pas révélé, et le lancement des touches de raccourci Win + G ne se produit pas, vous pouvez l'activer dans les paramètres Windows 10.
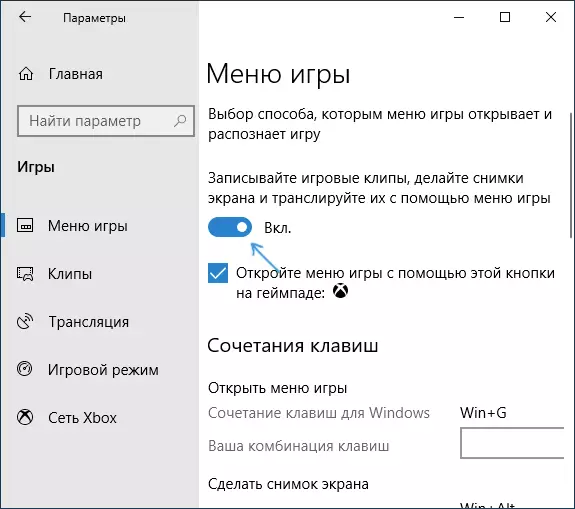
Pour ce faire, accédez aux options - jeux et assurez-vous que les "clips de jeu d'enregistrement, prennent des captures d'écran et les diffusent à l'aide du menu de jeu." Dans la section "Menu de jeu" incluse.
Après cela, dans n'importe quel jeu de course ou dans certaines applications, vous pouvez ouvrir le panneau de lecture en appuyant sur les touches WIN + G (sur les paramètres spécifiés ci-dessus, vous pouvez définir votre combinaison de touches). De plus, pour démarrer le panneau de jeu dans la dernière version de Windows 10, le "Menu de jeu" apparaît dans le menu "Démarrer".
Utilisation d'un panneau de jeu
Après avoir cliqué sur la combinaison des touches du panneau de jeu, vous verrez quelque chose affiché dans la capture d'écran ci-dessous. Cette interface vous permet de prendre la capture d'écran de jeu, de la vidéo, ainsi que de contrôler la lecture de l'audio à partir de différentes sources de votre ordinateur pendant le jeu, sans aller au bureau Windows.
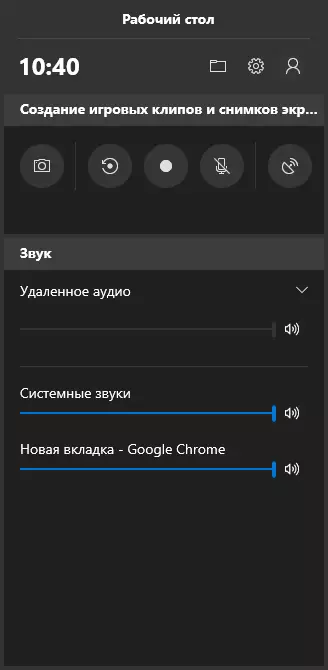
Une partie des actions peut être (telle que la création de captures d'écran ou d'enregistrement vidéo), peut être effectuée sans ouvrir le panneau de jeu et en appuyant sur les touches de raccourci appropriées, sans interrompre la partie.
Parmi les fonctionnalités disponibles dans le panneau de jeu Windows 10:
- Créer une capture d'écran. Pour créer une capture d'écran, vous pouvez cliquer sur le bouton du panneau de jeu et vous pouvez, sans l'ouvrir, appuyez sur la touche du clavier + Alt + Pratscn dans le jeu.

- Enregistrez les dernières secondes du jeu dans le fichier vidéo. Également disponible sur la combinaison des touches WIN + ALT + G. Par défaut, la fonction est désactivée, vous pouvez l'activer dans les paramètres - Jeux - Clips - Pour enregistrer en arrière-plan, tandis que le jeu se passe (après avoir activé le paramètre, vous pouvez installer le nombre de secondes récentes que le jeu sera enregistré. ). Vous pouvez également activer l'entrée d'arrière-plan dans les paramètres du menu du jeu sans le quitter (à ce sujet ci-dessous). Notez que l'inclusion de la fonction peut affecter les FPS dans les jeux.

- Enregistrer des jeux vidéo. Touche de clavier - Win + alt + r. Après l'enregistrement de démarrage, l'indicateur d'enregistrement apparaît à l'écran. Désactiver l'enregistrement du microphone et arrêter l'enregistrement. Le temps d'enregistrement maximal est configuré dans Paramètres - Jeux - Clips - Enregistrement.

- Jeu de diffusion. Démarrage de la diffusion est également disponible sur les touches WIN + ALT + B. Seuls les services de traduction Microsoft Mixer sont pris en charge.

Noter: Si lorsque vous essayez de commencer à enregistrer une vidéo dans le panneau de jeu, vous voyez un message indiquant que "Ce PC ne répond pas aux exigences de prise en charge du matériel pour les clips d'enregistrement", avec une forte probabilité de matière ou dans une très vieille carte vidéo, ou dans l'absence de conducteurs installés dessus.
Par défaut, toutes les entrées et les captures d'écran sont enregistrées dans le dossier système "Vidéo / Clips" (C: \ Users \ Nom \ Noms \ Vidéos \ Captures) sur votre ordinateur. Si nécessaire, vous pouvez modifier l'emplacement des clips dans les paramètres de clips.
Là, vous pouvez également modifier la qualité de l'enregistrement du son, le FPS, avec lequel la vidéo est enregistrée, activer ou désactiver l'enregistrement du son dans le microphone par défaut.
Paramètres du panneau de jeu
Le bouton Paramètres du panneau de jeu Il existe un petit nombre de paramètres pouvant être utiles:
- Dans la section "Général", vous pouvez désactiver l'affichage des invites de la barre de jeu lorsque vous démarrez la partie, ainsi que de supprimer la marque "mémoriser ce jeu", si vous ne souhaitez pas utiliser le panneau de jeu dans l'application actuelle (c.-à-d. , Désactivez-le pour l'application actuelle).
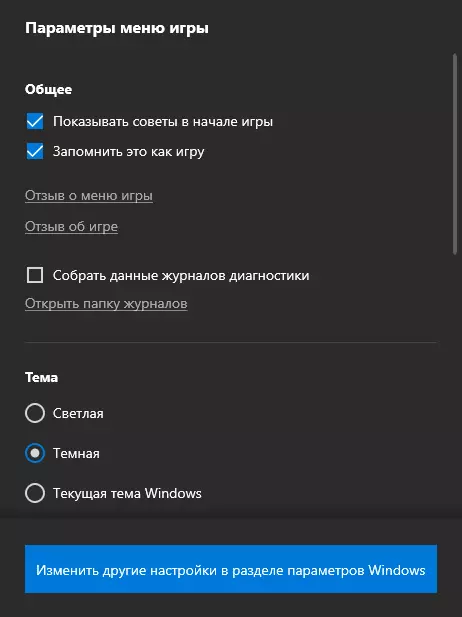
- Dans la section "Enregistrer", vous pouvez activer l'entrée d'arrière-plan pendant la partie, sans passer aux paramètres Windows 10 (l'enregistrement d'arrière-plan doit être activé pour enregistrer les dernières secondes du jeu).
- Dans la section "Sound pour l'enregistrement", vous pouvez modifier le son écrit en vidéo - tout audio à partir d'un ordinateur, le son du jeu (par défaut) ou l'enregistrement audio n'est pas effectué du tout.
En conséquence, le panneau de jeu est très simple et pratique pour les utilisateurs débutants Un outil d'enregistrement vidéo à partir de jeux qui ne nécessitent pas d'installation de programmes supplémentaires (voir les meilleurs programmes pour écrire une vidéo à partir de l'écran). Utilisez-vous un panneau de jeu (et pour quelles tâches, si oui)?
