
Méthode 1: Testograf
Testograf est un service en ligne pour créer des enquêtes, des questionnaires et des formulaires. La solution au problème exprimé dans le titre de l'article l'utilise selon l'algorithme suivant:
Aller au site web du testograf
- Utilisez le lien présenté pour accéder au site de service et cliquez sur le bouton "Essayer".
- Proposez un nom pour l'enquête future, puis cliquez sur "Continuer".
- Dans la prochaine étape, vous devrez vous inscrire ou entrer le compte, le cas échéant. Cette action est obligatoire.
- Spécifiez l'adresse e-mail, proposez un mot de passe, puis entrez le code de l'image et utilisez le bouton "Enregistrer".
- La boîte spécifiée recevra une lettre en référence pour confirmer la création du compte. Ouvrez-le et allez à l'adresse spécifiée.
- Courrier, et donc la procédure d'enregistrement sera confirmée. Sur la page Mes études de la liste des sondages, cliquez sur le bouton indiqué sur l'image pour revenir à la création de l'enquête.

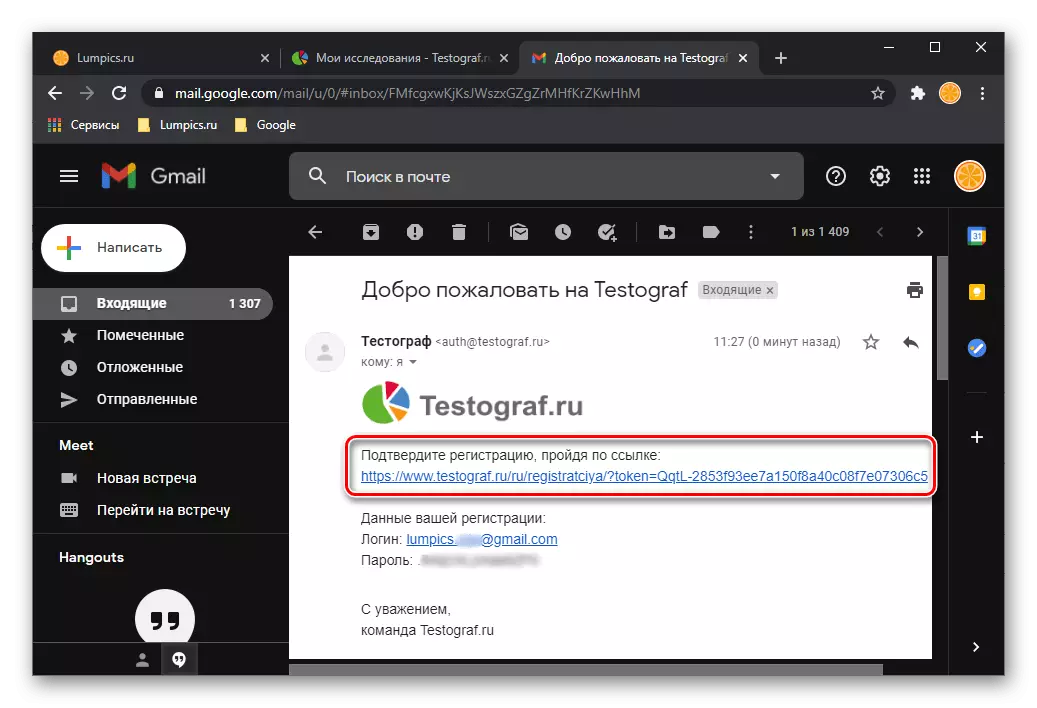

- Déterminez les paramètres de la page de base avec des questions - leur affichage et leur commande.
- Sélectionnez une option pour soumettre des questions. Nous utiliserons "quelques-uns de la liste" comme exemple.
- Entrez la première question, si nécessaire, modifiez la pile de polices, de sa couleur et de sa couleur d'arrière-plan, ajoutez un lien.

Il est également possible d'ajouter une invite, dont l'apparence peut également être modifiée à l'aide d'outils spéciaux. Outre les paramètres d'édition disponibles pour la question, il existe un alignement et une insertion d'éléments graphiques.
- Spécifiez les options de réponse à la question (1). Avec l'aide des boutons présentés dans le champ, vous pouvez "ajouter une réponse", "Ajouter une liste", suggérer "Votre option" de la réponse, indiquer "Exceptions" (2), déterminer le nombre minimum et maximum de réponses (3 ). Il est également possible d'installer une minuterie et d'ajouter un commentaire (4). Si nécessaire, l'ordre des éléments de la liste peut être modifié (5) et des positions inutiles sont supprimées (6).
- Après avoir terminé la première question, utilisez le bouton ci-dessous sur le bouton pour créer la seconde.
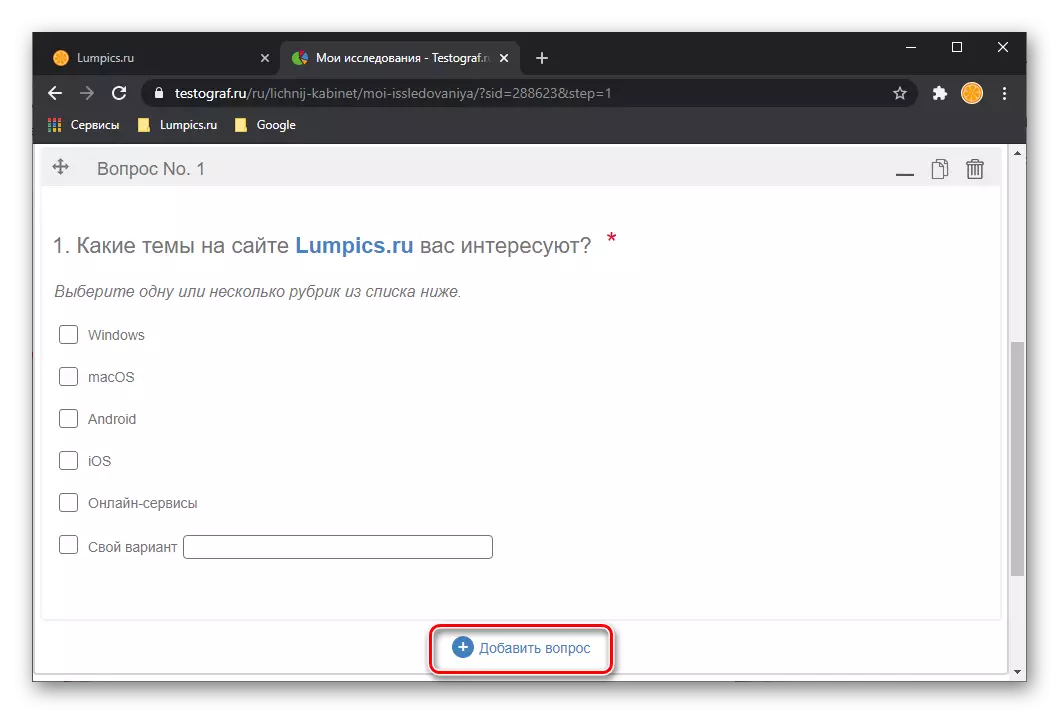
Répétez les étapes de l'étape précédente avec ceci et les questions suivantes dans votre enquête - ajouter le nombre requis d'options de réponse et, le cas échéant, définir des paramètres supplémentaires.
- S'il vous plaît noter qu'en plus des questions, vous pouvez aussi « ajouter une page ». Cela peut être nécessaire pour diverses raisons, par exemple, afin de partager une enquête sur l'en-tête ou simplement montrer une question sur la page.

En envoyant toutes les données spécifiées, passez à l'étape suivante, en utilisant le bouton correspondant.
- La page « logique » sera ouvert sur lequel vous pouvez « ajouter les conditions » par l'utilisateur en passant par l'utilisateur. Cela se fait pour chaque question séparément et n'est pas une étape obligatoire. Plusieurs paramètres disponibles, déterminés avec lesquels vous devez cliquer sur « Enregistrer ».
- Comme pour les actions décrites ci-dessus, suivez les autres questions de l'enquête, ne pas oublier de « sauver ».
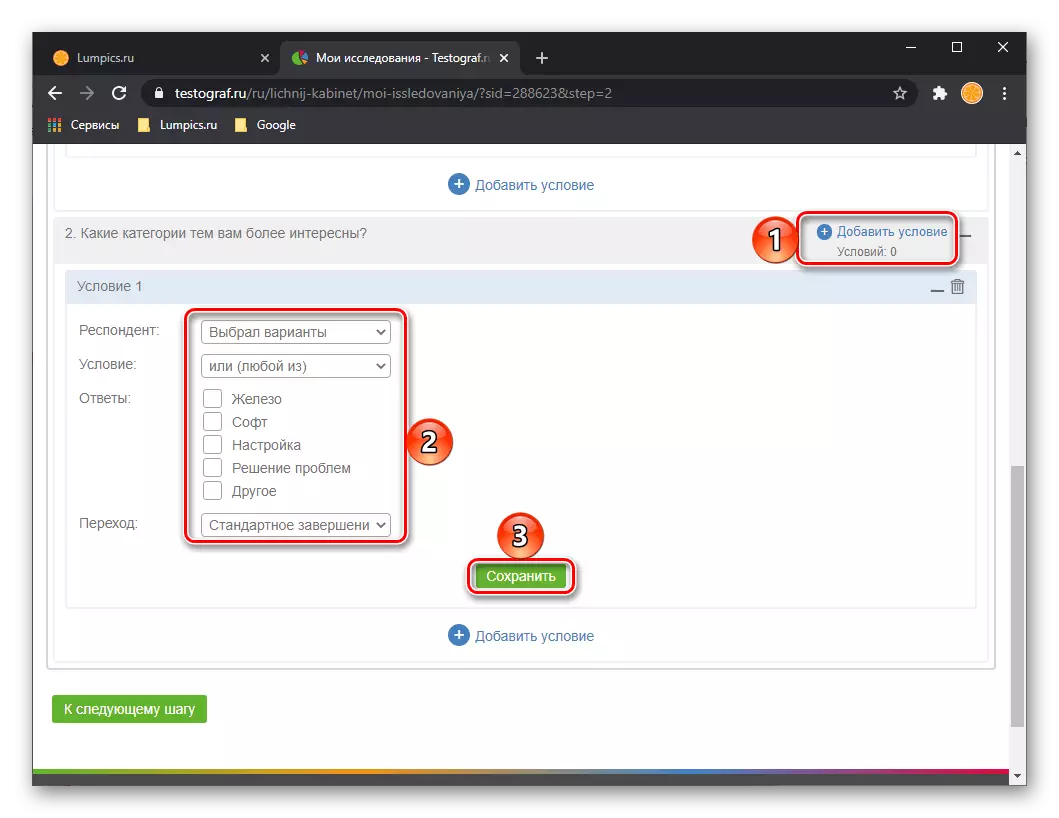
Noter: Pour chaque question, vous pouvez ajouter plus d'une condition. Cette fonction est disponible même après l'enregistrement.
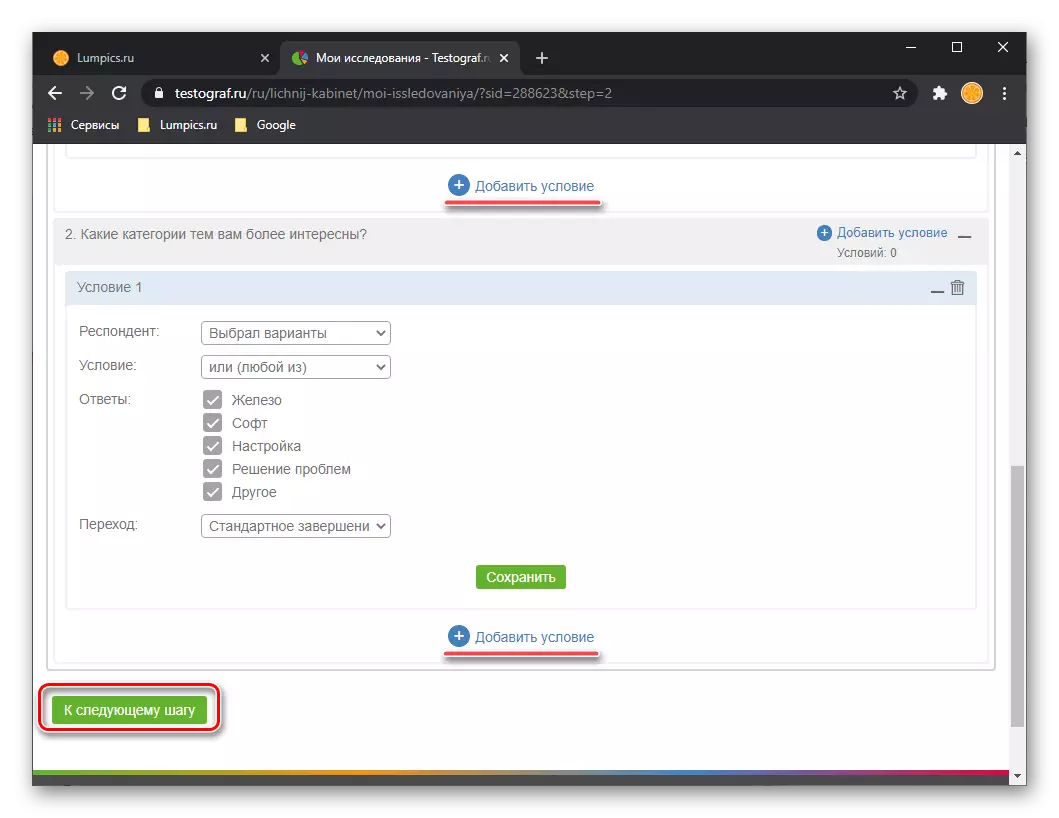
- Après avoir terminé avec la définition de la logique de l'enquête et appuyez sur le bouton « Pour la prochaine étape », il sera invité à le configurer. Dans l'onglet « Basic », vous pouvez changer le « lien » « nom » et « titre », préciser la date « début » et « achèvement ».

Il y a aussi une possibilité d'ajouter le texte « Salutations », qui apparaissent sur la première page d'une enquête, et la « lettre de remerciement » sur la page d'achèvement. Pour changer l'apparence de ces documents, vous devez utiliser les outils disponibles dans les champs.

De plus, vous pouvez « la promotion de la charge », ajouter « Texte de Disqualification » (un message qui apparaît si l'utilisateur pour une raison quelconque ne convient pas pour faire passer une enquête) et remplir le champ « enquête est désactivé » (le message dans le cas où il est pas disponible).

En option, activer un certain nombre de paramètres supplémentaires présentés au bas de cette section, puis retourner la page.
- Allez dans l'onglet "Paramètres" et ajustez-les à votre discrétion, activez ou désactivez les commutateurs disponibles en face des options.
- Dans l'onglet "Boutons", vous pouvez modifier les noms des éléments correspondants "Répondre", "Envoyer", "Back", "Suivant".
- Dans l'onglet "Paramètres d'alerte", le texte du message (avertissements et commentaires) est spécifié, qui sera affiché à l'achèvement de l'enquête - il est nécessaire de vérifier l'exactitude de l'exécution.

Après avoir terminé le réglage, passez à l'étape suivante.
- À ce stade, il vous sera demandé de modifier la conception de l'enquête, tout d'abord, le type de texte. Les paramètres tels que la police, la taille et la couleur sont disponibles pour différents éléments. En outre, n'oubliez pas une telle opportunité comme "Aperçu" disponible sur chacune des étapes
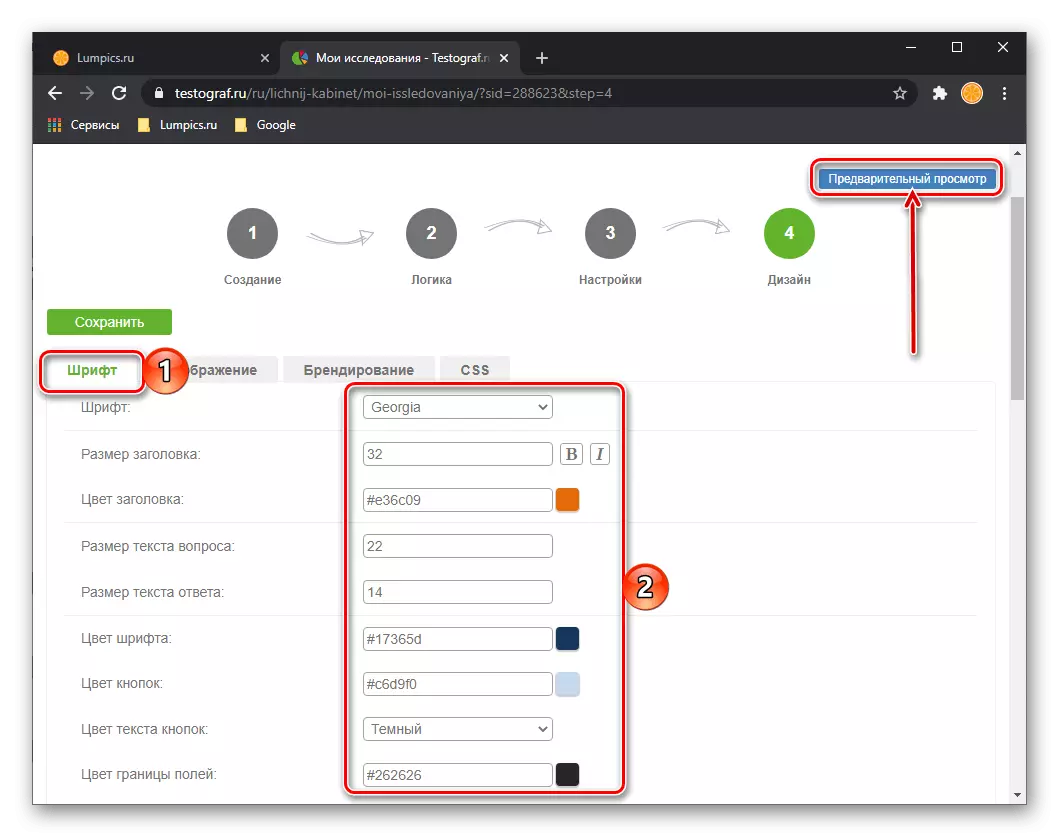
et au bas de la page.
- Le paramètre de conception suivant est la question d'une enquête. Il indique la distance entre les rangées, la position du bloc avec des questions et des tirettes.
- L'onglet «Branding» offre la possibilité de modifier le style général de la présentation de l'enquête. À l'aide de diverses options disponibles pour les antécédents et les capuchons, le logo et le titre, il est possible de le mettre hors de la stylistique. Par exemple, si vous faites une enquête sur votre site ou votre blog personnel, entrez l'interface générale aidera à choisir la couleur principale et à ajouter des images thématiques.
- Dans la dernière onglet de la section "Design", vous ajoutez l'utilisateur CSS. Si vous possédez cette langue, vous pouvez ajouter une description de l'apparition du document créé avec une enquête.
- Décider avec tous les paramètres, inspectez à nouveau l'enquête pour vous assurer que sa conformité avec les exigences et l'exactitude de la préparation,

Après cela, appuyez sur le bouton "Enregistrer" situé à gauche.
- Pour que l'enquête soit publiée, vous devrez «payer la commande».
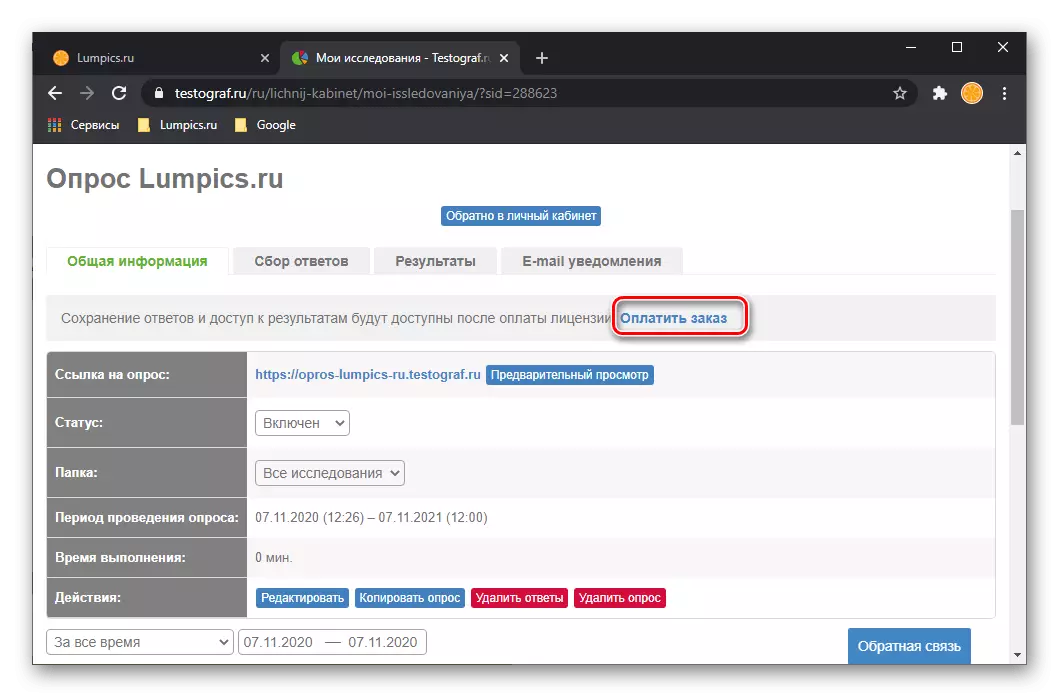
Ci-dessous, sous la description de son état, vous pouvez vous familiariser avec les possibilités qui offrent un service en ligne pour travailler avec les sondages et l'évaluation des résultats de leur passage.






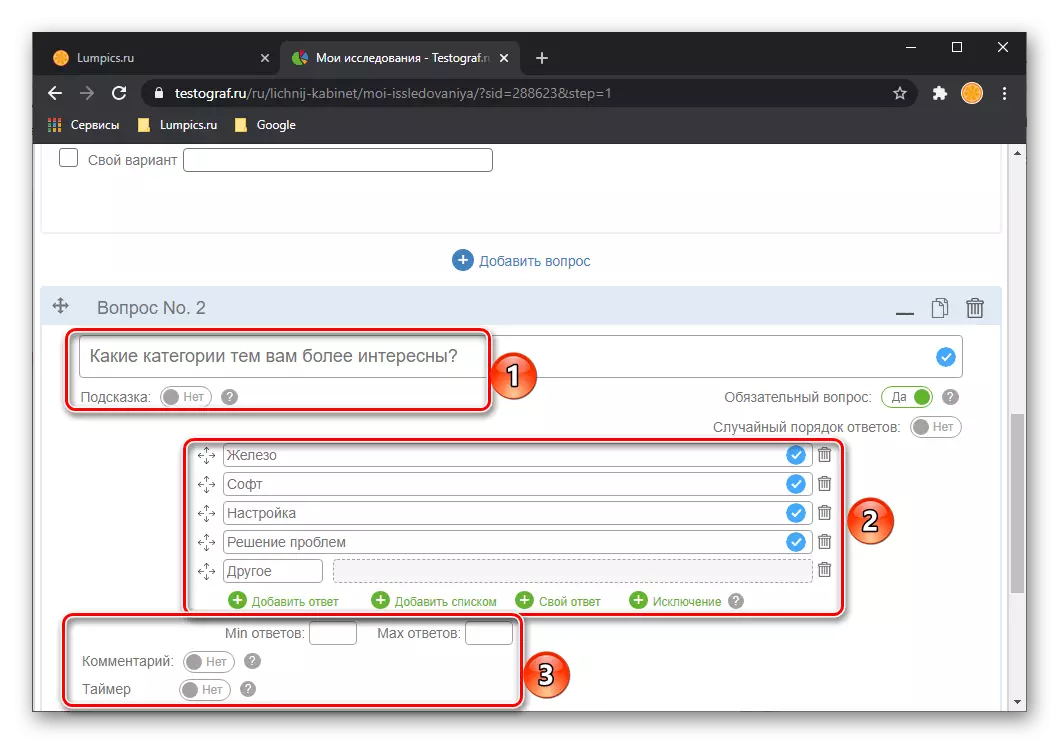



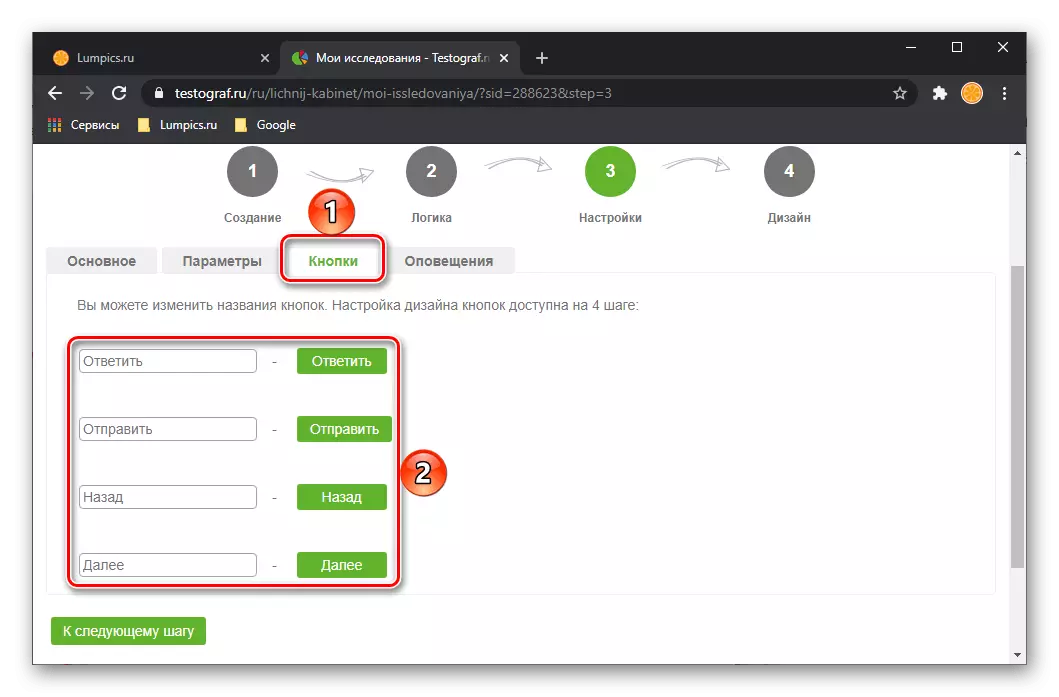

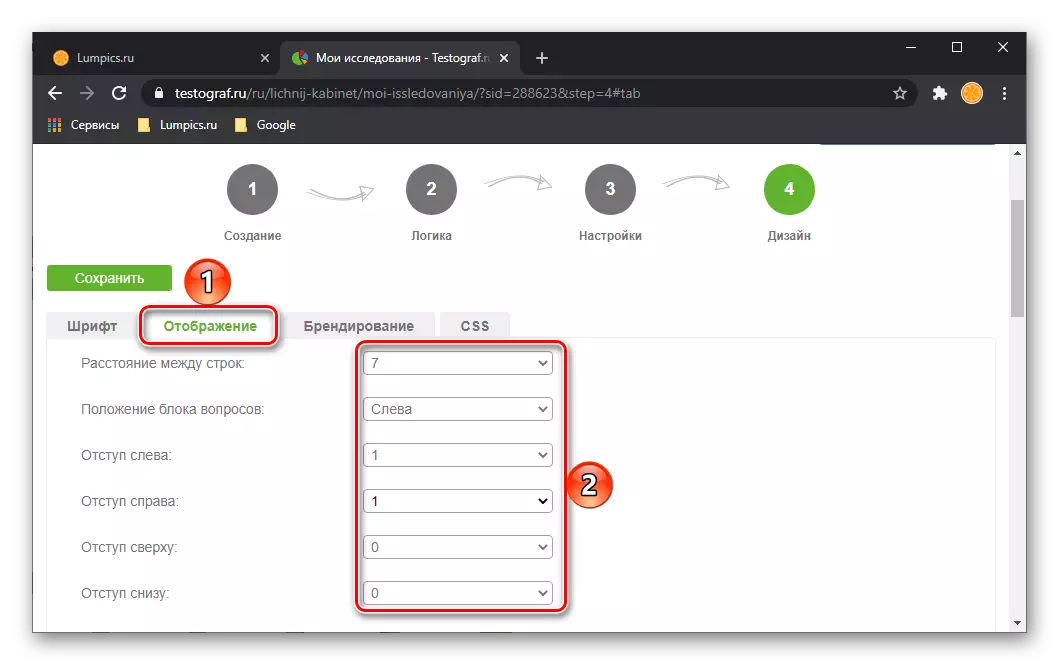



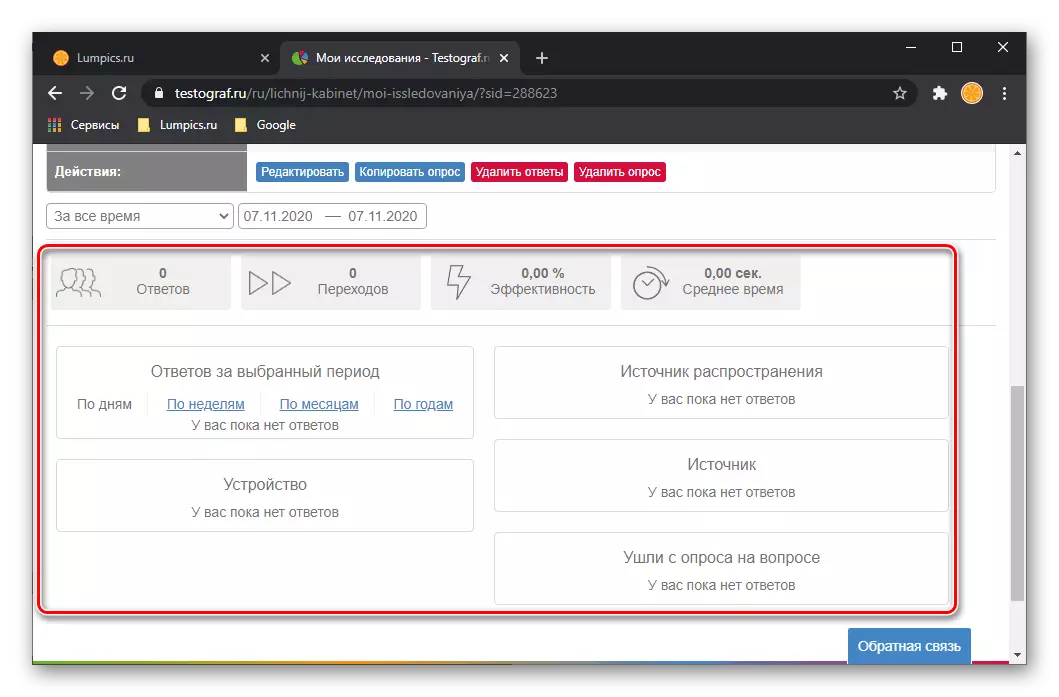
Testograf est une excellente solution pour créer vos propres enquêtes, mais ce service se concentre tout d'abord, sur les grandes entreprises et organisations, entités privées et juridiques pour lesquelles ces tâches font partie intégrante du travail. Vous pouvez en apprendre davantage sur toutes ses possibilités dans notre examen détaillé.
Méthode 2: Questionstar
Les offres de service en ligne Questionstar aux utilisateurs une plate-forme avancée pour créer des enquêtes de tout niveau de complexité. En plus du grand nombre d'outils, pertinents et à court, et pour des études détaillées, il est possible de profiter d'une analyse avancée, ce qui démontre visuellement répondants. Toutes les données collectées sont stockées conformément à la loi, en raison de laquelle les deux parties peuvent être la confidentialité et la sécurité. Un grand avantage est une interface simple dans laquelle vous n'avez pas besoin pratiquement être maîtrisé, même si vous voulez créer une enquête complexe et structuré.
Site Questionstar
- Après le passage à la page principale, vous devez enregistrer un compte personnel, où, dans l'avenir, tous les sondages créés seront stockés.
- La procédure d'enregistrement est très simple et nécessite seulement une entrée e-mail à laquelle sera envoyée la confirmation, et le mot de passe. Autorisation par le biais des réseaux sociaux est pris en charge.
- Après autorisation dans le profil, vous serez immédiatement en mesure de commencer à créer une nouvelle enquête.
- À l'avenir, trier les sondages par le panneau de contrôle interne dans les dossiers et trouver rapidement le champ de recherche souhaité et les filtres. questionnaires à distance tombent dans le panier, d'où ils peuvent être restaurés ou supprimés définitivement.
- Tout d'abord, trouver un nom qui reflète l'essence des problèmes futurs, et cliquez sur le bouton « Créer ».
- Sélectionnez le type de question, où des 15 options, spécifiez celui qui correspond à la forme souhaitée de la réponse. Il y a deux options toutes connues et non standard, de sorte que les questionnaires peuvent être compilés absolument tous les sujets.
- Dans la capture d'écran ci-dessous, vous voyez le type de question "choix multiple", selon lequel le répondant est autorisé à choisir plusieurs options pour réponses. Le créateur lui-même résout un nombre abordable d'options de réponse proposées et peut à tout moment changer leur séquence en faisant glisser les lignes vers le bon endroit.
- Lorsque le typage et options de réponse, apparaît la barre d'outils, ce qui vous permet comment formater le texte: changement de style, l'alignement, la taille, la couleur de police, les mots en surbrillance, insérer des liens et effectuer d'autres actions. Saisie d'options de réponse, vous pouvez rapidement ajouter un autre élément dans la ligne actuelle, d'afficher la liste des échelles communes (par exemple, vous ne pouvez pas vous créer et insérez une échelle récoltée de consentement avec les options de réponse de « complètement en désaccord » à « pleinement d' accord "). Et lorsque vous cliquez sur la "baguette magique", un menu apparaîtra avec des problèmes et des échelles préinstallées
- Pour plus d'informations, insérez des liens vers des définitions ou des informations que l'intimé doit savoir avant de répondre à la question.
- Chaque nouvelle question peut être créée à l'aide de tout autre type de bloc - il fournit le questionnaire le plus flexible.
- Dans certains types de questions, l'aperçu est disponible immédiatement, sous la forme de sa création.
- De plus, vous pouvez ouvrir un aperçu de une question spécifique et de l'ensemble de l'enquête en cliquant sur l'un des boutons respectifs.
- L'aperçu de l'ensemble de l'enquête permet à l'auteur de le parcourir pour vous assurer que toutes les formulaires et l'émergence de questions supplémentaires. Grâce à la touche "Tablette", vous pouvez passer au mode de visualisation à partir du smartphone - cela est pertinent lors de la création d'enquêtes complexes avec une addition, par exemple des images.
- Les longues questions sont mieux séparées par des pages. La transition vers eux sera faite par le bouton "Suivant", que le répondant cliquera sur toutes les questions de la page en cours.
- En cours de modification, passez à la question souhaitée en cliquant sur la tuile avec son numéro. Ceci est plus rapide que le défilement de la page.
- Si vous déployez le menu de navigation, un formulaire plus détaillé apparaîtra avec l'aperçu des questions, indiquant leurs types et leurs pages. Il y a aussi un champ de recherche.
- Pour obtenir des fonctions étendues concernant la configuration de la question, cliquez sur le bouton avec le matériel. Auparavant, la question elle-même doit être allouée.
- Il y a deux onglets: la première modifie le type de question, la seconde démontre les propriétés disponibles. En utilisant le deuxième onglet, vous pouvez importer et exporter les options de réponse, poser l'état de l'état de l'obligation ou souhaitable, puis les répondants ne seront pas en mesure de le laisser sans réponse ou seront informés que la question n'est de préférence pas manquante. Immédiatement, vous pouvez poser une question sur la collecte de données personnelles dans lesquelles les informations obtenues entrent dans le stockage protégé et deviendront disponibles uniquement pour un nombre limité de personnes (conformément à la loi sur la protection des données à caractère personnel). Appuyez sur le bouton avec la marque d'interrogation pour en savoir plus sur les fonctionnalités de certaines fonctions.
- L'élément "Ajouter une logique d'affichage" n'impose une question que si le répondant répondra aux conditions que vous spécifiez. En ajoutant une succursale, vous créerez une question supplémentaire avec une réponse de réponse que les répondants apparaîtront s'ils choisissent une réponse spécifique du problème principal.
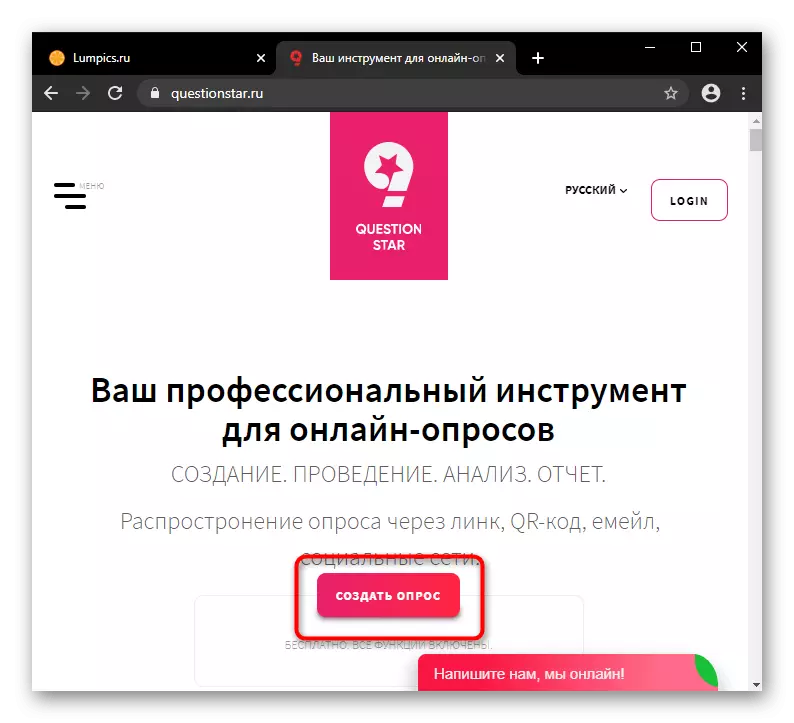

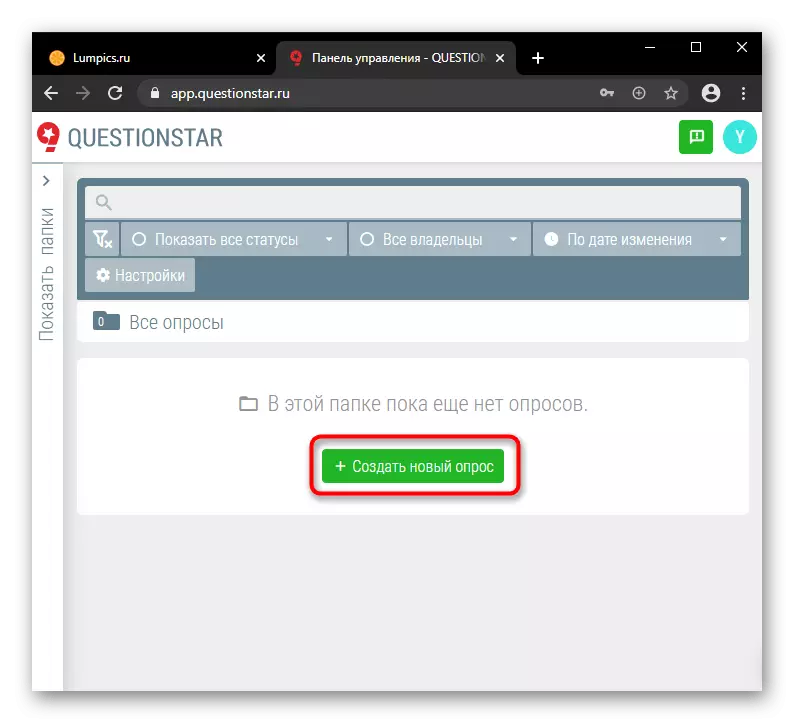


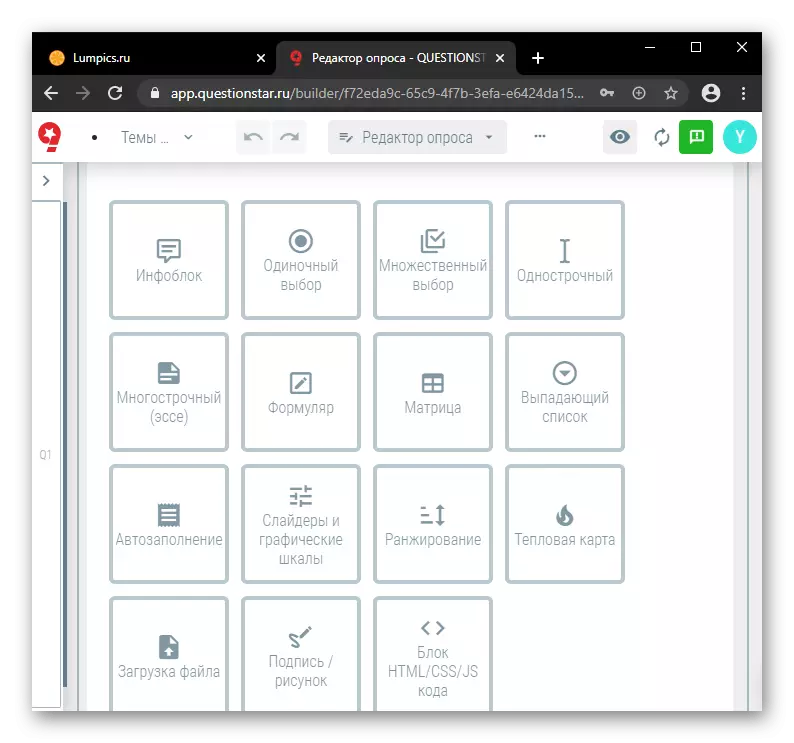



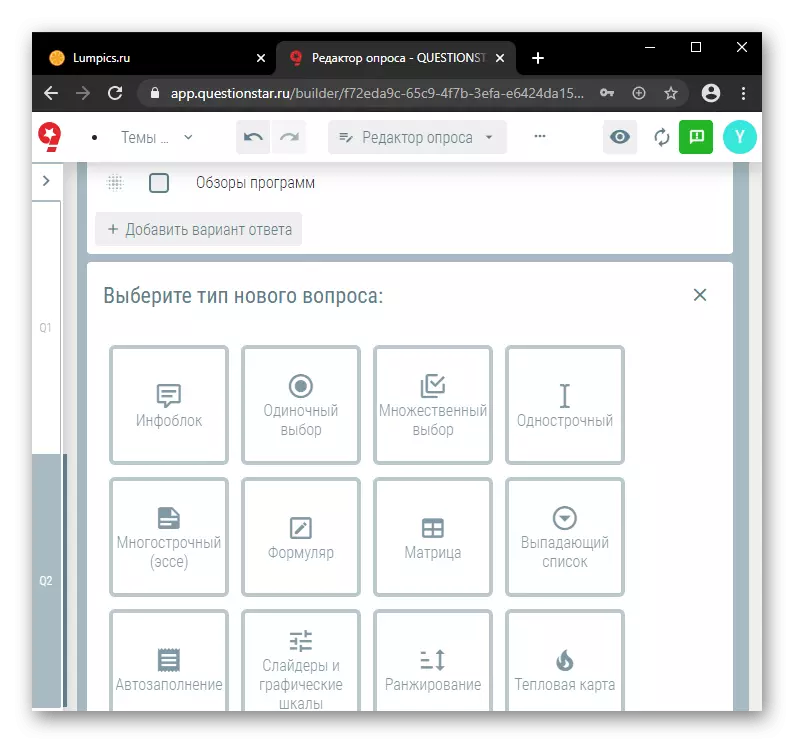






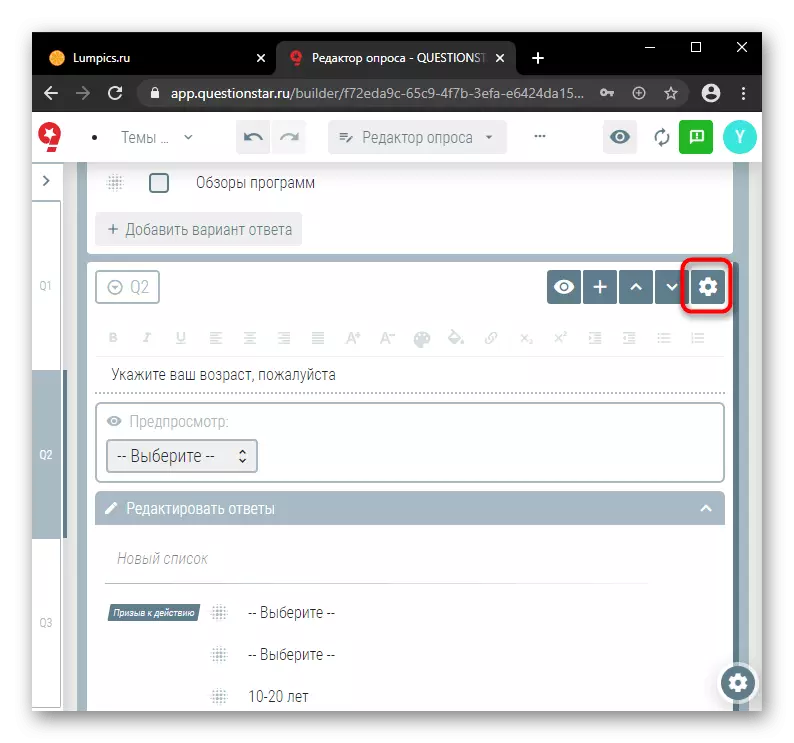


Maintenant que le questionnaire est terminé avec la création du sous-sol, effectuez ses paramètres généraux. Cliquez sur le bouton avec trois points dans le menu avec des fonctionnalités supplémentaires.

- "Paramètres de l'enquête" - une page séparée avec 7 onglets, où vous êtes invité à effectuer des paramètres de base, modifier les actions à la fin de l'enquête, configurer l'accès au questionnaire, modifier les paramètres de protection des données personnalisés, les messages de service personnalisés, modifier les fonctionnalités de une enquête multilingue et les détails de la collecte de données de contact des répondants.
- Grâce à "Traductions", l'ensemble de l'enquête est transféré dans l'une des langues sélectionnées. En utilisant cette fonctionnalité, il est conseillé de formuler des questions à l'avance et les réponses aussi faciles que possible pour éviter les inexactitudes de la traduction.
- Les trois points restants - "renommer l'enquête", "copier l'enquête" et "accès partagé" dans l'explication n'ont pas besoin.


Ici, à partir de l'éditeur de sondages, vous pouvez passer à une autre page.
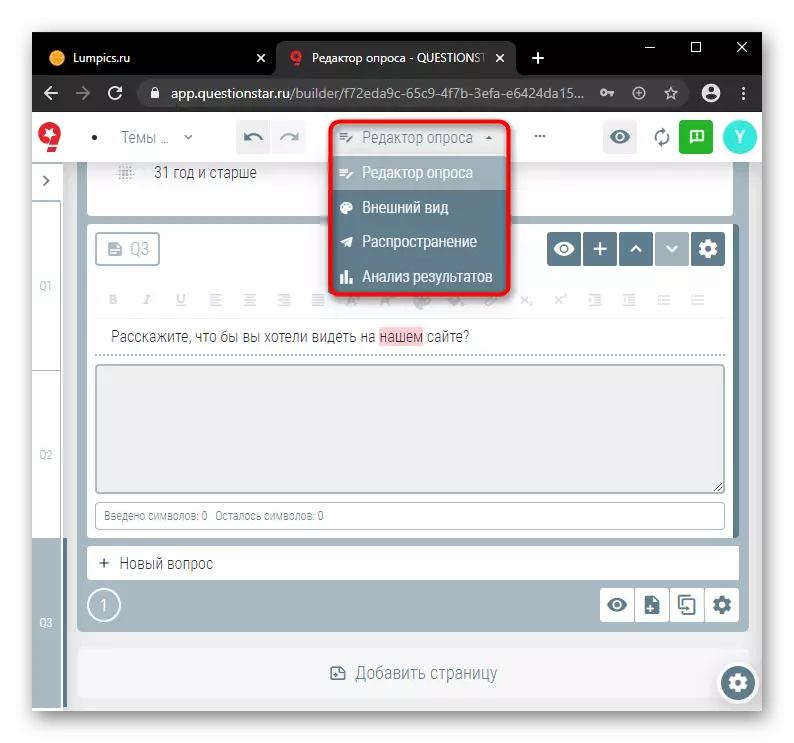
- Sur la page "Apparence" pour la stylisation d'une enquête, il est proposé de choisir un modèle de blancs ou de télécharger le vôtre. La palette peut être créée automatiquement à partir de l'image téléchargée avec les couleurs requises dans le menu "Palette".
- Les modèles prêts sont autorisés à modifier, mais les paramètres ne sont pas beaucoup. Les utilisateurs avancés connaissent HTML et CSS peuvent écrire leur propre modèle et l'ajouter à la liste. Soutenu par le code d'écriture à l'aide de JavaScript - les éléments de l'enquête seront donc interactifs et élégants.
- Grâce à la "distribution", vous pouvez copier le lien, envoyer des courriels avec une proposition de transmission de l'enquête, créer un poste dans des réseaux sociaux, générer du code QR et incorporer une enquête sur votre site.
- La page "Analyse des résultats" aide en fait à voir et à analyser les réponses reçues. Faites attention à la présence de plans tarifaires. Un plan gratuit n'analyse que les réponses des 50 premiers répondants.
- Selon le type de question, les méthodes d'affichage d'informations seront différentes, les plus appropriées d'une manière ou d'une autre. Ainsi, pour une forme avec un choix de plusieurs options de réponse, vous verrez un tableau horizontal et pour la question avec un choix de réponse dans le menu déroulant - un diagramme circulaire.





L'enquête créée devra être lancée en cliquant sur le bouton avec un point noir, puis le bouton "Run Sondage", sinon les répondants ne pourront pas y répondre.
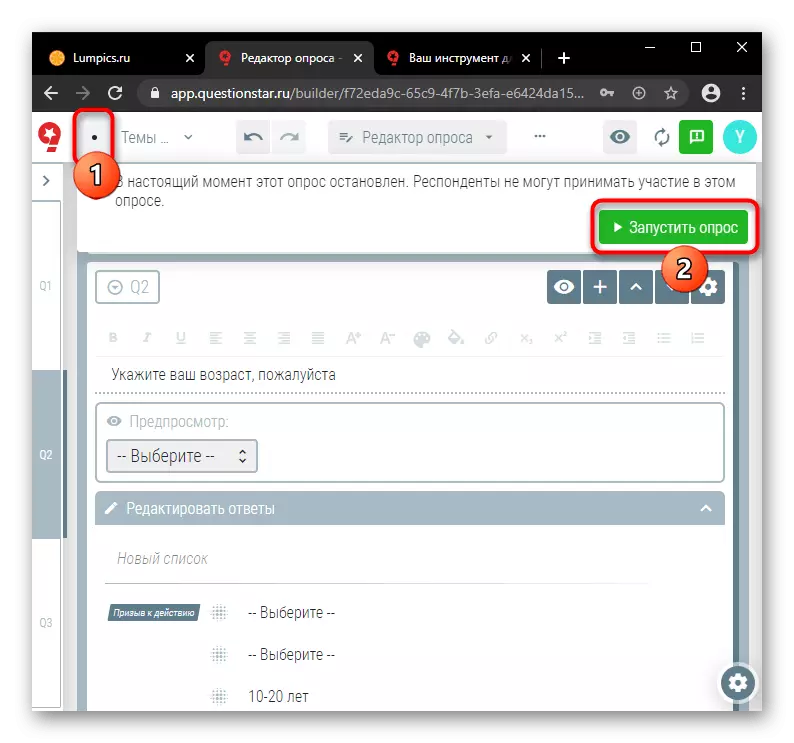
Maintenant et à tout moment, vous pouvez voir le nombre de réponses et autres statistiques, arrêtez l'enquête.

Méthode 3: Google Forms
Le service vous permet de créer une enquête avec différents types de réponses. Une interface compréhensible est disponible pour l'utilisateur avec un cadre pratique de tous les éléments du prochain questionnaire. Vous pouvez placer le résultat final ou sur votre propre site, ou en organisant la distribution du public cible. Contrairement aux autres sites, dans Google Forms, vous pouvez créer un nombre illimité de sondages gratuitement.
L'avantage principal de la ressource est que l'accès à l'édition peut être obtenu absolument à partir de n'importe quel appareil, il suffit de saisir votre compte ou de suivre le lien, copié avant.
Aller sur Google Forms
- Cliquez sur le bouton "Ouvrir Google Forms" sur la page de ressource principale.
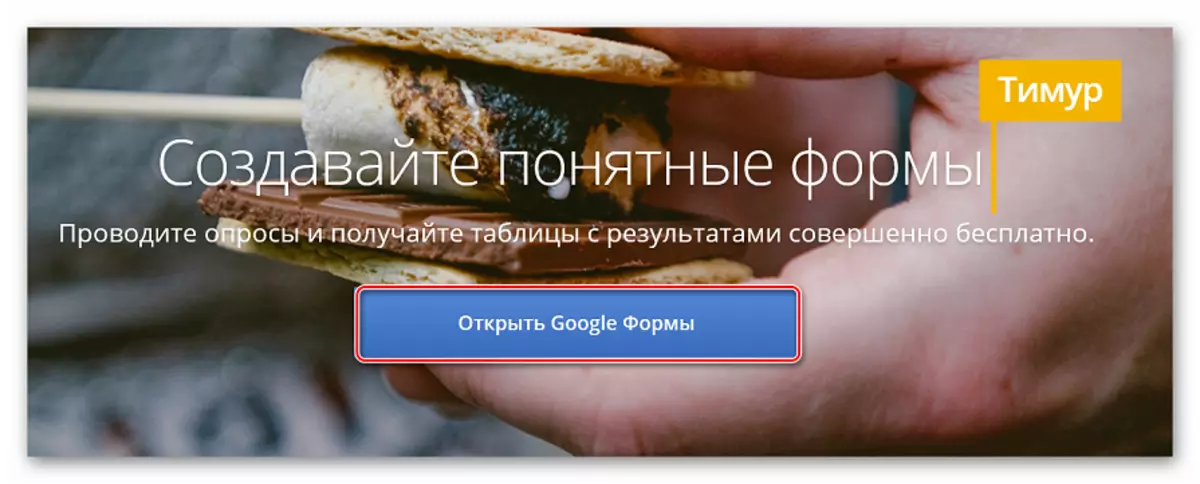
- Pour ajouter une nouvelle enquête, cliquez sur "+" dans le coin inférieur droit.

Dans certains cas, "+" sera situé à côté des modèles.

- Un nouveau formulaire s'ouvrira avant l'utilisateur. Nous entrons le nom du questionnaire dans le champ Nom du formulaire, le nom de la première question, ajouter des éléments et modifier leur apparence.

- Si nécessaire, ajoutez une photo appropriée à chaque article.

- Pour ajouter une nouvelle question, cliquez sur l'icône Plus de la barre latérale gauche.

- Si vous cliquez sur le bouton Afficher dans le coin supérieur gauche, vous pouvez déterminer comment votre questionnaire s'occupera de la publication.

- Dès que l'édition est terminée, cliquez sur le bouton "Envoyer".
- Vous pouvez envoyer une enquête ou un courriel fini ou partager une référence au public cible.
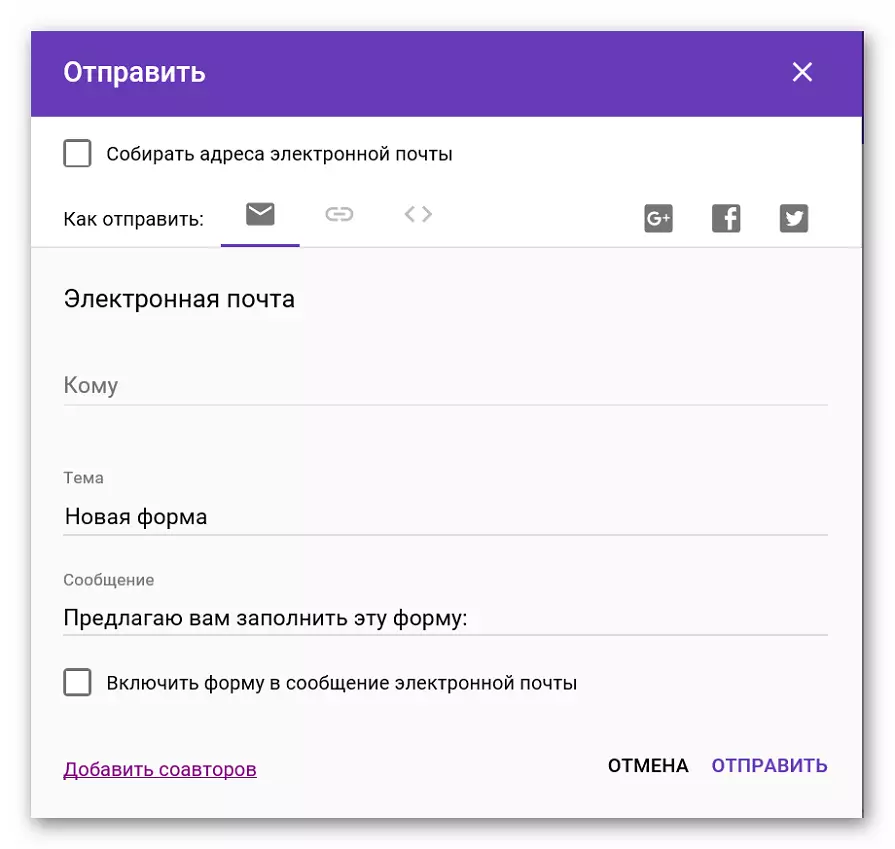
Une fois que l'enquête a occupé les premiers répondants, une table consolidée avec des résultats sera disponible pour l'utilisateur, ce qui vous permet de voir comment l'opinion des répondants est divisée.
Méthode 4 Survie.
Les utilisateurs de survie sont disponibles gratuitement et payé. Librement, vous pouvez créer cinq sondages avec un nombre illimité de questions, tandis que le nombre de répondants interrogés ne devrait pas dépasser 100 personnes par mois. Pour travailler avec le site, vous devez vous inscrire.
Aller au site web de Wevio
- Nous allons sur le site et passons le processus d'inscription - pour le faire, entrez l'adresse e-mail, le nom et le mot de passe. Cliquez sur "Créer un sondage".

- Le site proposera de choisir un moyen de créer une enquête. Vous pouvez utiliser un profil à partir de zéro et vous pouvez déjà avoir un motif prêt à l'emploi.

- Nous allons créer une enquête à partir de zéro. Après avoir cliqué sur l'icône correspondante, le site suggère d'entrer le nom du futur projet.
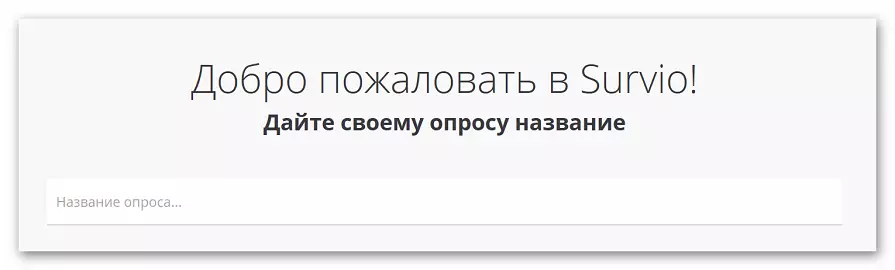
- Pour créer la première question dans le questionnaire, cliquez sur "+". De plus, vous pouvez modifier le logo et entrer votre propre texte du message d'accueil du répondant.

- Sélection d'un utilisateur se verra proposer plusieurs options permettant d'émettre une question, pour chaque suivant, vous pouvez choisir une autre apparence. Nous entrons dans la question elle-même et répondons aux options, enregistrez les informations.

- Pour ajouter une nouvelle question, cliquez sur "+". Vous pouvez ajouter un nombre illimité d'éléments de questionnaire.

- Nous envoyons le questionnaire terminé en cliquant sur le bouton « Collection ».

- Le service offre de nombreuses façons de partager avec le public cible du questionnaire. Ainsi, vous pouvez l'insérer sur le site, envoyer par e-mail, impression, etc.
Le site est facile à utiliser, l'interface est conviviale, il n'y a pas d'annonces ennuyeux, SURVIO convient si vous avez besoin pour créer 1-2 sondages.
MÉTHODE 5: surveymonkey
Comme par le passé site, l'utilisateur peut travailler avec le service gratuit ou payant pour une augmentation du nombre de sondages disponibles. Dans la version gratuite, vous pouvez créer 10 sondages et obtenir un total de 100 réponses en un mois. Le site est optimisé pour les appareils mobiles, travaillant avec confortable, la publicité ennuyeux manque. Les utilisateurs d'achat « tarif de base » peut augmenter le nombre de réponses reçues à 1000.
Pour créer votre première enquête, vous devez vous inscrire sur le site ou l'entrée à l'aide du compte Google ou Facebook.
Site surveymonkey
- Nous enregistrons sur le site ou entrer dans le réseau social.

- Pour créer une nouvelle enquête, cliquez sur « Créer un sondage ». Sur le site il y a des recommandations pour les utilisateurs novices qui aideront à faire un questionnaire aussi efficace que possible.

- Les offres de site pour « commencer par une feuille blanche » ou choisissez un modèle ready-made.
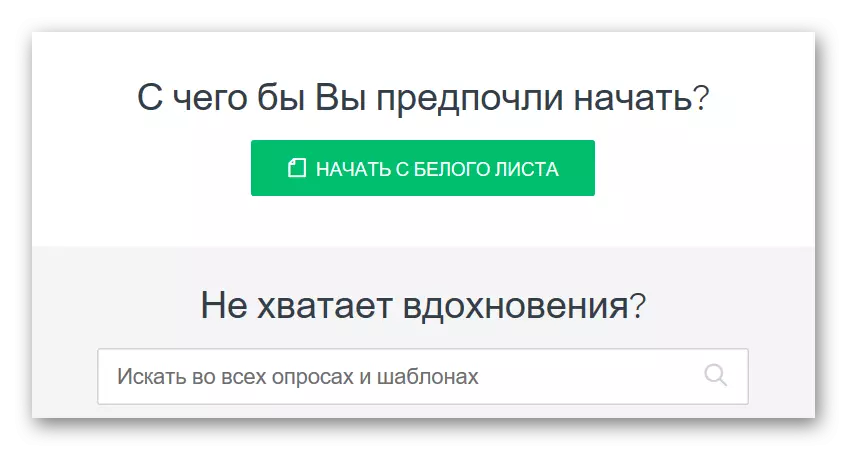
- Si vous commencez à travailler à partir de zéro, nous entrons dans le nom du projet et cliquez sur « créer une enquête ». Assurez-vous de mettre une coche dans le champ correspondant, si les questions du questionnaire de l'avenir ont été établis à l'avance.

- Comme dans les anciens rédacteurs en chef, l'utilisateur se verra offrir la configuration la plus précise de chaque question en fonction des souhaits et des besoins. Pour ajouter une nouvelle question, cliquez sur « + » et choisir son apparence.
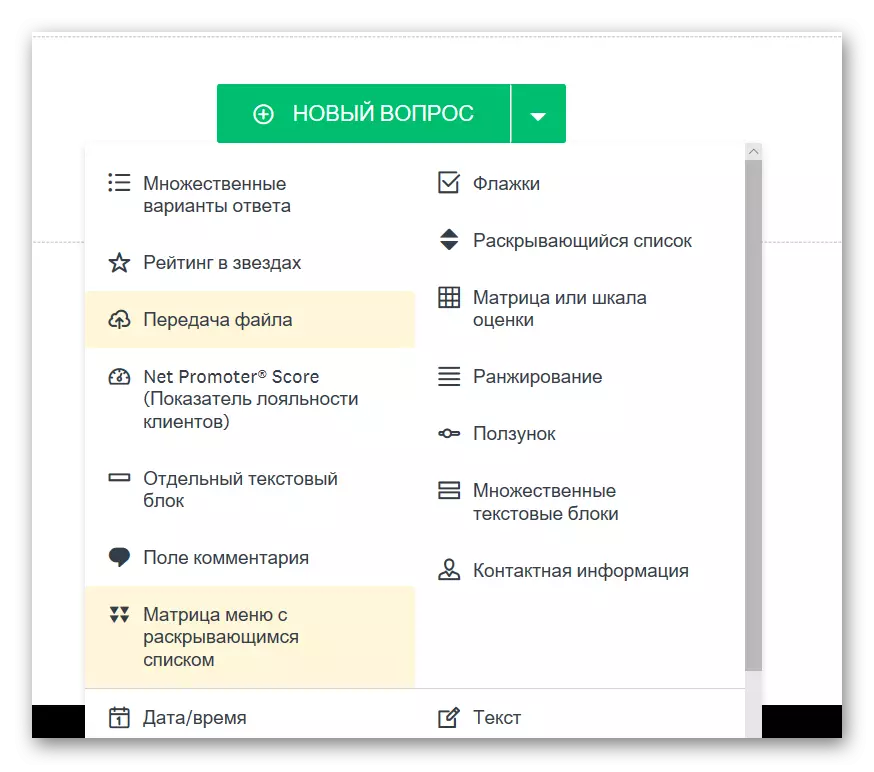
- Nous présentons le nom de la question, les options de réponse, configurer les paramètres supplémentaires, puis cliquez sur le « question suivante ».

- Lorsque toutes les questions sont saisies, cliquez sur le bouton « Enregistrer ».
- Sur la nouvelle page, sélectionnez le logo de l'enquête si elle est nécessaire, et configurer le bouton de transition vers d'autres réponses.

- Cliquez sur le bouton « Suivant » et aller à la sélection d'une méthode de collecte des réponses à une enquête.

- L'enquête peut être envoyée par courrier électronique, publier sur le site, partager sur les réseaux sociaux.

Après avoir reçu les premières réponses, vous pouvez analyser les données. Les utilisateurs sont disponibles: tableau récapitulatif, visualiser les tendances de la réponse et la capacité de retracer la sélection du public sur des questions individuelles.
Voir aussi: Créer une enquête dans le groupe VKontakte
