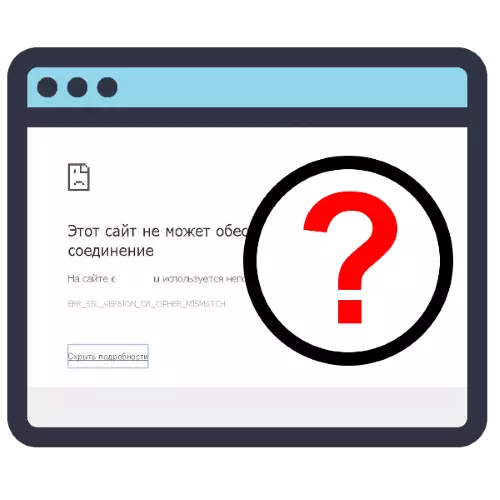
Méthode 1: Nettoyage du cache Internet
Souvent, la cause du problème considéré est les données soudées par le navigateur Web. La première chose à faire est de nettoyer le stockage correspondant. Sur notre site, il existe déjà des instructions pour effectuer cette action pour les téléspectateurs Web les plus populaires - utilisez les liens plus loin pour plus de détails.En savoir plus: Comment effacer le cache dans Google Chrome, Mozilla Firefox, Yandex.Browser, Opera, Internet Explorer
Méthode 2: Nettoyage du cache SSL
Il est possible que la source d'échec puisse être un cache SSL système, qui est également souhaitable à nettoyer. Cela se fait comme suit:
- Ouvrez le "Panneau de configuration" de toute manière commode: par exemple, via "Recherche" ou dans le dossier "Démarrer" dans le menu Démarrer.
- Allumez l'affichage des éléments sur le mode "Larges icônes", après quoi vous trouverez l'élément "Propriétés du navigateur" et allez-y.
- Ouvrez l'onglet "Content" - Le bloc "Certificats" doit y être présent avec le bouton "Clear SSL", l'utiliser.
- Un message d'information apparaîtra, cliquez sur OK.


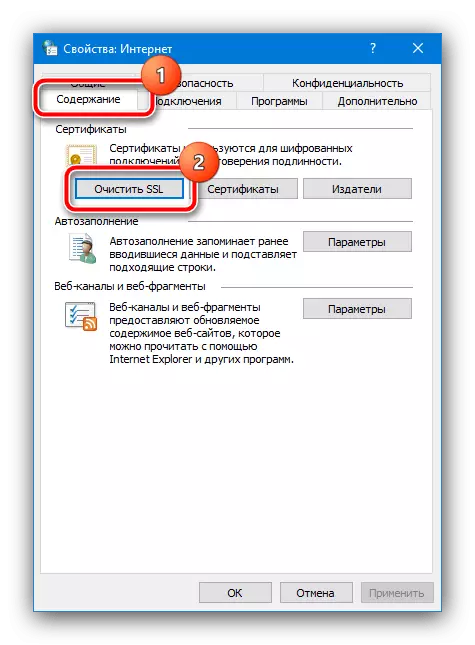
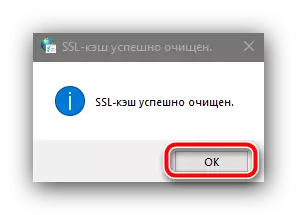
Fermer "Panneau de configuration", après quoi vous exécutez le navigateur et essayez de saisir le site qui émis l'erreur en question est susceptible d'être éliminé.
Méthode 3: Configuration anti-virus
Les produits anti-virus modernes sont protégés parmi les menaces d'Internet, qui peuvent être considérées comme suspectes du point de vue des algorithmes SSL / TLS Trafic. Par conséquent, pour résoudre le problème, la fonction de cette protection doit être désactivée - la procédure montrera sur l'exemple de la popularité de la sécurité Internet de Kaspersky.
Important! La désactivation des outils de filtrage de la circulation peut perturber le système de sécurité, donc l'exécution d'une action supplémentaire que vous mettez et risquez!
- Pour commencer, essayez de mettre en pause la protection et de vérifier l'accès à un site problématique - si l'échec est toujours observé, la raison n'est définitivement pas qu'un antivirus, et cela vaut la peine d'utiliser l'autre méthode à partir du présent article.
En savoir plus: Comment suspendre la protection de Kaspersky Internet Security
Si la ressource est chargée normalement, passez à l'étape 2.
- Appelez la fenêtre du programme et cliquez sur l'icône de lancement situé dans le coin inférieur gauche.
- Dans le menu Paramètres, sélectionnez "Avancé" - "Réseau".
- Trouvez un bloc avec le nom "Vérifier les connexions protégées". Cliquez sur le menu déroulant près de la chaîne "En cas d'erreurs lors de la vérification des connexions protégées", dans laquelle vous sélectionnez l'option "Ajouter un site à des exceptions".

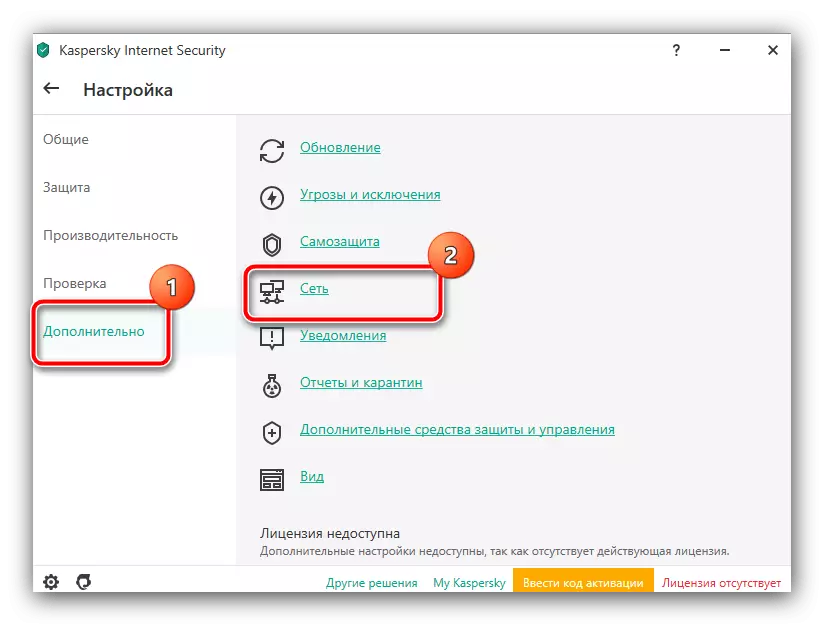

Maintenant, lorsqu'un échec de la connexion sécuritaire, l'antivirus vous proposera d'ajouter une ressource à la liste des exceptions, grâce à laquelle elle peut déjà être enregistrée. Si le problème est toujours observé, revenez à Paramètres réseau et désactivez complètement les connexions de vérification.
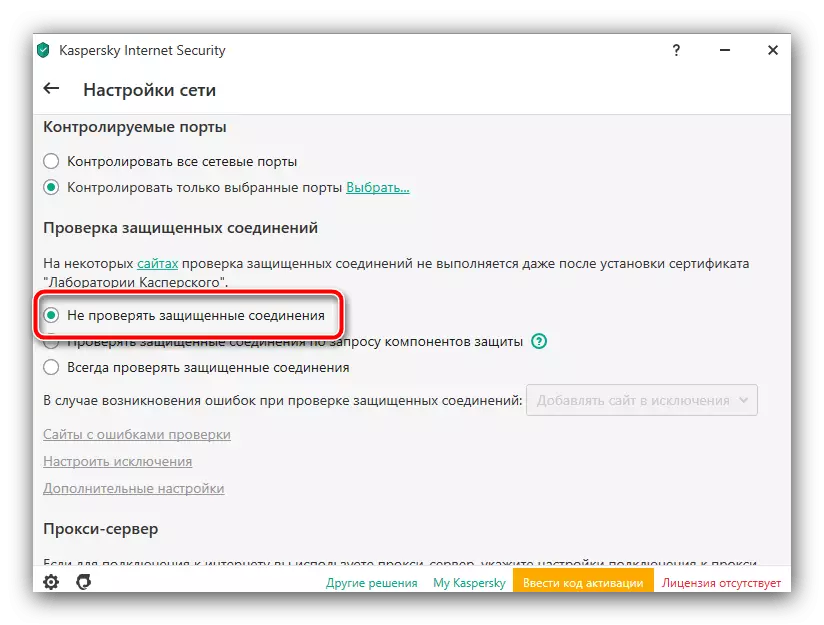
Méthode 4: Vérification de l'exactitude du temps et de la date
Les certificats utilisés pour utiliser les protocoles SSL et TLS, il existe donc du temps limité pour maintenir la sécurité tout en établissant une connexion, la date de sa création et de leur date d'expiration est cochée. Si une date et / ou une heure incorrecte sont spécifiées sur l'ordinateur cible, le système peut envisager le certificat invalide et refuser l'accès. La solution au problème est évidente: vous devez définir les valeurs de temps correctes dans lesquelles les instructions du lien ci-dessous vous aideront.En savoir plus: Temps de réglage et date sous Windows
Méthode 5: Déconnectez le protocole QUIC (Google Chrome)
Un protocole QuC est incorporé dans le navigateur Web de la "société de bonne", conçue pour accélérer l'accès aux sites HTTPS à l'aide de SSL et de TLS. Dans certains cas, c'est à cause de cela et peut survenir un échec. Heureusement, il existe des moyens de déconnecter cette fonction dans le navigateur, l'algorithme est la suivante:
- Exécutez le chrome et créez un nouvel onglet dans la barre d'adresse que vous entrez dans le lien Chrome: // Drapeaux. Vérifiez l'exactitude d'entrée et appuyez sur Entrée.
- Après avoir téléchargé la page, utilisez la chaîne de flags de recherche dans laquelle vous entrez la requête Acable-QUIC - Un seul élément doit rester dans la liste ci-dessous, avec le nom "Protocole expérimental de Quic".
- Entrez le menu déroulant à droite de l'option dans laquelle vous sélectionnez le mode "désactivé".
- Redémarrez le navigateur en appuyant sur la touche "RelanceCH" et essayez d'accéder à la ressource problématique - elle devrait maintenant fonctionner normalement.

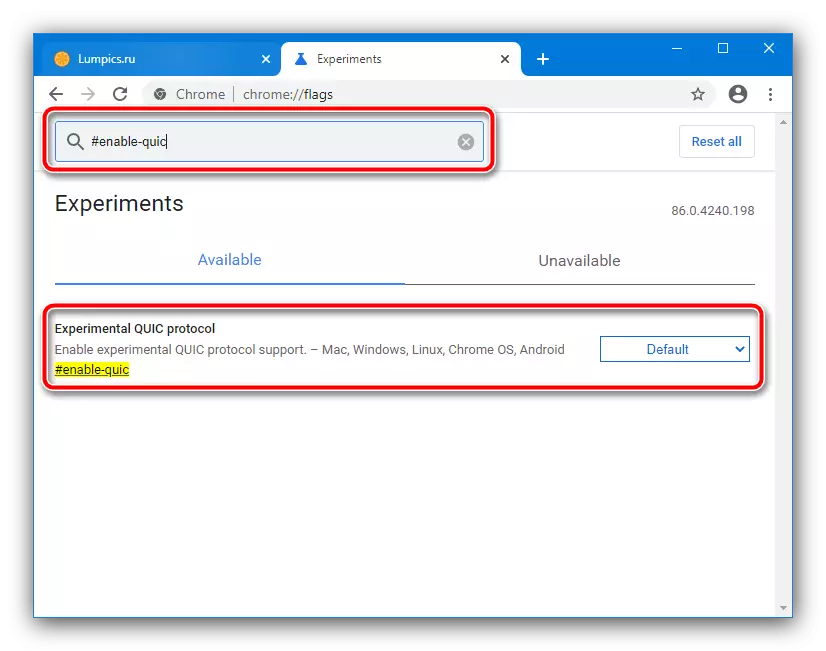


Méthode 6: Activation des anciennes versions des protocoles SSL et TLS
S'il est essentiel d'accéder au site qui émet l'erreur en question, vous pouvez essayer d'activer les versions obsolètes des protocoles de sécurité.
Important! L'inclusion d'anciennes versions SSL et TLS aggravera considérablement la sécurité de votre ordinateur, de sorte que cette méthode ne s'applique que dans le cas extrême!
- Répétez les étapes 1 à 2 secondes et utilisez l'onglet «Avancé».
- Dans la liste "Paramètres", recherchez des points, dans les noms des abréviations des protocoles de sécurité et marquez tous trouvés.
- Cliquez sur "Appliquer" et "OK", puis redémarrez l'ordinateur.
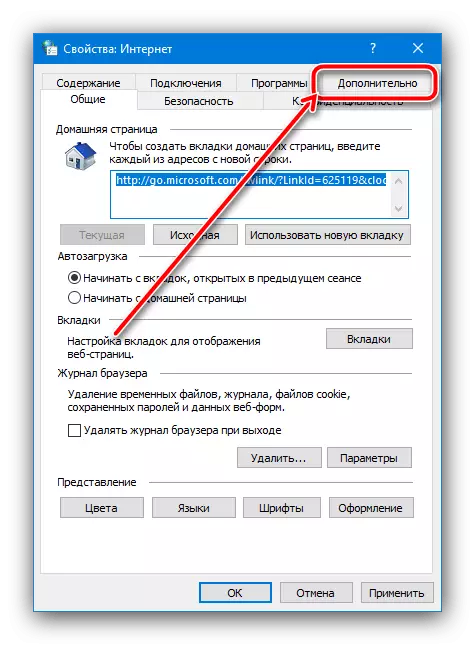

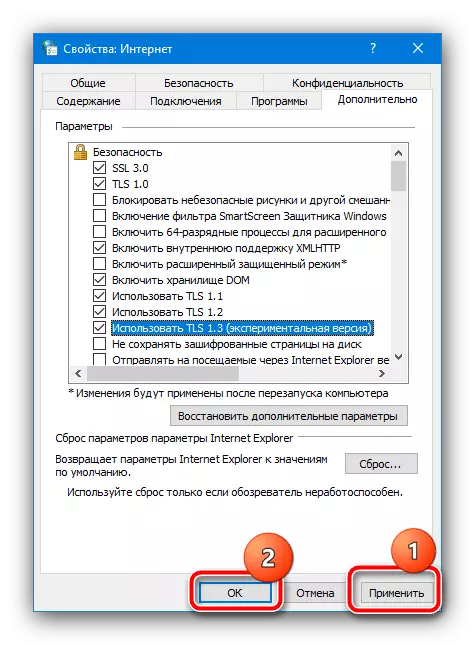
Dans la plupart des cas, cette option devrait aider, mais une fois encore, nous rappelons-nous - il est dangereux et en utilisant cette méthode uniquement dans les besoins actifs.
