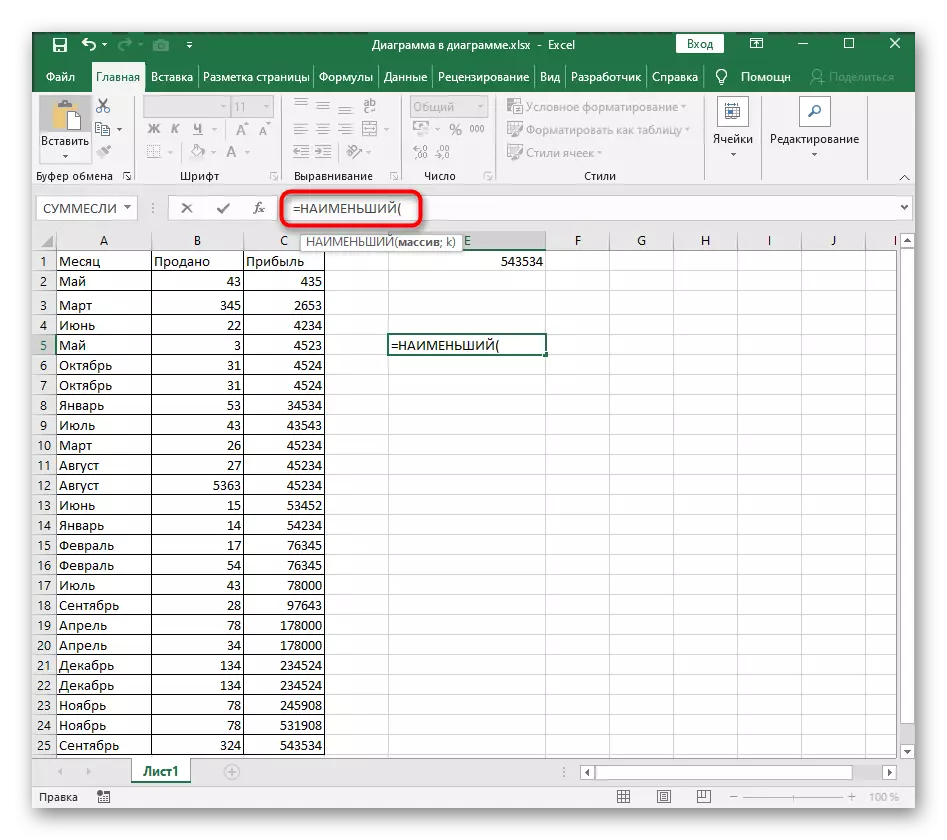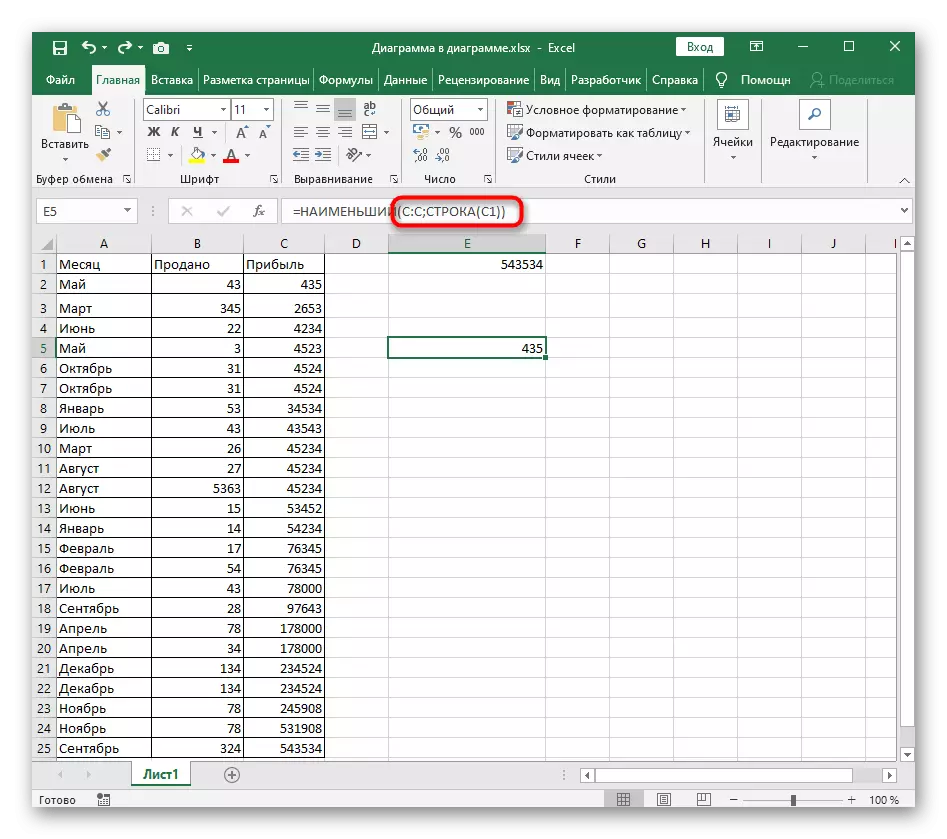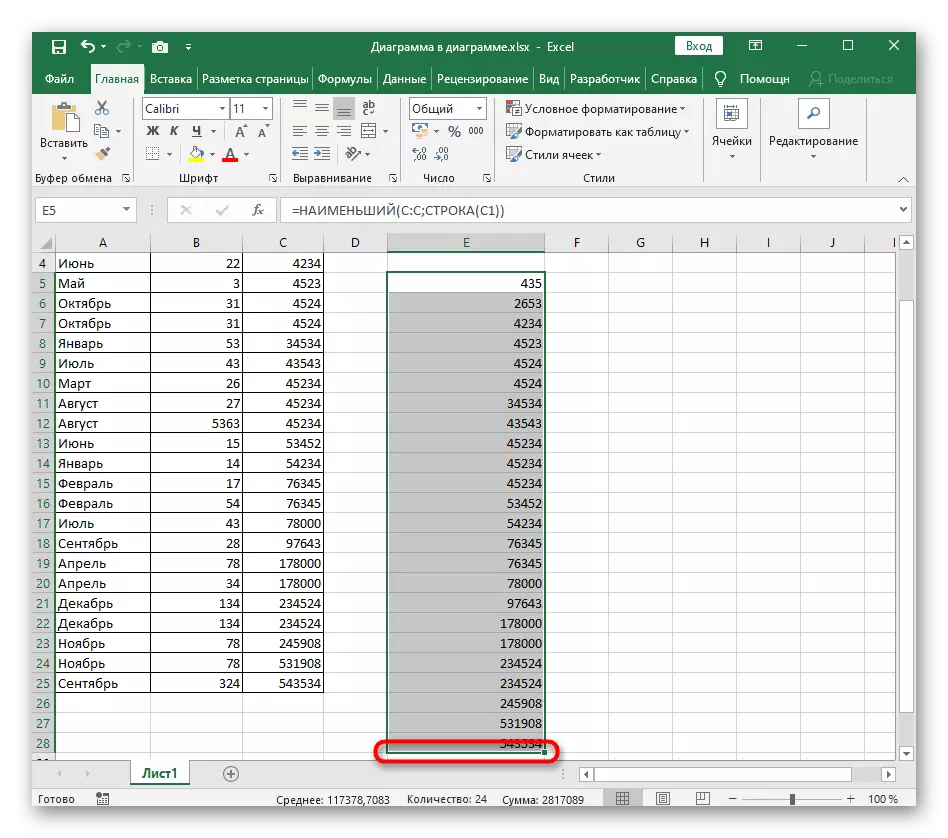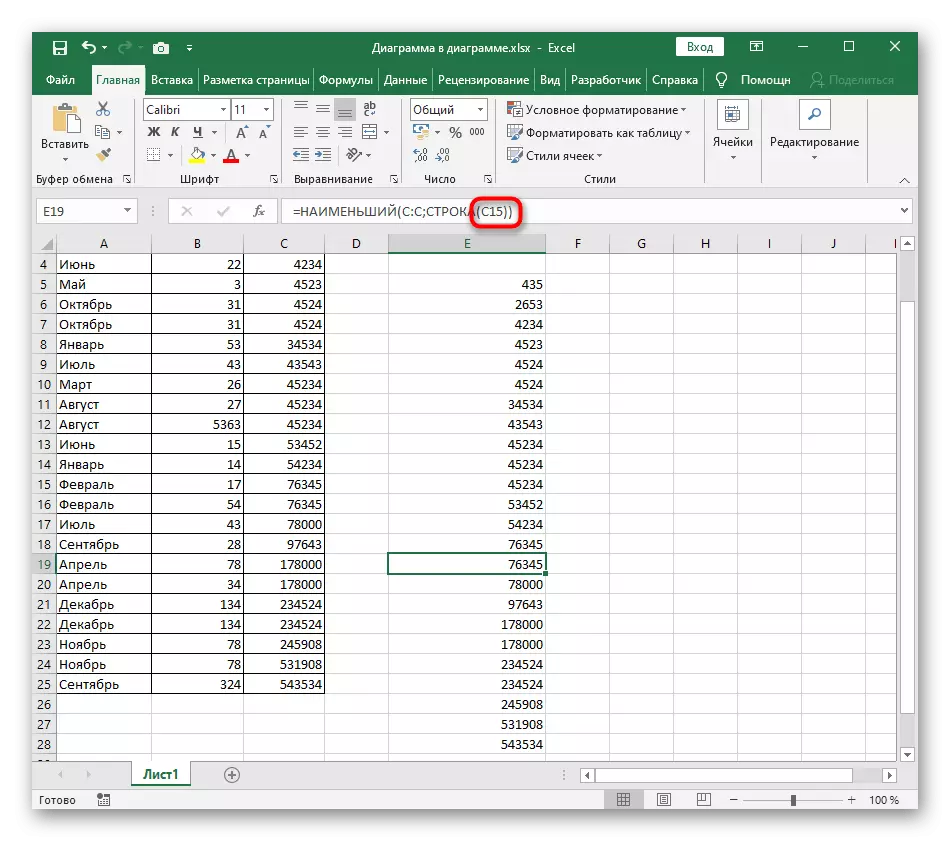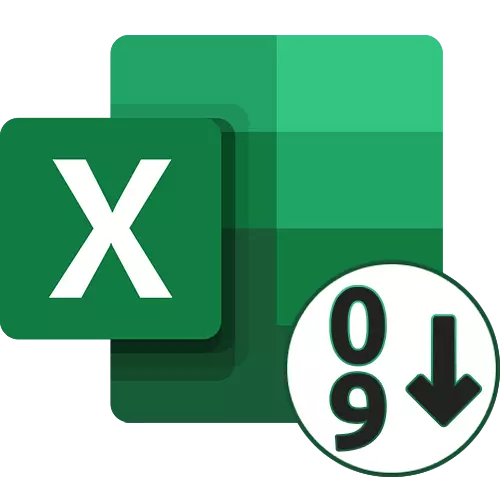
Méthode 1: boutons de tri rapides
Dans Excel, il y a deux boutons universels qui vous permettent de trier alphabétiquement, ascendant ou descendant, si nous parlons de chiffres. Ils utilisent le moyen le plus simple s'il existe une table à l'emploi pour laquelle le tri est effectué. Considérez que lorsque vous ajoutez de nouvelles valeurs, le tri est renversé et empêcher une telle situation, il est nécessaire de recommencer à nouveau ou d'appliquer la méthode 3 de cet article.
- Tout d'abord, maintenez le bouton gauche de la souris enfoncé et sélectionnez toutes les valeurs que vous souhaitez trier par ordre croissant.
- Sur l'onglet Home, développez la section Modifier et sélectionnez l'outil "Trier et filtre".
- Dans ce cas, vous verrez deux types de tri différents - en conséquence, dans le cas contraire, il faudra pour choisir "trier ascendant".
- Si la table contient d'autres données en dehors de la plage spécifiée, une notification apparaîtra avec une proposition d'élargir la plage sélectionnée afin que les lignes adjacentes soient décalées par rapport aux valeurs des cellules sélectionnées.
- Si vous sélectionnez l'extension de la plage, vous verrez que toutes les données du tableau sont décalées par rapport aux valeurs triées. Vous pouvez annuler les modifications en appuyant sur la touche Hot CTRL + Z.
- Le deuxième type de tri, qui ne concerne que les limites de la sélection spécifiée, s'applique uniquement aux lignes sélectionnées et n'affecte pas le voisinage.

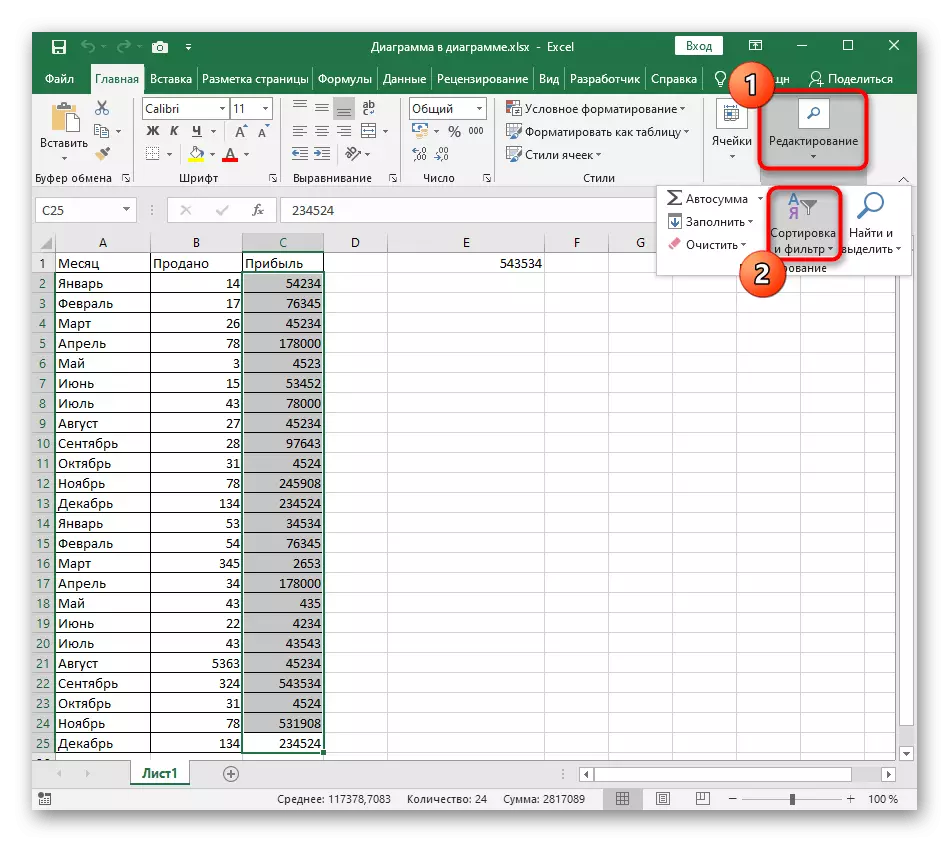


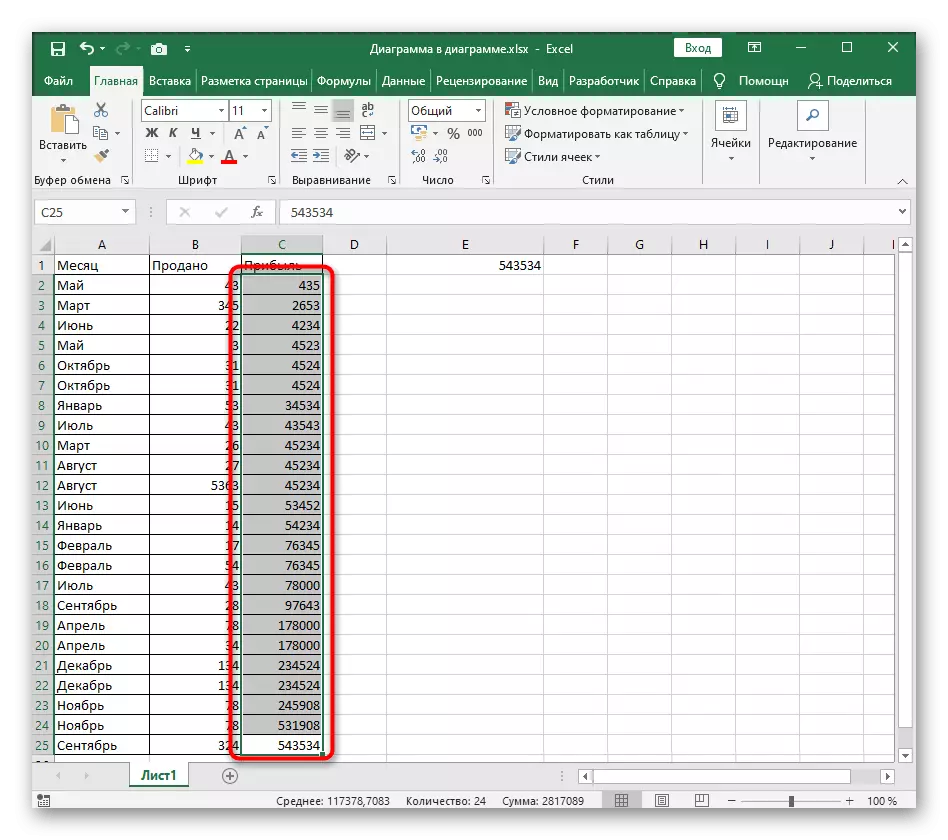

Méthode 2: tri personnalisable
Le tri personnalisable convient lorsque vous travaillez avec plusieurs valeurs dans la table, lorsqu'il est nécessaire non seulement de trier une ligne ascendant, mais également d'utiliser le tri alphabétique ou d'autres types présents dans Excel. Le processus principal de la configuration lors de l'utilisation de cet outil a l'air insuffisant.
- Dans la même section "Édition", cliquez sur le bouton "Tri" personnalisé ".
- Plus tôt, nous avons déjà parlé de l'apparition de notifications lorsque des données sont détectées en dehors de la gamme dédiée. Consultez les informations reçues et décidez quelle option célébrer le marqueur.
- Dans le premier menu déroulant, sélectionnez la colonne de tri et les valeurs spécifiées.
- Pour le paramètre "ordre", définissez la valeur "ascendante".
- Si vous souhaitez trier d'autres colonnes, ajoutez manuellement un nouveau niveau et suivez les mêmes actions.
- Retournez à la table et assurez-vous que la tâche réussit.
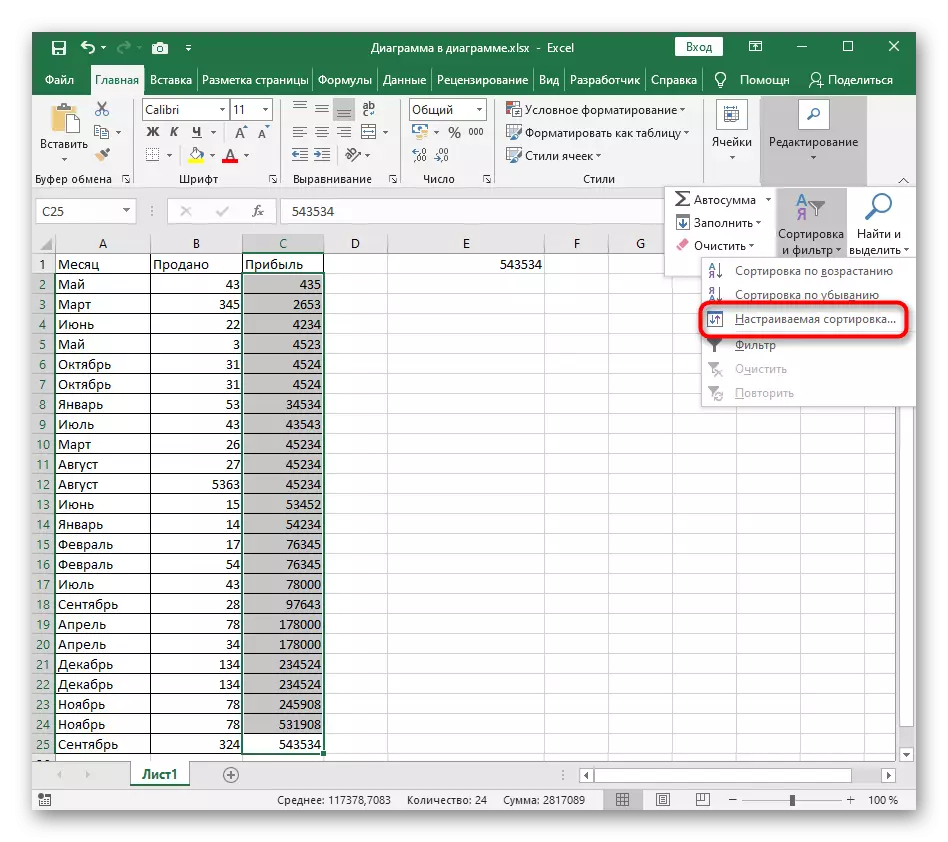
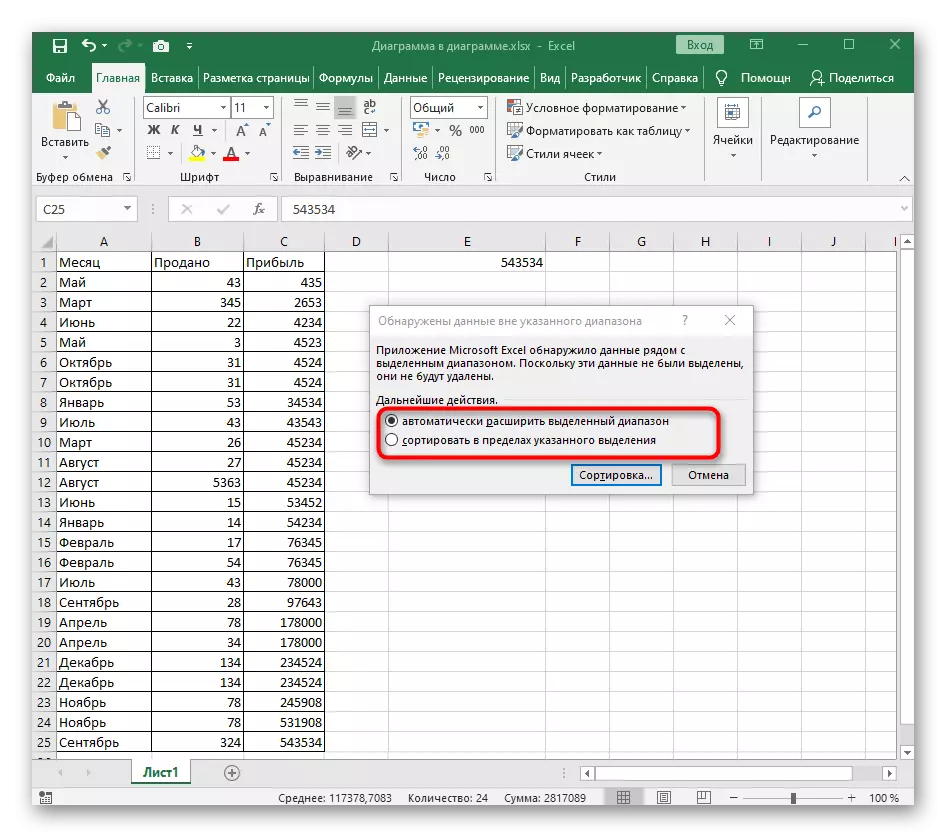
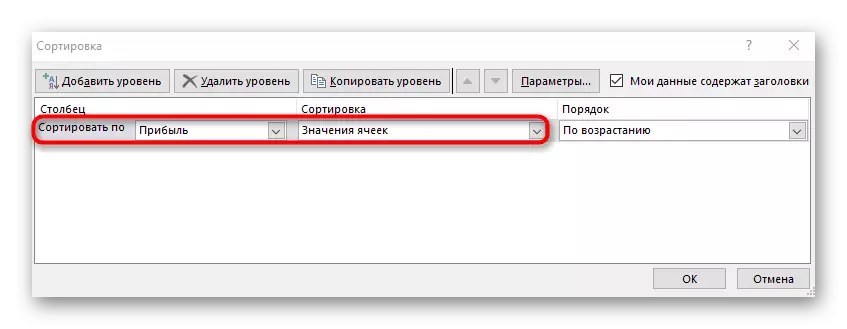
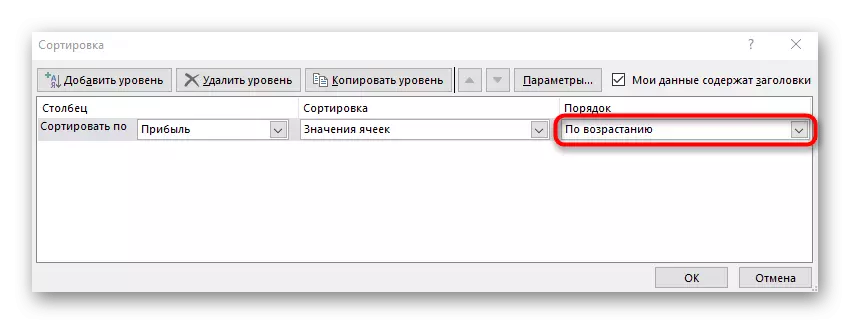
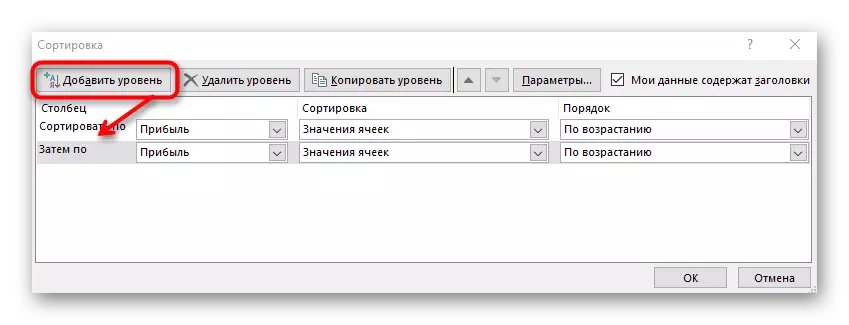
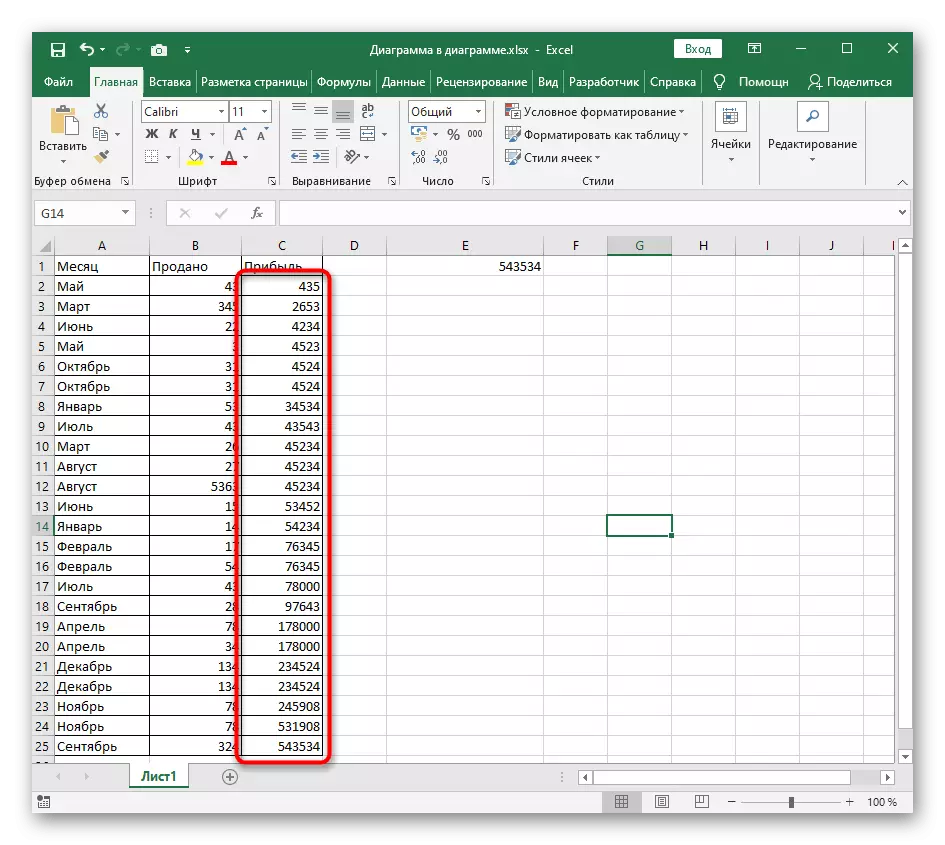
Méthode 3: formule pour le tri dynamique
À la fin, nous analyserons une méthode plus complexe, mais flexible qui implique la création de formules auxiliaires, comparera les valeurs dans le tableau et la sortie sur les nouvelles cellules du nombre croissant de chiffres. L'avantage de cette méthode avant que le reste réside dans le fait que la formule se développe automatiquement lors de l'ajout de nouvelles valeurs à la table, ce qui signifie que leur tri dynamique se produit.
- Activez la première cellule pour la formule et entrez = le plus petit. C'est la fonction principale qui calcule automatiquement les valeurs nécessaires.
- Entrez entre parenthèses, entrez l'expression (A: A; RROW (A1)), où les lettres de colonne sont remplacées par trichées et utilisent le premier numéro sous A1.
- Toujours cette formule à la fin de la table de sorte que le nombre correspondant soit affiché dans chaque cellule.
- Si vous sélectionnez une cellule dans la liste assortie créée, vous verrez que le contenu de la formule varie automatiquement en fonction du champ. C'est la principale caractéristique d'un tel étirement confortable.