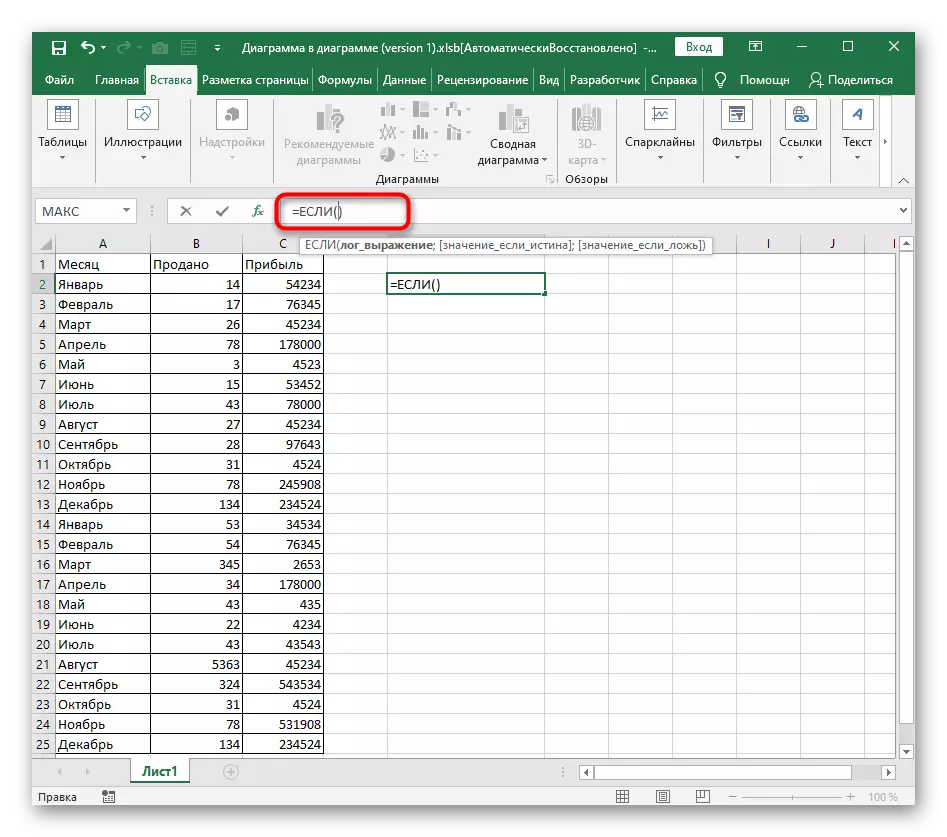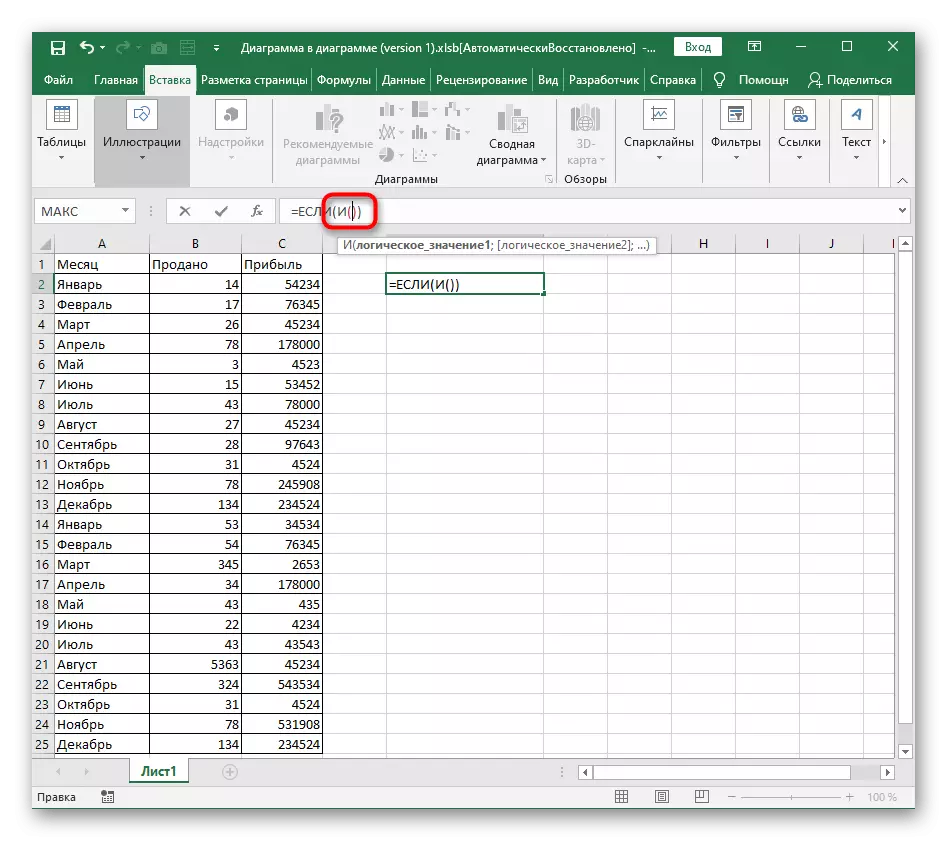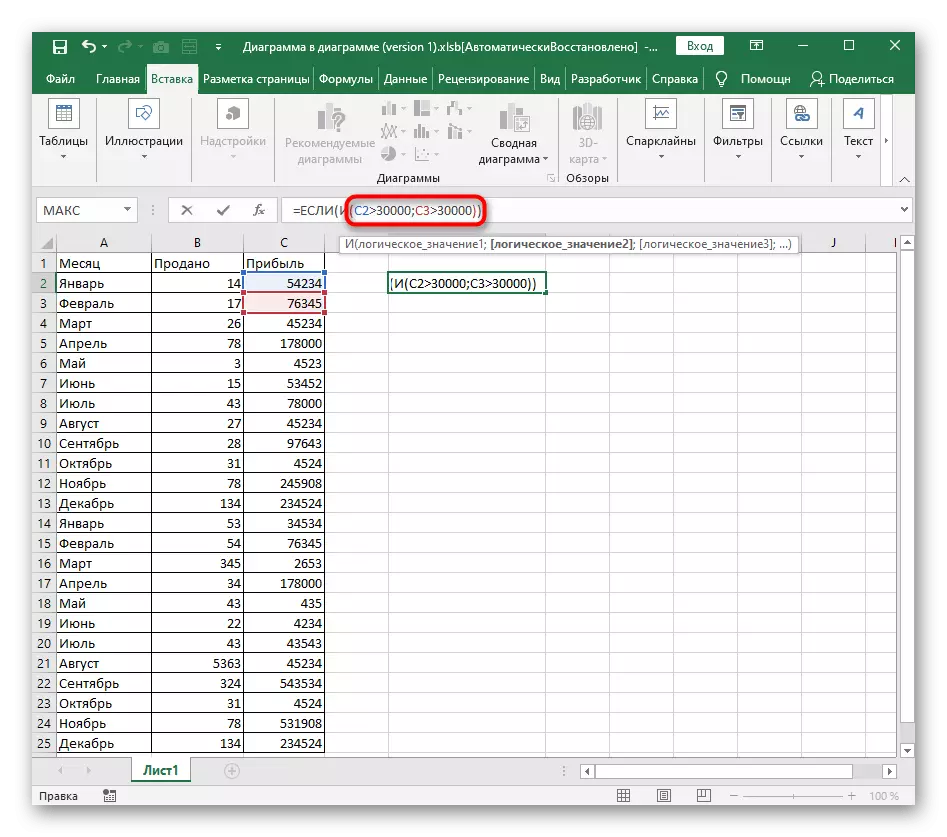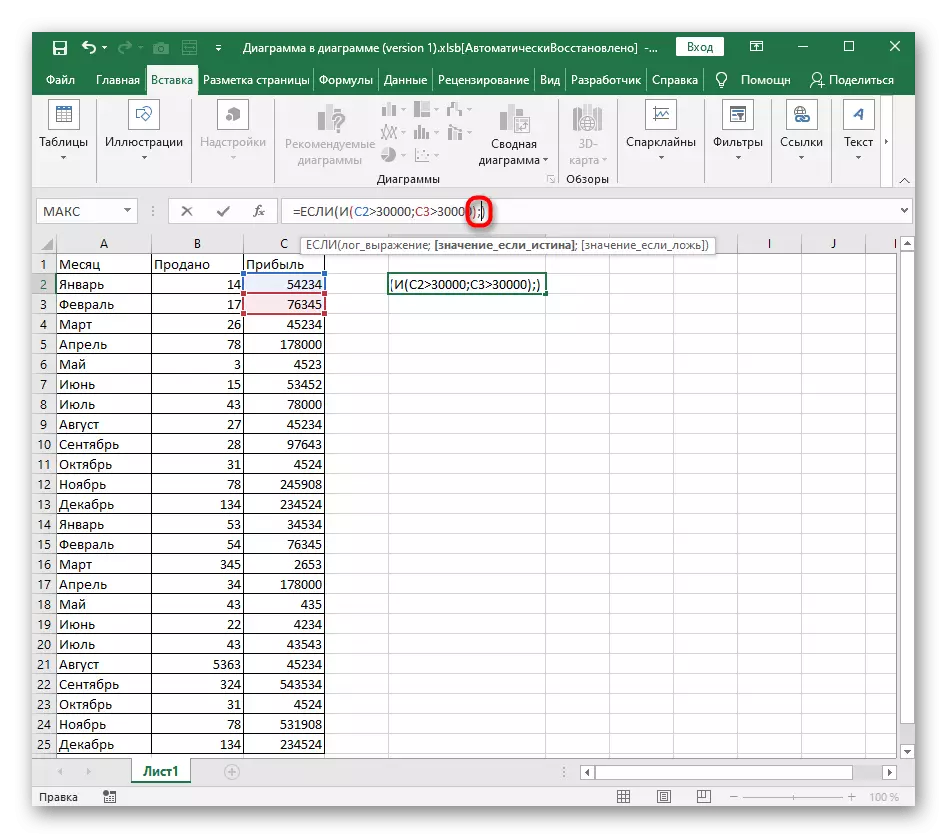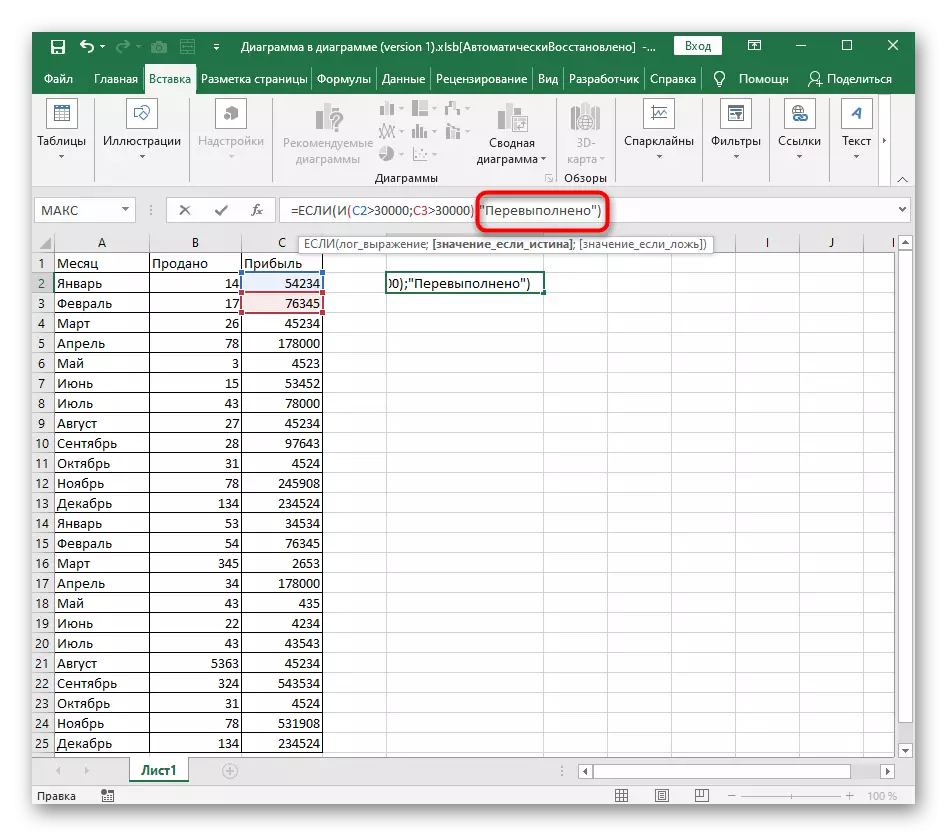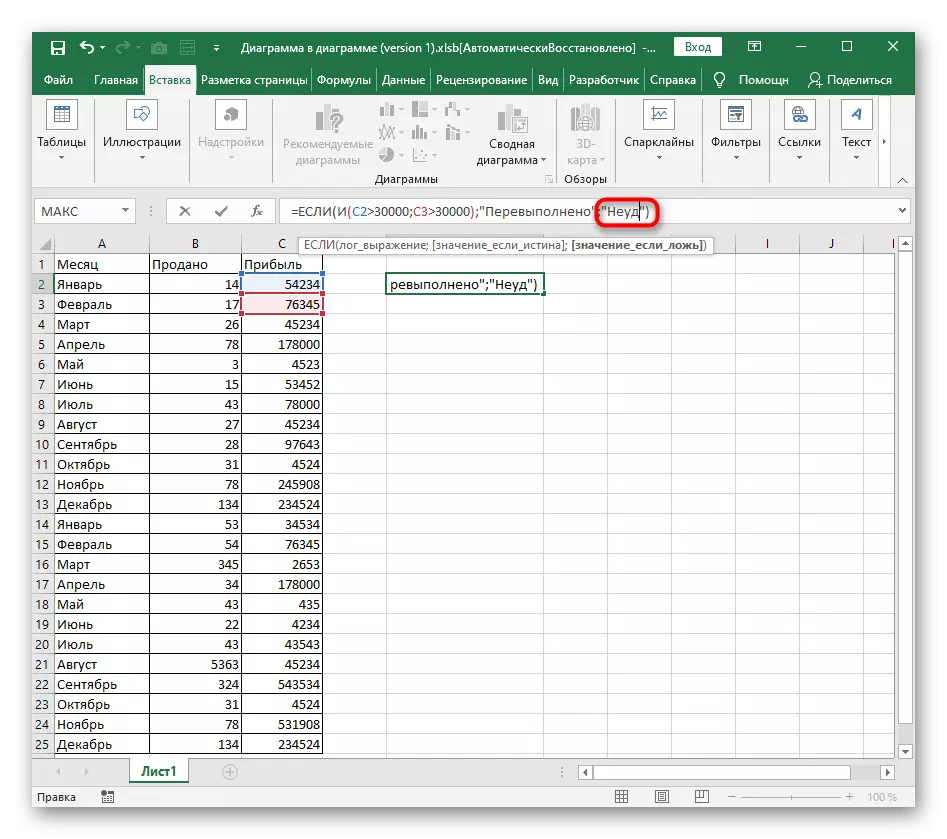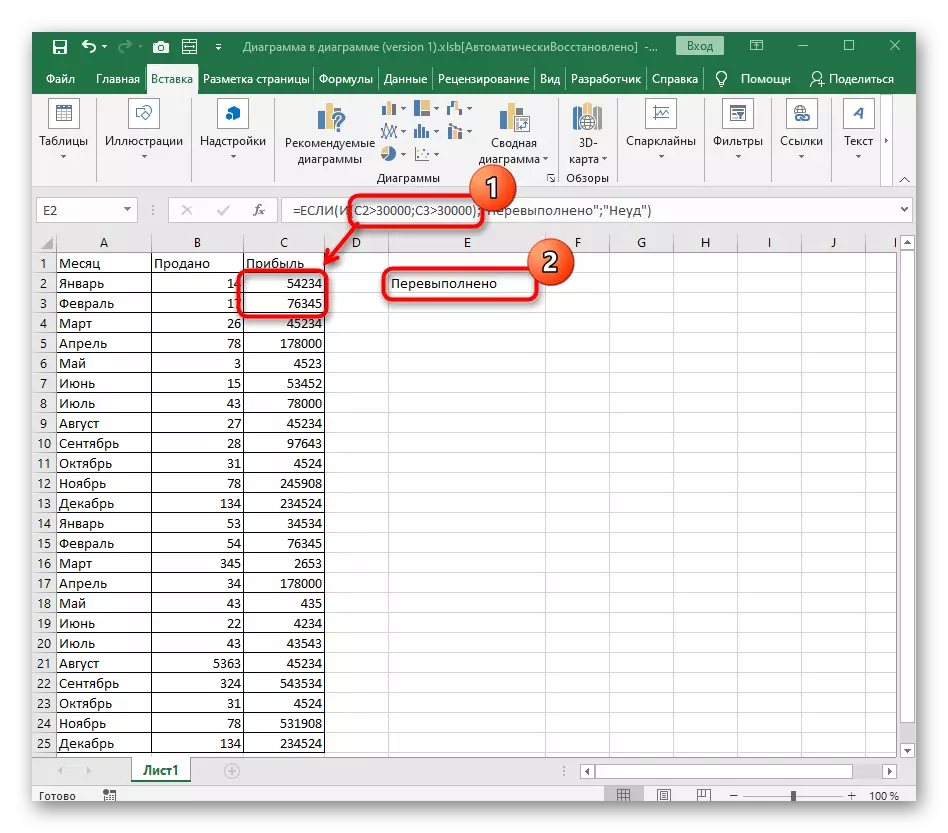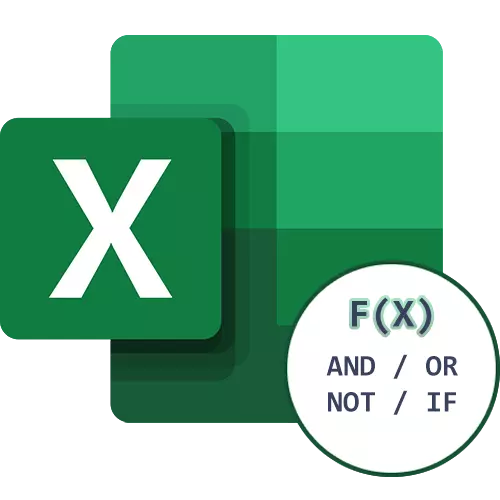
Exemple de fonction I.
Commençons par l'analyse d'une fonction logique dans Excel, qui a la désignation la plus simple - I. Il est utilisé pour créer une formule conditionnelle, où les expressions logiques relatives à une ou plusieurs cellules sont vérifiées pour la conformité. S'ils répondent à tous ces critères, entraînant la vérité.
- Comme d'habitude, dès le début, il est nécessaire de déclarer une fonction en entrant = et.
- N'oubliez pas de fournir des supports ronds d'ouverture et de fermeture afin que l'exactitude de la rédaction de la fonction fonctionne.
- Pour la fonction conditionnelle et doit spécifier la valeur logique associée à la cellule. Vous pouvez le faire en cliquant simplement sur la valeur requise après la déclaration de la fonction.
- Ensuite, définissez une valeur logique: Par exemple, la cellule C3 doit être inférieure à 424, écrite comme c3
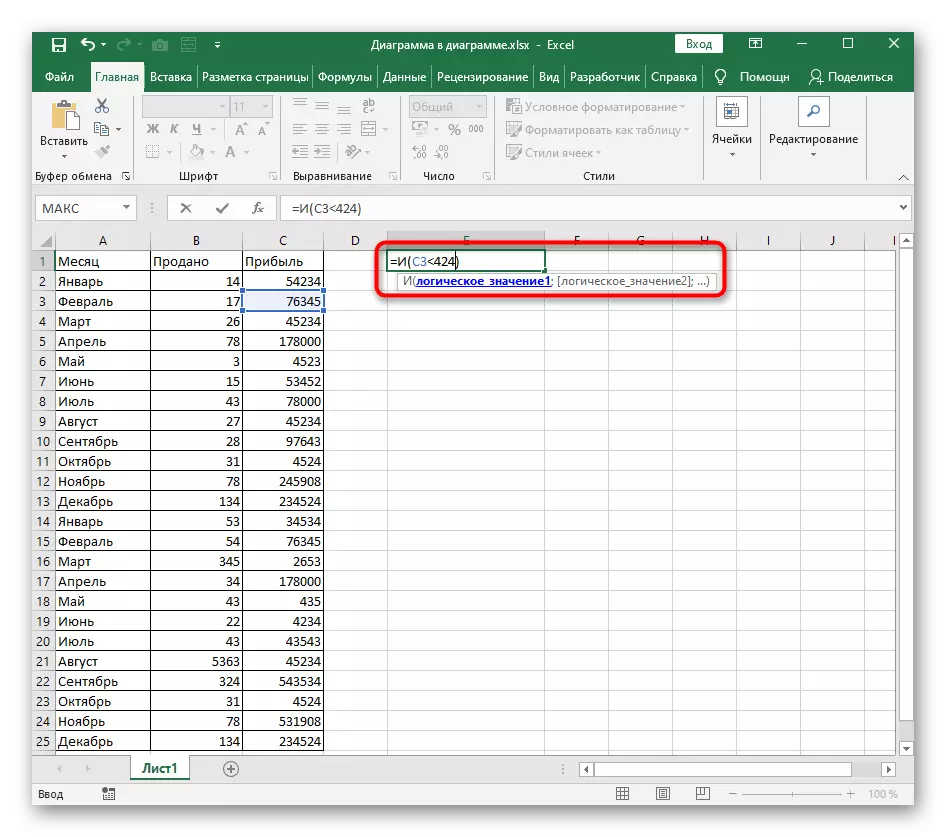
- Mettez le signe ";", séparant les arguments, puis entrez la même valeur logique, mais avec une autre condition. Continuez à spécifier les arguments exactement de la même manière, sans oublier le séparateur spécifié. Une fois que toutes les conditions logiques sont enregistrées, appuyez sur ENTER pour confirmer la fonction.
- Si la valeur de la cellule spécifiée correspond à toutes les valeurs spécifiées, la "vérité" apparaît dans la table.
- Nous soumettons des ajustements mineurs à la formule elle-même pour obtenir des "mensonges". Ce résultat apparaît si au moins une de ces expressions ne correspond pas à la réalité.
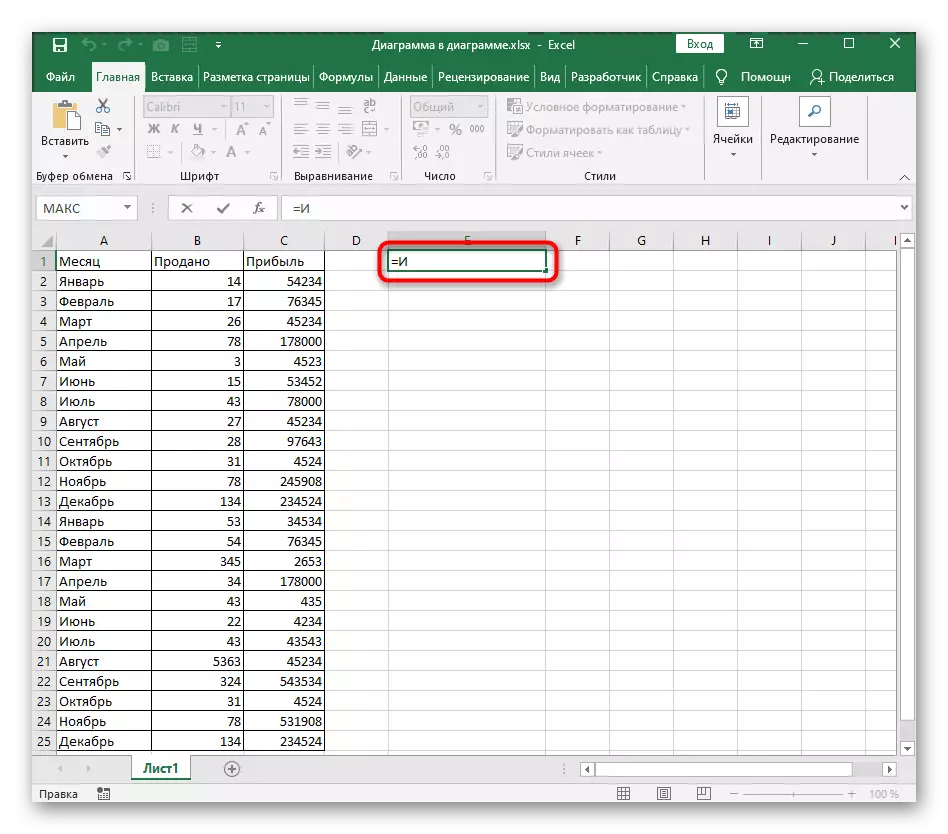
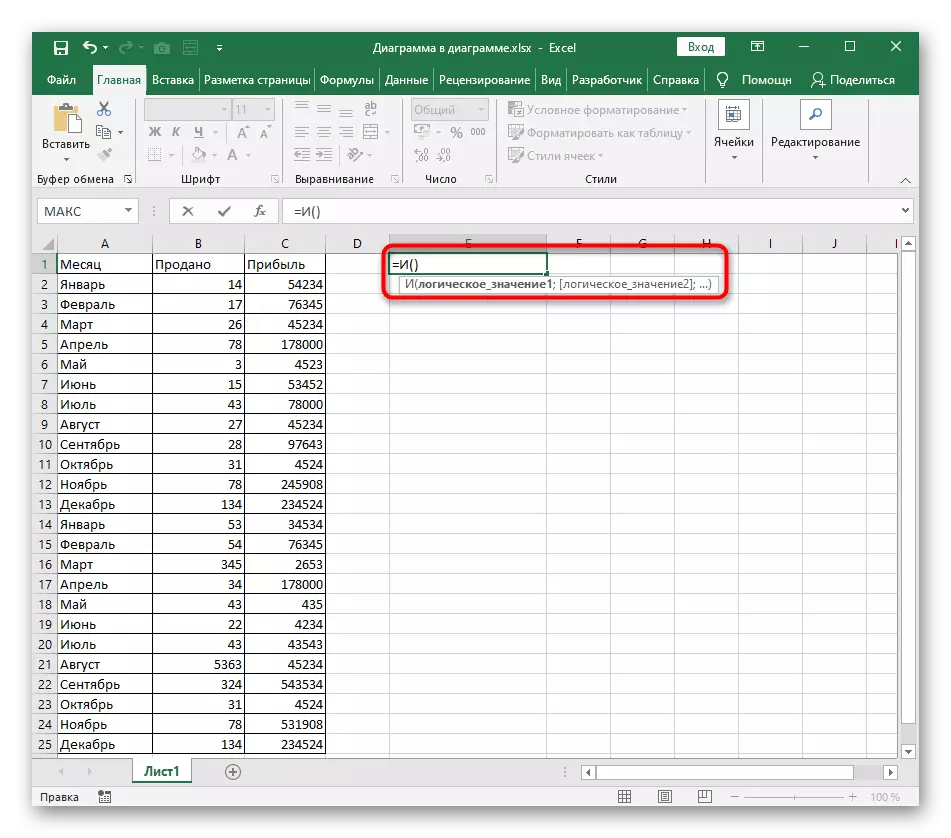
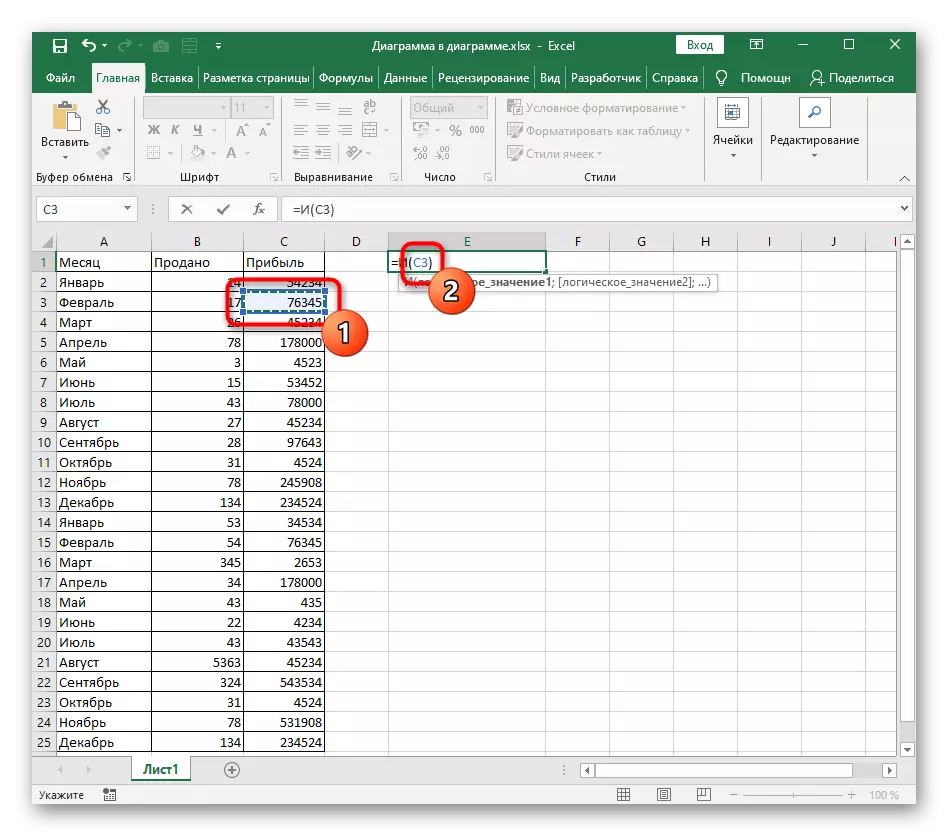
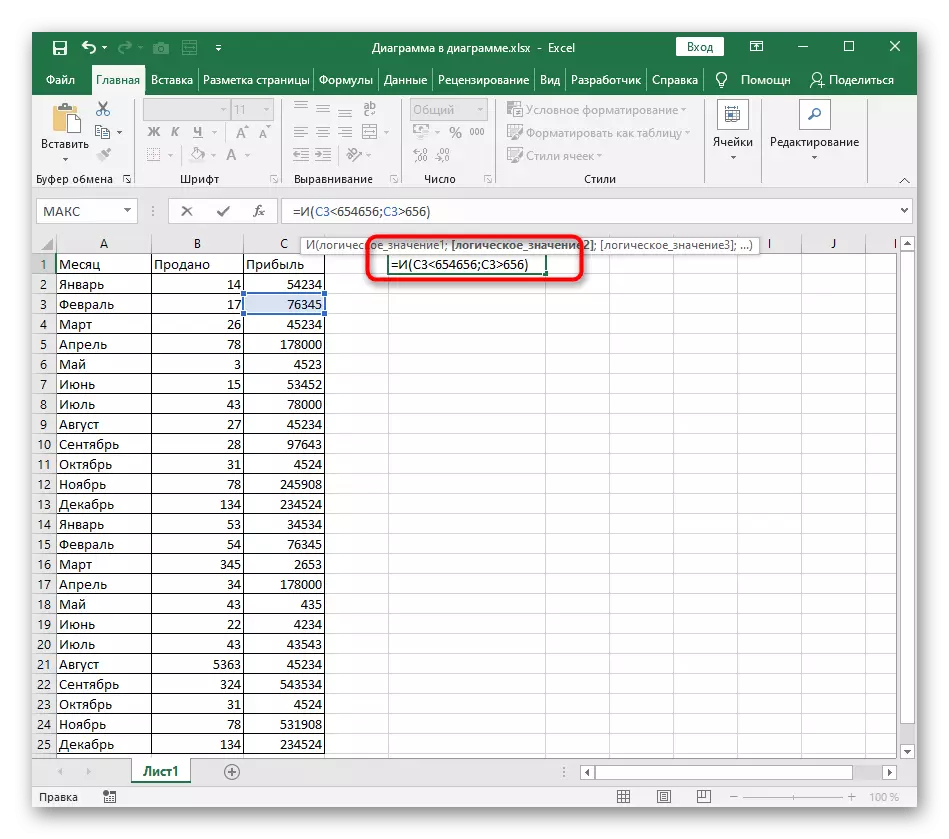
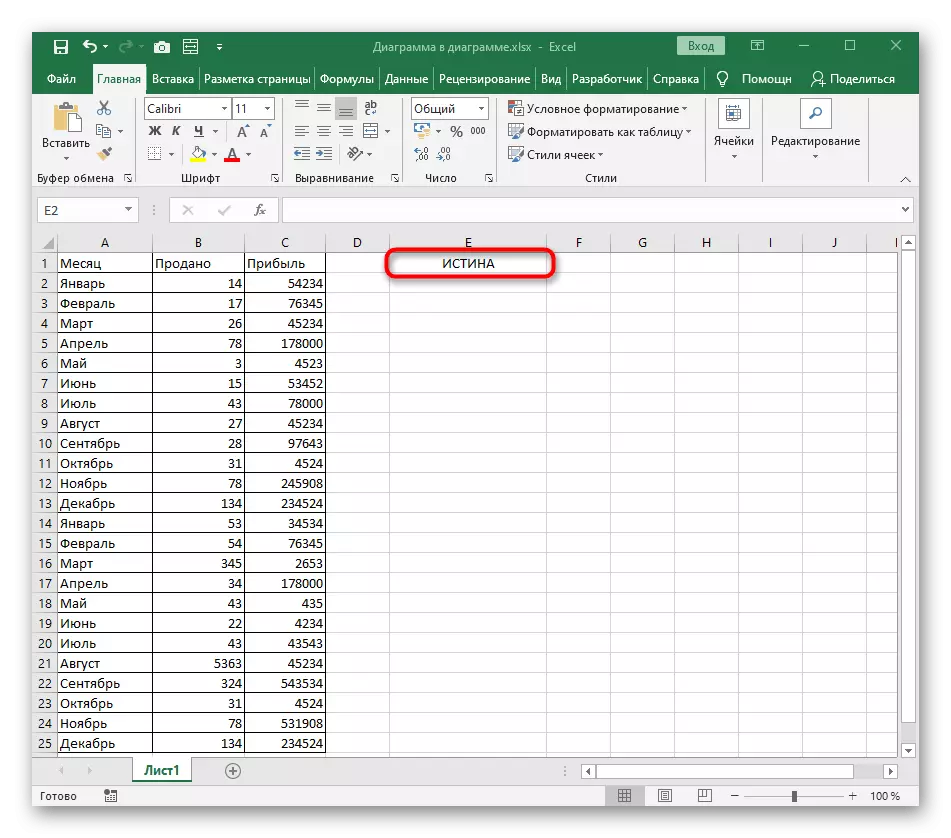
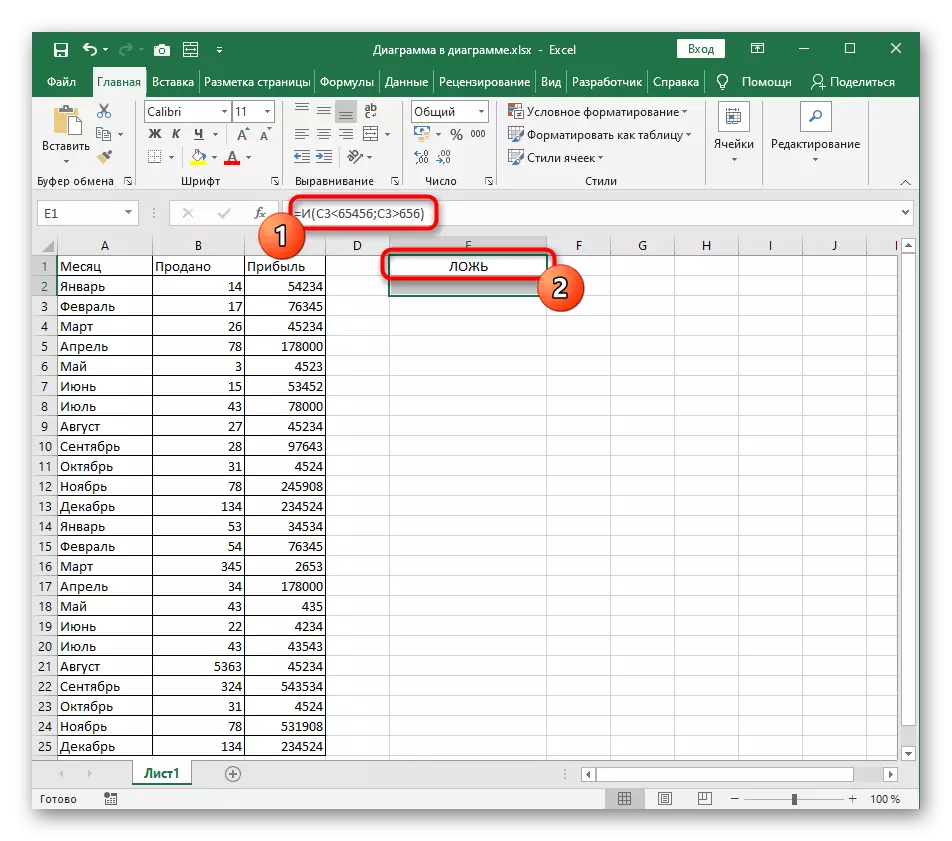
Pour faire face à la manière dont la fonction aura besoin et ne sera pas difficile même un nouveau venu qui crée sa table dans Excel pour la première fois. Avec la rédaction des arguments, il ne devrait pas y avoir aucun problème, car ils sont répétés et n'ont aucune innovation dans le dossier.
Exemple de fonction ou
Si la formule conditionnelle conditionnelle vient de créer une fonction logique et impliquait la correspondance de tous ces arguments, il est clair que ou la vérité se retirera en présence d'au moins une. La création d'une telle formule peut être utile dans ces situations où il existe plusieurs critères d'évaluation pour certaines valeurs, dont certaines sont satisfaisantes. Écrire la formule avec une fonction ou se produit comme avec l'option précédente.
- Annoncer = ou () et déplacez le curseur en crochets ronds.
- Entrez manuellement la cellule pour une expression logique ou cliquez dessus dans la table.
- Définissez la première valeur logique et livrez le séparateur d'argument.
- Faites la même chose avec les deuxième et prochaines valeurs logiques, sans oublier de diviser chaque argument.
- Dans la capture d'écran suivante, on peut voir que la valeur de la cellule sélectionnée ne satisfait qu'un argument, ce qui signifie que la vérité apparaîtra à l'écran.
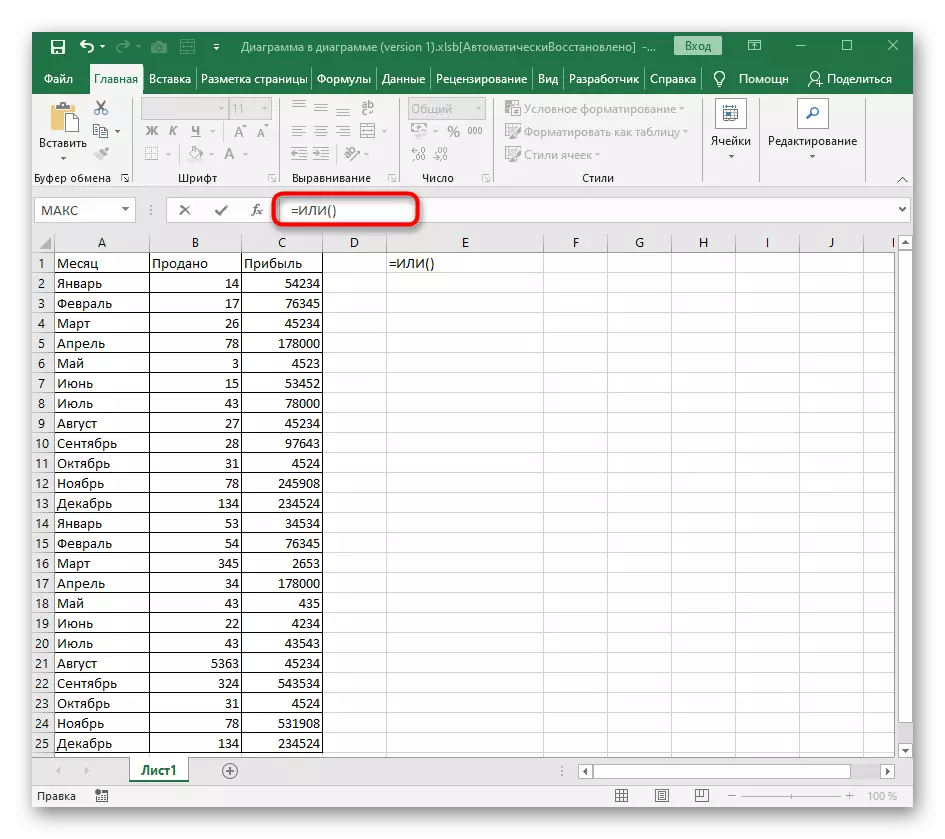
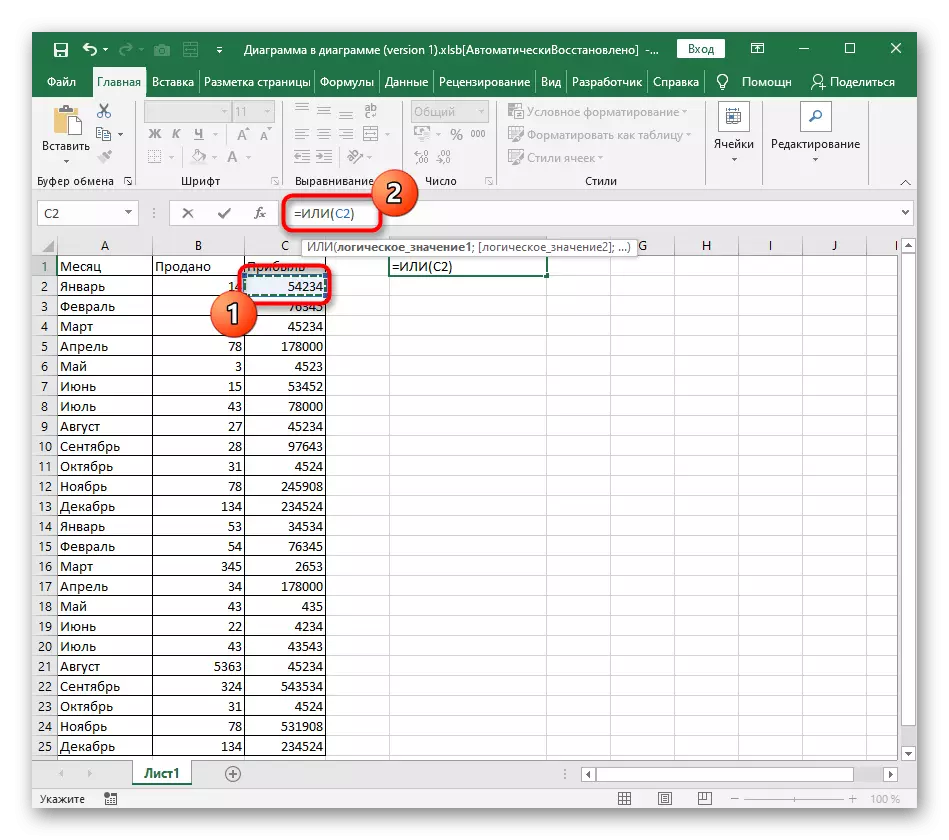
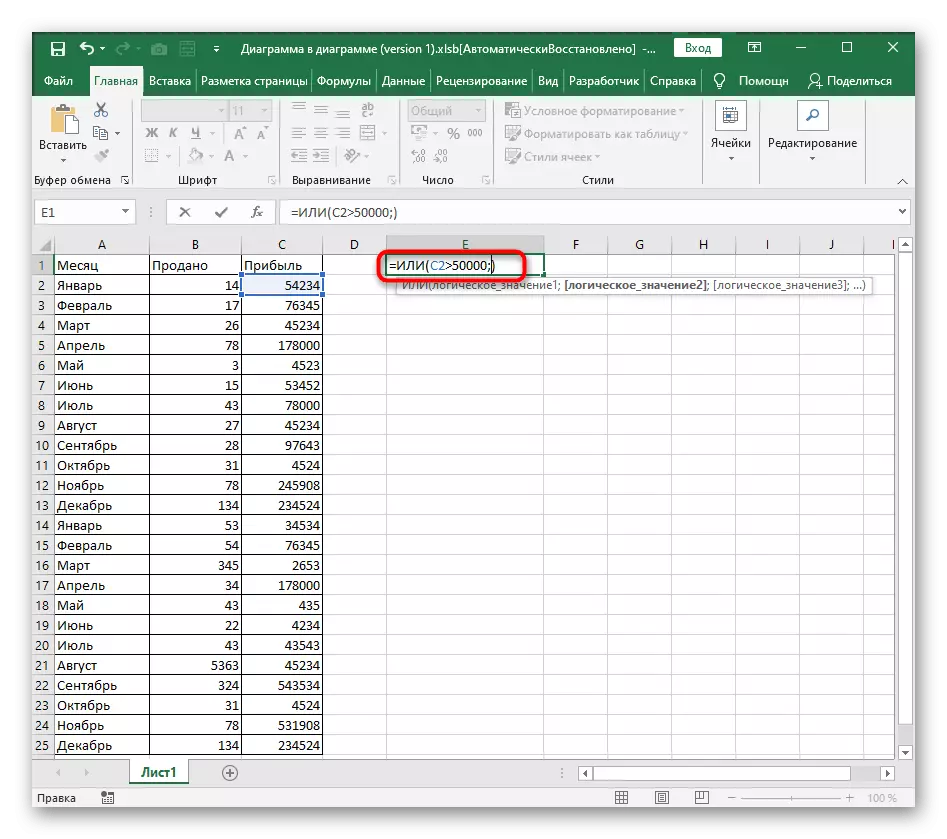
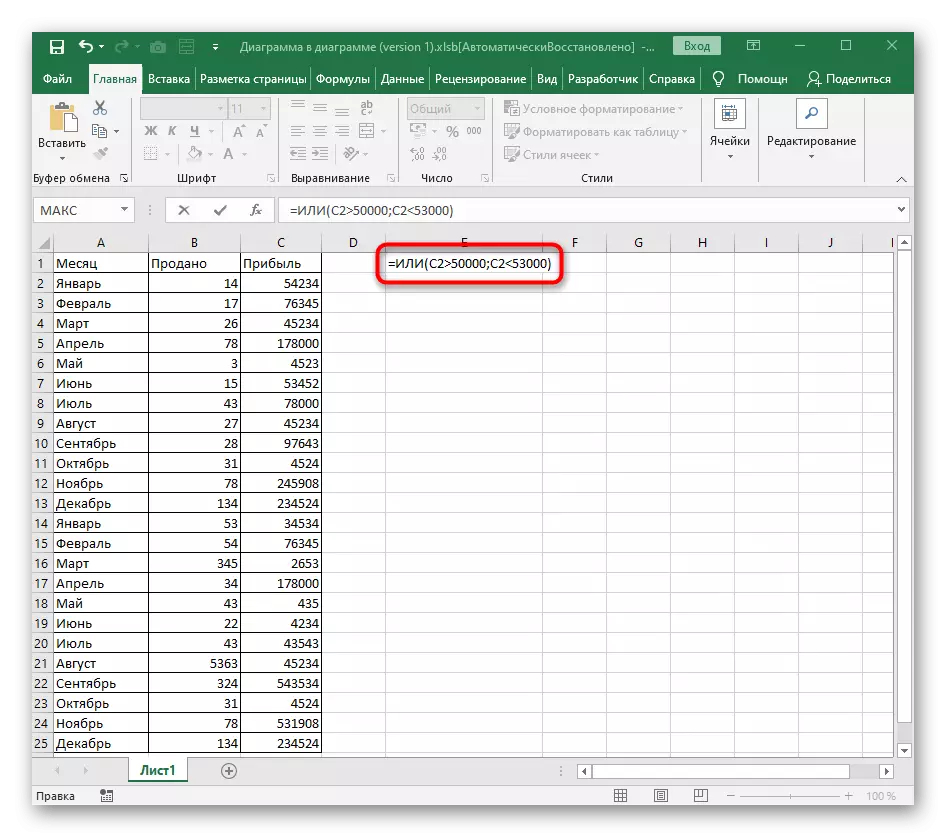
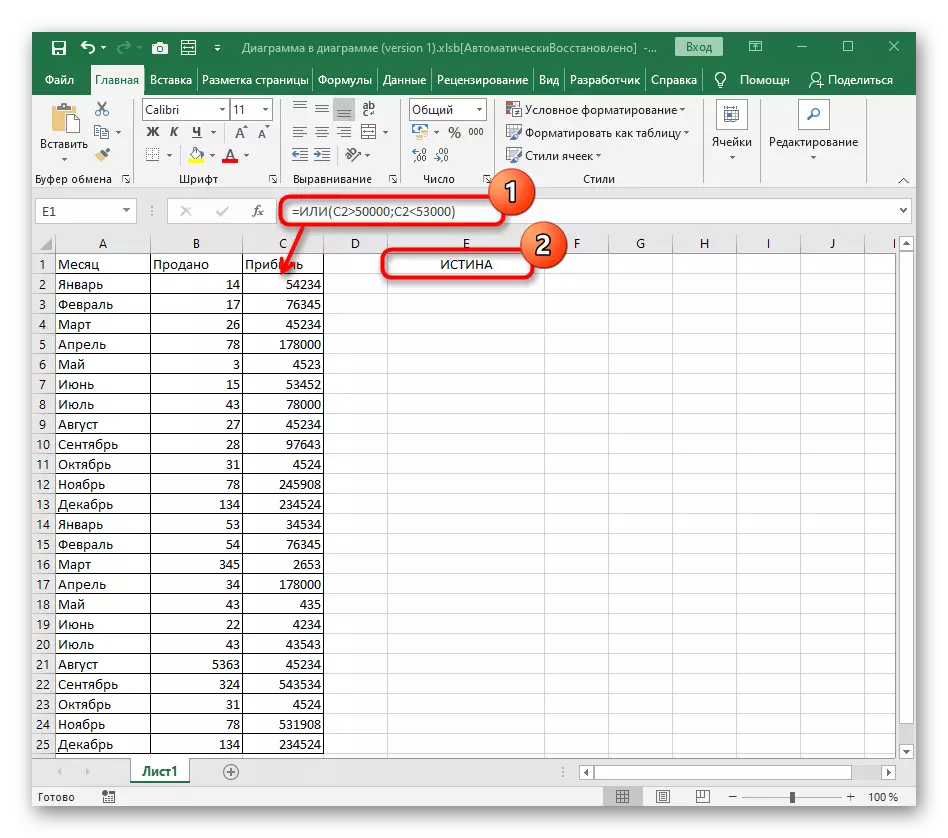
La valeur du mensonge n'apparaît que dans ces situations où aucune de ces expressions logiques ne correspond au nombre ou au texte de la cellule.
Exemple de fonction ne.
La dernière fonction n'est pas - provoque la vérité que dans les cas où la valeur logique spécifiée ne correspond pas à la cellule, qui est compréhensible par le nom même de la fonction.
- Son enregistrement commence également avec = pas (), car cela arrive avec toutes les fonctions.
- Ensuite, entrez une valeur logique à l'aide de toutes les opérations mathématiques nécessaires dans les calculs.
- Après confirmation, faites attention au résultat. Il est logique que le montant pris par nous ne correspondait pas à 100 000, par conséquent, la formule dirigera la vérité.
- Si nous spécifions le montant exact, l'expression logique sera correcte. En conséquence, cela ne convient pas à pas et un mensonge apparaîtra.
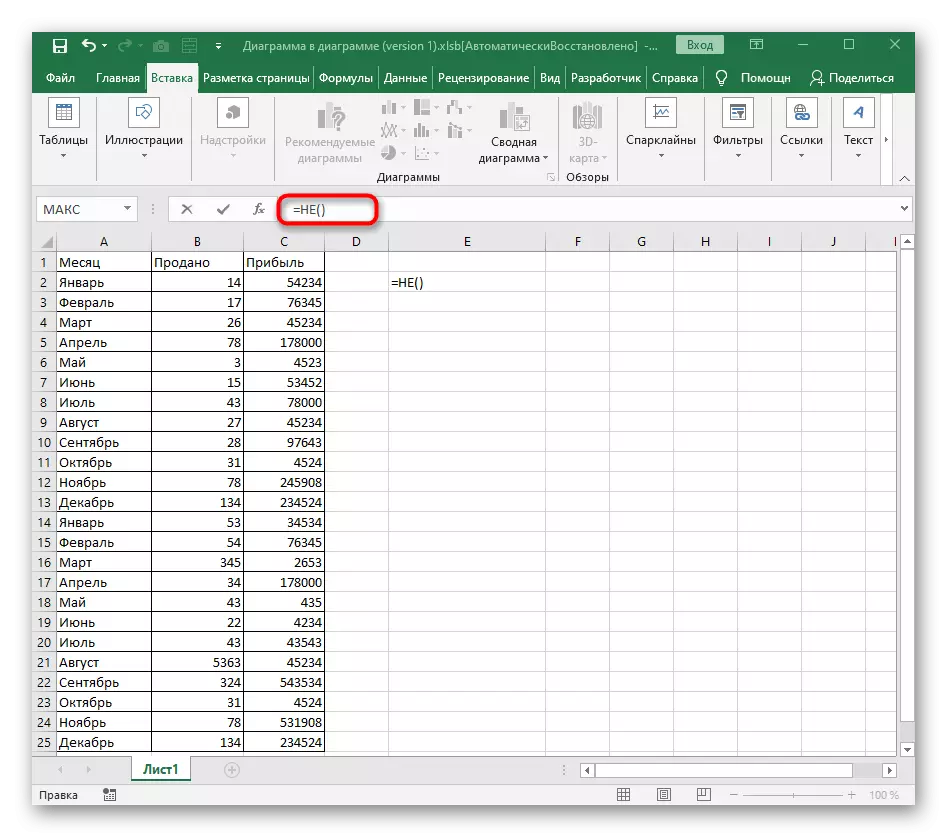
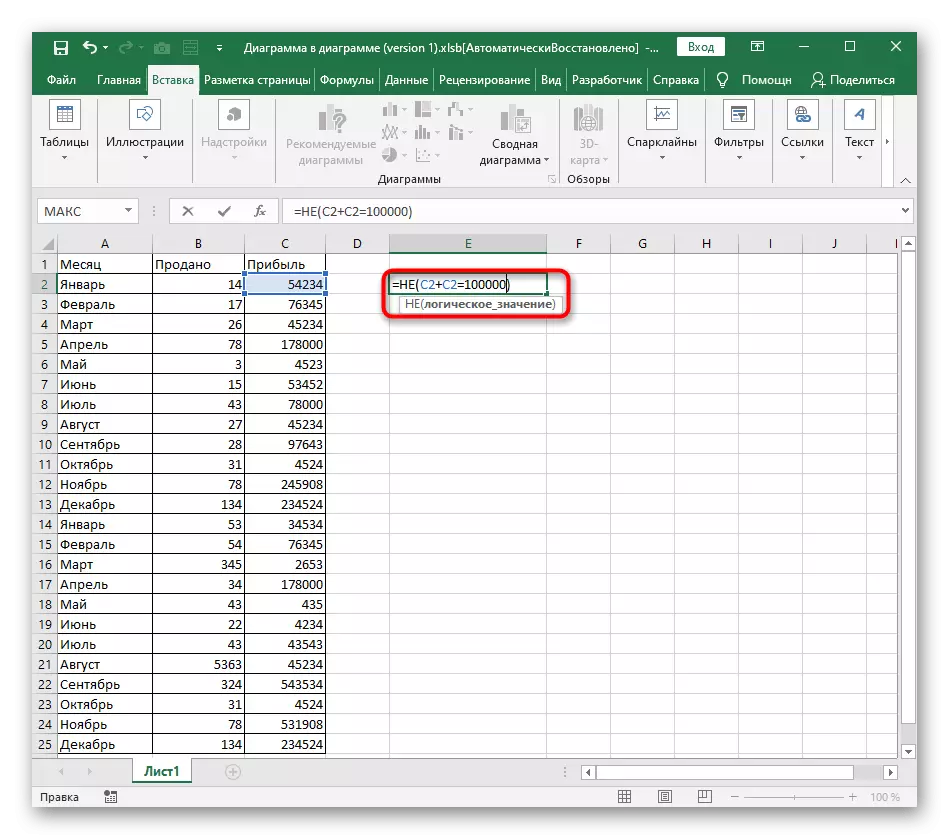
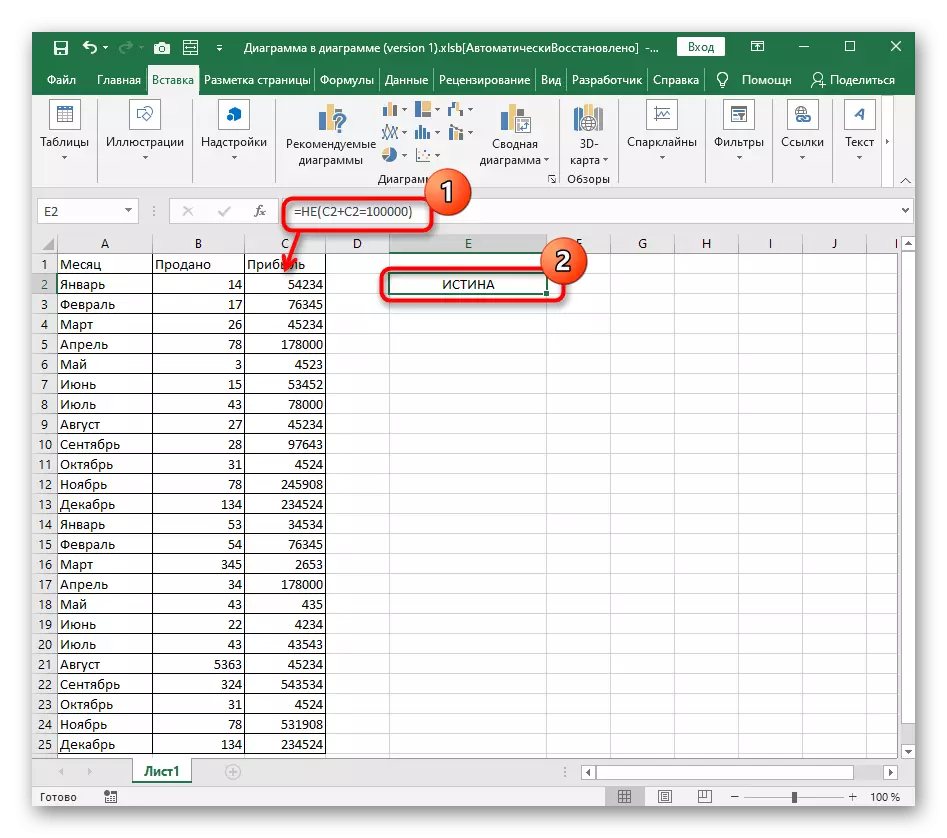
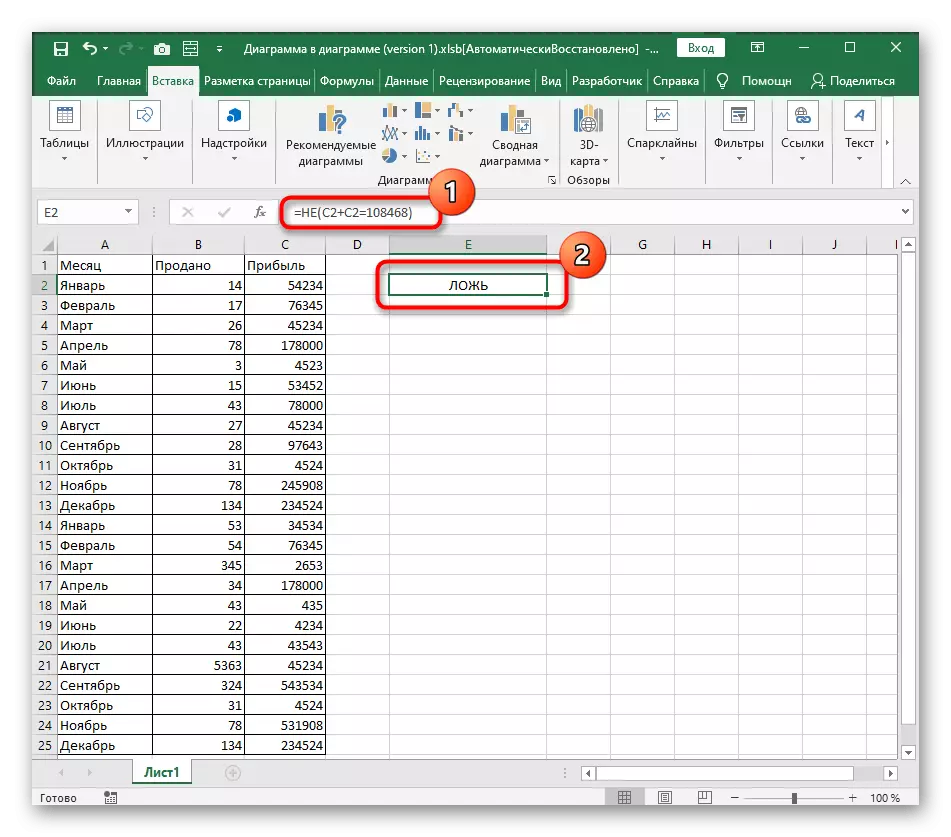
En utilisant des formules conditionnelles lorsque vous travaillez avec du texte
Les exemples décrits ci-dessus ne concernaient que parmi les chiffres, mais rien ne fait mal de les utiliser et lors de la comparaison de texte. Il est clair que seul "=" convient ici, car une inscription ne peut être plus ou moins que l'autre, s'il s'agit du nombre de caractères.
- Commençons par la fonction déjà connue et, l'entrée du texte dans lequel ressemble à peu près à = et (A2 = "janvier"). N'oubliez pas que le texte doit toujours être pris en citations doubles.
- Pour cette fonctionnalité, vous devez au moins deux valeurs logiques. Ajoutez donc le deuxième argument avec exactement le même enregistrement, sans oublier de mettre le séparateur devant celui-ci.
- Nous voyons que les deux inscriptions indiquées correspondent à celles spécifiées dans les cellules, de sorte que la vérité apparaît. Si au moins l'un d'entre eux est faux, le résultat changera.
- Quoi de ne pas dire à propos ou, car ici, comme vous le savez déjà, la vérité est affichée même avec une correspondante de plusieurs, et l'enregistrement d'une telle formule a la forme = ou (A2 = "octobre"; A3 = "février") . Vous n'avez besoin que d'échanger des cellules et du texte.
- Dans la prochaine capture d'écran, vous voyez visuellement qu'une seule inscription convient à la formule, mais un résultat satisfaisant apparaît.
- Séparément, vous devriez également mentionner et non, car ici, vous ne pouvez spécifier qu'une seule expression logique. Ainsi, lorsque vous essayez de définir davantage d'arguments, une erreur apparaîtra à l'écran.
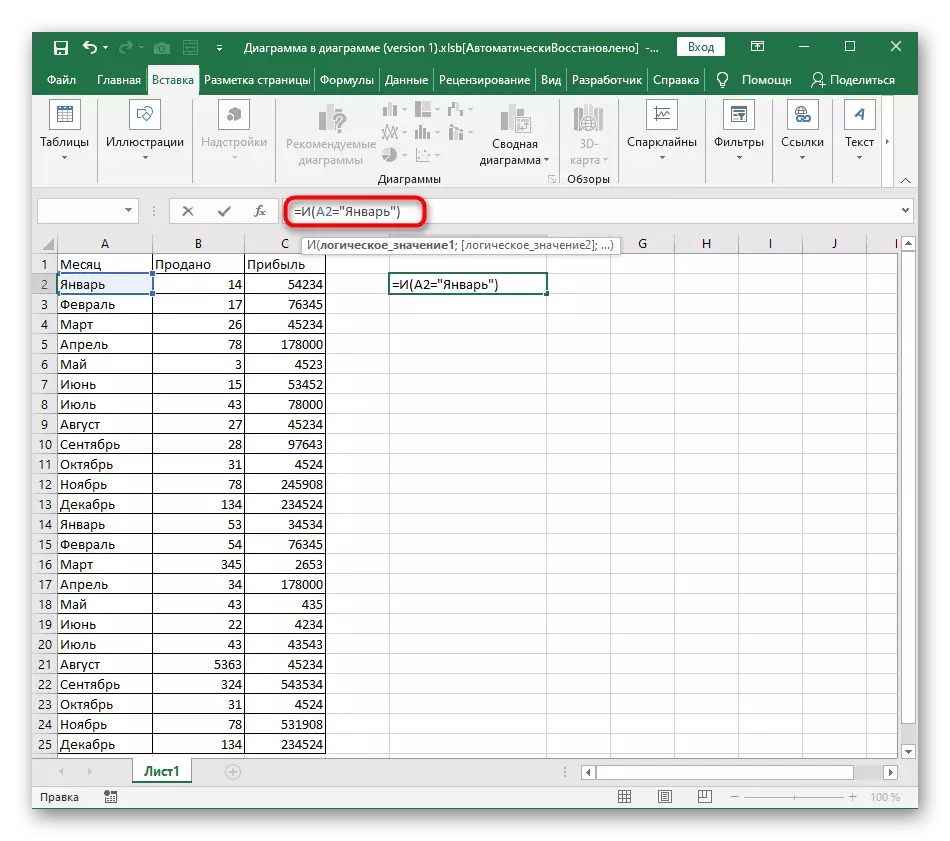
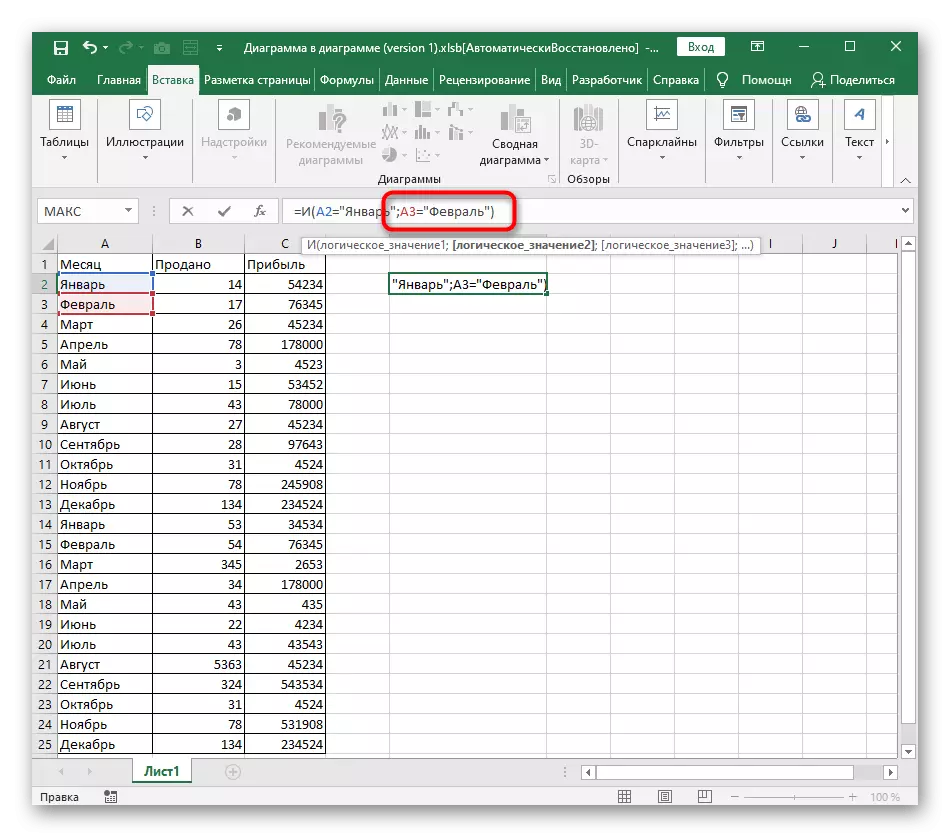
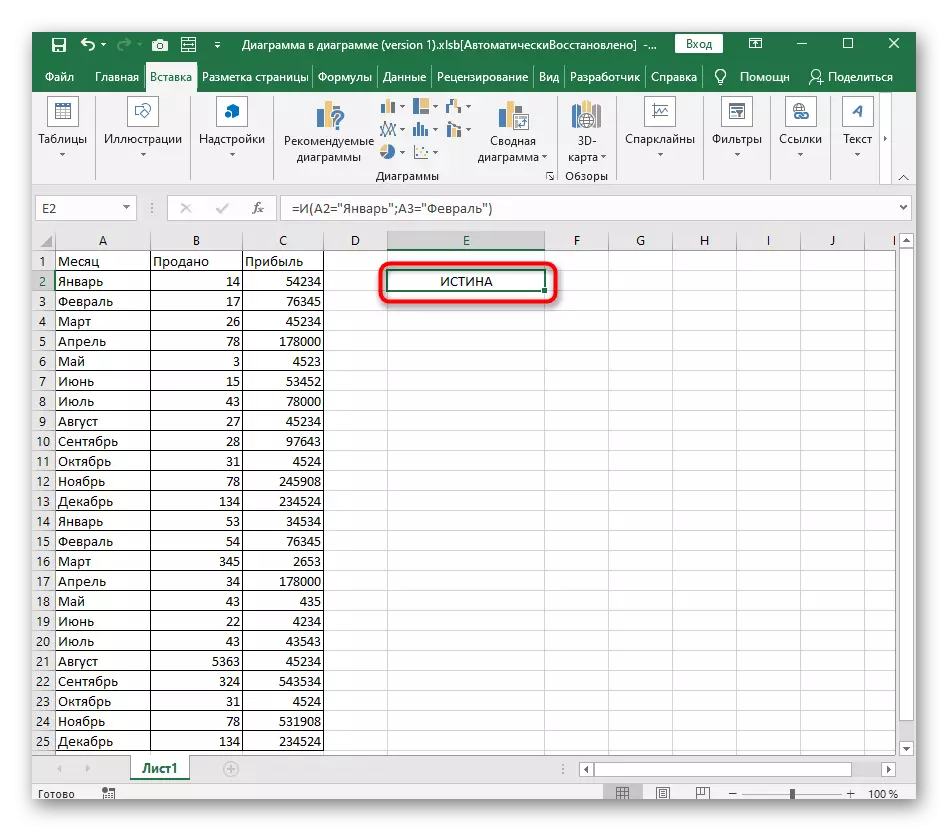
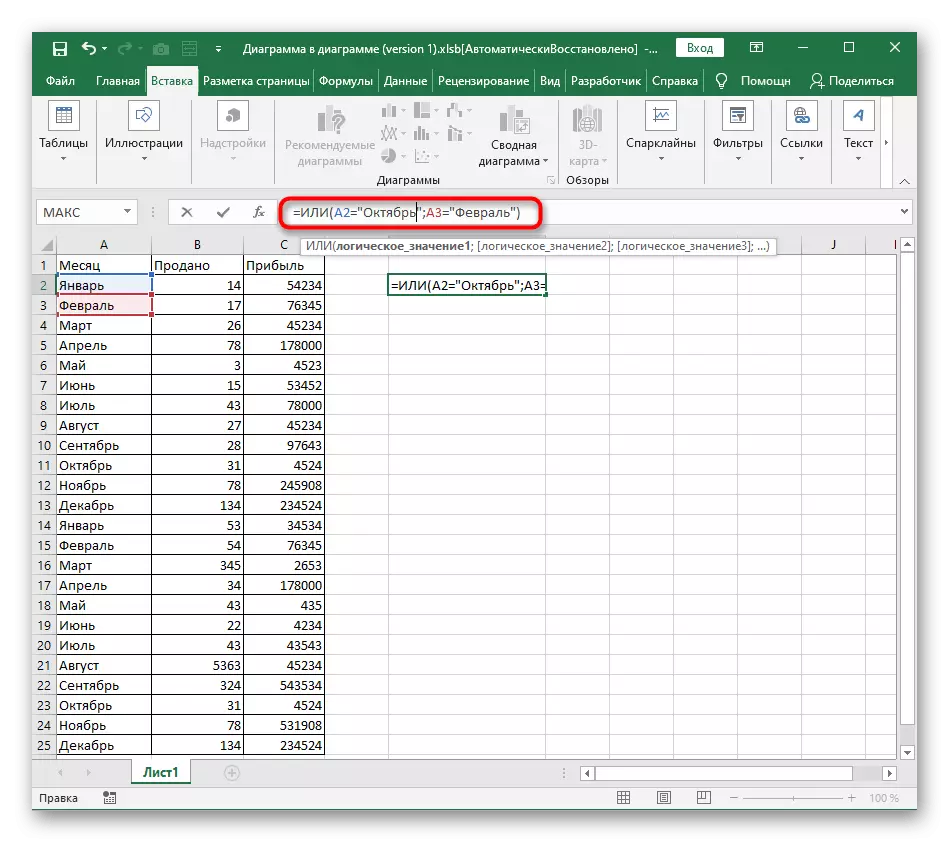
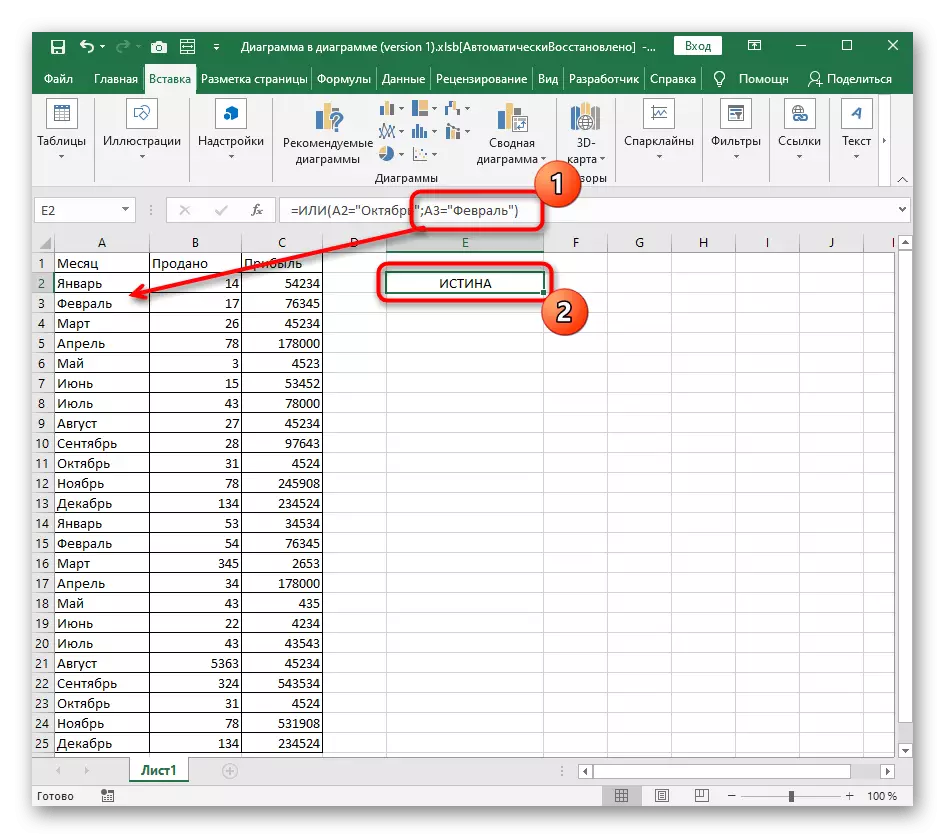
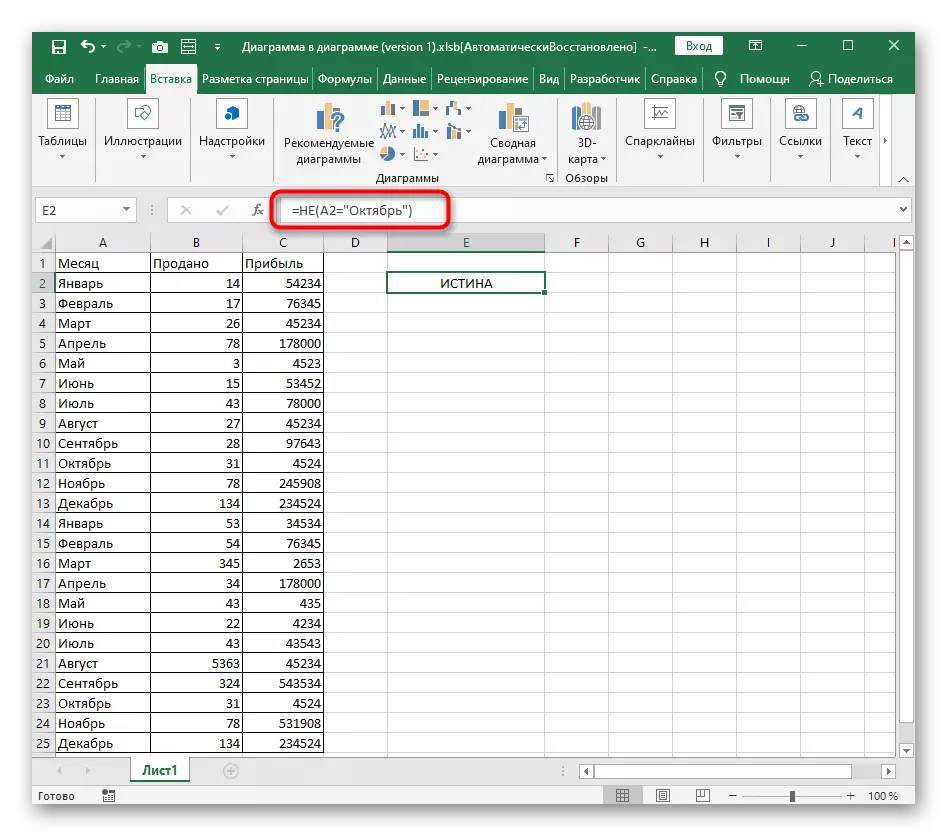
Combinaison et / ou / non si
Parmi toutes les formules conditionnelles qui sont dans Excel, nous n'avons pas désassemblable que si. Cette fonctionnalité décrit un autre notre auteur dans des instructions complètes sur le lien ci-dessous.
En savoir plus: Utilisation de l'opérateur "si" dans Microsoft Excel
Le plus souvent, ou ou non utilisé dans un paquet avec si pour recevoir les valeurs fausses et vraies spécifiées par l'utilisateur. Considérez un exemple uniquement sur et, puisque l'enregistrement d'autres fonctions vous est déjà familière et avec l'annonce d'eux à l'intérieur s'il n'y a aucune difficulté.
- Pour commencer, déclarer = si () et activer le curseur à l'intérieur des parenthèses.
- Écrire immédiatement et () et n'oubliez pas ces supports, alors de ne pas les fermer tout après la compilation de la formule.
- Pour et attribuer plusieurs arguments qui doivent satisfaire la vérité.
- Après des supports et mis ";", ce qui signifie la fermeture du premier argument.
- Écrivez une valeur qui devrait être affichée en vérité, et s'il s'agit de texte, assurez-vous de le saisir dans des guillemets.
- Répétez le séparateur de l'argument à nouveau et spécifiez la valeur des mensonges.
- Après avoir cliqué sur la touche d'entrée, la formule affiche immédiatement le résultat. Dans la capture d'écran suivante, on peut constater que toutes les expressions sont satisfaisantes et, par conséquent, si la valeur spécifiée de la vérité apparaît.