
Méthode 1: Utilisation de Dépannage
Plus tôt, les utilisateurs Windows 7 ont accès à l'utilitaire EasyFix, conçu pour résoudre automatiquement une variété de problèmes informatiques. Maintenant, sa fonctionnalité est entièrement intégrée à un outil standard pour résoudre des problèmes. Il réinitialisera de manière indépendante les protocoles réseau si des problèmes sont apparus lorsqu'ils sont connectés au réseau. Dans le cas où il n'y a pas de difficultés et que vous souhaitez réinitialiser les paramètres pour d'autres raisons, utilisez la méthode 2.
- Ouvrez le «Démarrer» et via le panneau à droite, allez sur le «Panneau de configuration».
- Cliquez sur Dépannage TILE. S'il ne le trouve pas en raison des différences d'affichage des paramètres lors de la comparaison avec l'image suivante, modifiez la chaîne "Affichage", qui se trouve à droite ci-dessus, la valeur des "grandes icônes".
- Parmi tous les fonds disponibles, trouvez la section "Réseau et Internet" sous lequel vous sélectionnez l'option "Connexion Internet".
- Une fenêtre de diagnostic apparaîtra et prépare les problèmes dans lesquels vous pouvez immédiatement passer à l'étape suivante.
- Cliquez sur la première option - «Dépannage des outils de connexion Internet».
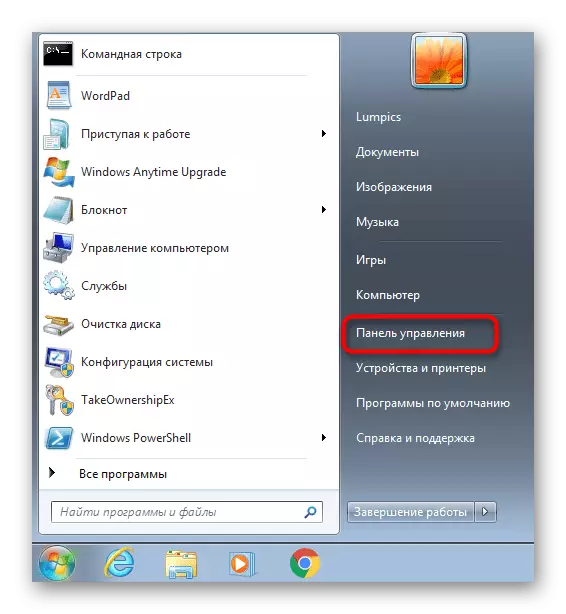
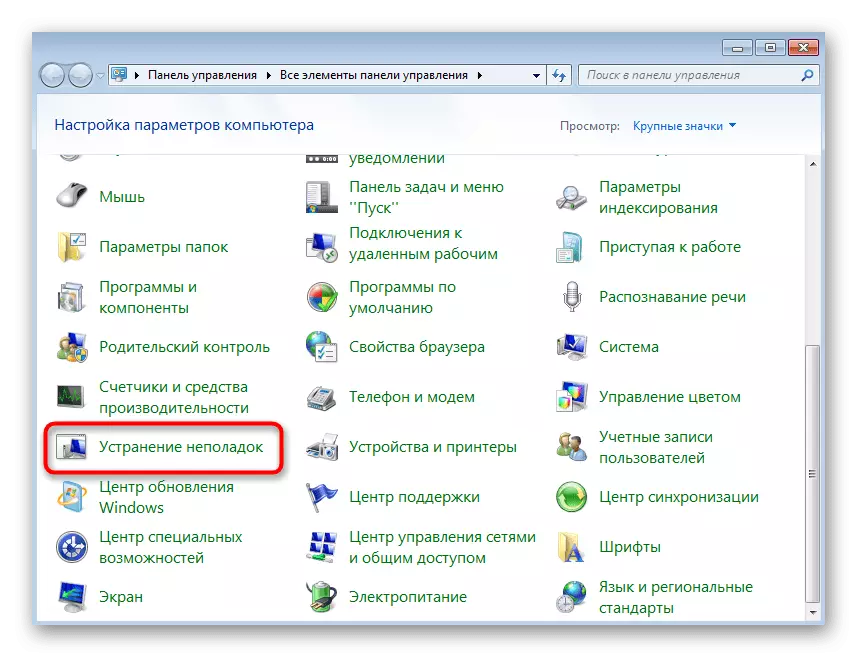
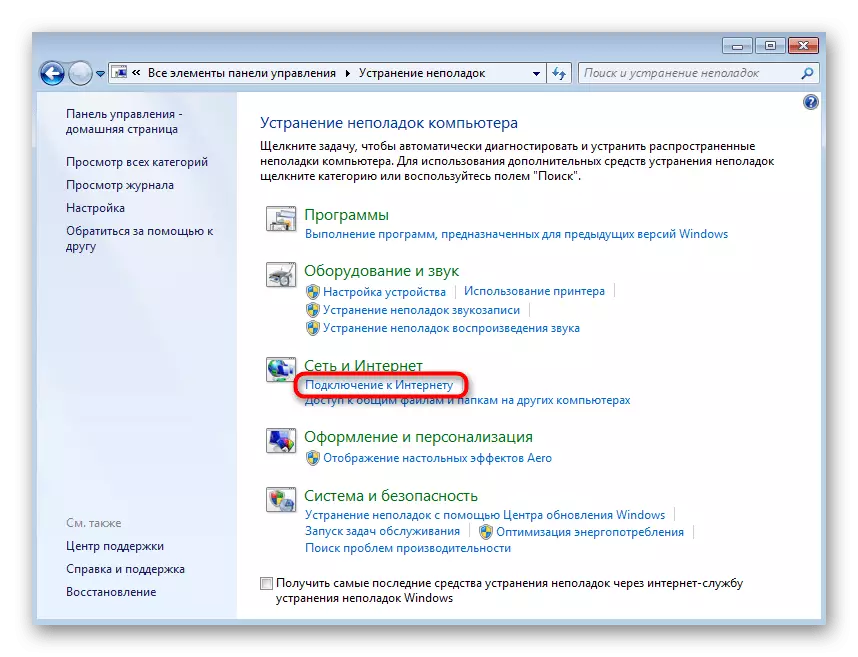


Attendez-vous à la fin de la balayage - généralement, cela ne prend pas beaucoup de temps. Des informations sur quelles actions ont été remplies et quel impact il a dû accéder au réseau a été effectué. Lorsque vous affichez des informations supplémentaires avec des instructions, suivez-les, remplissez ainsi le processus de dépannage.
Méthode 2: Paramètres réseau de réinitialisation manuelle
Pour réinitialiser manuellement les paramètres réseau du système d'exploitation, vous ne devez connaître que quelques commandes de la console et les entrer à son tour en rechargeant un ordinateur.
- Trouver une "ligne de commande" de n'importe quelle manière pratique, par exemple, dans le menu "Démarrer".
- Assurez-vous de l'exécuter au nom de l'administrateur afin que la notification n'apparaisse pas le niveau de droits insuffisant lors de l'exécution des commandes.
- Entrez la commande Netsh Winsock Reset et confirmez-la avec la touche Entrée.
- Un message apparaît que la réinitialisation du répertoire réussit, après quoi vous envoyez un ordinateur à un redémarrage en appliquant des modifications après la réinitialisation.
- Si cela ne suffit pas, vous devrez entrer la commande netsh int ip réinitialiser c: \ resetlog.txt responsable de la réinitialisation de l'interface globale IP et IP.
- Pour les deux paramètres, l'état "OK" doit être affiché - vous devez maintenant redémarrer l'ordinateur.
- Les commandes décrites affectent simplement toutes les zones de réseau en plus de DNS. Vous devrez donc écrire une autre commande - ipconfig / flushdns pour réinitialiser ces paramètres.
- Dans ce cas, attendez des notifications sur l'opération réussie et le PC ne peut pas redémarrer.
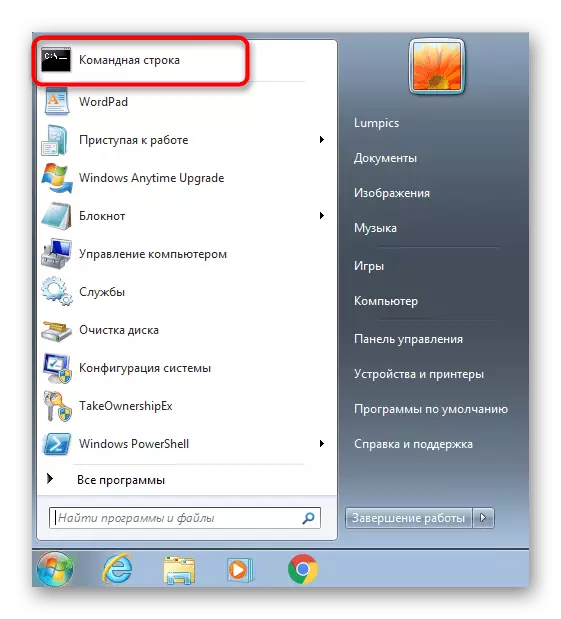
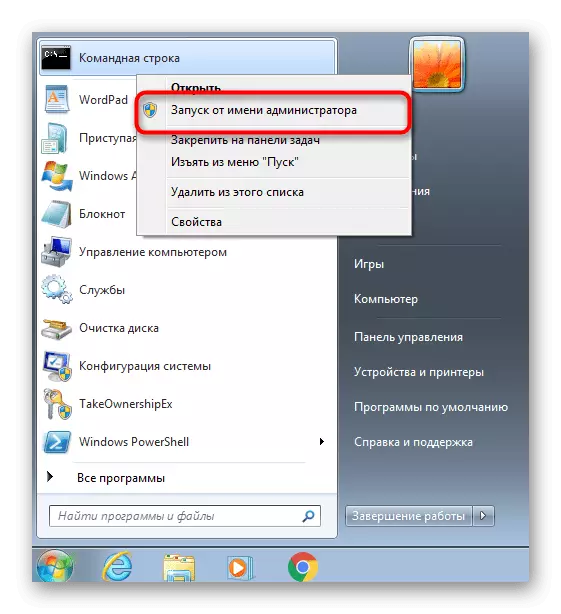




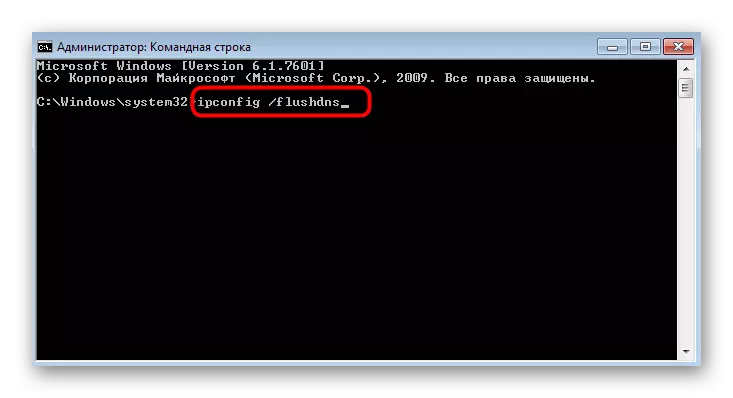
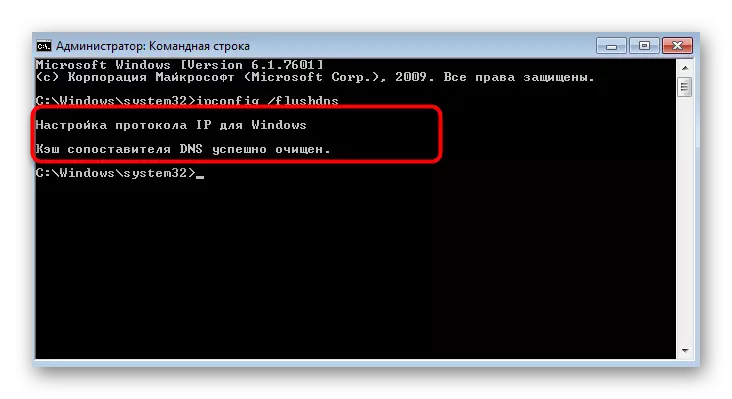
Méthode 3: Changer l'emplacement du réseau
Dans certains cas, la réinitialisation des paramètres réseau implique une modification de l'emplacement du réseau. Dans ce cas, l'action est définie pour installer de nouveaux paramètres, ce qui peut être l'utilisateur nécessaire. Il existe une version rapide du changement de paramètres, qui ne prendra pas beaucoup de temps.
- Ouvrez le «Démarrer» et appelez le panneau de commande.
- Cette fois, cliquez sur le "Centre d'accès au réseau et partagé".
- Sous l'icône "Réseau" sera la ligne "Réseau domestique", le "Réseau accessible au public" ou "Réseau de travail", sur lequel ils cliquent.
- Dans la fenêtre "Paramètres réseau", sélectionnez une nouvelle option pour le réseau en lisant les descriptions de chacun.
- La connexion commencera et fermera la fenêtre ne peut être fermée que sur la notification du changement réussi.

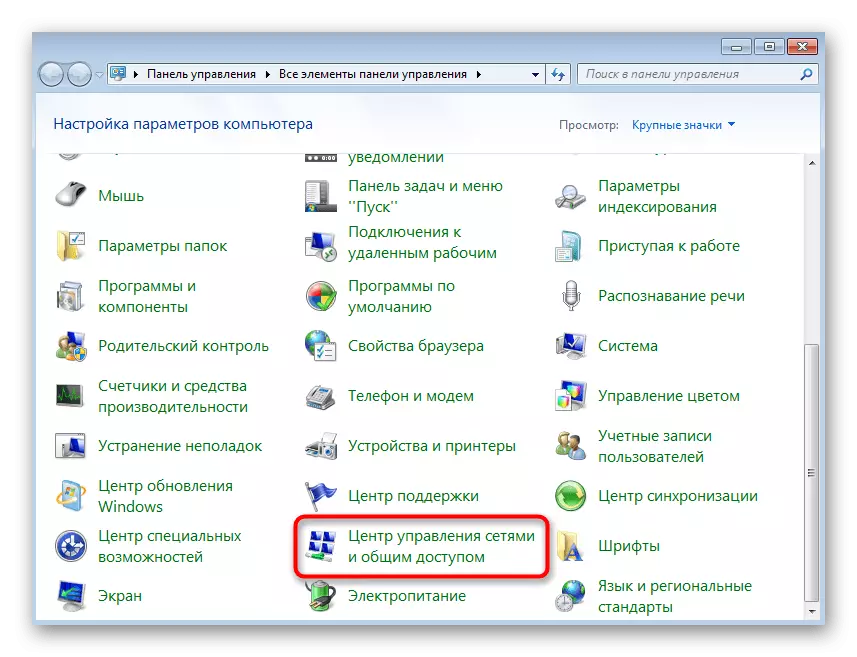
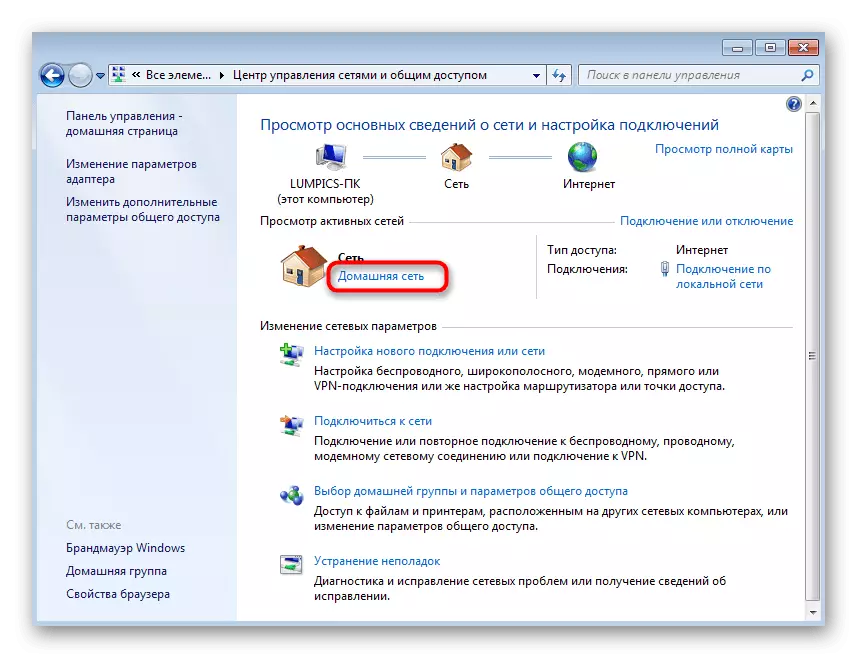
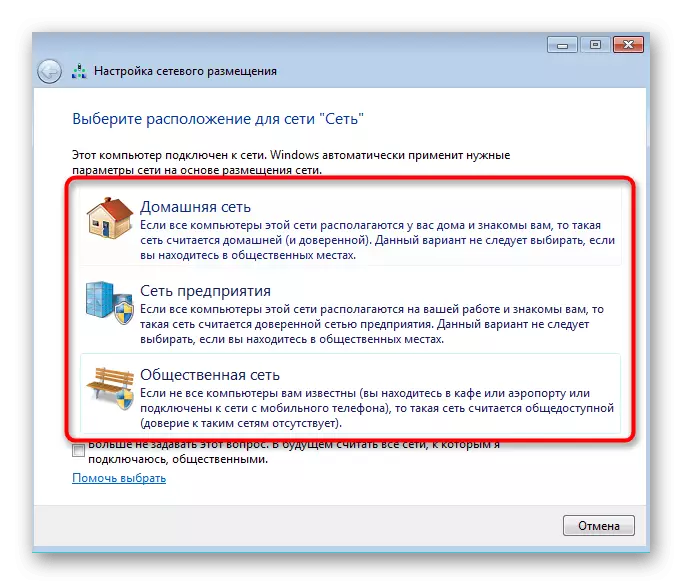
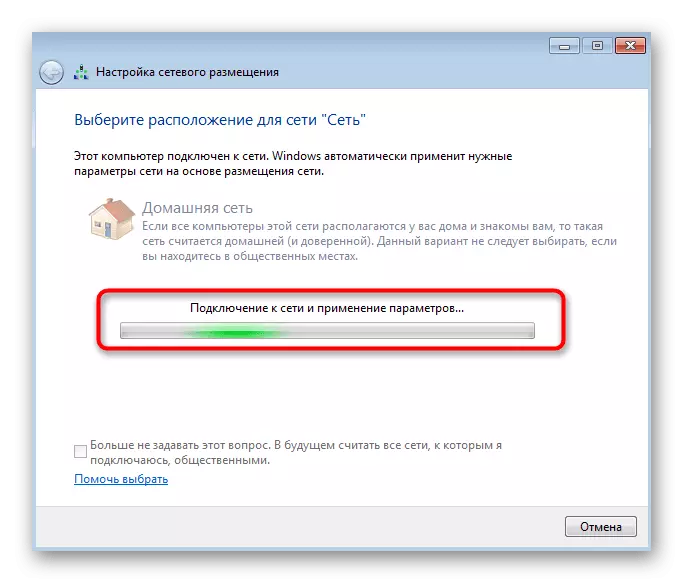
Méthode 4: Vérifiez les protocoles dans les paramètres de l'adaptateur
En tant que dernière méthode de travail, nous vous conseillons de vous familiariser avec la modification des paramètres de l'adaptateur réseau. Cela n'implique pas une réinitialisation complète des paramètres réseau, mais vous permettra de renvoyer le TCP / IP et le serveur DNS à l'état par défaut si des modifications ont été effectuées par l'utilisateur.
- Dans le même menu "Réseau et centre d'accès partagé", appuyez sur la ligne vers la gauche "Modification des paramètres de l'adaptateur".
- Cliquez sur le bouton droit de la souris utilisé et accédez à Propriétés dans le menu contextuel.
- Il trouve l'élément "Version 4" de la version Internet, mettez-la en surbrillance et cliquez sur le bouton "Propriétés".
- Définissez automatiquement les paramètres de l'adresse IP et des serveurs DNS, puis appliquez les paramètres.
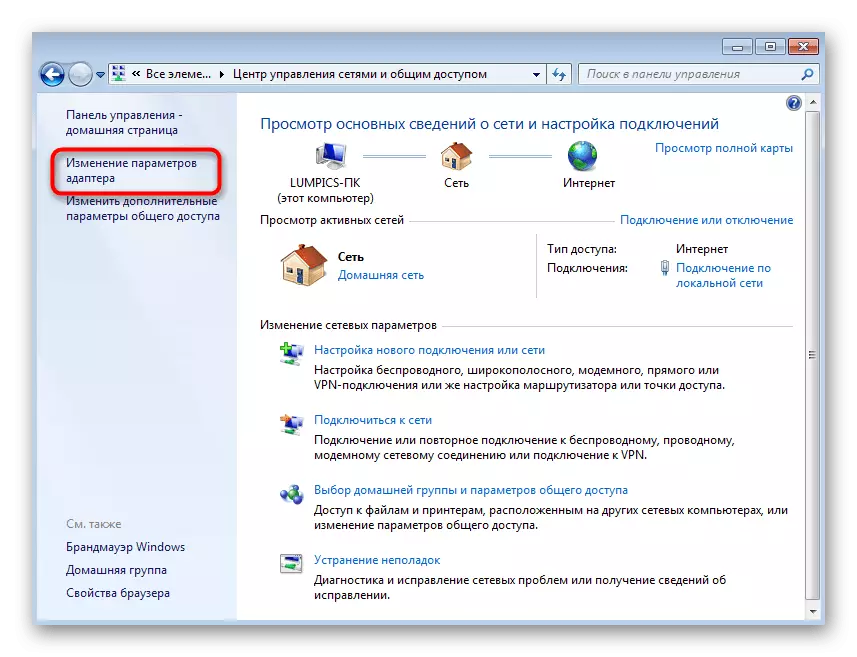


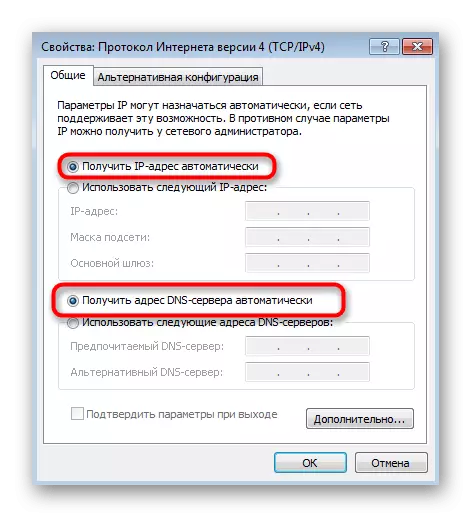
Si l'administration du réseau, ne faites pas, mais un autre spécialiste, par exemple, dans votre bureau, il est tout à fait possible, il a changé les paramètres. Il ne vaut donc pas la peine de les revenir à sa position initiale. Mieux vaut consulter l'administrateur système de résoudre la situation.
