
Dans ce manuel, il est détaillé de manière à ouvrir PowerShell, y compris à partir de l'administrateur, sous Windows 10, 8 et Windows 7, ainsi qu'une instruction vidéo, où toutes ces manières sont affichées visuelles. Il peut également être utile: moyens d'ouvrir la demande de commande pour le compte de l'administrateur.
Courir Windows PowerShell par recherche
Ma première recommandation sur le lancement de n'importe quel utilitaire Windows que vous ne savez pas comment exécuter - utilisez la recherche, cela vous aidera presque toujours.
Le bouton de recherche est dans la barre des tâches Windows 10, sous Windows 8 et 8.1, le champ de recherche peut être ouvert avec les touches WIN + S et Windows 7 Trouver le menu Démarrer. Les étapes (par exemple 10) seront les suivantes.
- Dans la recherche, commencez à entrer PowerShell jusqu'à ce que le résultat souhaité apparaisse.
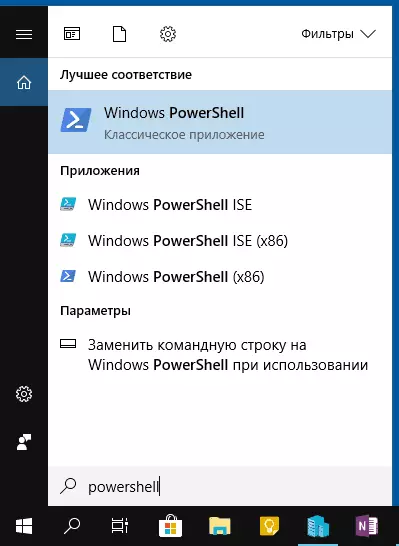
- Si vous souhaitez commencer au nom de l'administrateur, cliquez sur Windows PowerShell Cliquez avec le bouton droit de la souris et sélectionnez l'élément approprié dans le menu contextuel.
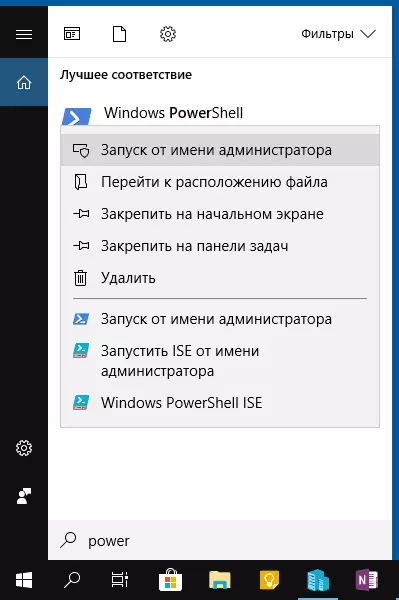
Comme vous pouvez le constater, il est très simple et convient à l'une des dernières versions de Windows.
Comment ouvrir PowerShell dans le menu contextuel du bouton de démarrage dans Windows 10
Si Windows 10 est installé sur votre ordinateur, peut-être peut-être même un moyen plus rapide d'ouvrir PowerShell - cliquez avec le bouton droit de la souris sur le bouton "Démarrer" et sélectionnez l'élément de menu souhaité (deux éléments y sont présents - pour faciliter le démarrage et pour le compte de l'administrateur). Ce menu peut être appelé en appuyant sur les touches Win + X du clavier.
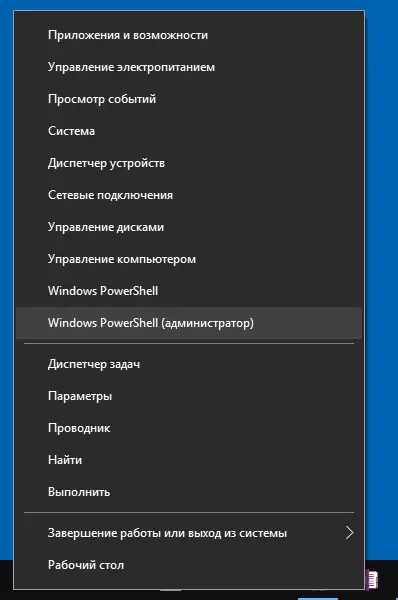
REMARQUE: Si dans ce menu, au lieu de Windows PowerShell, vous avez une ligne de commande, vous pouvez le remplacer par PowerShell, si vous le souhaitez, vous pouvez utiliser la barre des paramètres - Personnalisation - Taskbar, allumer la ligne de commande "Remplacer la ligne de commande Windows PowerShell Shell "(Dans les dernières versions de Windows 10, l'option par défaut est activée).
Exécutez PowerShell à l'aide de la boîte de dialogue "Run"
Un autre moyen simple d'exécuter PowerShell est d'utiliser la fenêtre "Run":- Appuyez sur Win + R Keys sur le clavier.
- Entrez PowerShell et appuyez sur Entrée ou OK.
Dans le même temps, dans Windows 7, vous pouvez définir la barre de lancement pour le compte de l'administrateur et dans la dernière version de Windows 10, si vous appuyez sur Entrée ou OK, maintenez les touches CTRL + Shift, puis l'utilitaire est également lancé. au nom de l'administrateur.
Instruction vidéo
Autres moyens d'ouvrir PowerShell
Tous les moyens d'ouvrir Windows PowerShell sont énumérés ci-dessus, mais ils suffiront sûrement. Sinon, alors:
- Vous pouvez trouver PowerShell dans le menu Démarrer. Pour exécuter à partir de l'administrateur, utilisez le menu contextuel.
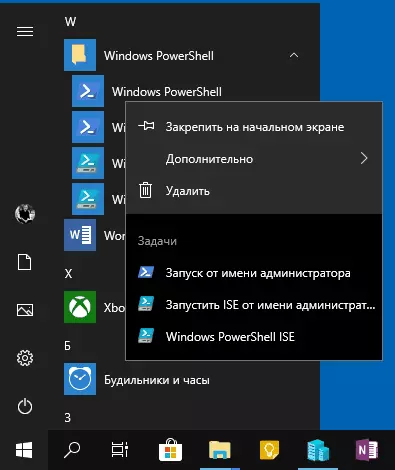
- Vous pouvez exécuter le fichier EXE dans le dossier C: \ Windows \ System32 \ WindowsPowershell. Pour les droits de l'administrateur, de la même manière, utilisez le menu en cliquant avec le bouton droit de la souris.
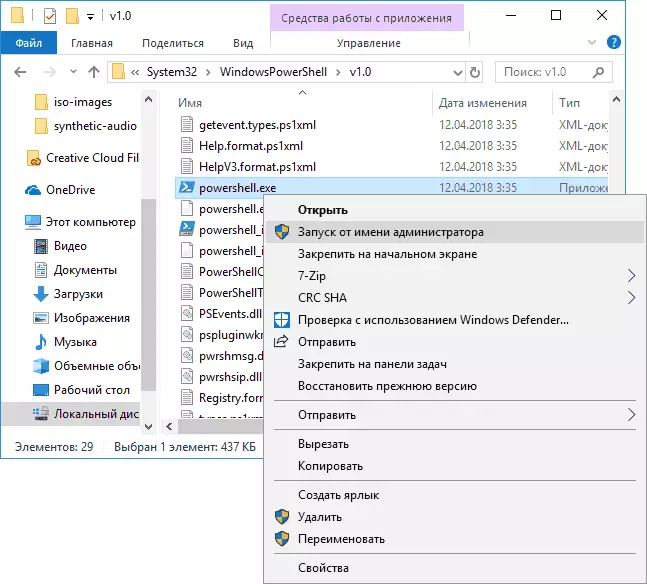
- Si vous entrez PowerShell sur l'invite de commande, l'outil souhaité sera également lancé (mais dans l'interface de ligne de commande). Si la ligne de commande est exécutée pour le compte de l'administrateur, PowerShell fonctionnera pour le compte de l'administrateur.
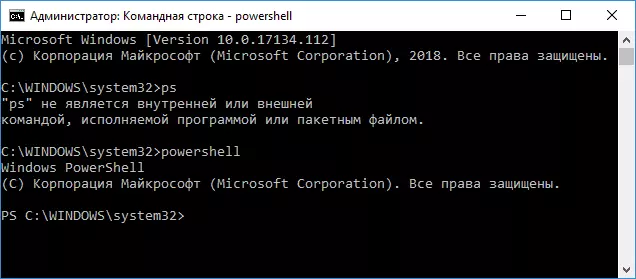
En outre, cela se produit, demandent-ils, mais ce qui est PowerShell Ise et PowerShell X86, qui sont, par exemple, lors de l'utilisation de la première méthode. Je réponds: PowerShell Ise - "Scripts PowerShell intégrés". En fait, avec son aide, vous pouvez effectuer toutes les mêmes équipes, mais, en outre, il dispose de fonctionnalités supplémentaires facilitant le travail avec les scripts PowerShell (aide, outils de débogage, balisage de couleur, raccourritiques supplémentaires, etc.). À son tour, la version X86 est nécessaire si vous travaillez avec des objets 32 bits ou avec un système X86 distant.
