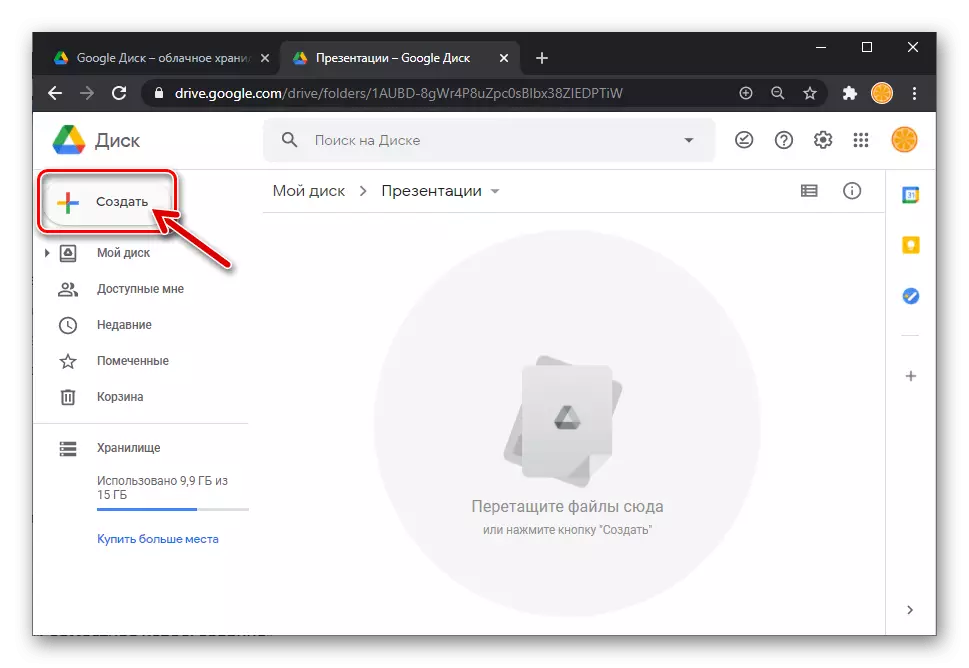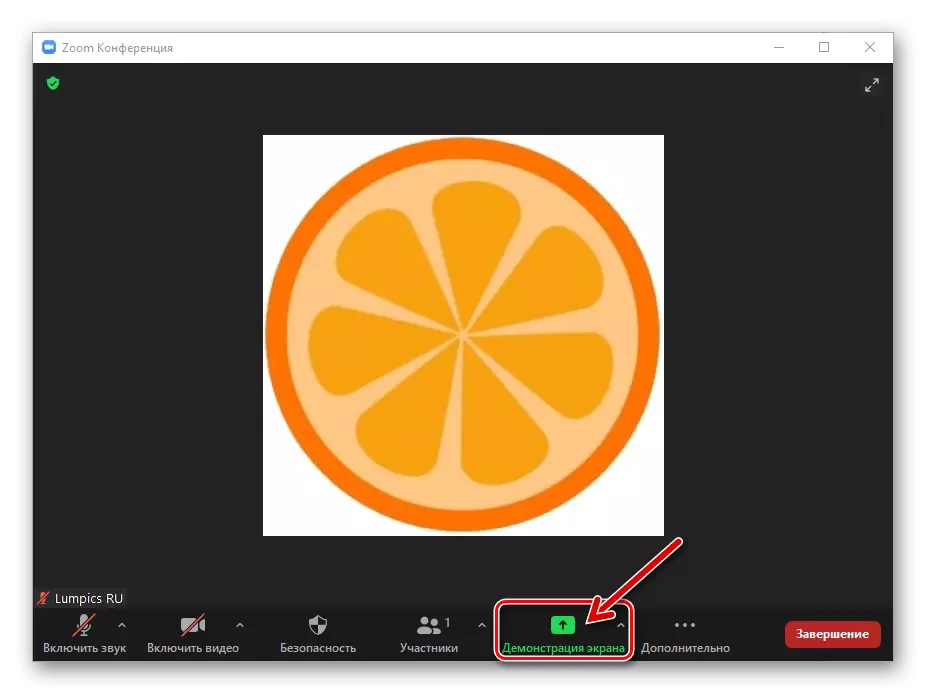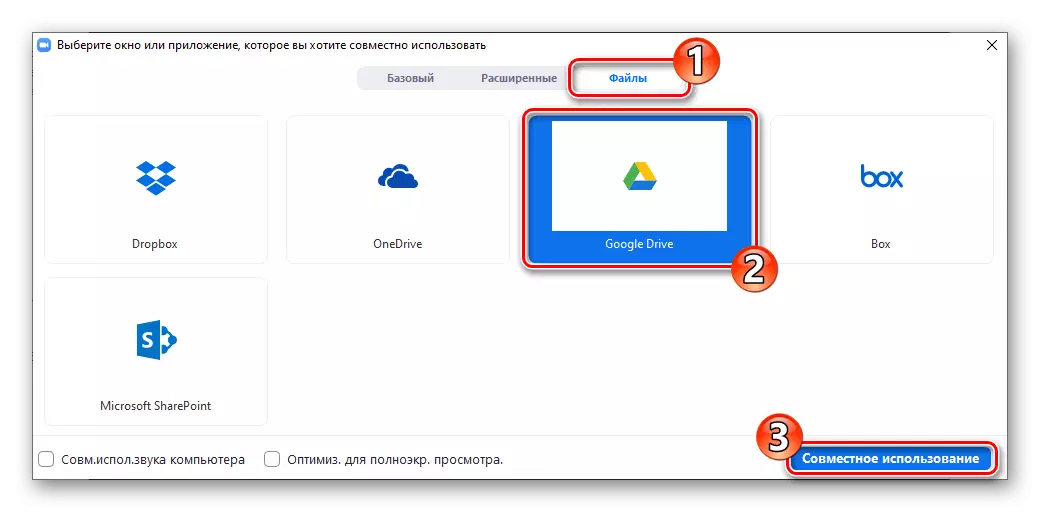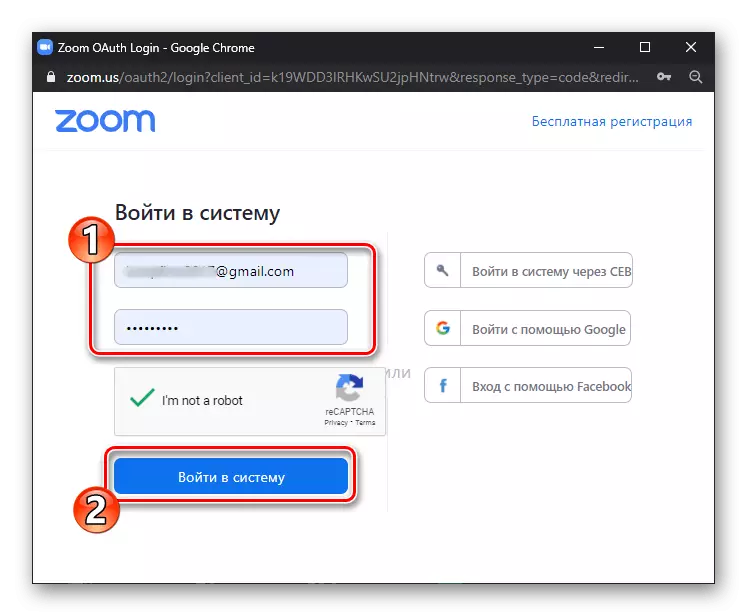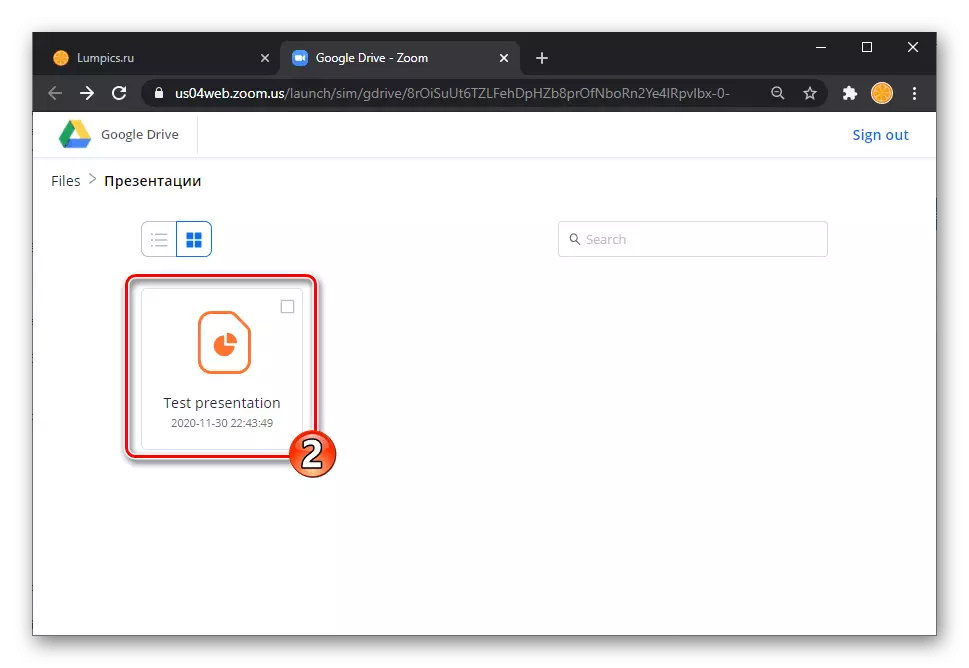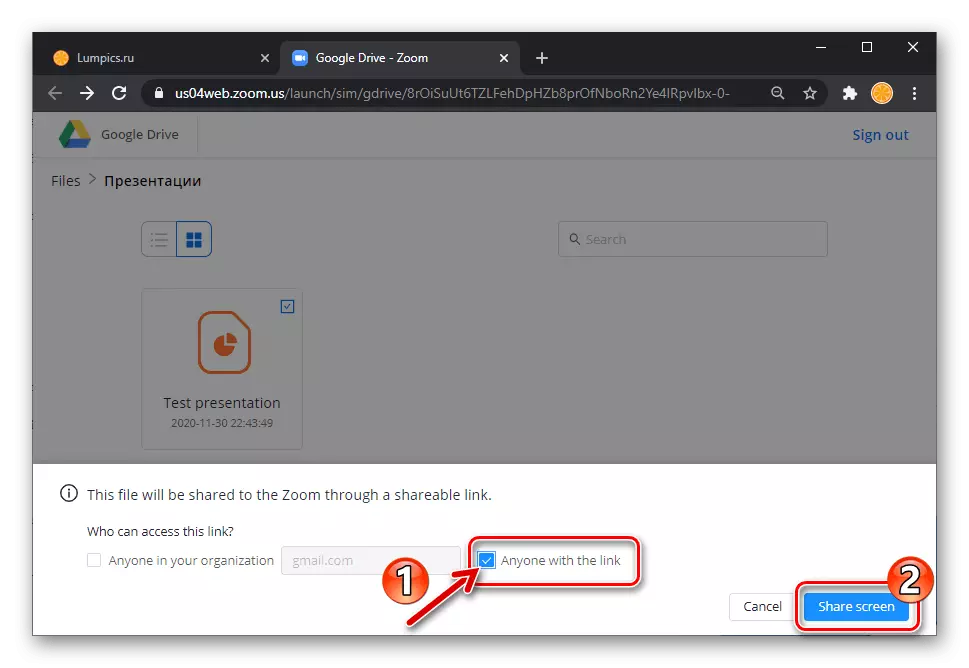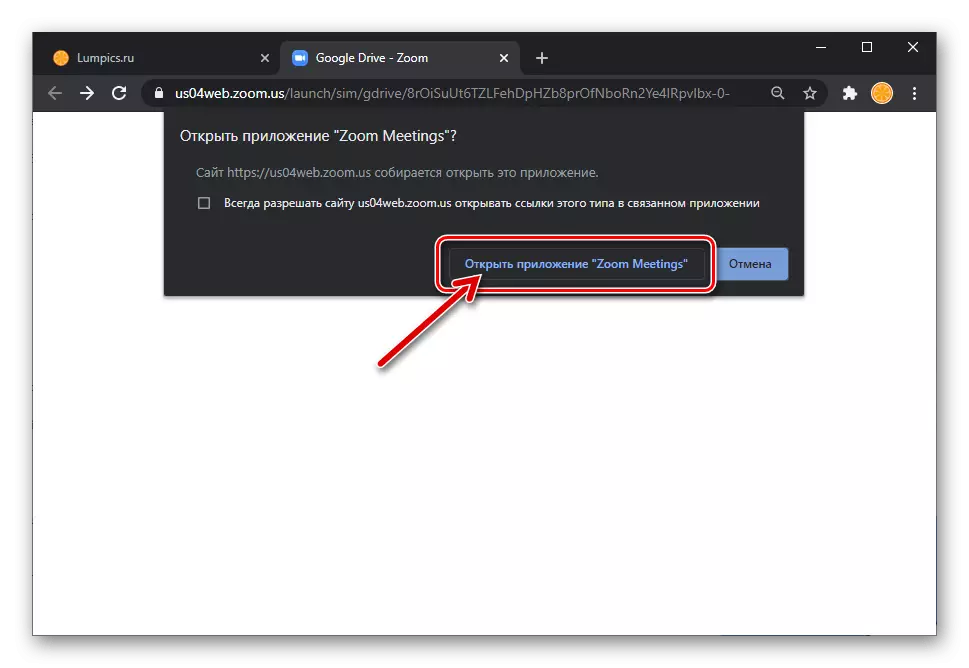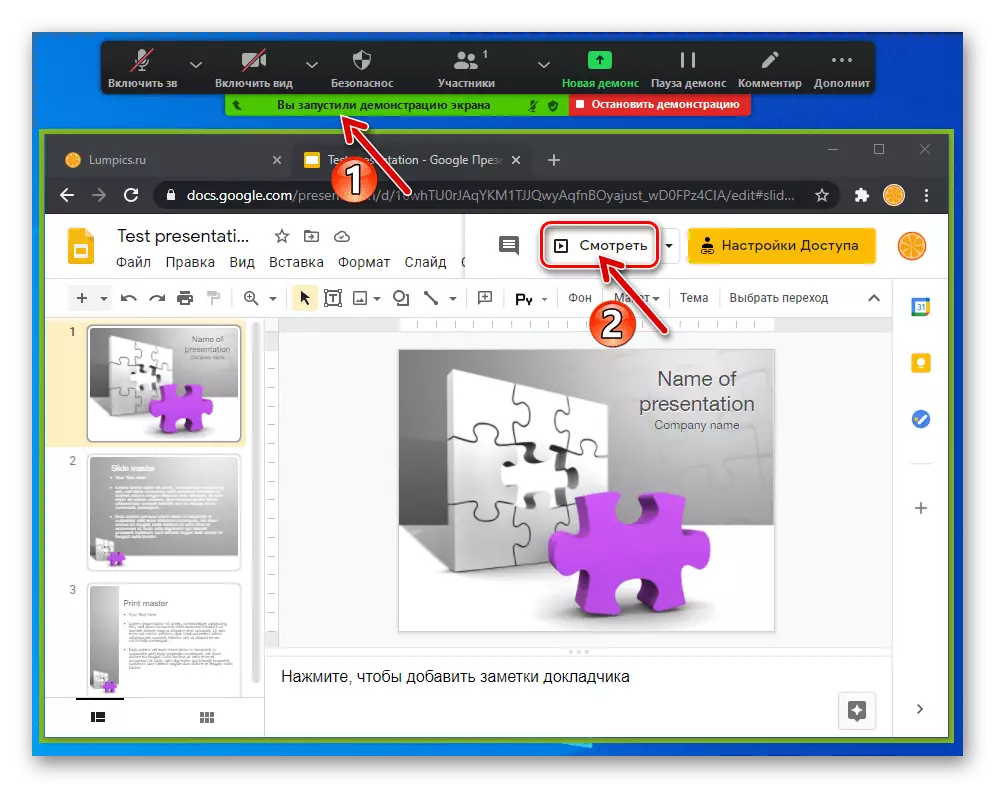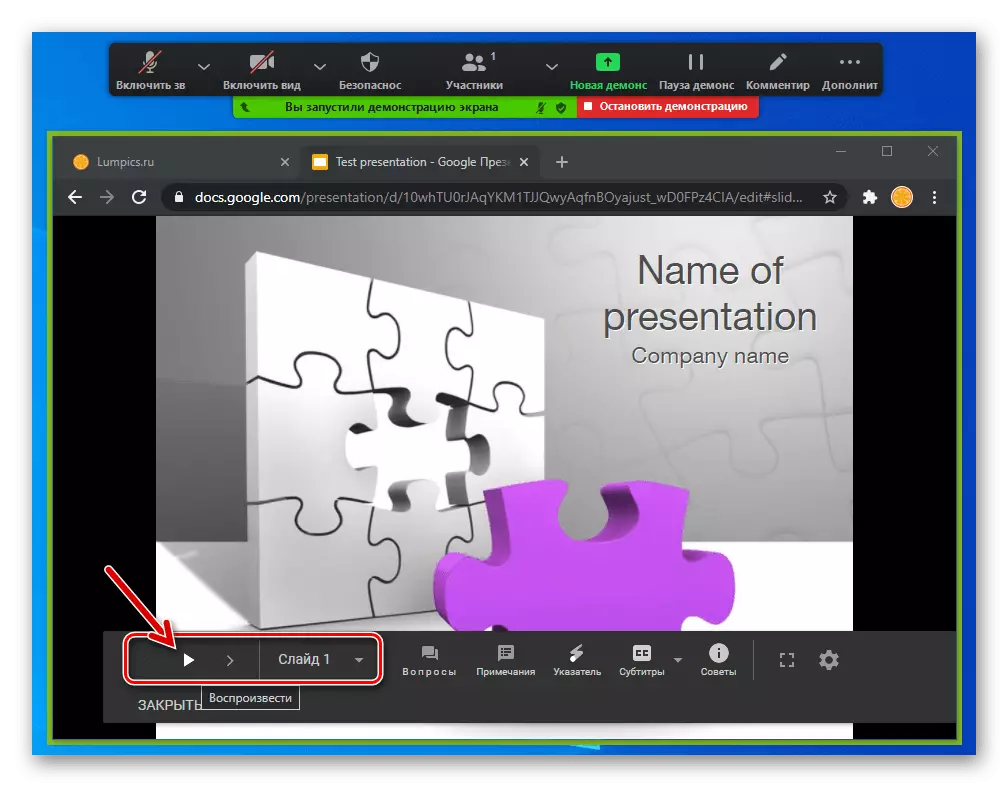Méthode 1: visionneuse de présentation
Lorsque sur un ordinateur qui est utilisé pour démarrer le zoom pour Windows est présent à la création et l'ouverture des présentations, la dernière fois de ce dernier dans des conférences en ligne est le plus souvent réalisée selon les instructions suivantes.Dans l'exemple, il est en outre démontré par le PowerPoint bien connu de Microsoft Office, cependant, vous pouvez appliquer l'algorithme proposé et pour afficher les données de zoom d'autres programmes qui peuvent ouvrir les fichiers du type considéré.
Méthode 2: Navigateur
Étant donné que les fichiers de présentation peuvent être créés et considérés non seulement dans les programmes de bureau, mais aussi avec l'un des services en ligne destinés à cela, résoudre la tâche du titre de cet article possible sans PowerPoint ou logiciel Windows similaire.
Méthode 3: Démonstration de fichiers Zoom
D'après les recommandations ci-dessus pour l'organisation de présentations ZOOM, il est clair que le transfert de l'image au service est toujours initiée en appelant la fonction « de démonstration de l'écran », et l'utilisateur n'a qu'à sélectionner la méthode d'ouverture du fichier source. Pour plus de commodité, les développeurs de zoom ont fourni la possibilité d'ouvrir les fichiers à travers le programme et les instructions suivantes démontrent les avantages de cette approche sur l'exemple de l'affichage à partir de la présentation sur Google.
- Chargez le fichier de présentation à Google Cloud.
En savoir plus: Chargement de fichiers sur Google Disque
- Ouvert Zoom sur un PC, une conférence ou participer à une séance de communication existante. Allez à la section « de démonstration de l'écran ».
- Dans la fenêtre de sélection d'objets, passez à l'onglet « Fichiers », sélectionnez le bloc « Google Drive », puis cliquez sur le bouton « Partage ».
- Par conséquent, un navigateur installé dans Windows installé dans Windows, ce qui démontre une page Web avec une demande de connexion au service Zoom sur le nuage, cliquez ici « Connect ».
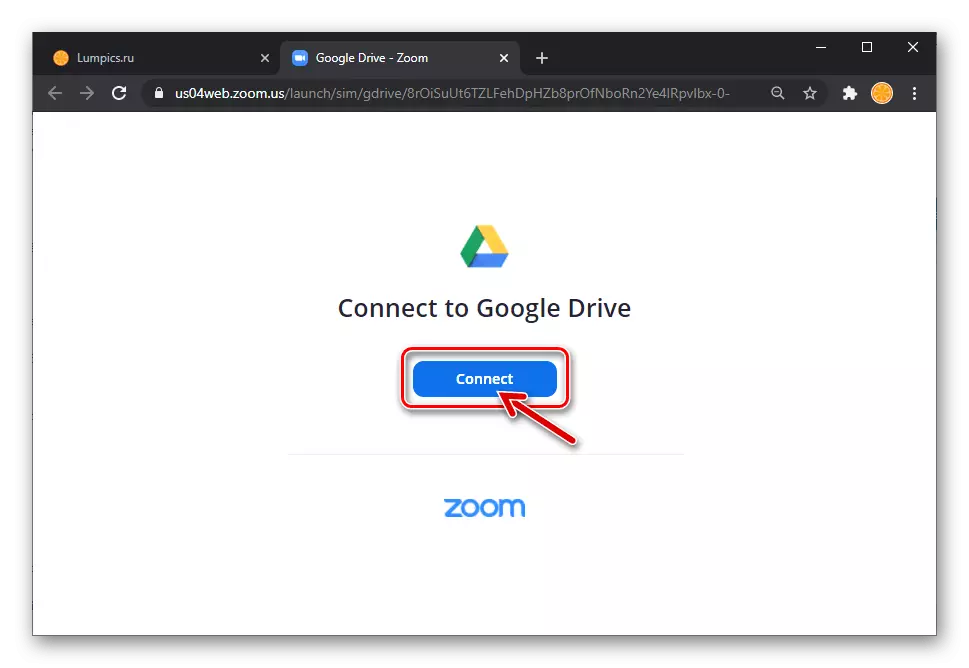
Connectez-vous dans votre profil de zoom et, si vous avez besoin, dans votre compte Google.
- Exécuter le long du chemin dans le stockage en nuage où est placé le dossier de présentation,
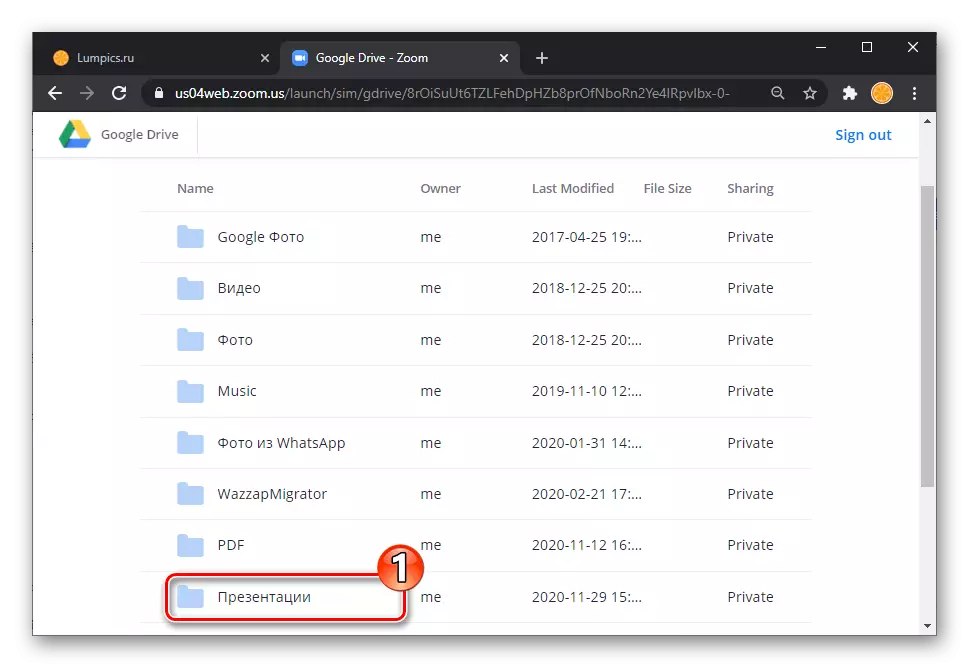
Cliquez sur son nom.
- Dans le champ affiché au bas de la fenêtre du navigateur Web, cochez la case dans la case dans la chekbox "Toute personne avec le lien", puis cliquez sur le bouton Share Screen.
- Confirmez la demande reçue du navigateur "Ouvrir les réunions de zoom?".
- Passez au travail dans le programme ZOOM - La diffusion du navigateur s'est produite dans la fenêtre a déjà commencé.
- Suivant, glissades pivotantes. Gérer la présentation dans la fenêtre du navigateur Web et augmenter l'efficacité du processus, utilisez la boîte à outils de zoom, comme décrit dans les instructions précédentes de cet article.