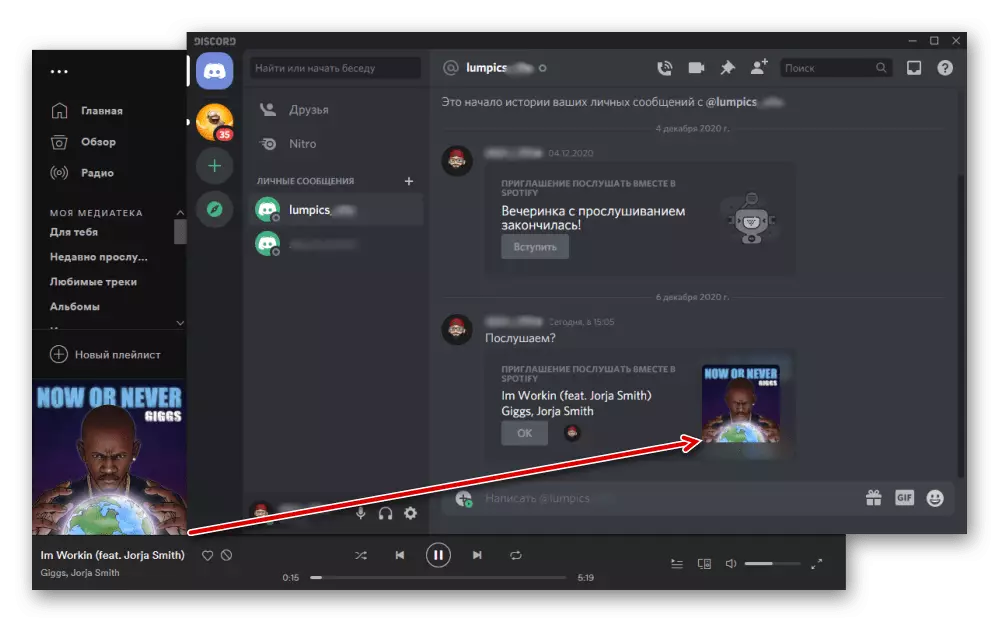Option 1: Programme PC et version Web
Sur votre ordinateur, vous pouvez accéder à toutes les fonctionnalités de la discorde, via le programme et à partir de la version Web du service. La liaison du compte Spotify dans les deux cas est également mise en œuvre, alors ne considérez donc que la première option.Option 2: iOS / iPados
L'application mobile Discord pour iPhone et iPad diffère de nombreuses façons de la version de service pour PC. L'algorithme de liaison au compte dans Spotify est la suivante:
- Exécutez l'application et appelez votre menu en appuyant sur l'image de votre profil dans le coin droit du panneau inférieur.
- Appuyez sur l'élément "Intégration".
- Sur la page suivante, cliquez sur "Ajouter".
- Dans la liste des services pris en charge, sélectionnez Vitesse.
- Entrez le login et le mot de passe de votre compte dans le navigateur d'ouverture, puis utilisez le bouton "Connexion".
- Le groupe de comptes sera effectué presque instantanément, que vous pouvez vous assurer non seulement de la notification affichée à l'écran (pour sa fermeture, appuyez sur "Terminer" lettrage),
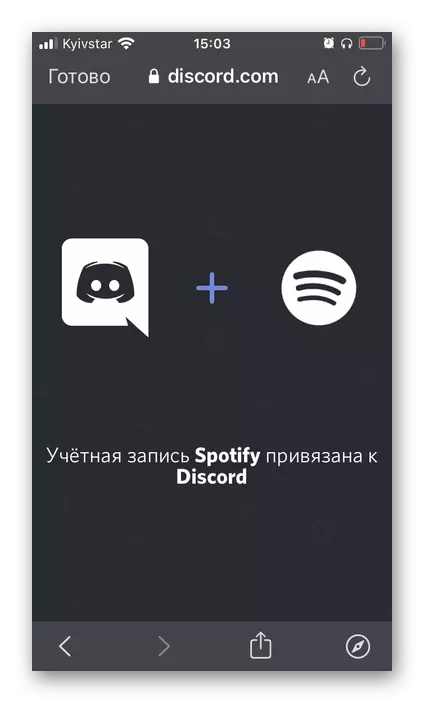
Mais aussi dans l'application elle-même - dans tous les mêmes paramètres d'intégration.
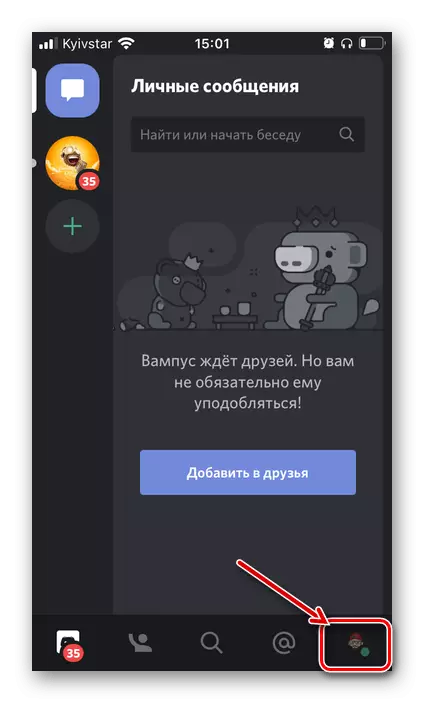
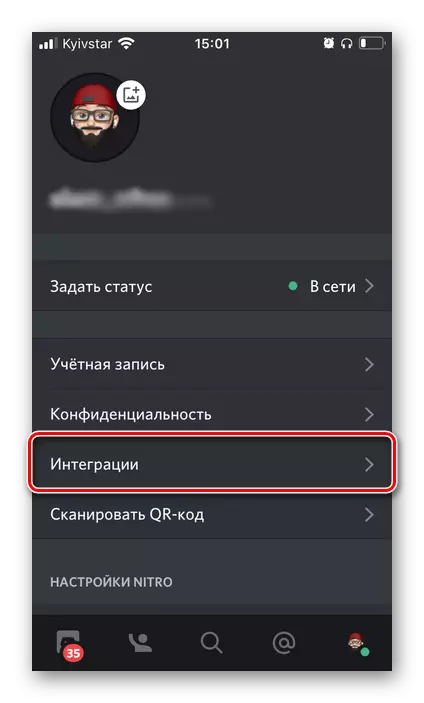
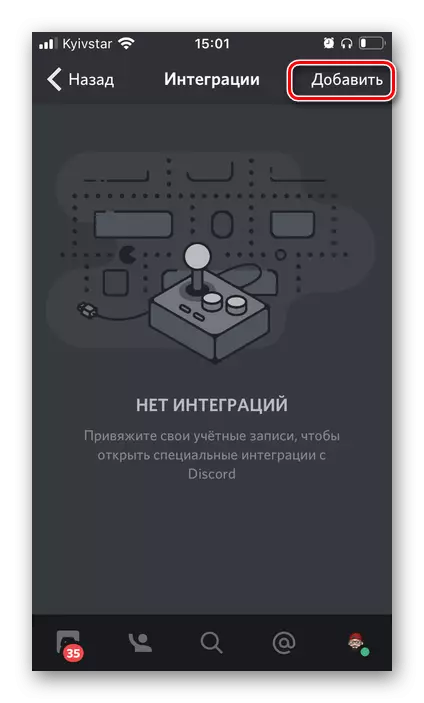
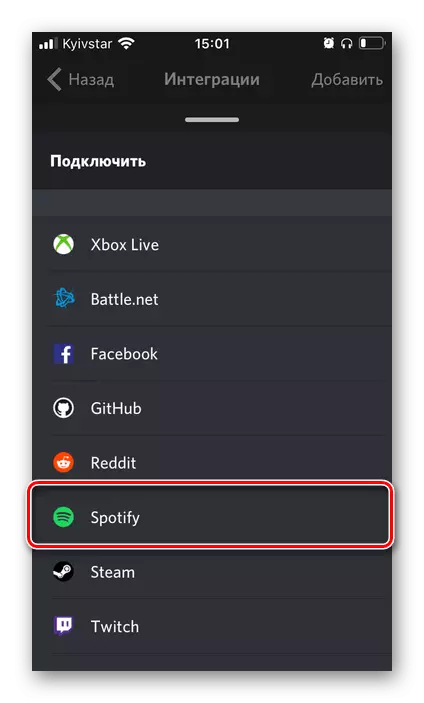
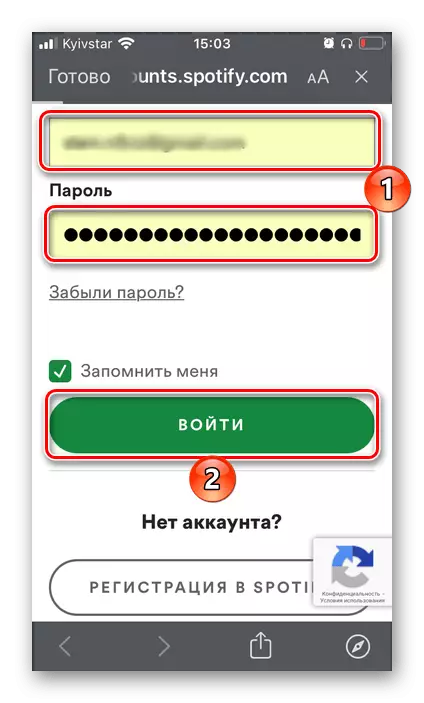
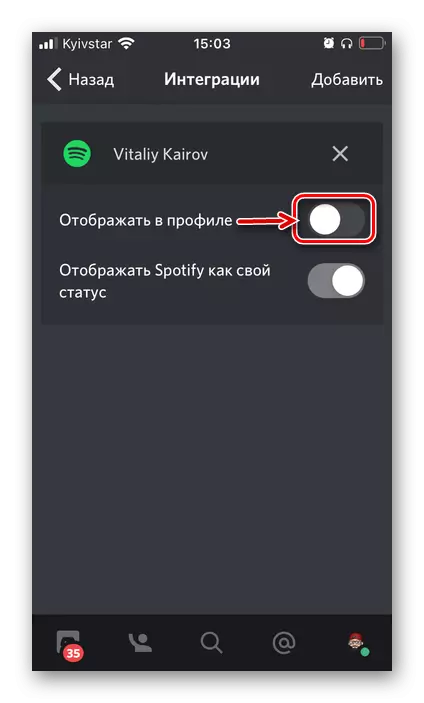
Vous pouvez également non seulement "afficher Spotify comme statut", qui est activement par défaut, mais "Afficher également" Affichage dans le profil "Informations sur le contenu du réfrigérant.
Option 3: Android
Pour résoudre la tâche de l'en-tête de l'article dans l'application Android, la discorde devra procéder comme suit:
- Ouvrez le menu SERVICE, enregistrez-vous pour cela sur la droite sous l'image de votre profil.
- Aller à la section "Intégration".
- Cliquez ensuite sur "Ajouter".
- Sélectionnez Spotify dans la liste des services disponibles.
- Dans la fenêtre du navigateur qui s'ouvre, entrez le login et le mot de passe de votre compte, appuyez sur le bouton "Connexion" ("Connexion").
- Consultez les autorisations demandées et fournissez-leur, tapotez sur «Accepter» ou «d'accord».
- Immédiatement après cela, les comptes des services seront liés à l'autre, comme indiqué dans la notification, ainsi que dans les paramètres utilisateur de la discorde, dans la section avec des intégrations accessibles.
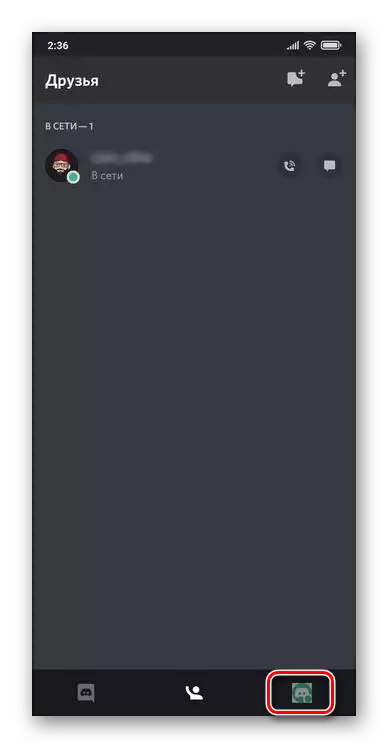
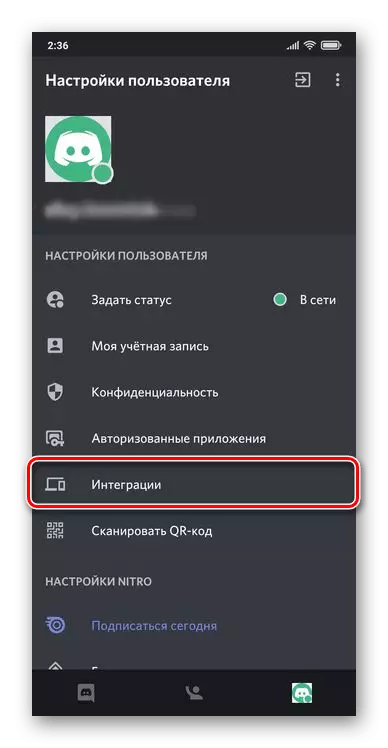
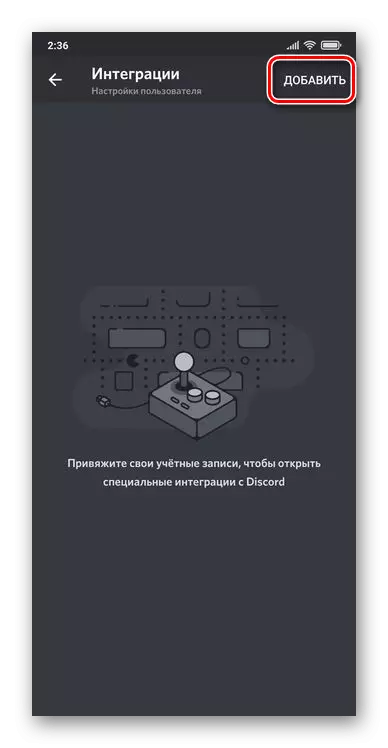
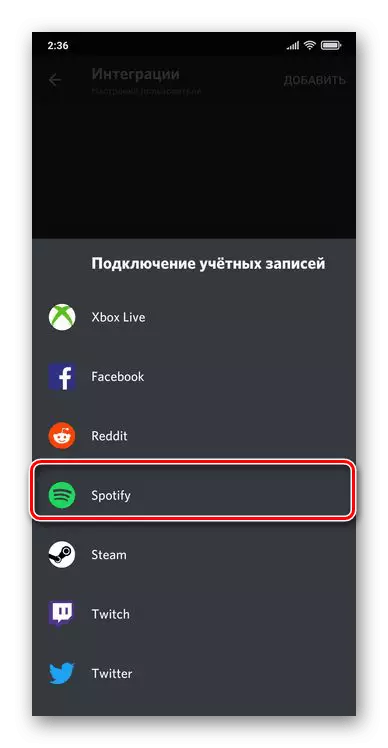
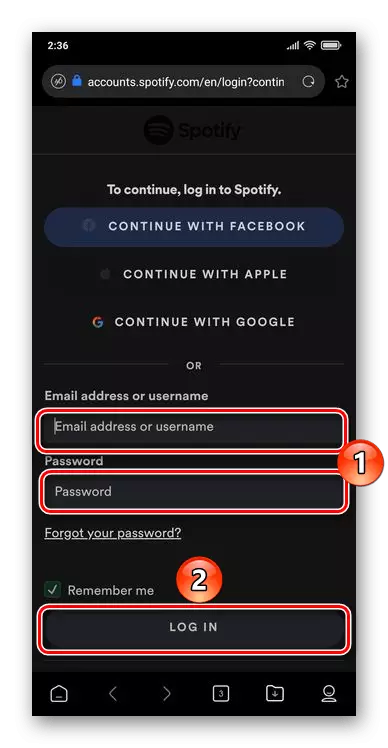
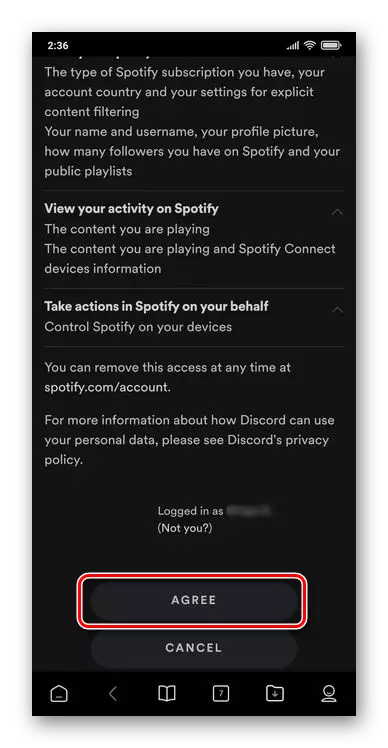
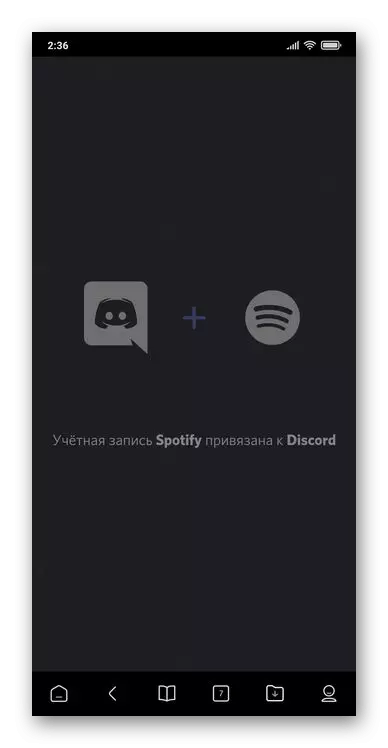
Dans le même endroit, vous pouvez activer l'option "Affichage de la profil" afin que vos amis voient ce que vous écoutez. Dans ce cas, l'option «Afficher Spotify comme votre statut» est active par défaut.
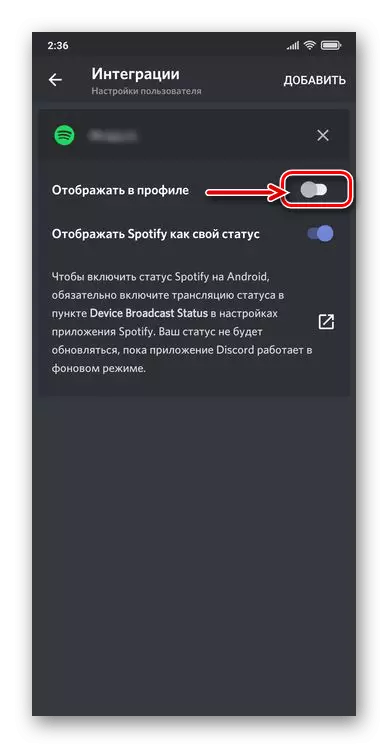
En utilisant Spotify en discorde
Une fois que vous avez donné votre compte dans les taches à la discussion, les fonctionnalités suivantes seront disponibles dans ce dernier:
- Afficher la musique que vous écoutez / visualisez ce qui écoute l'autre (sous réserve de la présence de la liaison). Ces informations sont affichées dans un profil complet et une carte d'utilisateur (mini-profilé) sous la forme d'une inscription "écoute à Spotify". En cliquant dessus, vous pouvez voir exactement ce que j'écoute exactement et accéder à cette piste sur le service Stringing - Pour cela, vous devez cliquer sur le nom du profil dans l'en-tête de chat, puis dans le menu qui apparaît, utilisez le Bouton "Open to Spotify".
- Voir un profil d'ami pour les taches. Dans le même menu, qui affiche une composition jouable, vous pouvez accéder à la page de la page utilisateur du service de diffusion en continu - il suffit de cliquer sur son nom et de sélectionner "Ouvrir dans le navigateur". Si nécessaire, vous pouvez également "copier le nom d'utilisateur".
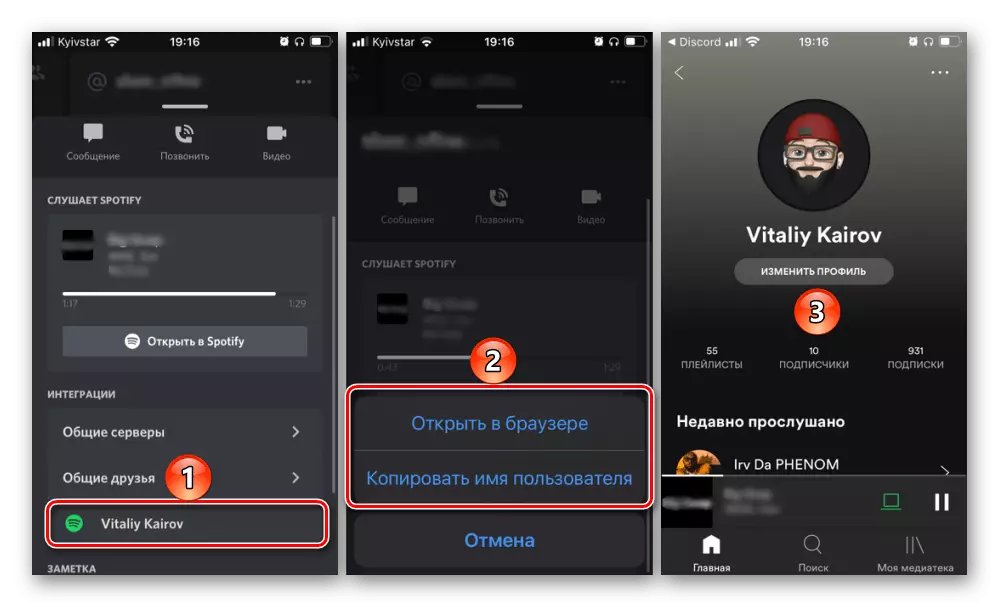
Voir aussi: Comment trouver et ajouter un ami aux taches
- Invitation à la musique d'écoute conjointe. Cliquez sur le bouton "+" dans la fenêtre de discussion et sélectionnez "Inviter @ Nom d'utilisateur pour écouter Spotify dans le menu ouvert.
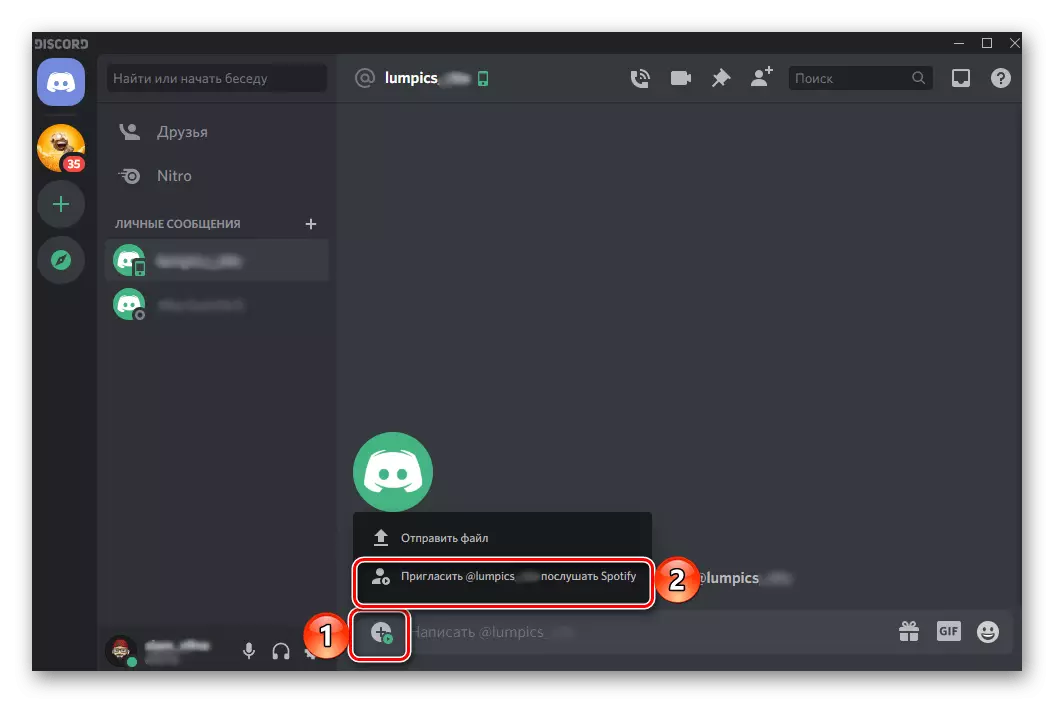
En option, ajoutez votre commentaire, puis utilisez le bouton "Envoyer une invitation".
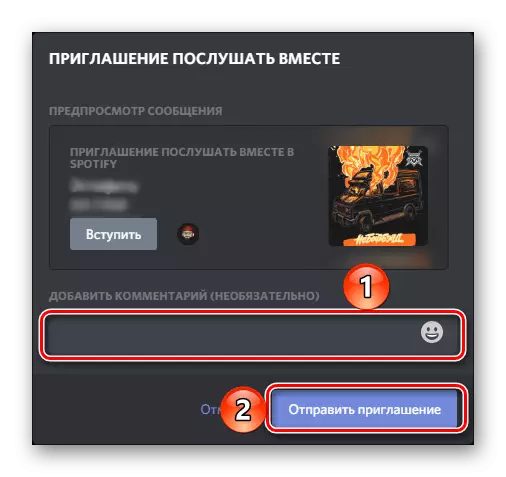
Ensuite, l'utilisateur restera à partir de la discussion sur le lien résultant, après quoi, sous réserve de la disponibilité de l'abonnement Spotify Premium, vous pouvez écouter la même musique ensemble. En l'absence d'une prime, le destinataire devra exécuter indépendamment la lecture de chaque nouvelle piste.
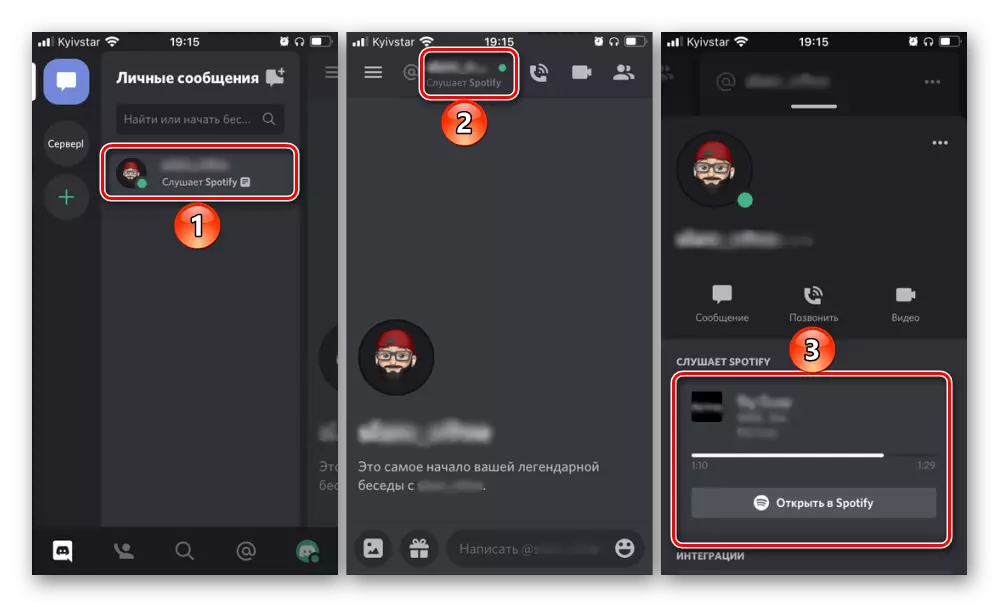
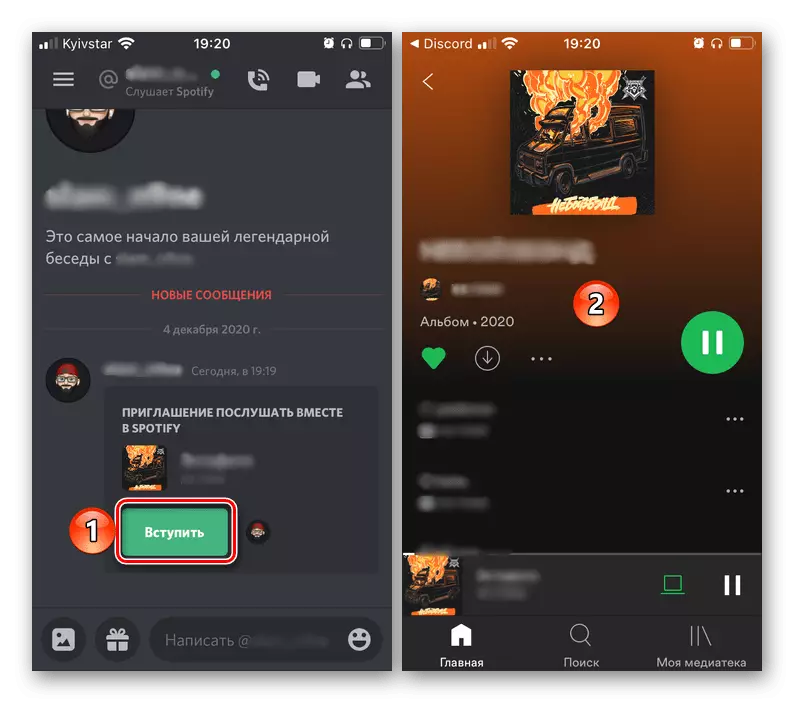
Voir également:
Comment émettre un bec premium
Comment organiser une session de groupe dans les taches
Noter! L'invitation envoyée a une durée limitée et est dynamique - les chansons affichées dans l'aperçu varieront dans le cadre de leur lecture / commutation. Par conséquent, chaque nouvelle transition conduira à cette composition que vous écoutez actuellement.