
Méthode 1: Windows intégré
Pour créer des captures d'écran simples, il n'est pas nécessaire d'utiliser un logiciel spécial - suffisamment et intégré au système d'exploitation des capacités. La plupart du choix des utilisateurs Windows 10, comme plusieurs nouveaux outils ont été ajoutés, vous permettant de créer des captures d'écran avec la commodité de résoudre différents types de tâches.Touche d'écran d'impression
La méthode utilisateur multiple la plus légère et bien connue consiste à utiliser la clé PRTSC, qui se trouve sur n'importe quel clavier, quel que soit le modèle de l'ordinateur portable et de l'ordinateur.
Option 1: à travers le presse-papiers
Vous venez de cliquer sur cette touche sur le clavier et l'image sera placée dans le Presse-papiers. C'est-à-dire en tant que telle pour enregistrer la photo sous la forme d'un fichier, cela ne se produira pas, mais il peut être inséré dans un programme et modifier ou sauvegarder immédiatement. Dans la plupart de cela, vous utilisez une peinture système ou une éditeur graphique tiers installée par vous-même.
- Appuyez sur la touche PRTSC pour prendre l'instantané d'écran entier ou Alt + PRTSC pour capturer uniquement la fenêtre active.
- Ouvrez n'importe quel éditeur graphique, tel que la peinture.
- Cliquez sur le bouton "Coller" ou utilisez la combinaison de touches CTRL + V.
- Si la toile est plus grande que la capture d'écran créée, n'oubliez pas de le réduire tant que la taille de l'image n'est pas un espace vide qui rend difficile la visualisation de la zone capturée. Dans la peinture, pour cela, vous devez cliquer sur le bouton gauche de la souris le long du régulateur et, sans libérer, tirer sur la photo.
- Utilisation de la barre d'outils, ajoutez une visibilité à l'image à l'aide, par exemple, soulignée, forme, superposition de texte.
- Le résultat reste à être enregistré en cliquant sur "Fichier"> "Enregistrer" ou "Enregistrer sous". Dans le second cas, vous pouvez sélectionner indépendamment l'extension de fichier, les paramètres par défaut seront utilisés dans la première.
- Spécifiez l'endroit pour enregistrer, définir le nom du fichier si vous le souhaitez, puis cliquez sur "Enregistrer".







Option 2: directement
Pour créer rapidement une capture d'écran et ne pas recourir à aucun programme, vous devrez appuyer sur la combinaison de touches WIN + PRTSC.
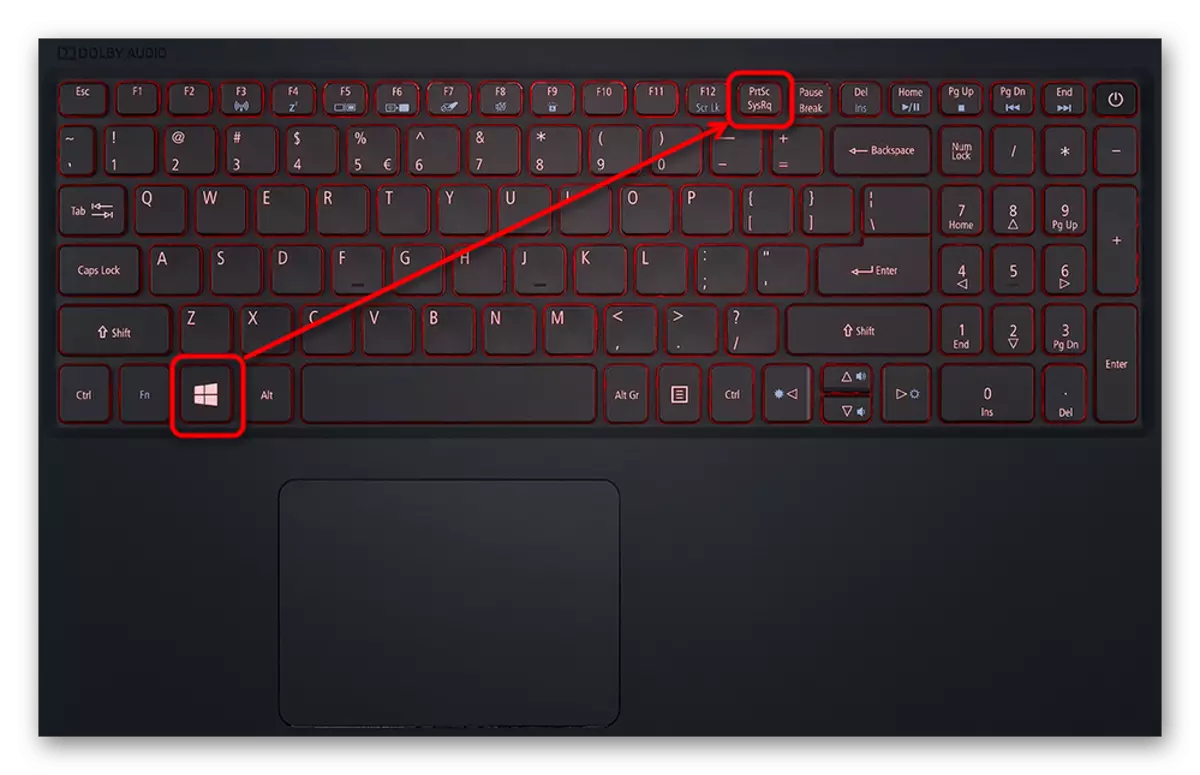
Pour une fraction de seconde, l'écran est grasement, ce qui signifiera la création réussie de l'image de l'écran. Fichier dans le format JPG que vous trouverez dans le dossier d'instantané d'écran, qui sera automatiquement créé dans le dossier d'image. Cependant, dans ce cas, seule la capture d'écran de l'écran entier peut être apportée - le choix de la zone ou la fenêtre active n'est pas possible.

Outil "ciseaux"
Une alternative est l'outil "Ciseaux", disponible dans différentes versions de Windows. Cependant, à l'avenir, il devrait disparaître des constructions modernes de Windows 10, comme une application améliorée est venue au remplaçant, que nous allons parler un peu plus tard. Cependant, si vous avez un "sept" ou "huit" ou que vous avez séjourné sur une construction "dizaines" obsolète, rien à craindre.
- Vous pouvez exécuter des "ciseaux" à travers "start".
- Après cela, procédez à la création d'une capture d'écran du bouton correspondant.
- Il est d'abord recommandé de sélectionner le mode - "Formulaire arbitraire" et "Rectangle" vous fera spécifier de manière indépendante la zone que vous souhaitez précipiter et la "fenêtre" ou "plein écran" sera libérée de la nécessité de mettre en surbrillance le site.
- Vous pouvez également mettre un retard de 1 à 5 secondes avant de créer une capture d'écran.
- L'écran sera mis en évidence par une couleur blanche translucide - cela signifie que vous pouvez mettre en évidence la zone de capture.
- Modification des outils ici, comme il manque: vous ne pouvez ajouter qu'un dessin avec un crayon de couleur, pour mettre en évidence quelque chose avec un marqueur jaune et l'effacer avec une gomme.
- L'enregistrement est disponible sur l'appareil lui-même, dans le presse-papiers (par exemple, pour insérer dans un éditeur graphique, comme dans la situation avec la clé d'écran d'impression et le programme de peinture), vous pouvez envoyer un courrier électronique via le client de messagerie installé dans le système. .





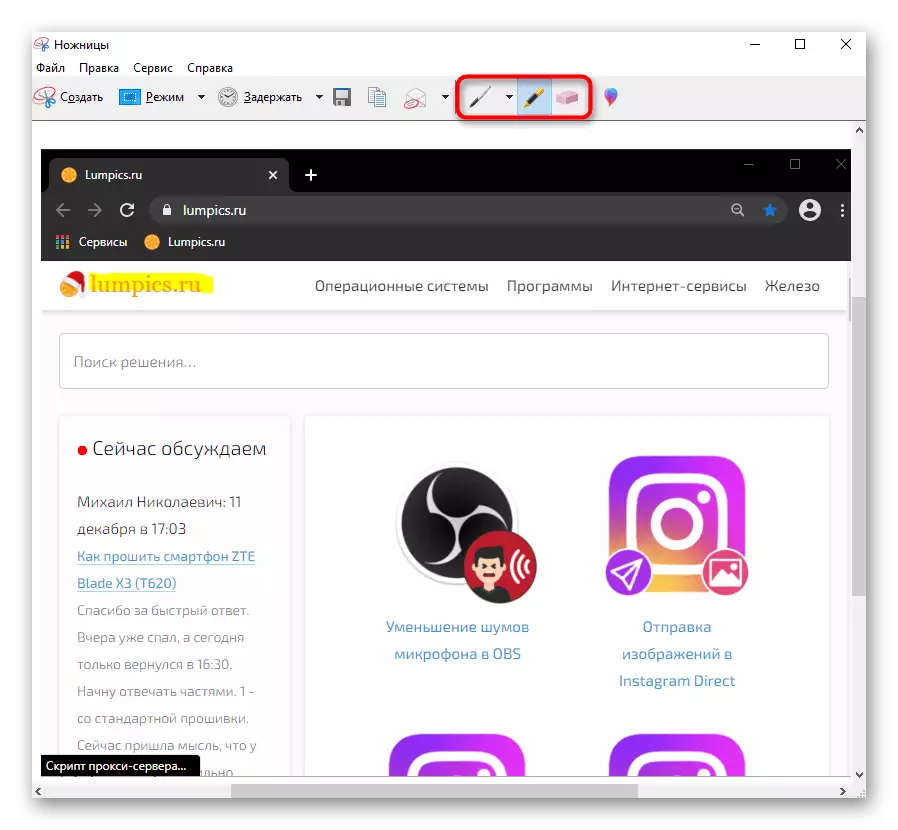
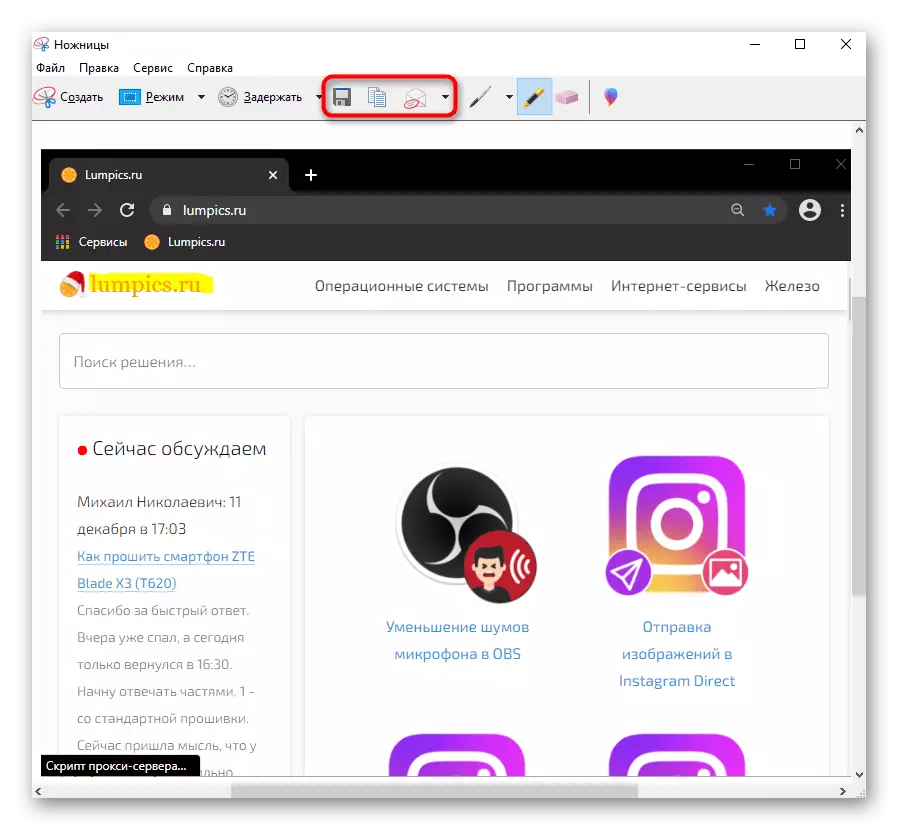
Outil-cadre d'écran (Windows 10)
Sous Windows 10, l'application intégrée "Sketch sur le fragment d'écran" est significativement plus pratique et plus fonctionnelle sur le remplacement duquel est venu.
- Ne fonctionne pas manuellement, vous pouvez immédiatement créer une capture d'écran. Pour ce faire, appuyez sur la combinaison de touches WIN + SHIFT + S et, après que l'écran entier s'avère sombre, sélectionnez le fragment souhaité.
- Appelez une demande (peut être effectuée via la recherche par nom dans le «Démarrer») n'a aucun sens pour créer une image reportée: les options avec 3 et 10 secondes sont disponibles.
- Veuillez noter qu'un petit panneau apparaît en haut, avec lequel le type de capture change: par défaut, il s'agit d'une zone rectangulaire, n'interfère pas avec la commutation à la sélection arbitraire, capturer rapidement la fenêtre active ou l'écran entier immédiatement.
- Dès que la vision souhaitée de l'instantané sera effectuée, le centre de notification Windows notifiera ce message contextuel. Initialement, l'instantané entre dans le presse-papiers, mais si vous souhaitez l'éditer et l'enregistrer via le "croquis du fragment d'écran", cliquez sur le bouton gauche de la souris de cette tuile.
- Le programme démarrera, où vous êtes invité à modifier l'image "PEN" Outils, crayon "," marqueur "(pour chacun d'eux, vous pouvez définir la couleur et l'épaisseur de la ligne après la sélection), effectuez une entrée manuscrite (si vous sont pris en charge par l'appareil), ajoutez une règle / transport, effacez l'édition et le cadre de culture infructueux. Contrairement aux ciseaux, l'abolition de la dernière action et sa répétition est également disponible: il y a des boutons sur le panneau et l'utilisation de touches chaudes Ctrl + Z, Ctrl + Y.
- À partir d'autres fonctions - Modification de l'échelle, économiser sur un ordinateur portable, dans le presse-papier ou en envoyant des "contacts" ou à une autre application de Microsoft.



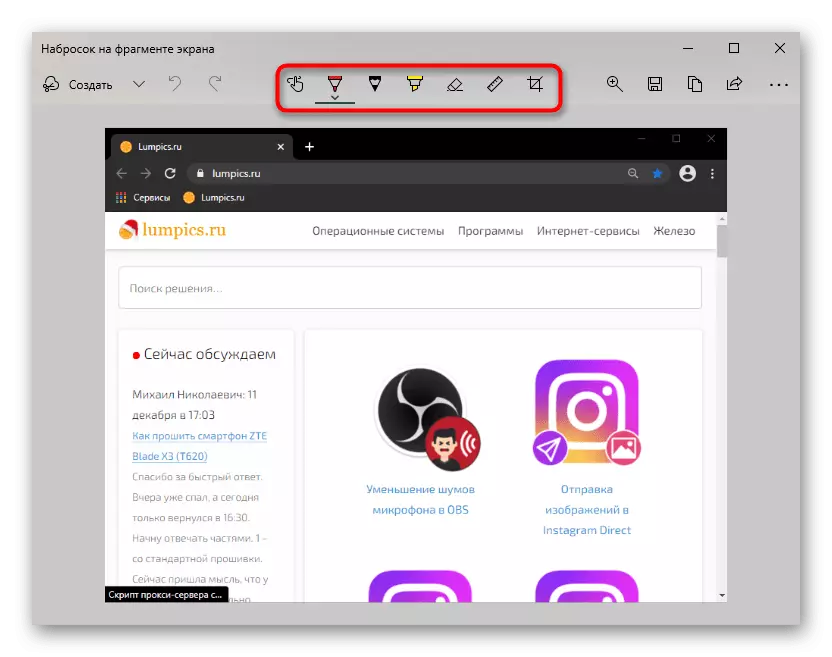

Panneau de jeu (Windows 10)
Malgré le nom, le panneau de jeu, qui a été ajouté dans Windows 10, peut être utilisé non seulement pendant les jeux, mais le sens de cela dans son ensemble est douteux, car les méthodes décrites ci-dessus sont plus pratiques pour créer et éditer les images de l'écran. Néanmoins, considérez cette méthode pour le développement général.
- Création de captures d'écran qui tombe ensuite dans le panneau de jeu est effectuée grâce à une combinaison de clés WIN + ALT + PRTSC. Ensuite, l'utilisateur reçoit simplement un avis que la capture d'écran a été créée. Il sera possible de le trouver dans le dossier vidéo "Vidéo", qui a investi le dossier "Clips" avec des captures d'écran et des enregistrements créés via le panneau de jeu.
- Si vous êtes mal à l'aise si vous utilisez les touches, par exemple, dans le jeu lui-même, vous pouvez appeler le panneau de jeu lui-même par les touches WIN + G. Pour la première fois, vous devez configurer l'affichage du panneau dont vous avez besoin. Pour ce faire, cliquez sur le bouton qui inclut une mini-application et sélectionnez "Ecrire".
- Une petite fenêtre apparaîtra dans un emplacement gratuit, qui sera maintenant ici toujours lorsque vous appuyez sur Win + G. Cliquez sur le bouton Snapshot d'écran et si vous souhaitez afficher la liste des captures d'écran, cliquez sur "Afficher tous les enregistrements".
- Ici, vous pouvez ouvrir rapidement le dossier dans lequel les images sont stockées (les boutons sont mis en surbrillance dans la capture d'écran ci-dessous), créez une image de l'image en définissant la signature en haut et en bas, renommer, supprimer, publier sur Twitter ou Copier sur Twitter ou Copier. Presse-papiers. Mais il est impossible d'éditer quelque chose comme cette image: ni coupé ni allouer la zone souhaitée à travers les fonctions du panneau de jeu n'est pas possible. Mais le fichier peut toujours être ouvert à travers une peinture banale.
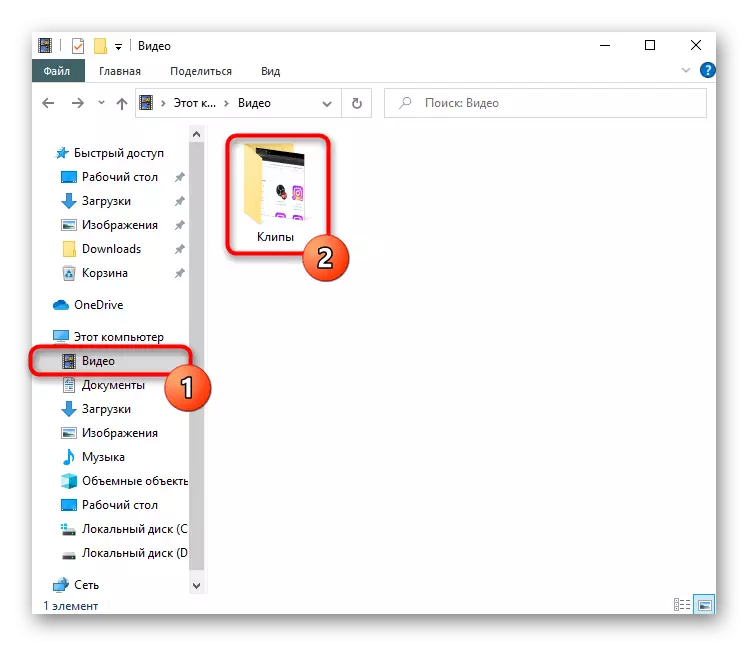



Méthode 2: Programme tiers
Malgré la variété des applications intégrées à Windows pour mettre en œuvre la tâche, aucune d'entre elles ne répond à la demande de l'utilisateur à la totalité, s'il est nécessaire de traiter les captures d'écran et non seulement de les créer et de la mettre en valeur. Dans cette situation, le meilleur choix sera des programmes spéciaux offrant des outils avancés et un processus de conception plus pratique. Il existe de nombreux programmes de ce type, chaque utilisateur doit donc sélectionner des logiciels, en fonction de leurs préférences et de sa vision de la manière dont la version terminée ressemblera. Nous examinerons 3 programmes populaires et à la fin de cette méthode fournira un lien vers un article avec notre sélection de captures d'écran pour créer des captures d'écran au cas où vous n'avez pas aimé les solutions démontées.Lightshot.
L'une des applications les plus populaires - Lightshot est considérée comme optimale parmi les utilisateurs qui n'ont pas besoin d'un biais professionnel, mais pas assez de fonctionnalités standard. Le grand avantage du programme est sa distribution gratuite et la possibilité de télécharger une capture d'écran sur votre propre serveur afin que, plus tard, vous puissiez partager rapidement des liens dans des réseaux sociaux ou des messagers.
- Installez et exécutez l'application. À propos de ce qu'il fonctionne maintenant, vous allumera l'icône dans le plateau.
- Mettez en surbrillance la zone souhaitée ou prenez un instantané de l'écran entier (les clés responsables de cela, voir et modifient les paramètres du programme).
- Immédiatement, deux panneaux sont affichés, où la verticale est conçue pour le traitement (dessin, contour des figures, texte, pour modifier la couleur de l'outil) et l'horizontale - pour plus de travaux avec l'image (téléchargement sur le nuage de marque à Copiez le lien, comment partager avec le fichier et la sauvegarde locale).
- Après l'installation et la démarrage du programme dans le coin supérieur droit, le panneau déroulant sera affiché, avec lequel vous pouvez créer n'importe quel type de capture d'écran.
- Bien entendu, les raccourcis arrière sont pris en charge pour chaque mode de capture. Mais si vous ne voulez pas mémoriser les combinaisons des clés, le panneau devra être.
- Après avoir capturé la capture d'écran, il décolle dans l'éditeur de la société, où il y a 3 panels pour l'édition à la fois. À travers le haut, vous pouvez ajouter ou supprimer l'affichage de l'ombre le long des bords de l'image, configurer la capture du curseur, redimensionner l'image. Les outils sont attribués à l'ensemble du panneau de gauche: crayon, sélection, pixélisation, flou, ajout de figures, de texte, de numérotation, de remplissage, de gomme et d'autres fonctions cachées dans les catégories. L'apparition d'éléments peut être configurée comme vous le souhaitez, il existe différents billettes et paramètres. Le panneau de droite est axé sur l'épargne, la distribution et l'exportation. En bref, si vous avez besoin de captures d'écran avec une conception inhabituelle, aiguisé sous une certaine interface ou votre propre goût, nous vous recommandons de regarder le snap ou des programmes majeurs similaires avec un éditeur détaillé.
- Après le téléchargement, l'installation et l'exécution du programme, il sera nécessaire de créer un compte personnel sur lequel les captures d'écran seront téléchargées sur le serveur de sociétés.
- Le travail JOXI est minimisé dans le plateau. Cliquez dessus avec le bouton droit de la souris pour appeler le menu.
- Dans le menu, comme on peut le voir, il y a 4 tuiles: "Fragment" vous permet de créer une capture d'écran de la zone sélectionnée (au lieu d'appeler le menu de cette fonction, vous pouvez immédiatement cliquer sur le LKM dans l'icône de la barre). "Écran" capture immédiatement toute la zone.
- Dans les deux cas, après la sélection, le panneau d'outils est affiché, où il y a tout ce dont vous avez besoin pour éditer: sélection translucide, formes géométriques, ajout d'un pointeur, numérotation, flou, superposition de texte. La couleur par défaut est rouge pour eux, mais elle peut être modifiée.
- Une fois l'édition terminée, appuyez sur LCM sur une zone vide ou un bouton avec une coche sur la barre d'outils. Le fichier sera automatiquement chargé dans le stockage en nuage de marque et le lien vers celui-ci sera copié dans le presse-papiers. Il est maintenant possible de le partager dans des réseaux sociaux et des messagers en appuyant sur la touche Ctrl + V. Vous pouvez revenir au dernier fichier créé en appelant le menu JOXI: Les tuiles apparaissent dans l'interface pour induire l'image dans le presse-papiers ou l'ouverture de Le navigateur, d'où vous pouvez recopier le lien vers le fichier.
- Notez qu'il existe des moyens alternatifs de diffuser l'image d'écran - pour cela après l'édition, cliquez sur une petite flèche, située directement à partir du bouton avec la coche. Dans le menu contextuel, vous pouvez choisir un réseau social pour envoyer rapidement l'image, enregistrer le fichier sur l'ordinateur portable, le copier dans le presse-papiers.
- Le menu JOXI a également une histoire "Historique", redirigeant l'utilisateur à votre compte personnel. La page s'ouvrira dans le navigateur installé par défaut et pour la première fois, vous devrez vous connecter de la même manière que celle enregistrée dans le programme. Le compte stocke toutes les images téléchargées sur le serveur. Chacun d'entre eux peut être ouvert pour afficher et / ou copier un court lien, Supprimer. Tous les 1 Go sont disponibles pour chaque utilisateur pour stocker des captures d'écran, après quoi elles devront acheter une version premium ou supprimer des fichiers inutiles uniquement à travers le bureau. Immédiatement, les images sont invitées à attribuer des raccourcis afin que, à l'avenir, il était plus facile de naviguer entre eux et à trouver rapidement la droite, entrant le nom du raccourci dans le champ de recherche situé en haut de la page.
- N'oubliez pas de visiter et de mettre en place le programme. La méthode de chargement des images (Corporate Server, FTP, Dropbox) est configurée, "Plus" est connectée au profil - la qualité des images (la valeur par défaut est sélectionnée, soyez prudent), le comportement et la gestion des joxi sont configurés, Et toutes les touches de raccourci prises en charge sont définies sur les modifications de certaines d'entre elles.
- Pour appeler la fonction, trouvez l'icône de la caméra dans la barre d'adresse et cliquez dessus.
- Sélectionnez l'option de capture: la page entière, parcelle ou Enregistrement au format PDF.
- Considérons la capture d'une certaine zone. Lors de la spécification à l'aide de la sélection (page Scrolling est disponible), utilisez le bouton « Copier et fermer » s'il suffit de placer l'image dans le presse-papiers, et le bouton « Capture » si vous voulez modifier et enregistrer le fichier.
- Il y a plusieurs outils d'édition ici, y compris la flèche, le flou, la surbrillance, l'ajout d'un autocollant. Vous pouvez partager l'image finie, la copie dans le presse-papiers ou économiser sur un ordinateur portable.
- Le bouton de l'appareil photo est situé sur le panneau inférieur du navigateur Web.
- En appuyant sur elle vous permet de sélectionner les options de capture et l'expansion de l'image.
- Après avoir mis en évidence la zone, cliquez sur le bouton unique disponible.
- Une fois la chape créée, le navigateur Web propose immédiatement de l'enregistrer sur le lecteur d'ordinateur portable (à condition que ce format de la photo a été sélectionné) - aucune modification n'est fournie.
- Pour appeler, utilisez la combinaison de touches CTRL + SHIFT + S ou appelez le menu à partir de laquelle sélectionnez "Pages Web instantanées".
- Spécifiez la zone qui sera capturée, si nécessaire, le défilement de la page si le cadre n'est pas placé à l'écran. Après la sélection, deux boutons seront affichés: le premier transfère l'image dans le Presse-papiers et la seconde l'ouvre dans son éditeur.
- L'éditeur n'est pas ici comme dans l'opéra, mais assez maigre: seulement allouer le tracé souhaité avec un marqueur de couleur ou utilisez l'entrée manuscrite sur les ordinateurs portables avec le support du stylo. Avec la photo, vous pouvez partager, placez-le dans le presse-papiers ou enregistrer sur le disque dur. La dernière option est allouée ci-dessous.



Snap Ashampoo
Ce logiciel est déjà destiné à une modification d'images plus professionnelle, car elle a beaucoup plus de fonctions et d'options pour la mise en place d'outils dans son arsenal. Contrairement à l'analogue précédent, Ashampoo Snap est un logiciel payé ayant une version d'essai de 30 jours. Avec un examen, vous pouvez le lire en cliquant sur le bouton ci-dessous - cela vous permettra de comprendre s'il n'a aucun sens de dépenser de l'argent sur l'achat.



JOXI.
JOXI est un autre programme gratuit et facile à gérer équipé de plus beaux outils d'édition que Lightshot et la possibilité de télécharger des captures d'écran dans le cloud, puis d'accéder à l'accès via votre compte personnel.








En savoir plus sur les autres programmes qui aident à créer et à éditer des captures d'écran.
En savoir plus: Programmes de création d'écran
Méthode 3: Fonction Inside Programmes
Si vous n'êtes pas intéressé par la création constante de captures d'écran, mais cela doit être effectué dans un programme spécifique, par exemple, dans le jeu ou dans le navigateur, découvrir s'il existe une telle opportunité dans le logiciel spécifique. Supposons que les propriétaires de clients de jeu puissent créer des captures d'écran à travers eux - elle libère de la nécessité d'installer des programmes supplémentaires ou d'appeler des applications système. Dans la même vapeur, vous pouvez installer votre propre clé à chaud, puis afficher facilement vos captures d'écran localement ou les télécharger sur votre profil personnel afin de partager dans la communauté, avec des amis ou de les afficher que vous-même. Dans les clients alternatifs, la création de captures d'écran est également l'une des principales fonctions qui a son propre niveau d'opportunité.En savoir plus: Comment faire une capture d'écran en vapeur
Lorsque vous utilisez un éditeur ou un autre logiciel, vous pouvez également rechercher la possibilité de créer une capture d'écran ou parmi les boutons d'interface de base ou parmi les paramètres.
Navigateur
Quelqu'un est intéressé à créer des captures d'écran exclusivement dans les navigateurs, et pour cela il y a deux sorties à la fois: l'utilisation d'agrandissement ou l'installation d'un navigateur Web avec le support de cette fonction. Les extensions sont disponibles pour l'installation de Google WebStore, Opera ou Firefox Addons Addons - en fonction du navigateur utilisé. De nos recommandations - Lightshot et JOXI, dont les versions de navigateur et de bureau de ces programmes sont pratiquement différentes.
Dans certains navigateurs, tels que Opera, Vivaldi ou Microsoft Edge, ont une fonction de capture d'écran. Montrons sur ces trois exemples comment le trouver.
Opéra.
Dans l'opéra, le processus de création de captures d'écran est le plus indépendant et le plus pratique.

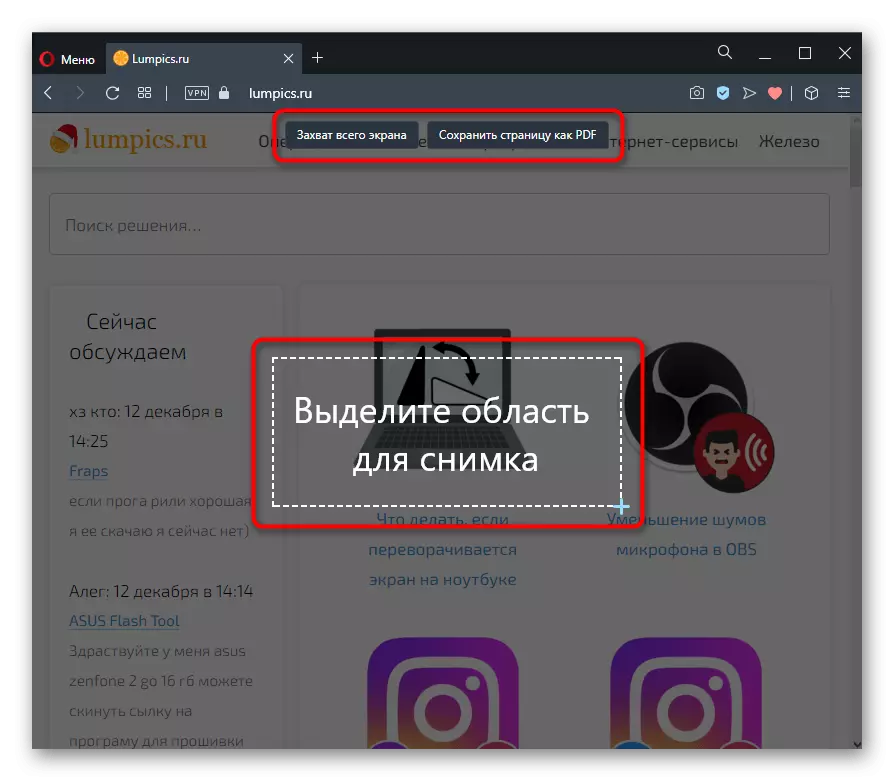
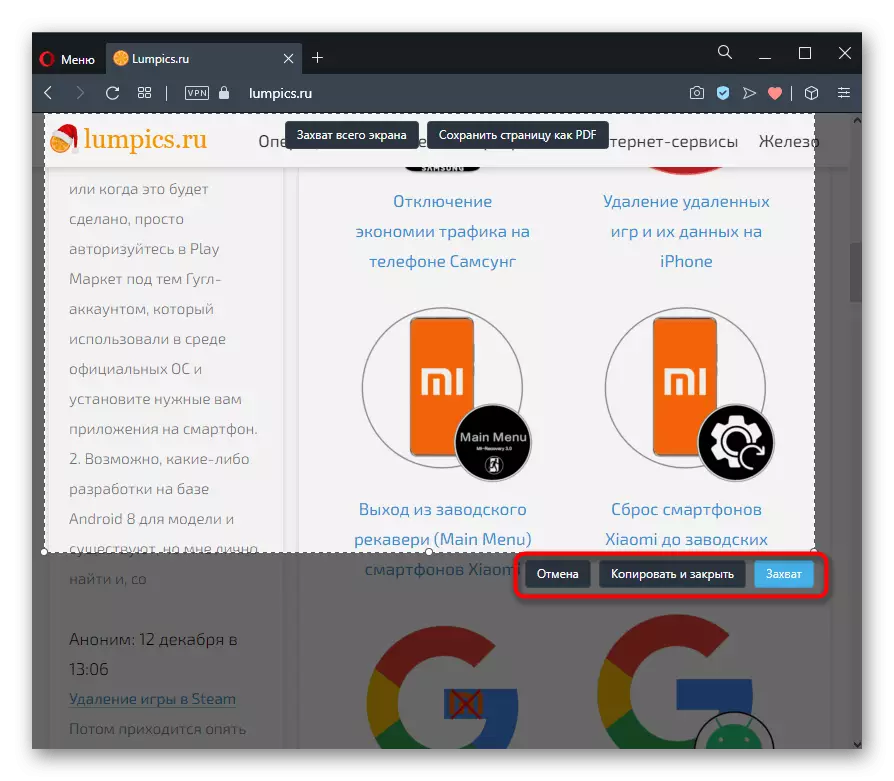

Vivaldi.
Chez Vivaldi, dans l'opéra de l'opposition, il n'y a pas d'éditeur intégré du tout - vous ne pouvez enregistrer que la page sélectionnée de la page.
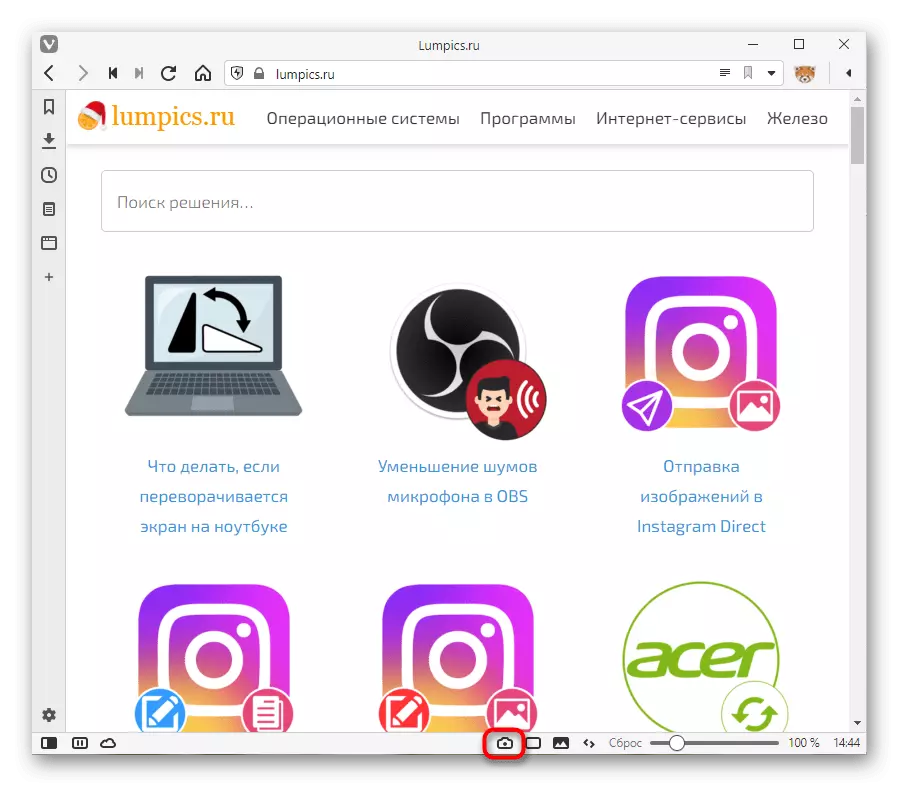

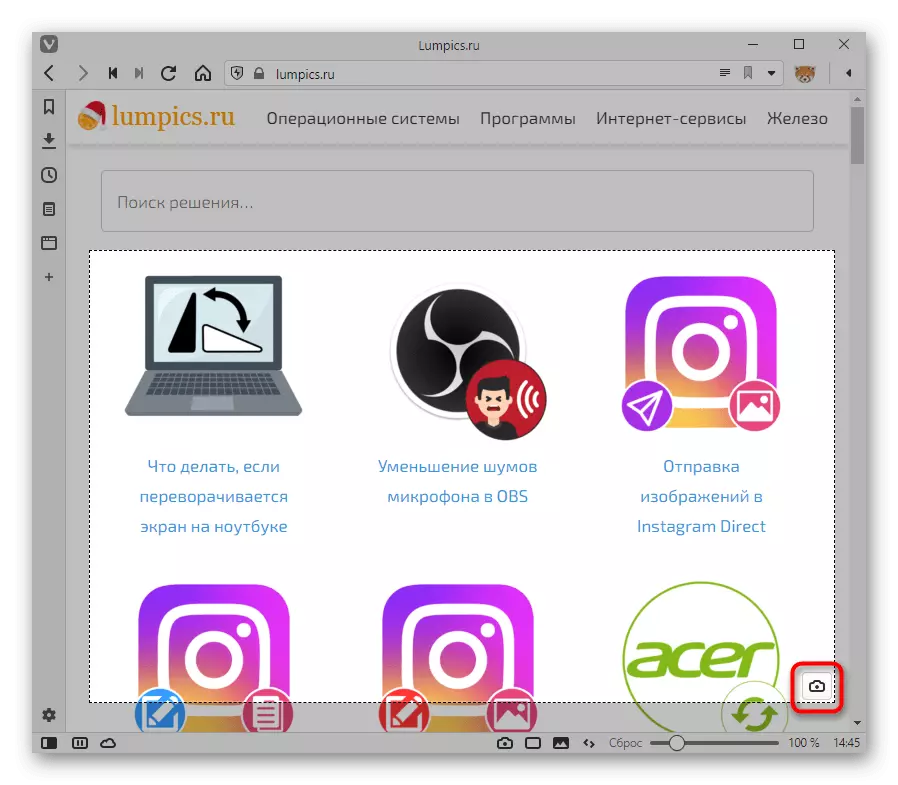

Microsoft Edge.
Le navigateur Web Standard Windows 10 dispose également d'une création d'instantané et d'une fonctionnalité de sauvegarde.



Il existe également la même fonction chez des navigateurs moins connus tels que le navigateur UC ou Maxthon.
Les extensions de remplacement non standard pour un navigateur ou à l'aide de navigateurs Web spécifiques peuvent être considérées comme des services en ligne permettant des chemins différents pour créer des coups d'écran similaires, mais bien sûr, dans la fenêtre active.
En savoir plus: Comment faire une capture d'écran en ligne
