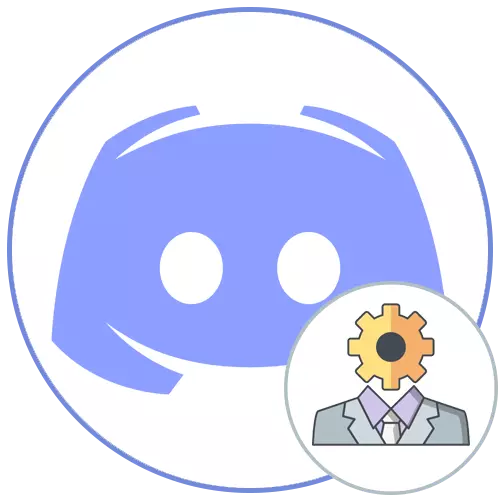
Option 1: programme PC
Options prioritaires pour la gestion de vos propres serveurs en discorde - Utilisation du logiciel pour le logiciel Ordinateurs. Cela permet sans aucune difficulté de trouver rapidement tous les outils nécessaires pour configurer les canaux et la gestion des participants. Examinez comment les droits de l'administrateur sont transmis lors de la collaboration avec un programme Windows.Étape 1: Créer et configurer le rôle de l'administrateur
Si vous êtes le créateur du serveur dans la discorde, vous avez absolument toutes les possibilités, y compris même la suppression d'un serveur ou la transférer à d'autres mains, ce que ce sera un peu plus tard. Nous ne comprendrons maintenant qu'avec la délivrance des pouvoirs de l'administrateur, qui est réalisée en créant un rôle particulier avec un accès presque illimité.
- Grâce au panneau à gauche, accédez à votre propre serveur et cliquez sur son nom pour que le menu de contrôle s'ouvre.
- Ici, vous devrez trouver l'élément "Paramètres du serveur".
- Après avoir ouvert une nouvelle fenêtre avec des paramètres, sélectionnez "Rôles".
- Cliquez sur l'icône sous la forme d'un plus opposé au "rôle" pour commencer à créer un nouveau. Si le rôle est prêt, accédez immédiatement à la configuration en le sélectionnant dans la liste.
- Spécifiez le nom pour cela si nécessaire. Le plus souvent, les administrateurs interagissent avec les participants conventionnels et il serait agréable de les désigner avec le nom et la couleur correspondants de Nick.
- En fait, la couleur de Nick et est sélectionnée. À cet égard, il n'y a pas de restrictions et vous pouvez choisir absolument une couleur standard ou une nuance personnalisée.
- L'un des paramètres les plus élémentaires est "Paramètres du rôle". Vous pouvez afficher des administrateurs dans une liste séparée et permettre à tous les participants de les mentionner. Cela évitera des difficultés lorsque l'utilisateur a besoin d'aide, mais il ne peut ni trouver de nom d'administrateur ni ne pas mentionner cela à appeler. Si les administrateurs font d'autres tâches, par exemple, supportent le fonctionnement du serveur et ne contactent pas avec les participants, désactivent leur visibilité et interdisent la mention.
- Incluez les pouvoirs de l'administrateur pour ce rôle, déplaçant le curseur dans le bloc "Droits de base". Considérez que ce droit comporte des permis spéciaux et contournez la plupart des restrictions, attribuez-le de l'état de l'administrateur uniquement aux personnalités prouvées.
- Même si tous les droits suivants sont désormais désactivés, le précédent est responsable de leur travail. Ils ne peuvent donc pas être activés à nouveau.
- Cependant, si un problème se produit avec quelque chose à l'avenir, retournez à cette fenêtre et fournissez les autorisations nécessaires.
- Le paramètre final est "mode prioritaire". Il fonctionne sur les canaux vocaux et vous permet de mettre en surbrillance les administrateurs entre autres utilisateurs, augmentant ainsi le volume du microphone. Si vous souhaitez utiliser ce droit à la radio, activez-le avant de sortir de ce menu et n'oubliez pas d'appliquer des modifications.
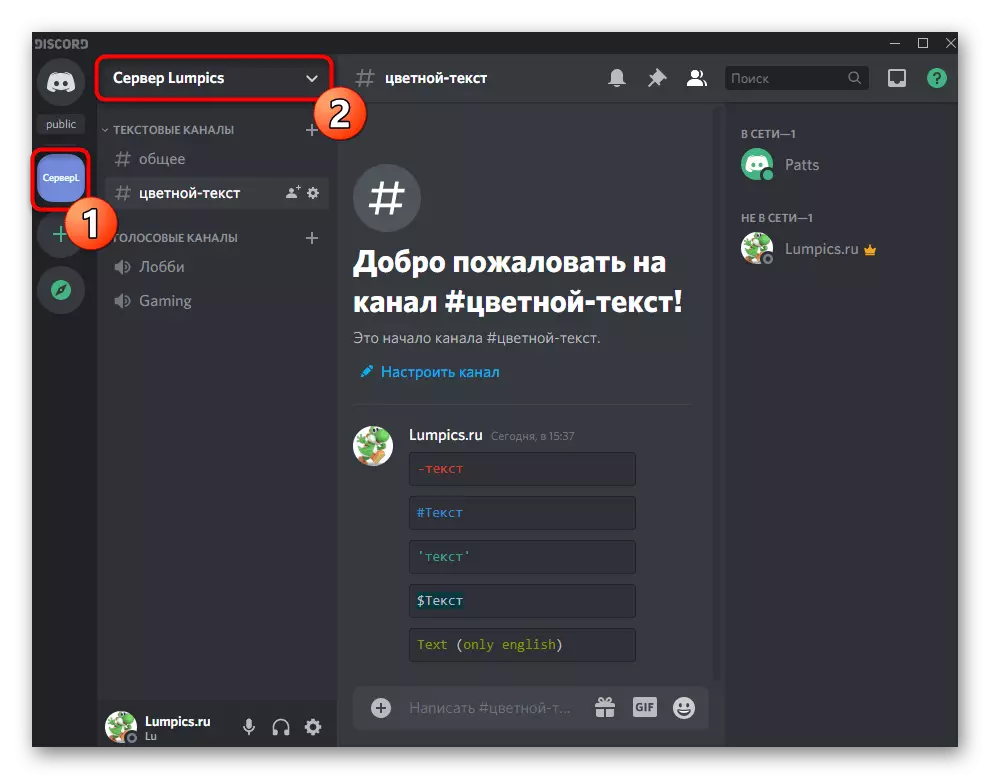
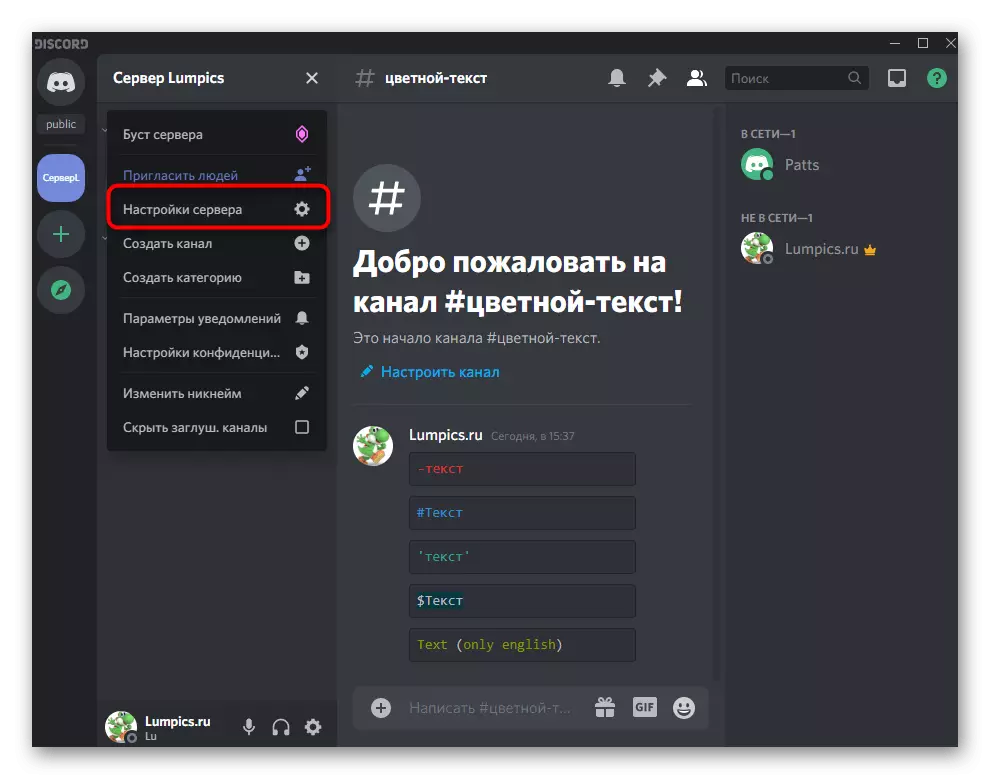
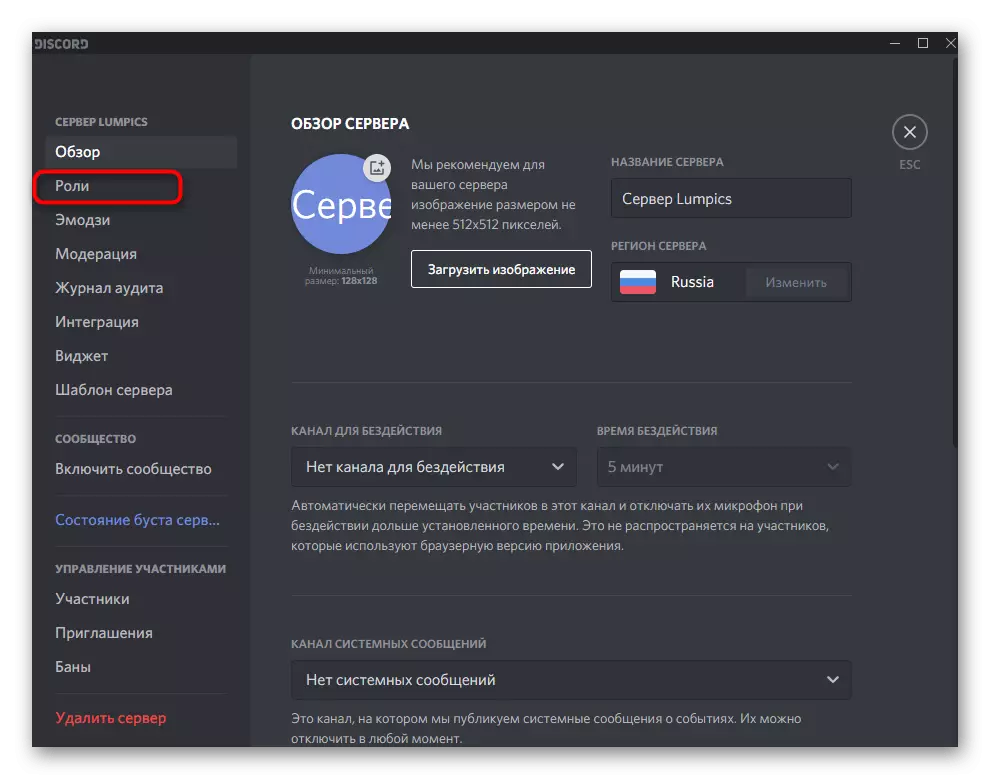
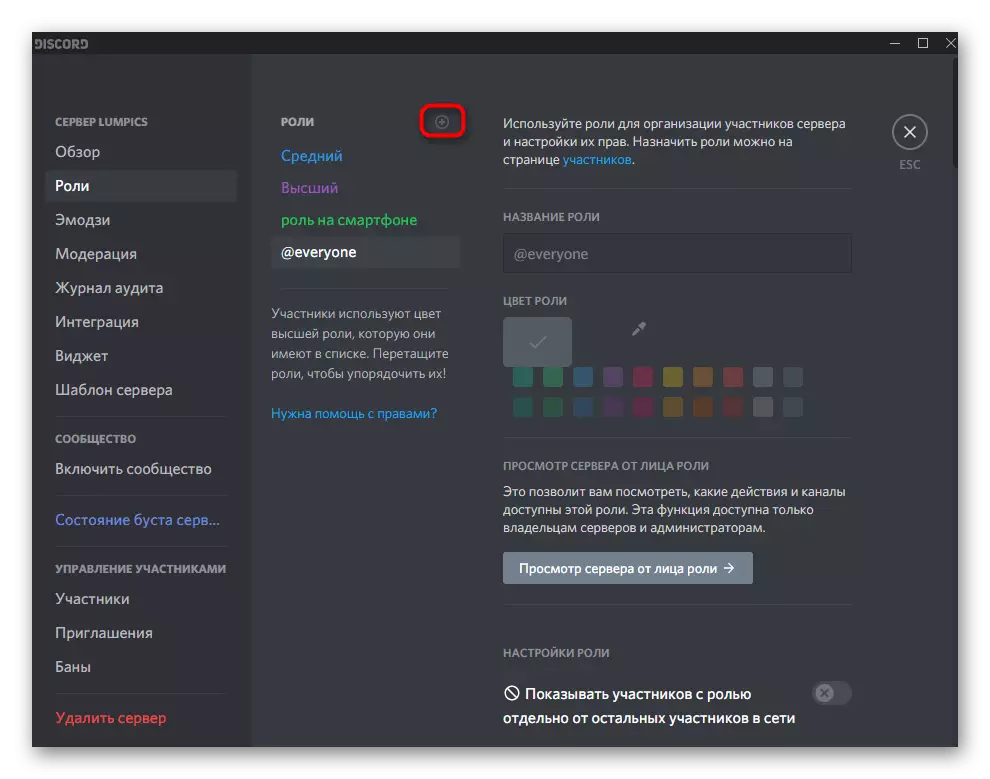
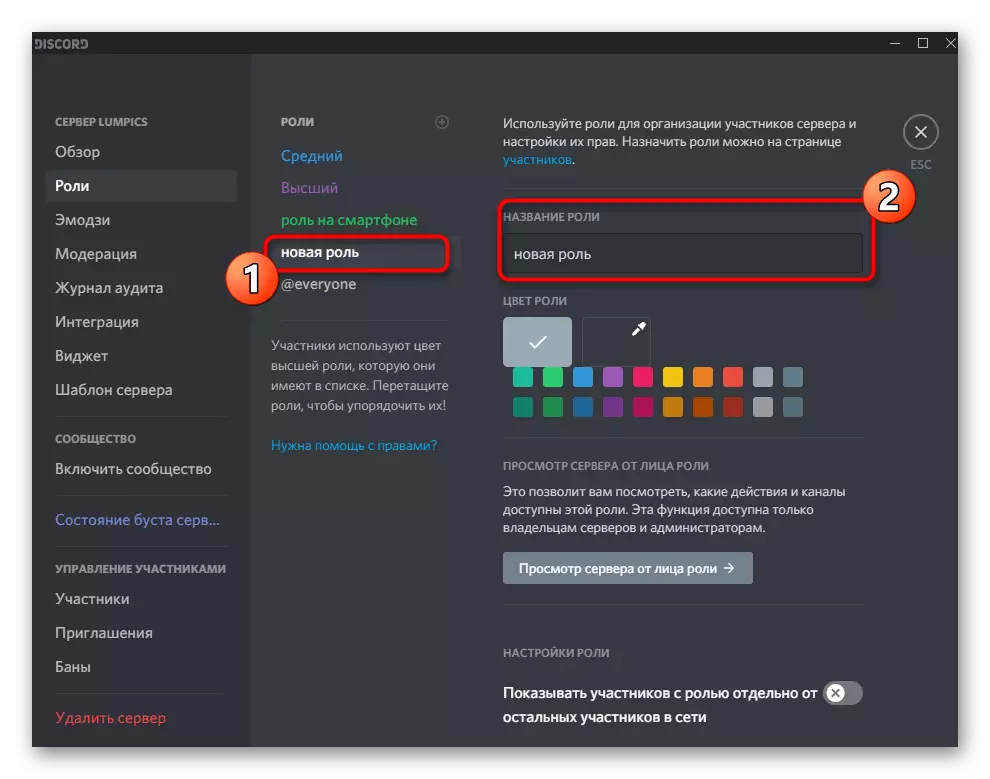
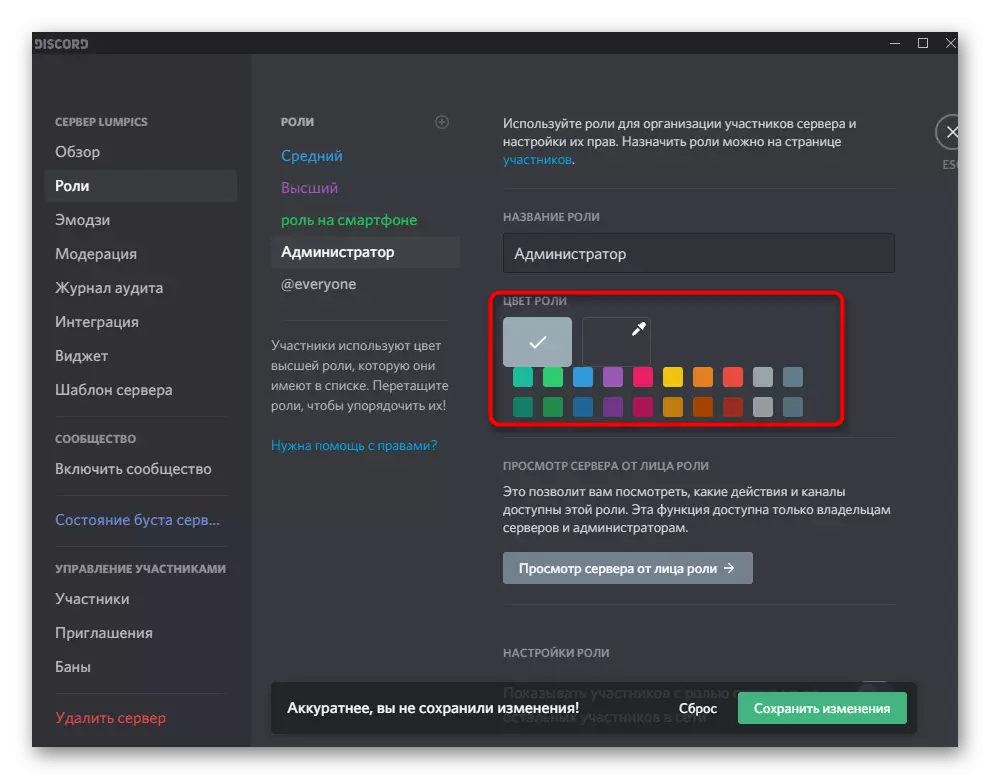
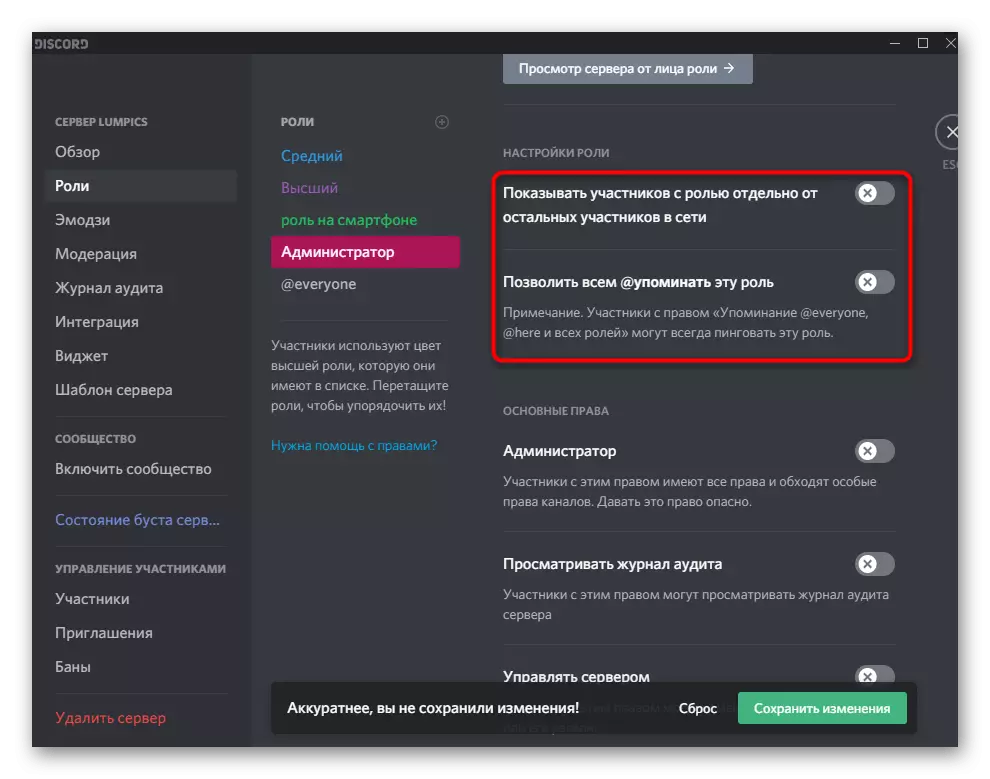
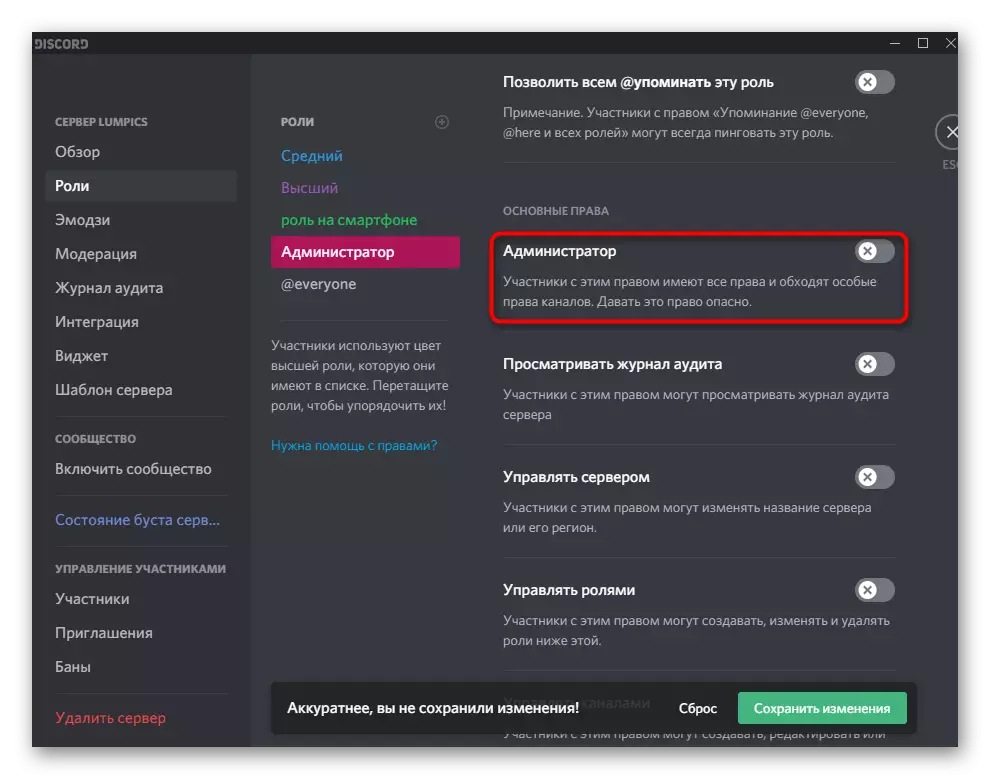
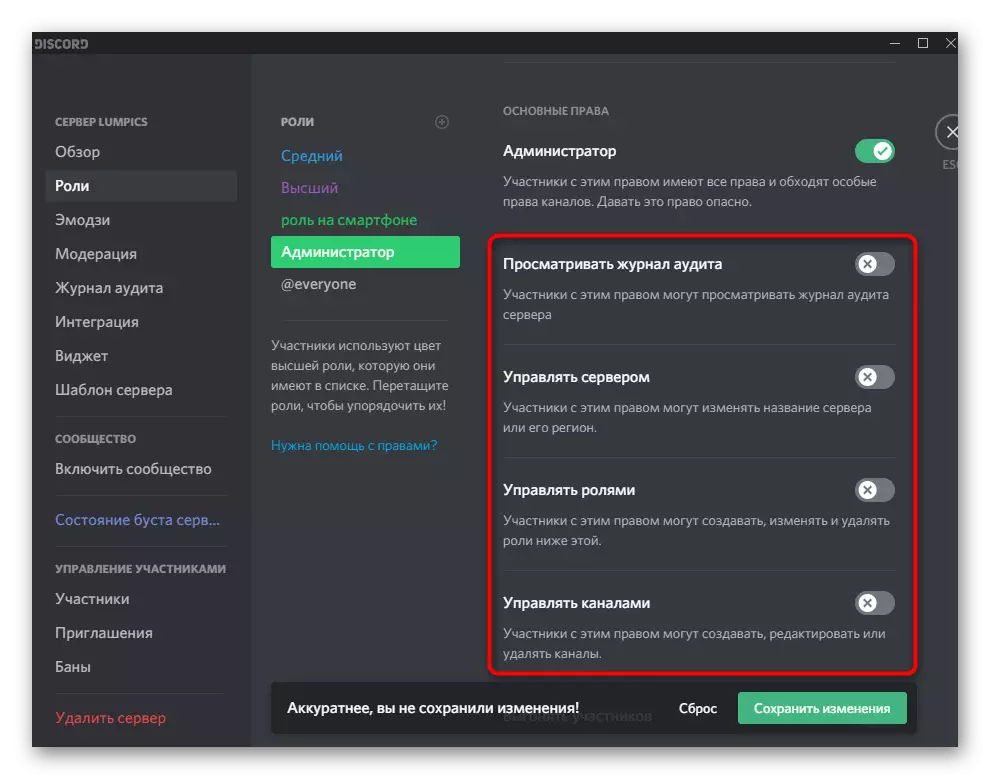
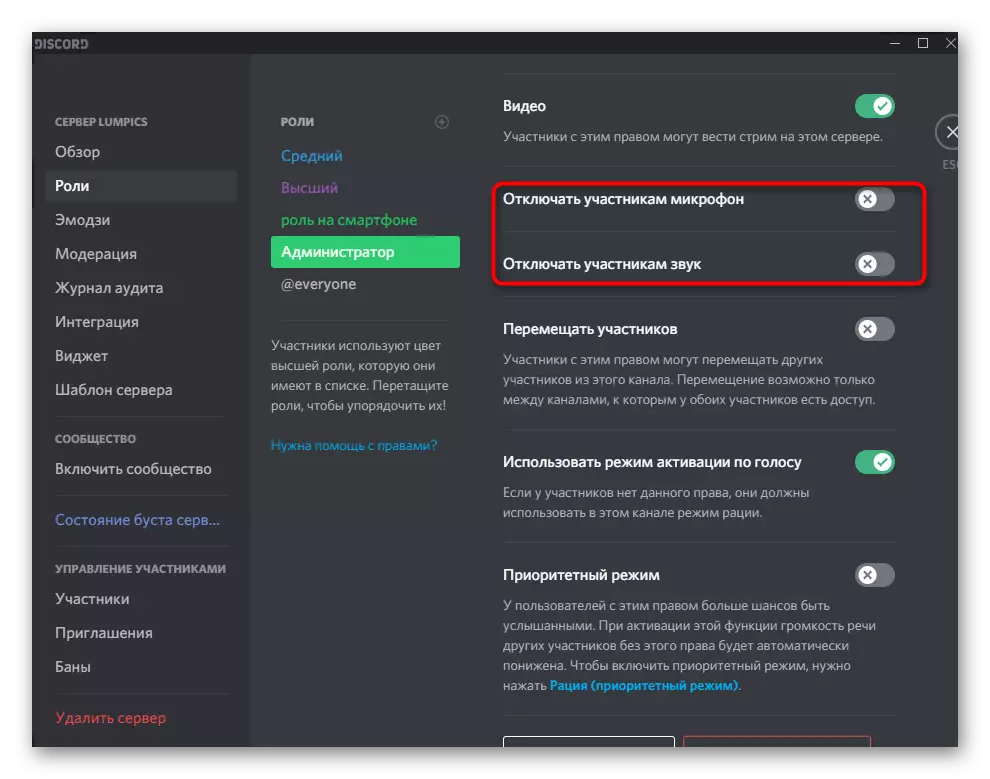
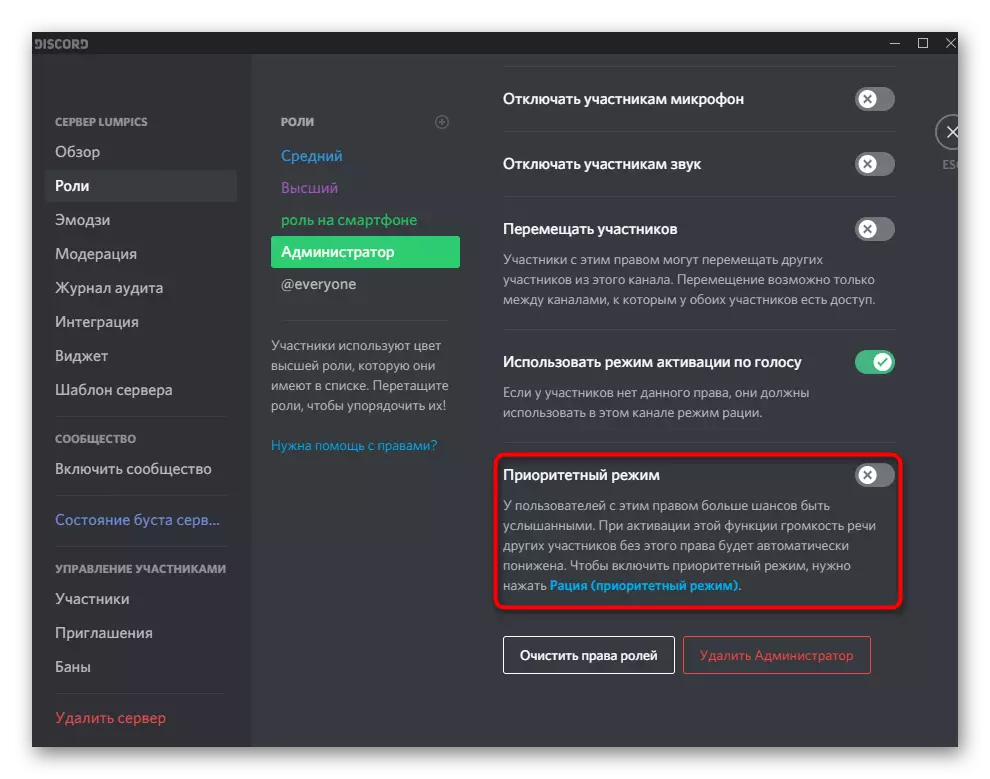
Ce n'est pas toutes des informations sur la création de rôles pouvant être fournies dans le cadre de l'instruction, mais la plupart d'entre elles et ne s'appliquent pas aux administrateurs. Si vous souhaitez en savoir plus sur le processus de réglage de rôle, lisez l'autre article sur notre site Web en cliquant sur le lien ci-dessous.
En savoir plus: Création et distribution de rôles sur le serveur en discorde
Étape 2: Sélection des participants à fournir le statut d'administrateur
L'état de l'administrateur vient d'être créé, mais il n'a pas encore appartenu à aucun des participants au serveur, qui doit être corrigé en outre en distribuant un nouveau rôle. N'oubliez pas que nous devrions traiter avec précaution de tels pouvoirs, même si vous pouvez les récupérer à l'avenir, certains des changements apportés à ceux qui ne sont pas à ces personnes, il ne sera pas possible de revenir.
- Pour plus de commodité dans le même menu avec les paramètres, ouvrez la section "Participants".
- Consultez la liste et utilisez facilement la recherche intégrée. Sélectionnez le compte approprié et cliquez sur le plus à droite de celui-ci.
- Une liste des rôles disponibles apparaîtra, parmi lesquelles l'administrateur possède les droits et l'assignera au participant actuel.
- Maintenant, le nouveau rôle sera affiché en face de son surnom et changera la couleur à la correspondance.
- Retournez sur votre serveur et parcourez la liste des membres de la communauté. Assurez-vous que les administrateurs sont affichés là-bas maintenant si vous avez affiché une catégorie distincte pour eux.
- Faites de même avec l'aide de la mention dans le chat.
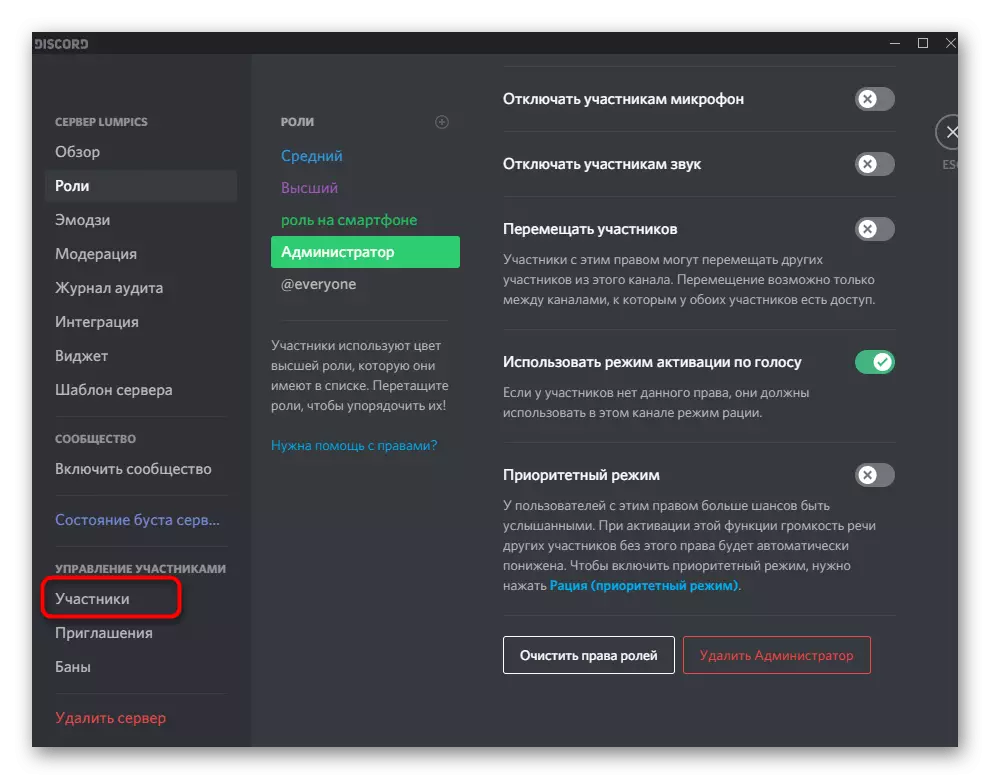
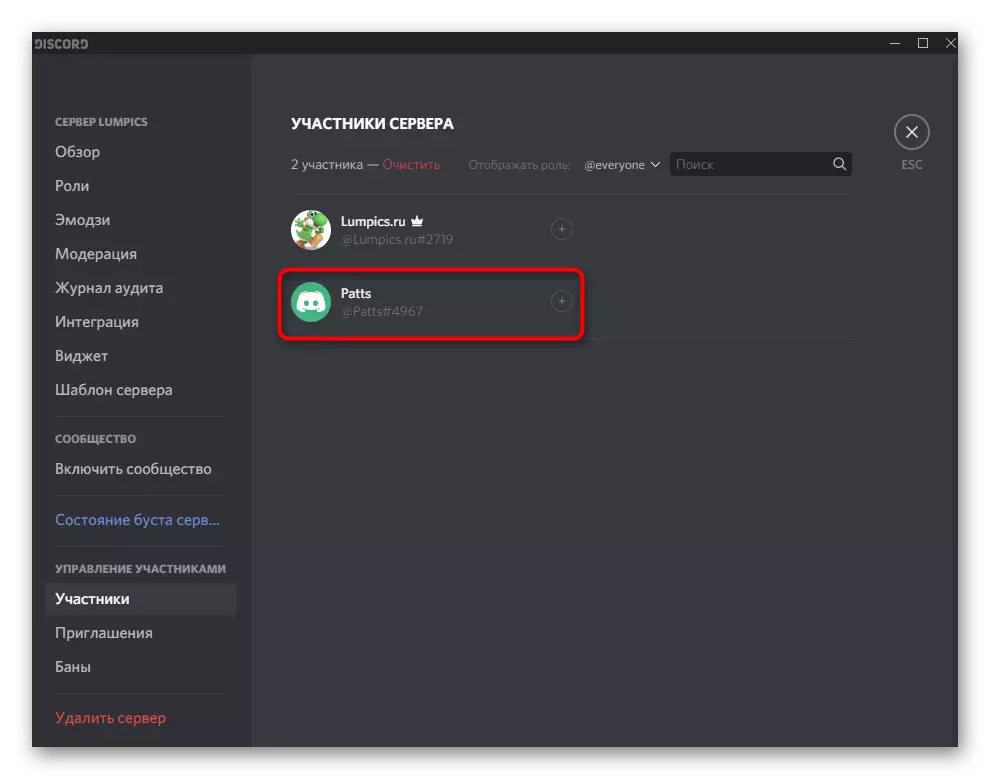
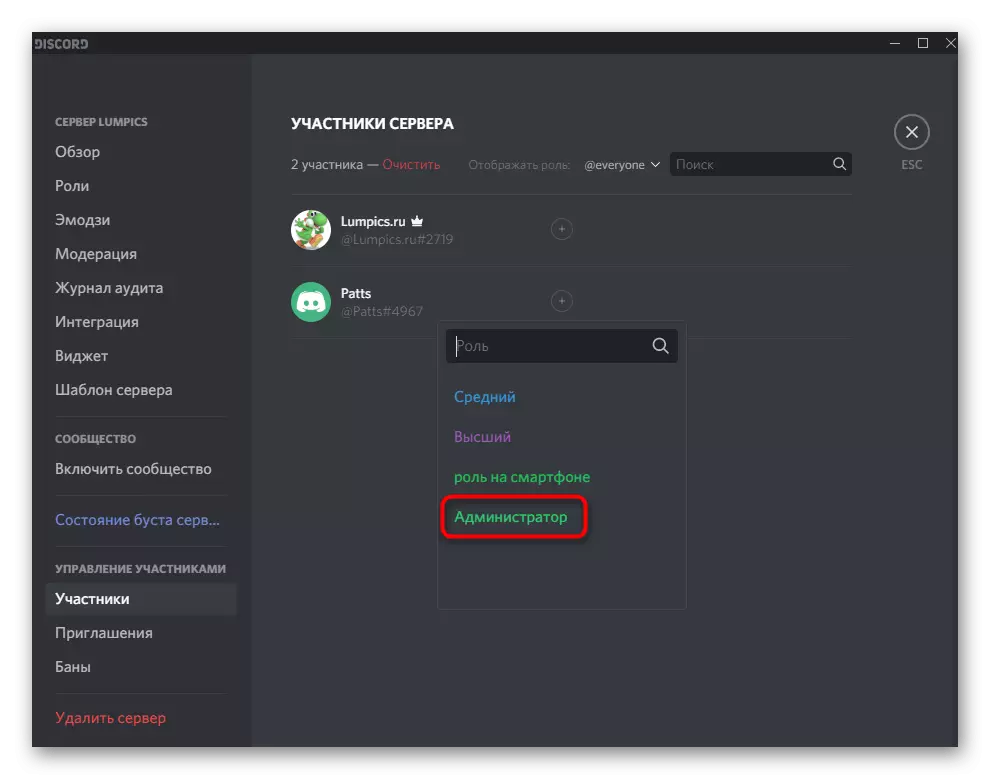
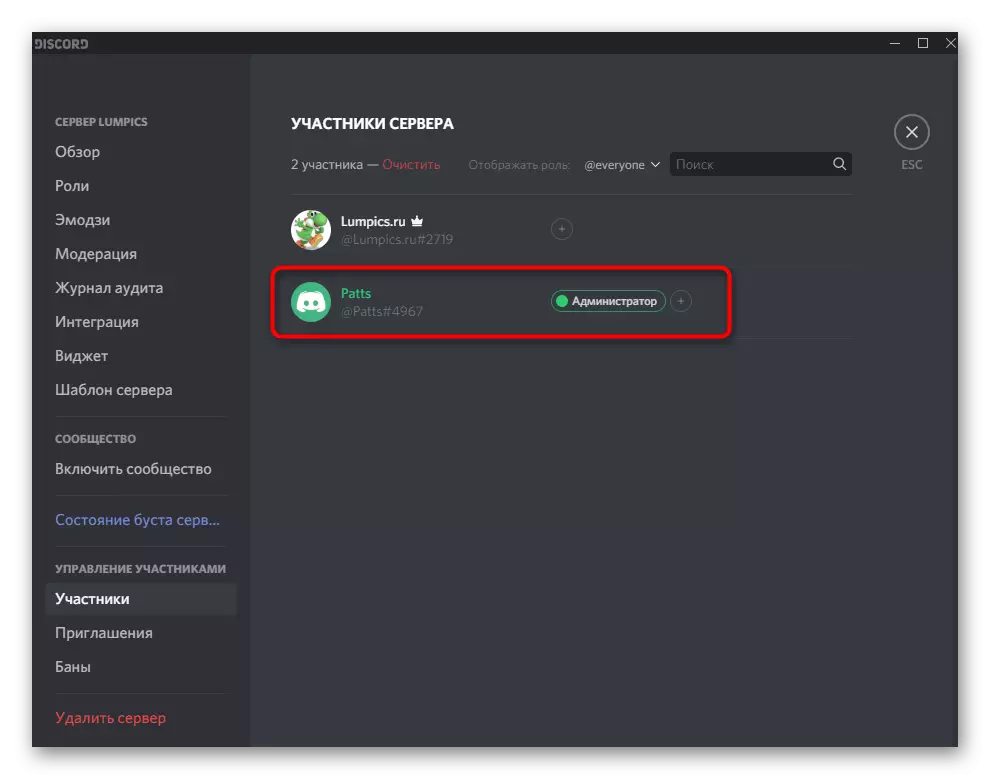
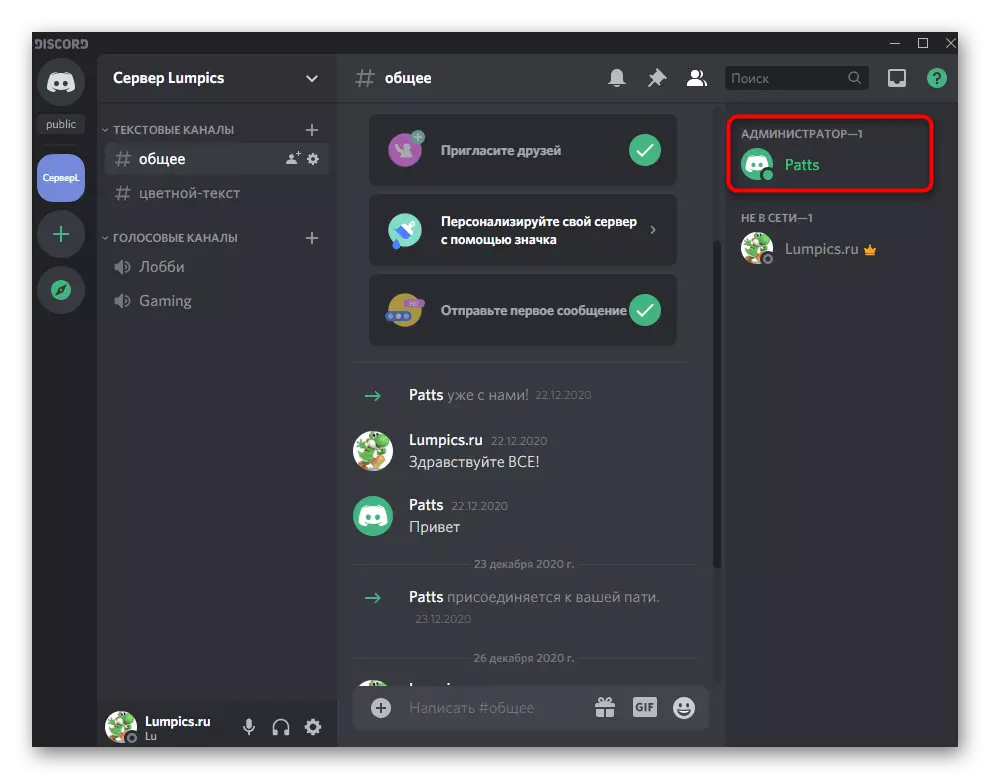
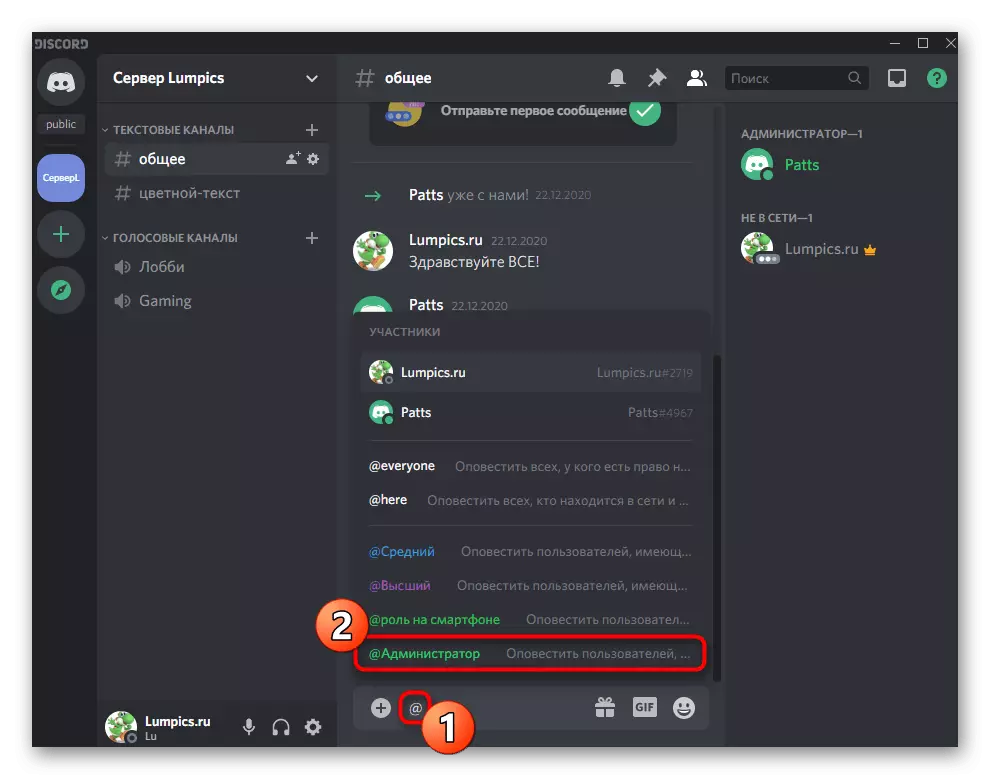
N'oubliez pas d'instruire les administrateurs si leurs rôles ont été créés pour effectuer des tâches spécifiques sur le serveur. Ceci s'applique à tous les grands serveurs où il existe un grand nombre de participants actifs, il y a des robots, des tournois pour jeux, la diffusion en continu, la diffusion de musique et d'autres types d'activités sont organisées.
Transférer pleinement les droits sur le serveur
Considérez séparément la situation rare, mais a lieu. Lorsqu'il se produit, certains utilisateurs ne savent tout simplement pas que le transfert d'autorité pour contrôler le serveur à une autre personne ne se produit pas en la désignant par l'administrateur, mais à travers une fonction spéciale. Il convient dans des cas où vous n'êtes plus engagé dans le serveur et le transmettez à une autre personne.
- Cliquez sur le nom de la communauté, ouvrant ainsi son menu.
- Dans la liste, sélectionnez "Paramètres du serveur".
- Trouvez la section «Gestion des participants» et cliquez sur la ligne «Participants».
- Regardez cet utilisateur que vous souhaitez transférer les droits à la gestion et cliquez sur le bouton Avatar Droite de la souris.
- Dans la liste qui apparaît, sélectionnez "Transmettre les droits au serveur".
- Confirmez l'avertissement des développeurs, après l'avoir lu, puis appliquez l'action.
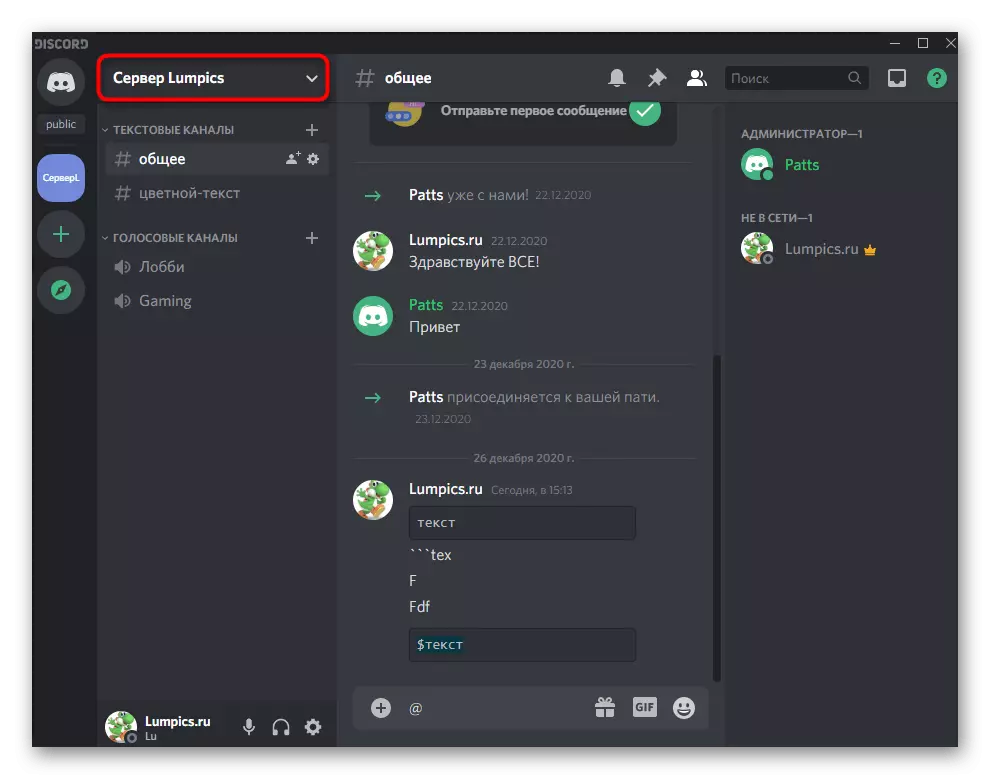
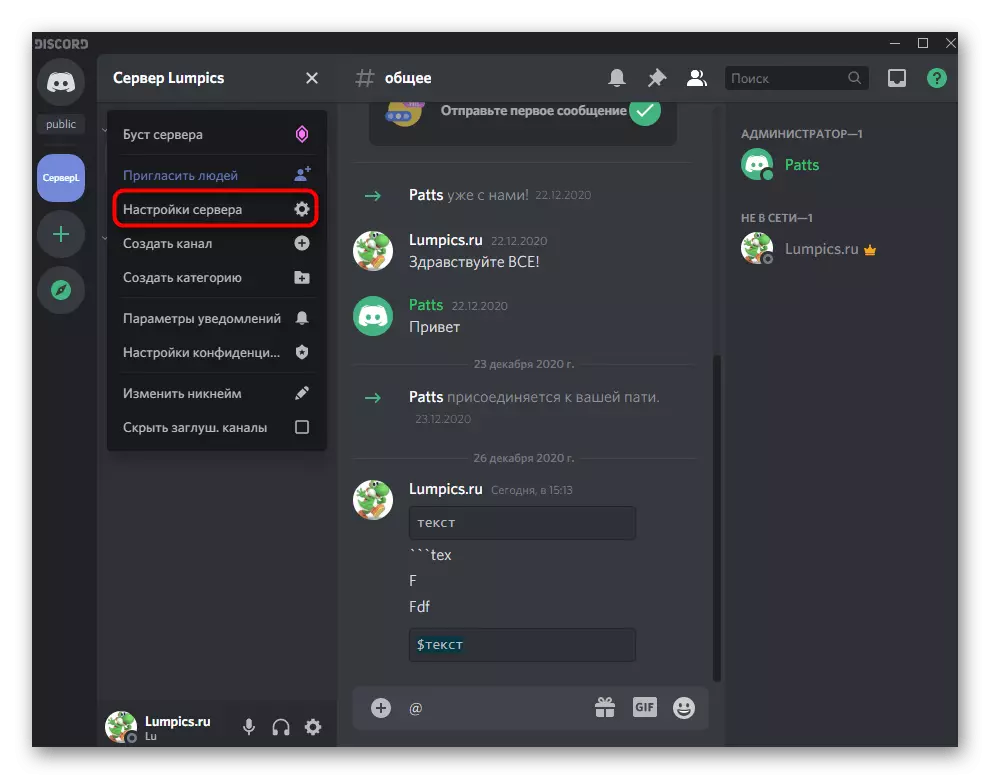
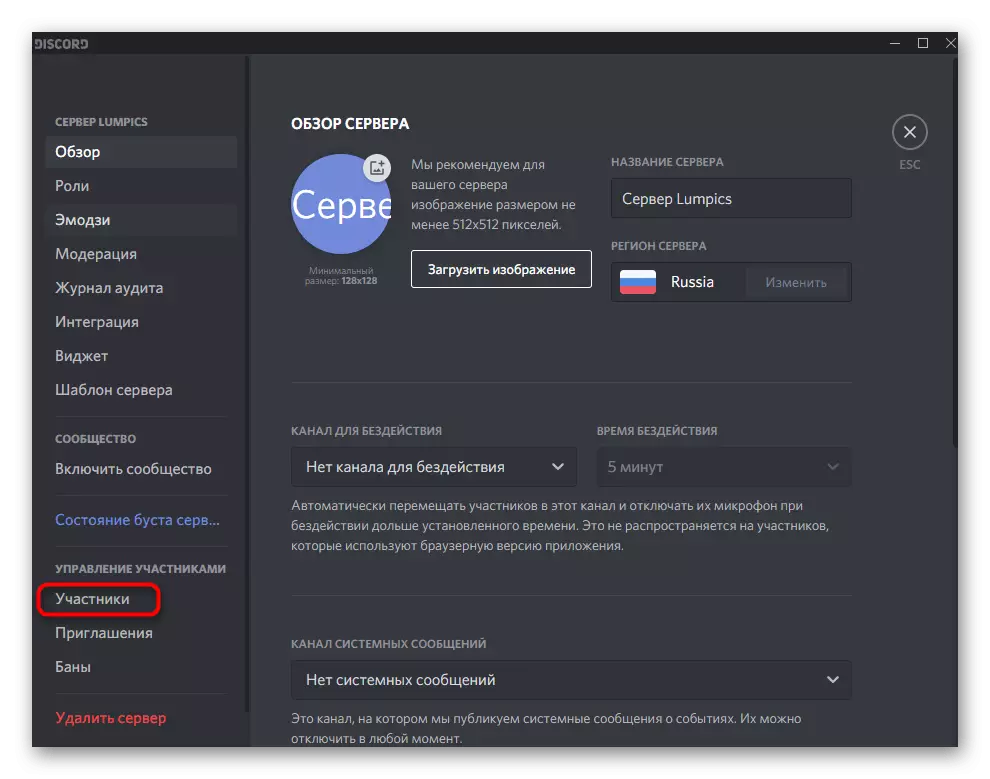
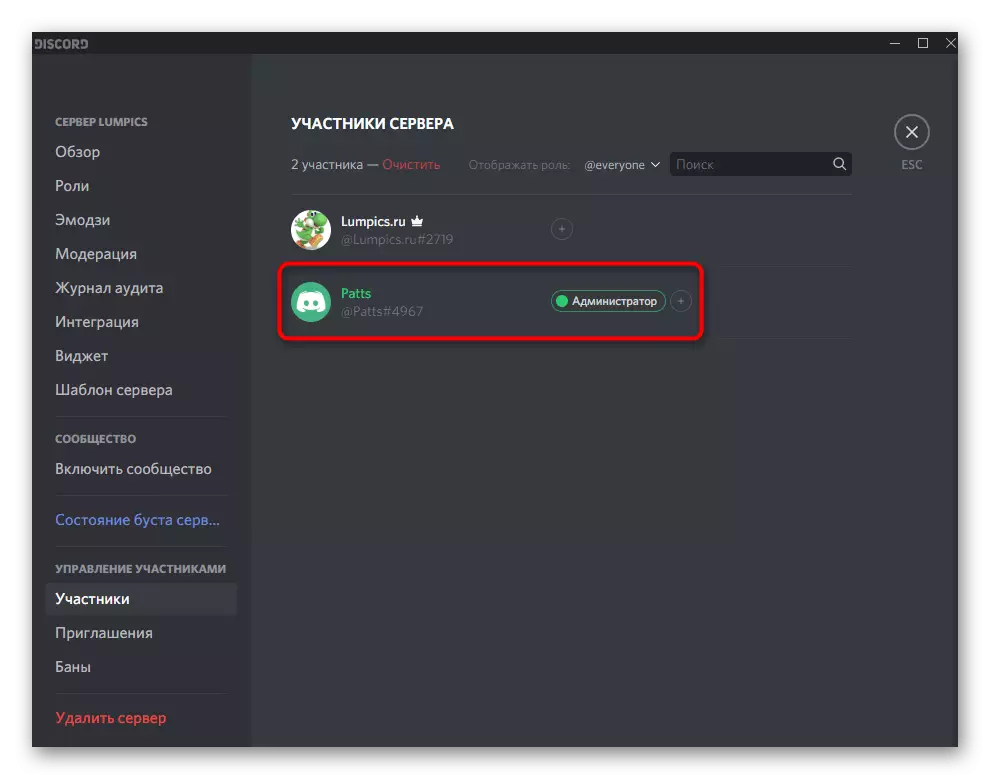
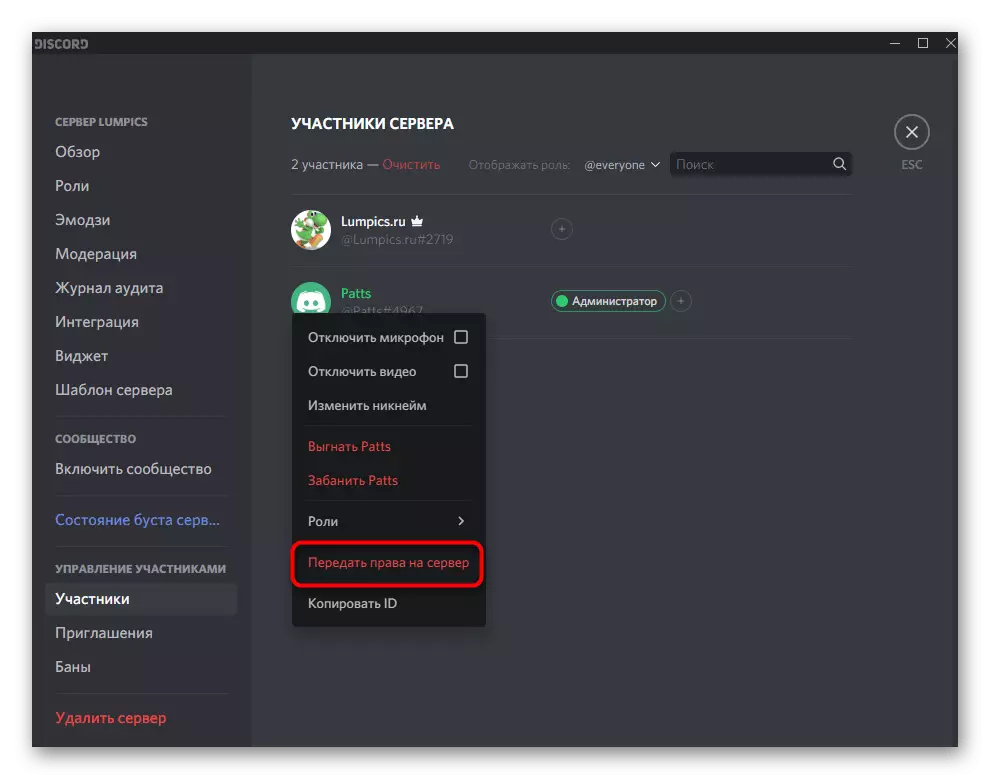
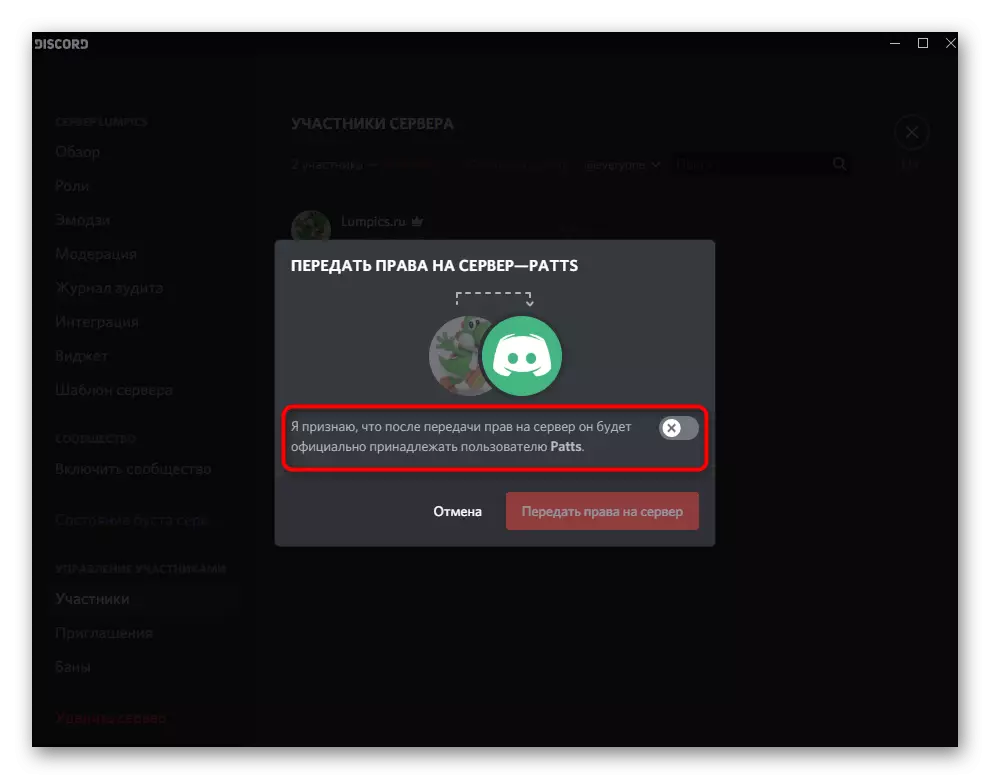
Option 2: application mobile
La gestion du serveur dans la discordation via l'application mobile sur iOS ou Android se produit moins fréquemment, cependant, les situations se produisent lorsque vous devez obtenir un smartphone ou une tablette pour distribuer les rôles sur le serveur et émettre les privilèges d'administrateur. Regardons ce processus en deux étapes pour vous faire gérer le plus rapidement possible.Étape 1: Créer et configurer le rôle de l'administrateur
Vous devez tout démarrer avec le même rôle administrateur, car il doit être attribué à l'autorité appropriée de gérer le serveur. Dans l'application mobile, le principe de configuration du statut privilégié se produit de la même manière que dans la version vidéo pour les ordinateurs.
- Ouvrez la liste des chats en appuyant sur la première touche en bas, puis allez sur votre serveur.
- Cliquez sur son nom pour afficher la liste des outils disponibles.
- Prenez un robinet sur le bouton sous la forme d'une vitesse pour ouvrir la fenêtre Paramètres.
- Source à la "gestion des participants" et sélectionnez des rôles.
- Vous pouvez modifier un rôle déjà existant (sans oublier que les utilisateurs inutiles devront être supprimés de celui-ci), donc en créer un nouveau, en appuyant sur le bouton avec un plus.
- Entrez le nom du nom que vous verrez non seulement vous, mais tous les autres membres du serveur.
- Changez la couleur des pseudonymes des utilisateurs avec ce rôle.
- À propos, vous pouvez choisir n'importe quelle nuance personnalisée, ce qui est très pratique dans des situations lorsque sur le serveur et de nombreux rôles sont déjà trop nombreux et que les couleurs standard sont terminées.
- Au-dessus, nous avons déjà parlé du but de deux paramètres d'afficher la liste des participants à ce rôle et à la permission de mentionner. Vous pouvez vous familiariser avec la description des développeurs et décider d'activer ces éléments.
- Dans le bloc "Droits de base", veillez à vérifier la coche "Administrateur", fournissant ainsi tous les permis requis.
- Tous les autres paramètres sont configurés à votre discrétion, mais dans la plupart des cas, presque tous sont déjà actifs et ne nécessitent pas d'édition supplémentaire. Même si cela le prend, vous pouvez toujours revenir à ce menu et apporter les modifications nécessaires.
- Avant d'entrer, assurez-vous que tous les paramètres sont configurés correctement, cliquez sur le bouton pour enregistrer et fermer le menu actuel.
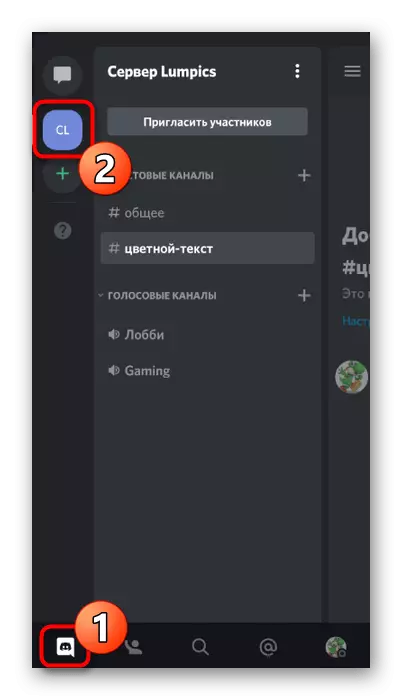
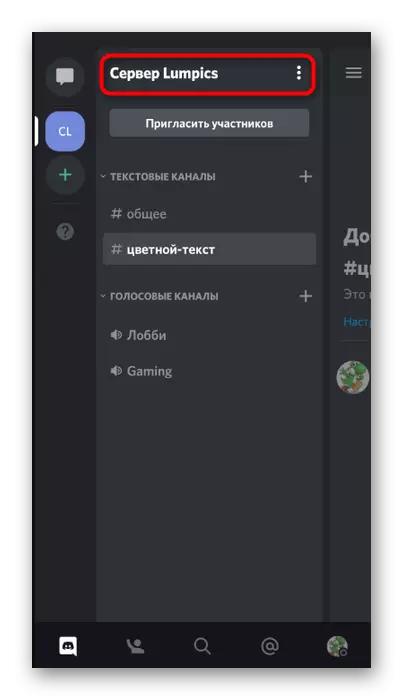
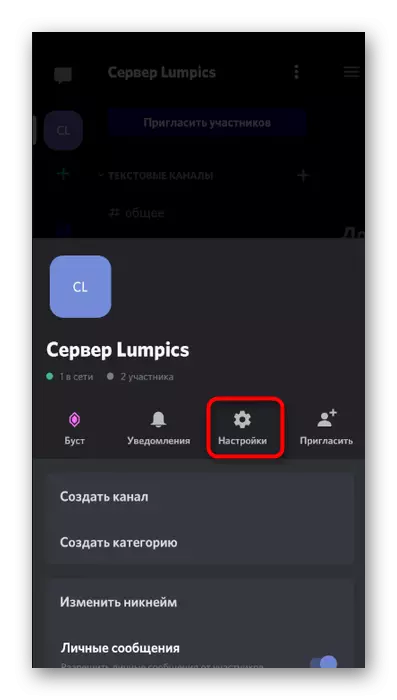
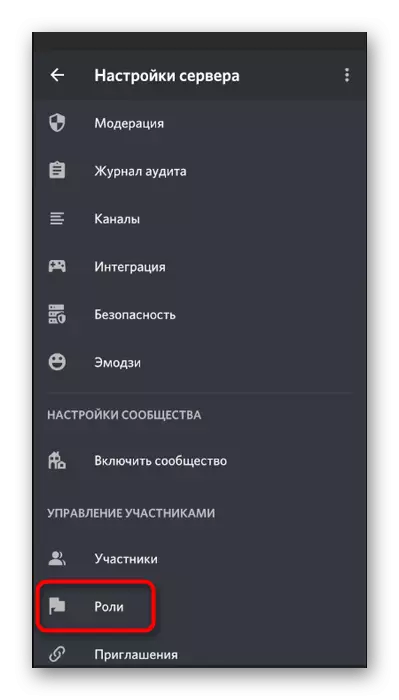
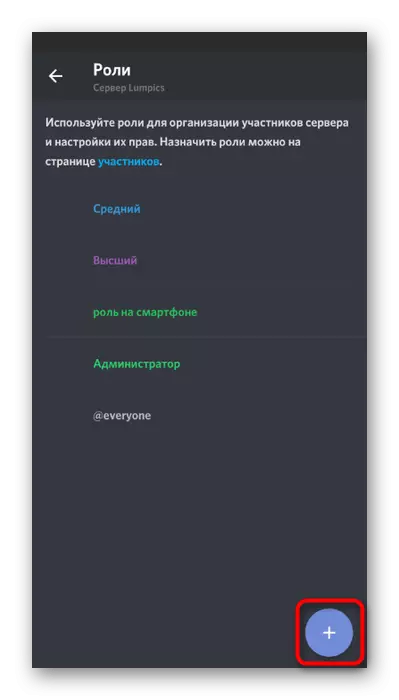
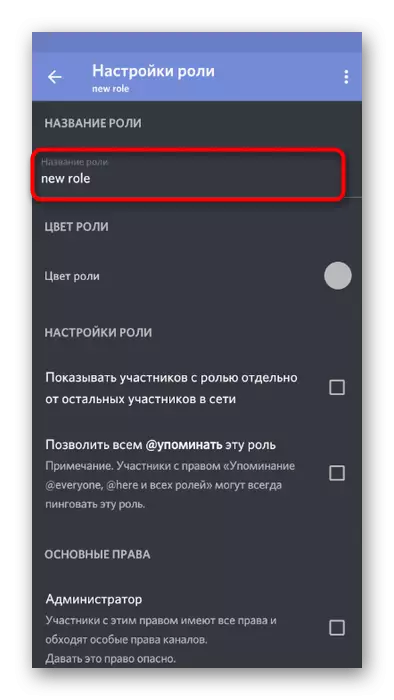
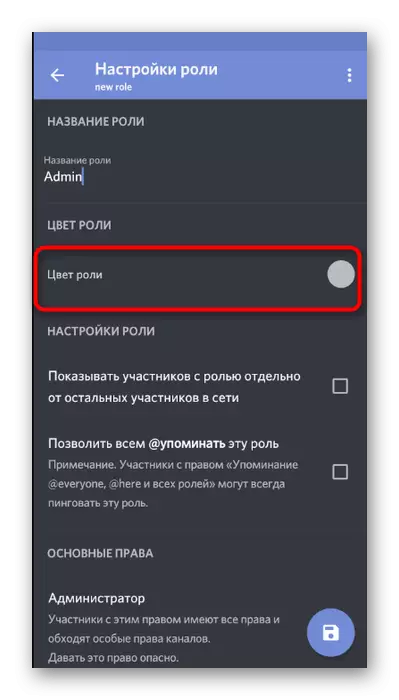
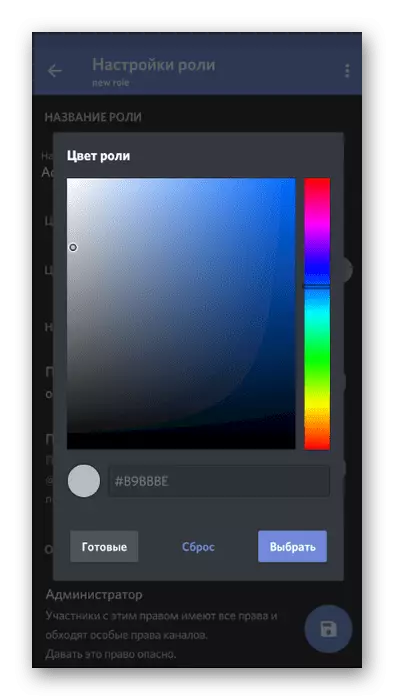
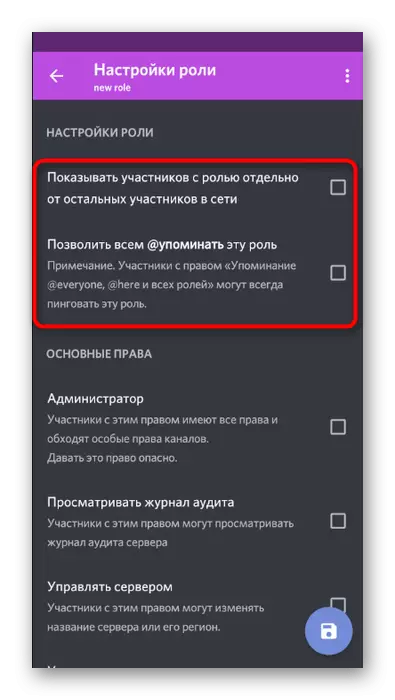
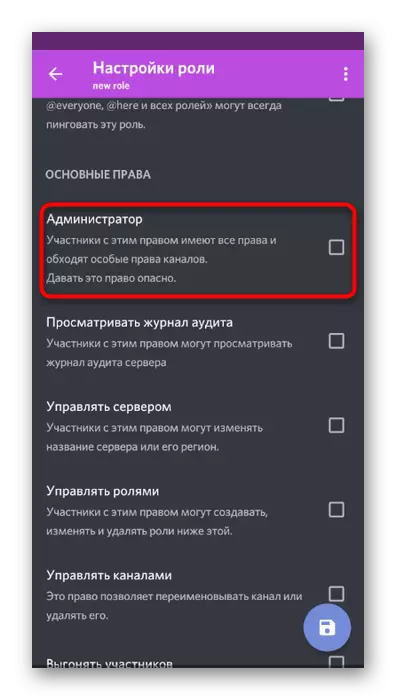
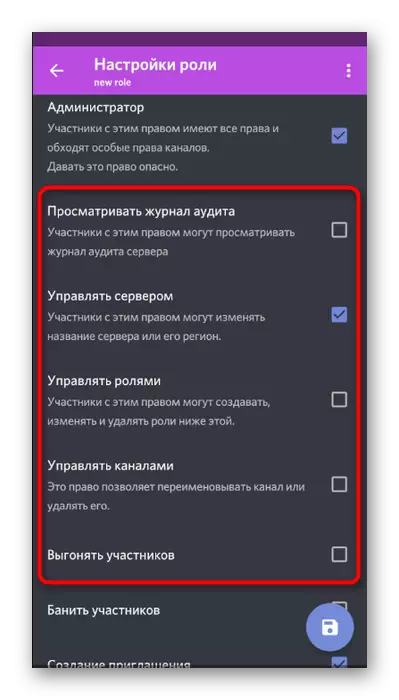
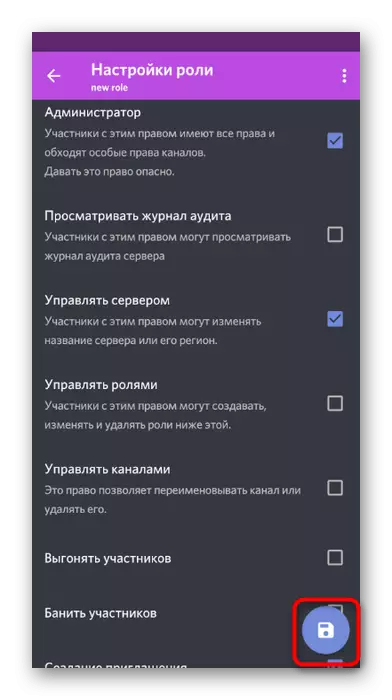
Le rôle a été créé et configuré avec succès pour attribuer des droits d'administrateur à certains membres du serveur. Revenez à la prochaine étape pour la distribuer entre les utilisateurs.
Étape 2: Sélection des participants à fournir le statut d'administrateur
Ajout d'un nouveau rôle auprès du participant du serveur - La tâche est simple et exécutée littéralement dans quelques presses. Cependant, n'oubliez pas de tout faire avec précaution et de vérifier les surnoms des utilisateurs s'il existe un grand nombre sur le serveur. L'affectation erronée des pouvoirs de l'administrateur n'est pas à ce que Yuzer entraîne parfois des dépôts.
- Utilisez le bouton fléchant pour revenir aux paramètres du serveur principal, de l'endroit où aller aux «participants».
- Utilisez la recherche ou trouvez indépendamment le compte requis dans la liste.
- Après avoir cliqué sur le nom, une liste des points d'interaction sera découverte, où vérifier le rôle de l'administrateur et laisser audacieusement ce menu.
- Vous verrez immédiatement que le rôle a été attribué à l'utilisateur et peut maintenant apporter les modifications requises sur le serveur.
- Accédez à n'importe quel canal de texte, vérifiez la fonction de mention des administrateurs et de les afficher dans la liste des participants.
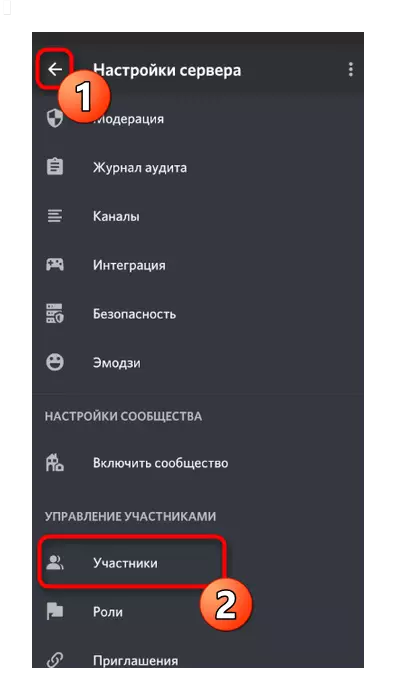
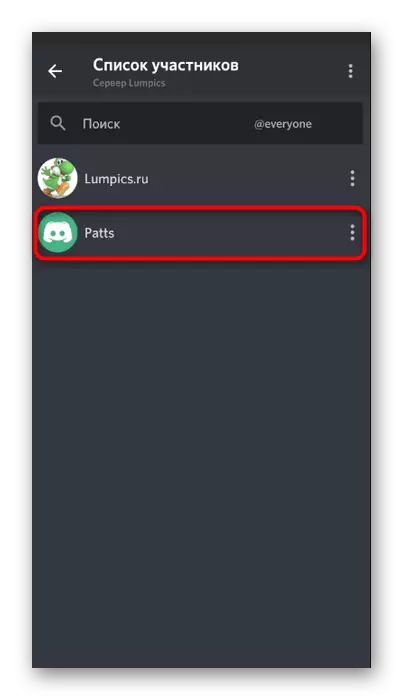
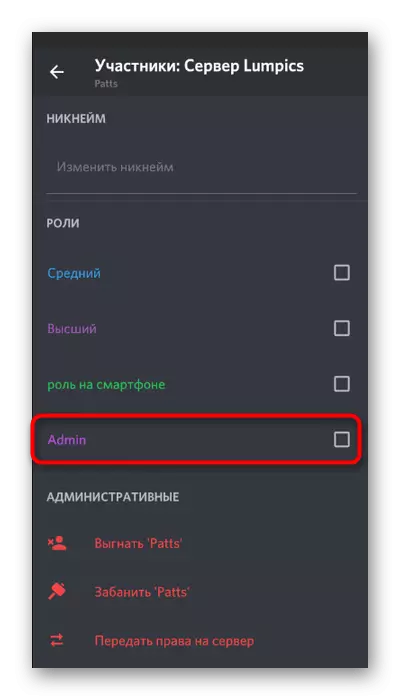
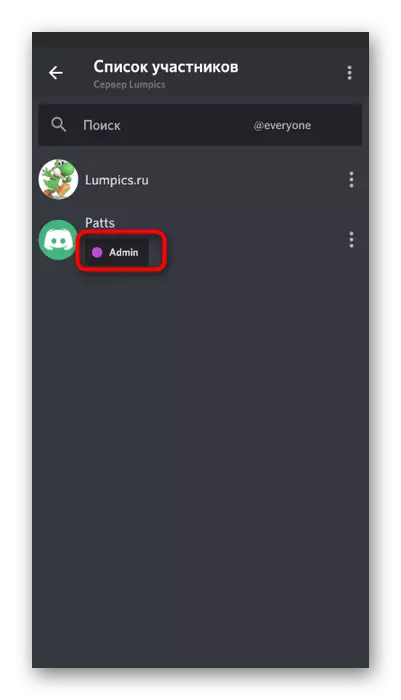
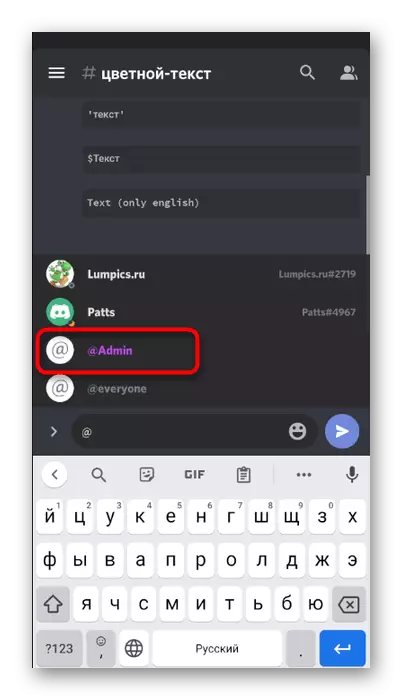
Transférer pleinement les droits sur le serveur
En termes d'achèvement, envisagez la même procédure de transfert de droits complets sur le serveur à un autre utilisateur, si tout à coup, il l'a pris et qu'il n'ya qu'une application mobile de discorde. Ensuite, le processus lui-même ne change pratiquement pas (en comparaison avec la version PC) et tout à fait implémenter à l'aide de la fonctionnalité intégrée du messager.
- Cliquez sur le nom de votre serveur et accédez à "Paramètres".
- Ouvrez la liste du participant pour rechercher les besoins requis.
- Cliquez sur le nom du compte de la personne à laquelle vous souhaitez transmettre le droit au serveur.
- Dans le menu Interaction, sélectionnez le dernier élément - «Transmettez le droit au serveur».
- Confirmez l'avertissement des développeurs et cliquez sur Transfert.
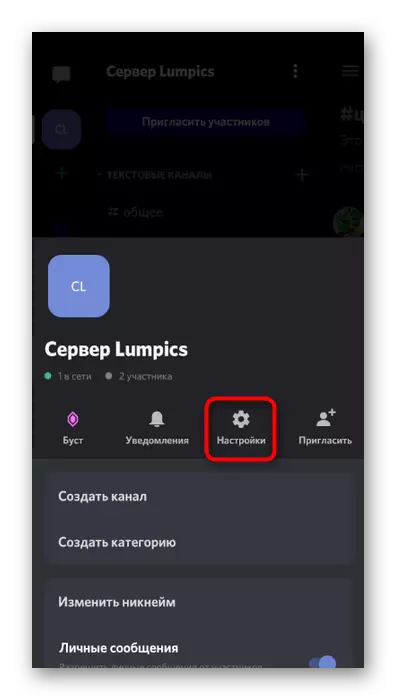
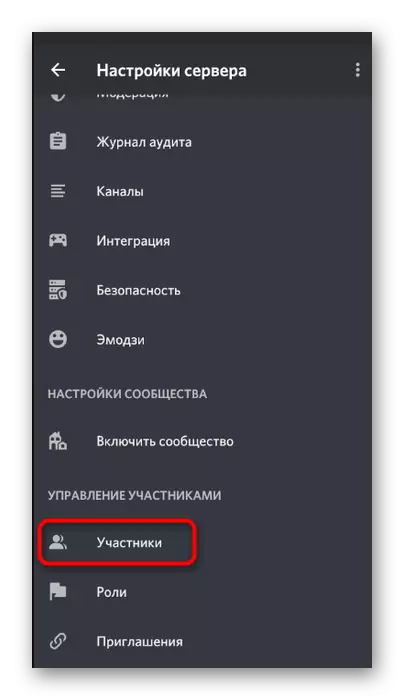
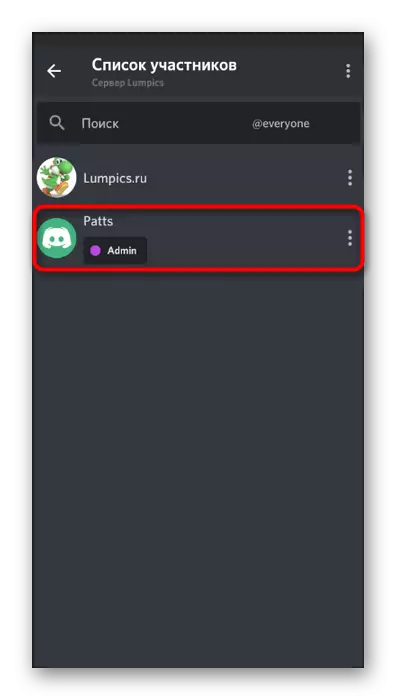
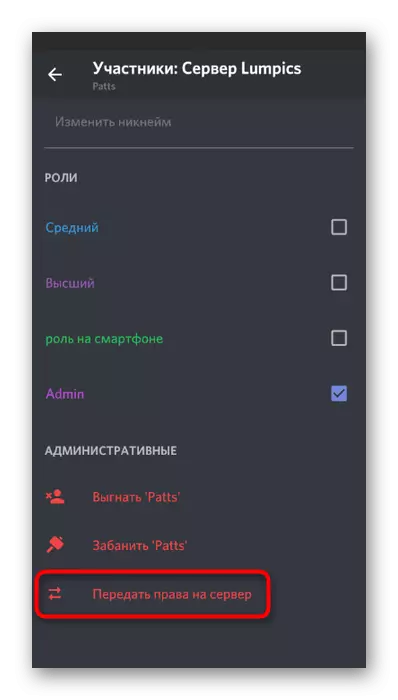
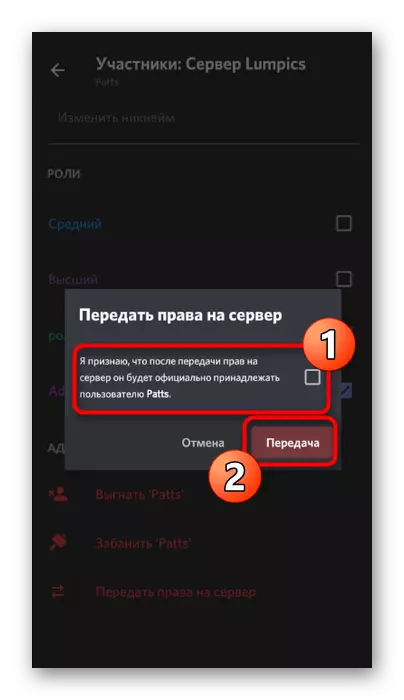
Considérez qu'après avoir confirmé le transfert de droits complets, vous ne serez plus en mesure de configurer le serveur à tous égards ou de vous lancer dans le contrôle si seul le nouveau propriétaire ne vous donnera pas d'accès pertinent.
