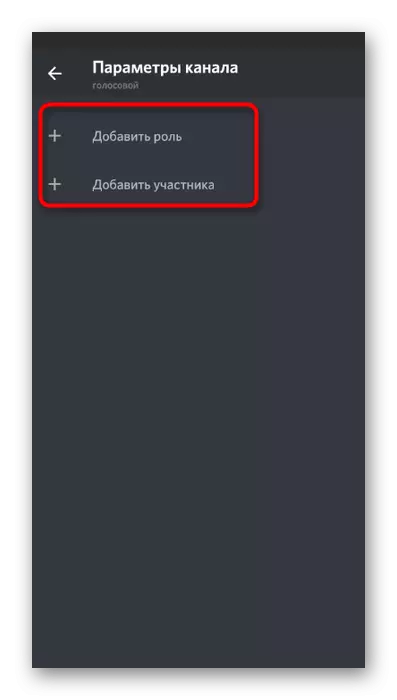Option 1: programme PC
Premièrement, nous aborderons sur le thème du contrôle du microphone dans la version de bureau de la discorde, car il s'agit toujours d'une majorité préférentielle des utilisateurs qui effectuent des appels à la fois pendant le match et juste lors de la communication. Il existe différentes options pour inclure le microphone, si soudainement au bon moment, il s'est avéré être désactivé. Nous analyserons toutes les situations et des paramètres supplémentaires pouvant être utiles.Bouton de commande de microphone
Le plus souvent, l'inclusion ou la désactivation du microphone du programme est effectuée à l'aide d'un petit panneau de commande, qui est toujours visible dans le menu principal. De plus, il est extrêmement simple, car vous devez appuyer sur le bouton une seule fois.

Au fait, si le microphone est désormais désactivé, son icône devient rouge, qui doit être prise en compte dans une interaction supplémentaire avec le dispositif.

Configuration du mode radio
Dans la version de bureau du messager, vous avez la possibilité de passer au mode radio, ce qui permet d'activer le microphone uniquement lorsque vous appuyez sur une touche de raccourci préconfigurée. Ceci est optimal dans les cas où la sensibilité des périphériques ne permet pas d'utiliser son paramètre d'activation standard par la voix.
- Cette fois sur le panneau déjà mentionné, cliquez sur l'icône de train pour ouvrir les paramètres de compte.
- Grâce au bloc "Paramètres de l'application", accédez à la section "Voix et vidéo".
- Là, vous pouvez sélectionner le périphérique d'entrée et éditer son volume, mais jusqu'à présent, ce n'est pas la principale chose principale.
- En tant que mode d'entrée, définissez l'option "Mode d'avertissement".
- Après avoir commuté, une petite formulaire «combinaison de touches» apparaît, où vous pouvez définir une combinaison utilisateur pour activer le microphone. Ensuite, le curseur, qui vous permet de définir un retard à partir du moment où le bouton est déclenché à l'arrêt.
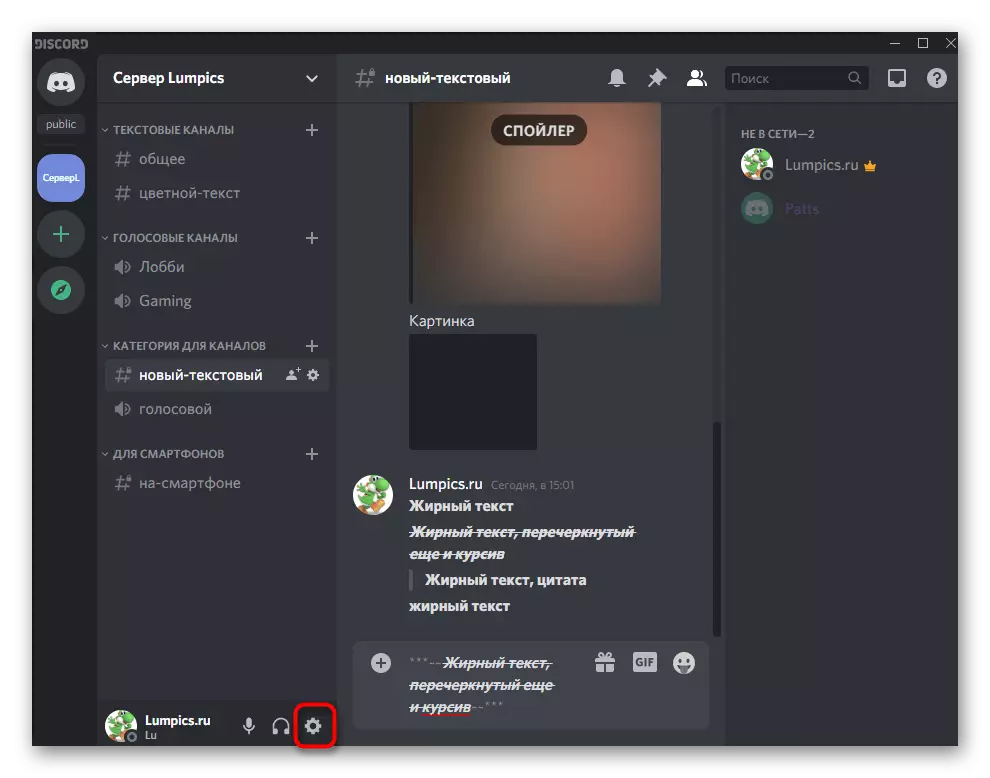



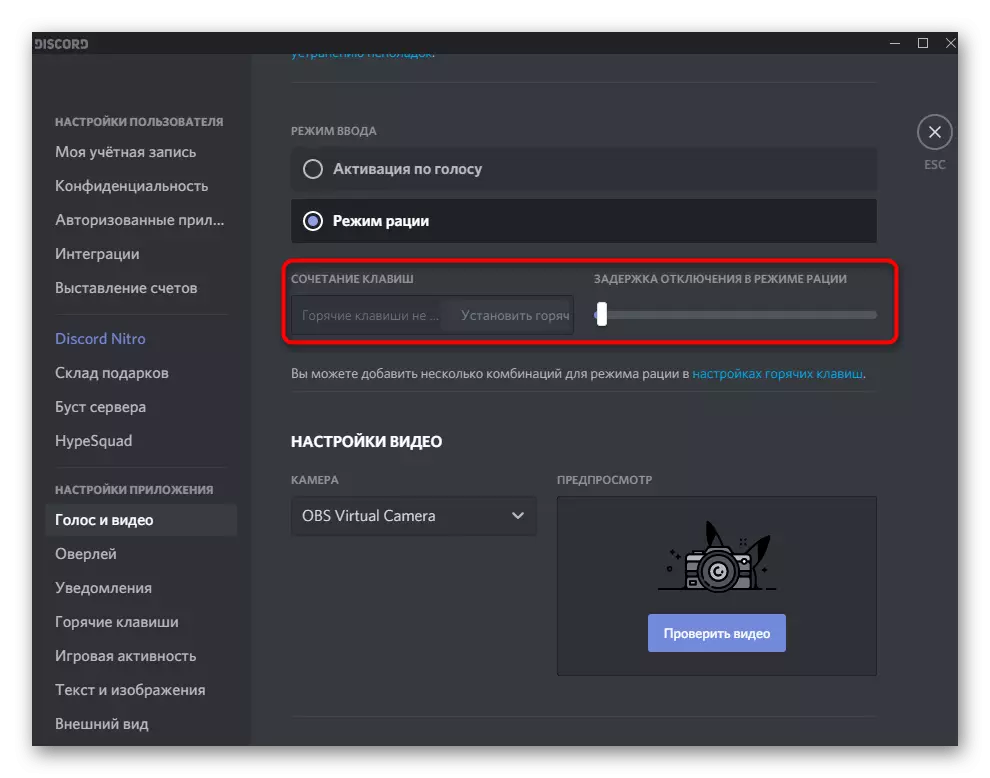
Activation lors de l'entretien de la liaison vidéo
Séparément, considérez la situation lorsque vous avez activé l'appel vidéo dans le canal vocal ou communiquez avec un autre utilisateur personnellement, mais le microphone est désactivé. Dans ce cas, son contrôle est effectué en utilisant un autre bouton de conversation.
- Commencez la communication à l'aide de l'appareil photo en cliquant sur "Vidéo" ou en exécutant un appel via des messages privés.
- L'état actuel de la conversation et le bouton de commande apparaîtront à droite. Si le bouton avec l'image du microphone ne brûle pas blanc, il est maintenant dans l'état de l'état.
- Vous trouverez ci-dessous l'image de la manière dont ce bouton est affiché lorsque le microphone est désactivé.
- Ceci notant un indicateur supplémentaire dans le canal vocal auquel vous êtes connecté. Consultez l'état actuel de l'appareil et cliquez sur le bouton mentionné pour l'activer.



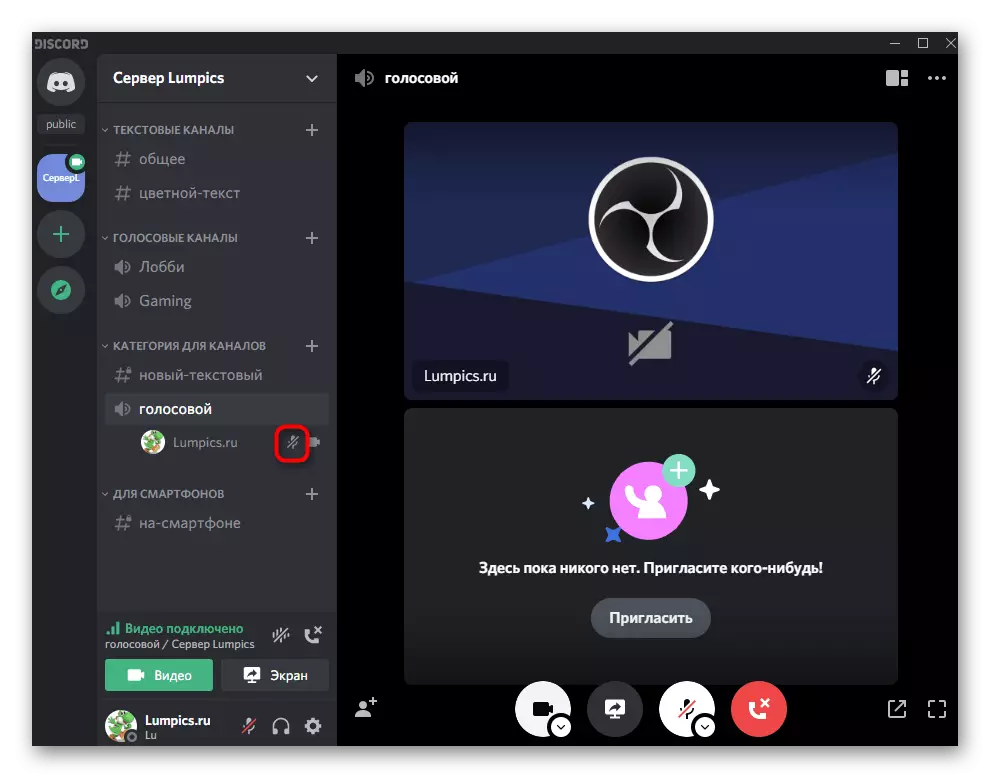
Configuration des autorisations pour l'utilisation du microphone sur le serveur
Nous avons terminé la commande du microphone dans le programme informatique par une démonstration de la manière dont les autorisations sont émises pour l'utilisation du microphone par d'autres participants sur les canaux vocaux du serveur. Ceci est nécessaire dans ces situations où les détenteurs de certains rôles ou utilisateurs connectés aux canaux se plaignent de ne pas pouvoir simplement activer le périphérique d'entrée.
- Ouvrez votre serveur et cliquez sur son nom pour afficher le menu avec les paramètres.
- En cela, sélectionnez "Paramètres du serveur".
- Allez dans la section "Rôles".
- Sélectionnez un rôle pour lequel vous devez configurer la permission d'utiliser le microphone.
- Source au bloc "Voice Channel Droite" et vérifiez la permission "Talk" et "Désactivez le microphone aux participants". La dernière notamment pour ces rôles qui ont des privilèges pour gérer d'autres participants.
- Enregistrez les modifications et passez à la section suivante - «Participants», où attribuer le rôle droit à tous ceux qui souhaitent permettre le contrôle du microphone.






Nous avons démontré une seule des autorisations pour les rôles, ce qui peut y avoir une énorme quantité sur le serveur. Si vous êtes intéressé par la gestion d'eux, mais auparavant, n'a pas rencontré une tâche similaire, lisez d'autres documents thématiques sur notre site Web en cliquant sur les liens suivants.
Lire la suite:
Créer et distribuer des rôles dans la discorde
Transfert des droits de l'administrateur sur le serveur en discorde
Parfois, les paramètres de rôle se croisent avec les droits des canaux vocaux sur le serveur, mais ils peuvent être indépendants, affectant également l'utilisation du microphone par d'autres participants.
- Pour vérifier les paramètres actuels et leurs modifications, cliquez sur le bouton sous la forme d'une vitesse, qui apparaîtra lorsque vous survolez le curseur sur le canal vocal.
- Dans une nouvelle fenêtre, allez à la section "Droits d'accès".
- Sélectionnez les participants ou les rôles à modifier des paramètres sur ce canal.
- Trouvez l'article «Talk» et changez-le à vos besoins. Nous offrons de vous familiariser avec le reste des droits en lisant non seulement leurs noms, mais aussi des descriptions de développeurs.


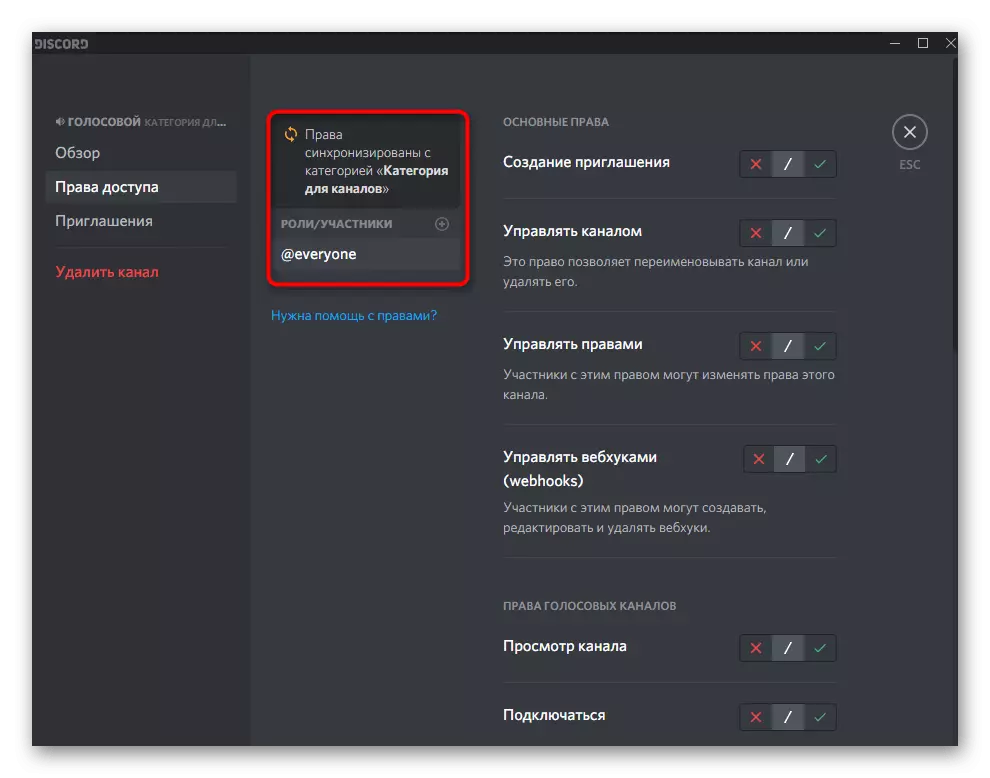
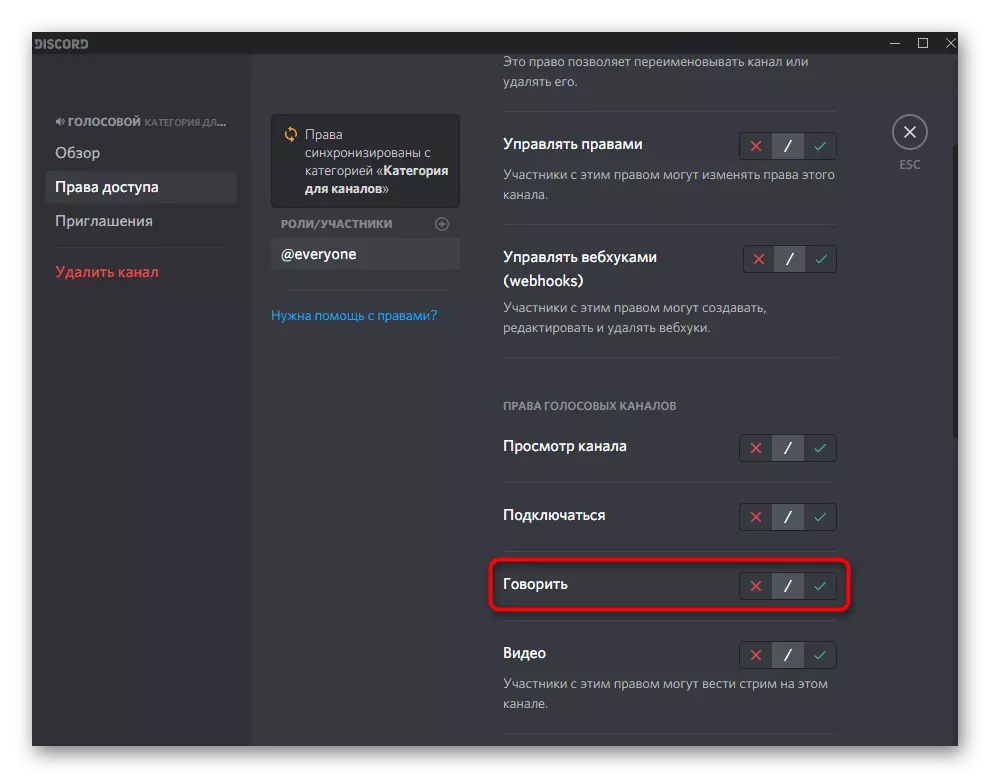
Option 2: application mobile
Les propriétaires d'applications mobiles sont également confrontés à la nécessité d'allumer le microphone avec une communication vocale avec d'autres utilisateurs du jet. Dans ce cas, l'algorithme d'actions change légèrement, car la fonctionnalité et l'interface du messager sur différentes plates-formes sont différentes.Allumer le microphone sur le canal vocal
Si vous souhaitez communiquer sur le canal vocal de l'un des serveurs disponibles, mais ne savez pas comment le microphone est activé, suivez cette instruction pour vous débarrasser de cette difficulté.
- Appuyez sur le nom du canal vocal pour vous connecter.
- Lorsque le menu Action apparaît, cliquez sur "Rejoindre la chaîne vocale".
- Pendant la communication, vous pouvez encore une fois sur son nom pour ouvrir la fenêtre de contrôle. Vous êtes intéressé par l'icône du microphone. S'il ne traverse pas la ligne rouge, cela signifie que le périphérique fonctionne.
- Le statut du périphérique d'entrée Voir les autres participants à ce canal. Si le microphone est désactivé, l'inverse de l'icône correspondante apparaît devant votre surnom.



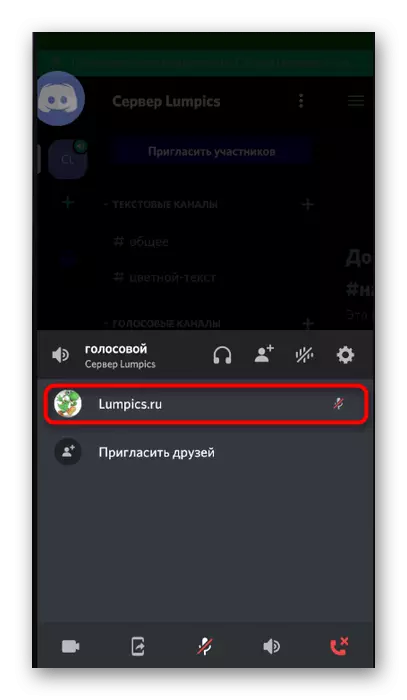
Allumer le régime radio
Dans une application mobile, la fonction de commutation au mode radio est également disponible, cependant, elle fonctionne un peu différemment, comme dans le programme informatique, et certains utilisateurs ont des problèmes d'activation du microphone. Vous pouvez tester ce mode et déterminez comment cela fonctionne sur votre appareil.
- Cliquez sur l'icône de votre profil pour ouvrir ses paramètres.
- Là, faites un robinet sur l'élément "voix et vidéo".
- Accédez à l'option de l'option en «mode d'entrée».
- Spécifiez le mode "guerre" et lisez la notification à l'écran.
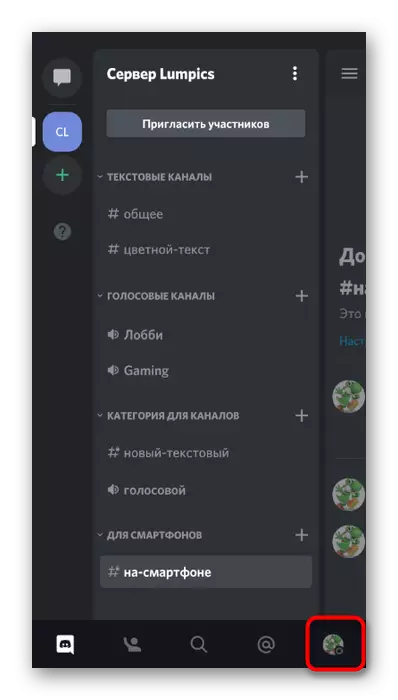



Si aucun élément n'apparaît dans les paramètres de l'activation de la voix ou du bouton ne fonctionne simplement pas, cela signifie que c'est le problème de la fonction, que vous pouvez blâmer les développeurs, car ils ne l'ont toujours pas optimisé pour tous les types de mobiles dispositifs.
Utiliser une superposition vocale
Pratiquement dans chaque programme qui vous permet de communiquer avec la liaison vocale ou vidéo, il existe une superposition intégrée qui apparaît à l'écran pendant la conversation lorsque vous pliez l'application. En discorde, vous pouvez l'utiliser si vous voulez travailler avec un microphone.
- Connectez-vous à n'importe quelle discussion vocale ou appelez un ami pour afficher la chevauchée à l'écran. Après avoir plié la discorde, cliquez dessus.
- Une petite fenêtre apparaît dans laquelle, entre autres choses, vous pouvez cliquer sur l'icône du microphone pour la désactiver ou l'activer.
- Ici, tout fonctionne sur le même schéma: si l'icône tourne autour de la ligne rouge, le microphone est désactivé.


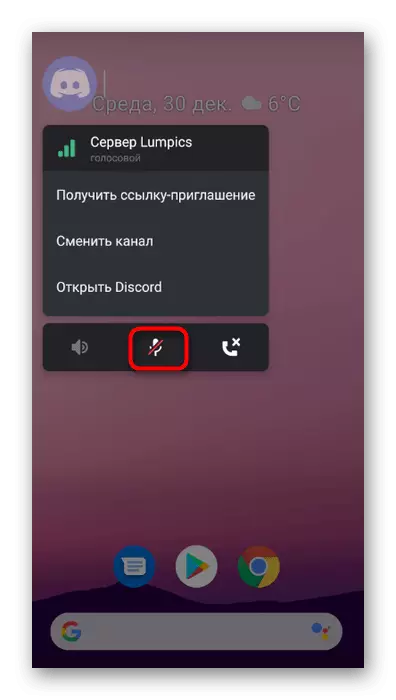
Fournir une application d'autorisations pour utiliser un microphone
Considérez la situation lorsque vous essayez d'allumer le microphone dans la demande de discorde, rien ne se passe. Le plus souvent, cela est dû au fait que vous avez rejeté une fois la fourniture de la permission de travailler avec cet appareil et il est maintenant automatiquement bloqué. Pour corriger cette situation, procédez comme suit:
- Développez le rideau avec des notifications sur votre smartphone ou votre tablette et cliquez sur le bouton avec l'engrenage, passant ainsi dans les paramètres.
- Dans le menu, sélectionnez "Applications et notifications".
- Trouvez parmi toutes les "discordes" et cliquez dessus pour aller.
- Ouvrez une liste de toutes les autorisations disponibles.
- Layez "microphone" et appuyez sur cet élément.
- Définissez la résolution en le marquant avec un marqueur, puis retournez à l'application et vérifiez le fonctionnement du microphone.

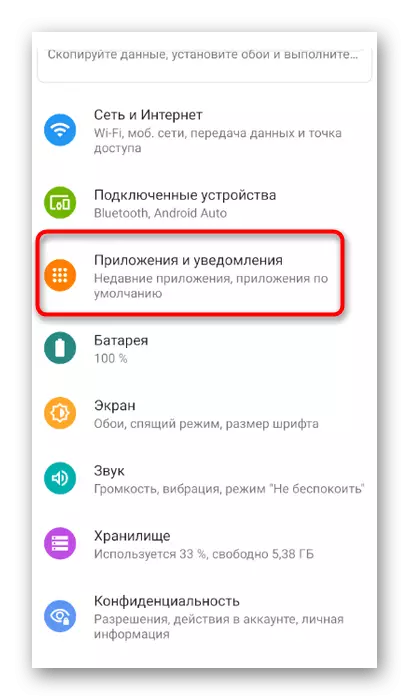



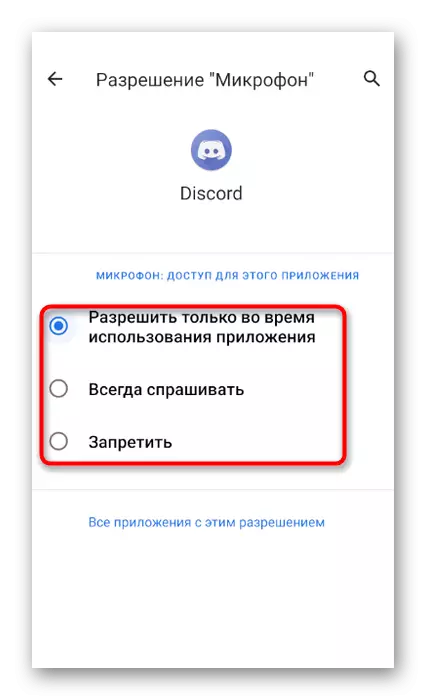
Microphone Utiliser les paramètres sur le serveur
Dans la section sur l'utilisation d'un microphone en discorde sur l'ordinateur, nous avons parlé de la manière dont il y a la possibilité d'installer des droits pour chaque participant et chats individuels. Appelons sur ce sujet dans une application mobile.
- Accédez à votre propre serveur et cliquez sur son nom.
- Dans le menu qui apparaît, sélectionnez "Paramètres".
- Source à la "gestion des participants" et appuyer sur le "rôle".
- Sélectionnez un rôle pour lequel vous souhaitez autoriser le fonctionnement du microphone.
- Trouvez le droit de "parler" et de cocher ça. Enregistrez les modifications et revenez dans le menu précédent.
- Ensuite, ouvrez la section "Participants".
- En cela, sélectionnez l'utilisateur qui souhaite attribuer un rôle réglé.
- Marquez-la avec une chèque, résolvant ainsi l'utilisation de tous les droits sélectionnés précédemment.








En savoir plus d'informations sur la configuration de rôles sur le serveur dans la section précédente de notre article, où se trouvent tous les liens auxiliaires. Dans d'autres manuels, vous trouverez les instructions sur la manière dont travailler avec les droits et dans une application mobile.
DROITS SÉPARÉS POUR VÉRIFICATION DE CANAUX VOICIELLES ET PEUVENT ÊTRE CLANIFIANTES:
- Faites un long robinet sur le canal requis pour ouvrir la fenêtre de contrôle.
- Allez à "Droits d'accès".
- Sélectionnez un utilisateur distinct ou une plage pour laquelle vous souhaitez inclure un microphone.
- Placez une coche près de l'élément "Parler" et vous pouvez passer à l'exécution de toute autre action.