
Dans ce manuel pour les débutants en détail comment créer et configurer la machine virtuelle VirtualBox (logiciel entièrement libre de travailler avec des machines virtuelles sous Windows, MacOS et Linux), ainsi que quelques nuances sur l'utilisation de VirtualBox qui peut être utile. Soit dit en passant, dans Windows 10 Pro et Enterprise, il existe des outils intégrés pour travailler avec des machines virtuelles, voir les machines virtuelles Hyper-V dans Windows 10. Remarque: Si les composants Hyper-V sont installés sur l'ordinateur, le VirtualBox remarquera l'erreur pas ouvrir une session pour une machine virtuelle, comment se déplacer: lancement VirtualBox et Hyper-V sur un seul système.
Pourquoi cela peut-il être requis? Le plus souvent, les machines virtuelles sont utilisées pour démarrer des serveurs ou à des programmes de test dans différents OS. Pour un utilisateur novice, une telle occasion peut être utile que pour essayer dans le travail d'un système inconnu ou, par exemple, de lancer des programmes douteux sans danger pour obtenir des virus sur votre ordinateur.
Installation de VirtualBox
Vous pouvez télécharger gratuitement le logiciel de travailler avec VirtualBox machines virtuelles à partir du site officiel https://www.virtualbox.org/wiki/downloads où les versions pour Windows, Mac OS X et Linux sont présentés. Malgré le fait que le site est en anglais, le programme lui-même sera en russe. Exécutez le fichier téléchargé et passer le processus d'installation simple (dans la plupart des cas, il suffit de laisser tous les paramètres par défaut).

Lors de l'installation de VirtualBox, si vous laissez le composant a permis d'accéder à Internet à partir de machines virtuelles, vous verrez un avertissement « Attention: Interfaces réseau », qui relève que dans le processus de configuration, votre connexion Internet sera brisé temporairement (et limitera automatiquement après l' installation des pilotes et des paramètres de connexion).
Une fois terminé, vous pouvez commencer à Oracle VM VirtualBox.
Création d'une machine virtuelle dans VirtualBox
Remarque: Pour les machines virtuelles, la virtualisation VT-X ou AMD-V est activé sur l'ordinateur BIOS. Il est habituellement incorporé par défaut, mais si quelque chose va mal, prendre en compte ce moment.
Maintenant, nous allons créer votre première machine virtuelle. Dans l'exemple suivant, le VirtualBox en cours d'exécution sous Windows est utilisé comme système d'exploitation invité (celui qui est virtualisé) sera de Windows 10.
- Cliquez sur « Créer » dans la fenêtre Oracle VM VirtualBox Manager.

- Dans la fenêtre "Spécifier le nom et le type d'exploitation", définissez un nom arbitraire de la machine virtuelle, sélectionnez le type de système d'exploitation, qui sera installé sur elle et la version du système d'exploitation. Dans mon cas - Windows 10 x64. Cliquez sur Suivant".

- Spécifiez la quantité de RAM allouée à votre machine virtuelle. Idéalement - suffisant pour son travail, mais pas trop gros (puisque la mémoire "enlèvera" de votre système principal lorsque la machine virtuelle est en cours d'exécution). Je recommande de se concentrer sur les valeurs dans la zone « verte ».
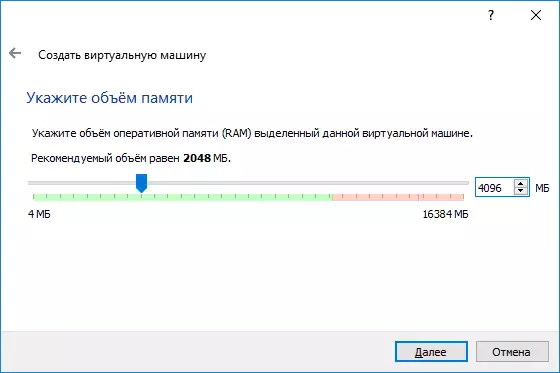
- Dans la fenêtre suivante, sélectionnez "Créer un nouveau disque dur virtuel".

- Sélectionnez un type de disque. Dans notre cas, si ce disque virtuel n'est pas utilisé en dehors de la VirtualBox - VDI (image de disque VirtualBox).
- Spécifiez une taille de taille du disque dur dynamique ou fixe. J'utilise généralement un "fixe" et définit manuellement sa taille.
- Spécifiez la taille du disque dur virtuel et l'emplacement de son stockage sur l'ordinateur ou le lecteur externe (la taille doit être suffisante pour l'installation et le fonctionnement du système d'exploitation invité). Cliquez sur "Créer" et attendez la création d'un disque virtuel.

- Prêt, la machine virtuelle est créée et apparaîtra dans la liste de gauche dans la fenêtre VirtualBox. Pour voir les informations de configuration, comme dans la capture d'écran, cliquez sur la flèche située à droite du bouton « Machine » et sélectionnez « Détails ».
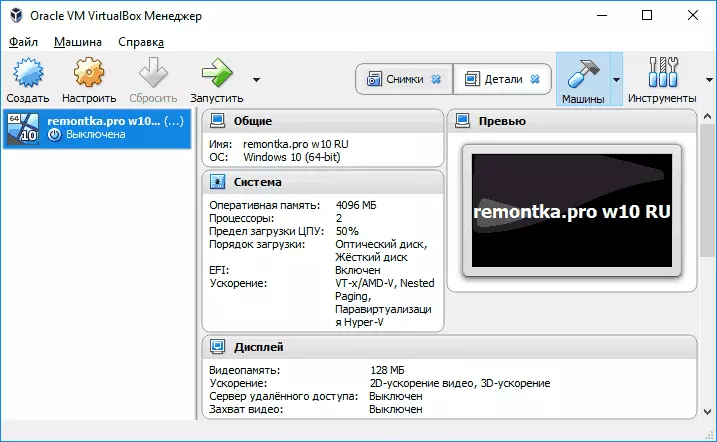
La machine virtuelle est toutefois créée si vous l'exécutez, vous ne verrez rien d'autre que l'écran noir avec les informations de service. Celles. Alors que seulement « Virtual Computer » est créé et aucun système d'exploitation est installé.
Installation de Windows dans VirtualBox
Pour installer Windows, dans notre cas, Windows 10, dans la machine virtuelle VirtualBox, vous aurez besoin d'une image ISO avec une distribution système (voir comment télécharger l'image ISO Windows 10). D'autres étapes vont ressembler à ceci.
- Insérez l'image ISO dans le lecteur virtuel DVD. Pour ce faire, sélectionnez la machine virtuelle de la liste à gauche, cliquez sur le bouton "Configurer", accédez à "Media", sélectionnez un disque, cliquez sur le bouton avec le disque et la flèche et sélectionnez "Sélectionner une image de disque optique" Objet. Spécifiez le chemin d'accès à l'image. Ensuite, dans l'élément Paramètres système de la section "Télécharger la commande", définissez le "Disque optique" en premier lieu de la liste. Cliquez sur OK.
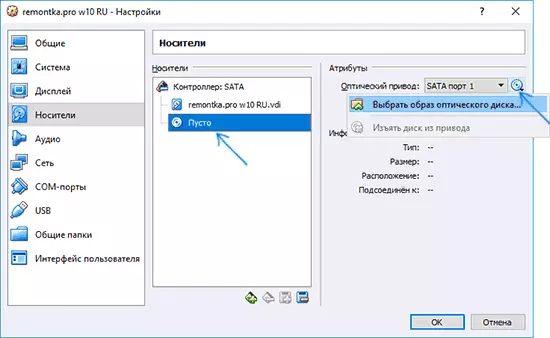
- Dans la fenêtre principale, cliquez sur « Exécuter ». La machine virtuelle créée précédemment démarre, alors que le téléchargement sera exécuté à partir du disque (de l'image ISO), vous pouvez installer Windows comme cela est fait sur l'ordinateur physique habituelle. Toutes les étapes de l'installation initiale sont similaires à celles de l'ordinateur habituel, voir Installation de Windows 10 à partir du lecteur flash.

- Une fois que Windows a été installé et en cours d'exécution, vous devez installer certains pilotes qui permettront correctement le système invité (et sans freins gratuits) dans une machine virtuelle. Pour ce faire, sélectionnez le menu « Device » - « Connecter le module complémentaire sur le disque VirtualBox », ouvrez le CD dans la machine virtuelle et exécutez le fichier vboxwindowsadditions.exe pour installer ces pilotes. Si vous erreur dans la connexion d'image, terminer l'opération de la machine virtuelle et connectez l'image de C: \ Program Files \ Oracle \ VirtualBox \ vboxGuestAstadditions.iso dans les paramètres des médias (comme dans la première étape) et recommencer la machine virtuelle , puis effectuez l'installation à partir du disque.
À la fin de l'installation et le redémarrage de la machine virtuelle, il sera complètement prêt à fonctionner. Cependant, vous pouvez effectuer des réglages supplémentaires.
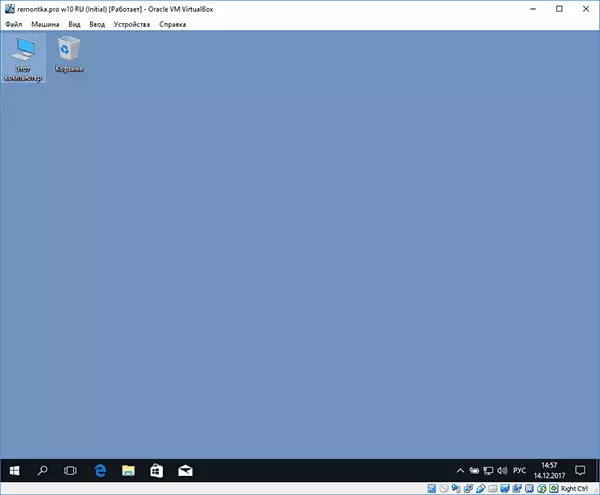
Réglages de base de la machine virtuelle VirtualBox
Dans les paramètres de machine virtuelle (Notez que de nombreux paramètres ne sont pas disponibles jusqu'à ce que la machine virtuelle est en cours d'exécution) Vous pouvez modifier les principaux paramètres suivants:
- Dans la rubrique « Général » dans l'onglet Avancé, vous pouvez activer commun avec le système principal du presse-papiers et la fonction Traîner-N-DROP pour faire glisser les fichiers à l'agent invité ou de celui-ci.
- Dans le paragraphe « Système » - la procédure de commande, le mode EFI (pour l'installation sur le disque de GPT), la taille de la RAM, le nombre de coeurs de processeur (il ne faut pas spécifier le nombre de plus que le nombre de base physique de votre ordinateur) et le pourcentage autorisé de leur utilisation (valeurs faibles conduisent souvent au fait que le système invité « ralentit »).
- Dans l'onglet Affichage, vous pouvez activer l'accélération 2D et 3D, régler le volume de mémoire vidéo pour la machine virtuelle.
- Dans l'onglet « Media » - ajouter des disques d'entraînement supplémentaires, disques durs virtuels.
- Sous l'onglet USB - ajouter des périphériques USB (qui sont physiquement connectés à votre ordinateur), par exemple, un lecteur flash USB, à une machine virtuelle (cliquez sur l'icône USB avec un plus à droite). Pour utiliser les contrôleurs USB 2.0 et USB 3.0, installer Oracle VM VirtualBox Extension Pack (disponible pour le téléchargement là où vous avez téléchargé VirtualBox).

- Dans la section « Dossiers partagés », vous pouvez ajouter des dossiers à être communs à l'OS principal et la machine virtuelle.
Certaines des choses ci-dessus peuvent être effectuées à partir de la machine virtuelle en cours d'exécution dans le menu principal: par exemple, vous pouvez connecter un lecteur flash sur l'appareil, retirer ou insérer le disque (ISO), activez les dossiers partagés, etc.
Information additionnelle
À la fin, certaines informations supplémentaires pouvant être utiles lors de l'utilisation de machines virtuelles VirtualBox.
- Une des fonctionnalités utiles lors de l'utilisation de machines virtuelles - la création d'un "instantané" (instantané) du système dans son état actuel (avec tous les fichiers installés par des programmes et autres) avec la possibilité de retourner à cet état à tout moment ( et la capacité de stocker plusieurs instantanés). Vous pouvez prendre un instantané dans VirtualBox sur une machine virtuelle en cours dans le menu "Machine" - "Prendre une photo du statut". Et restaurer dans le gestionnaire de machines virtuel en appuyant sur les "machines" - "instantanés" et en sélectionnant l'onglet "Images".
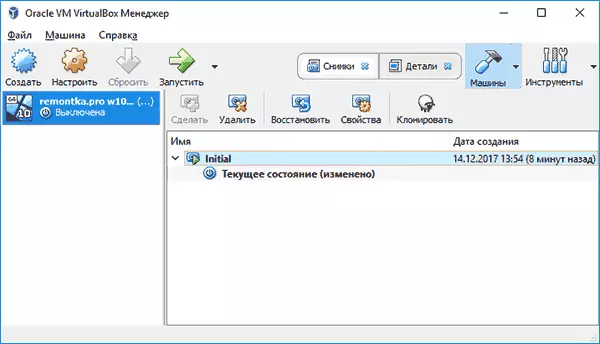
- Certaines combinaisons de clés par défaut sont interceptées par le système d'exploitation principal (par exemple, Ctrl + Alt + Suppr). Si vous devez envoyer une combinaison de clé similaire à une machine virtuelle, utilisez l'élément de menu «Entrée».
- La machine virtuelle peut "capturer" le clavier et la souris (afin qu'il soit impossible de traduire l'entrée sur le système principal). Pour "libérer" le clavier et la souris, si vous en avez besoin, utilisez la touche KEYSTRAKE (par défaut, il s'agit de CTRL droit).
- Le site Web de Microsoft dispose de machines virtuelles gratuites de VirtualBox, qui sont suffisantes pour importer et exécuter. Détails sur la façon de faire: Comment télécharger des machines virtuelles Windows gratuites à partir de Microsoft.
- Si nécessaire, vous pouvez activer le téléchargement de la machine virtuelle VirtualBox à partir d'un lecteur flash physique ou d'un autre lecteur.
