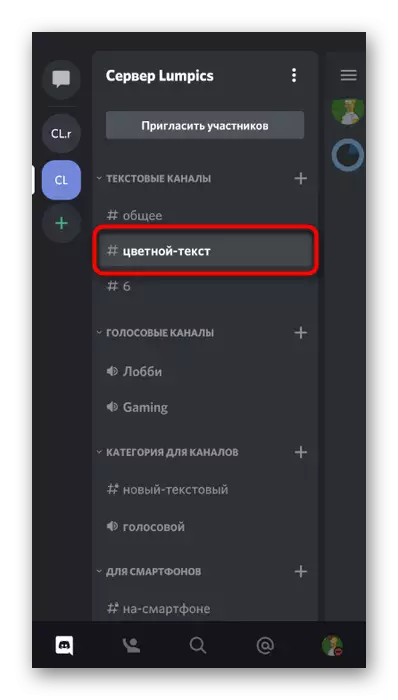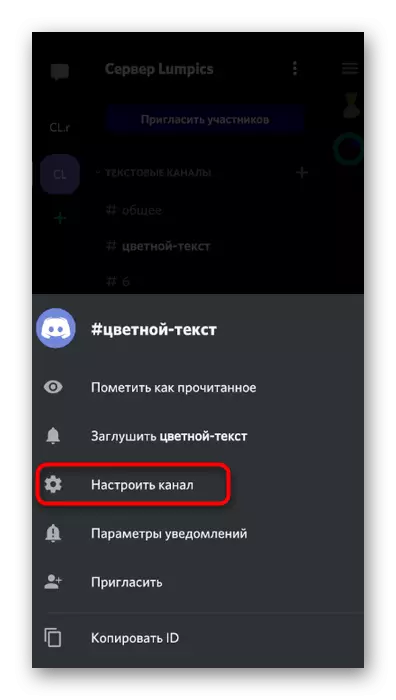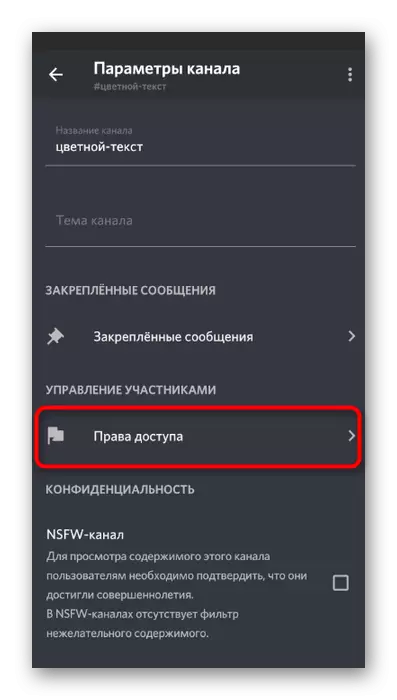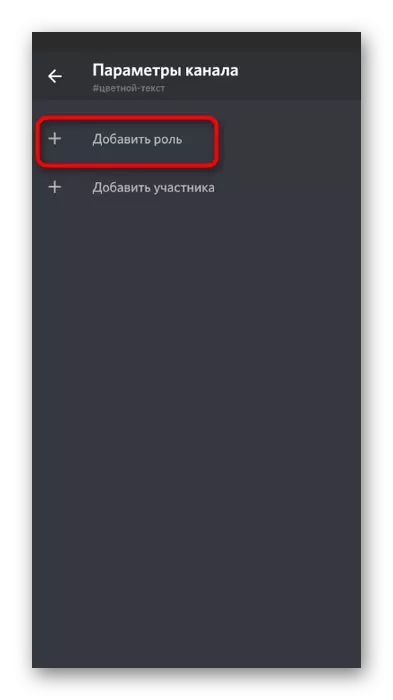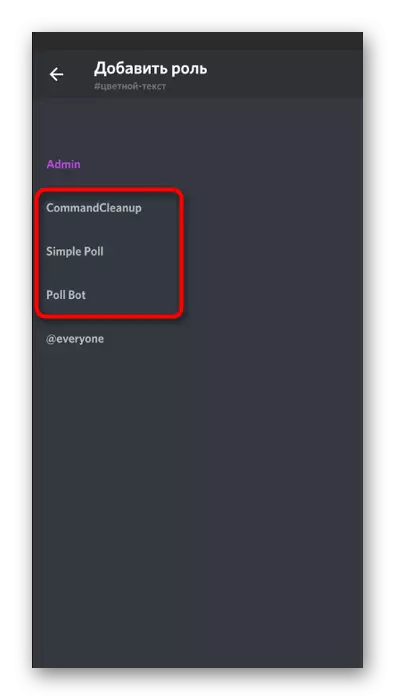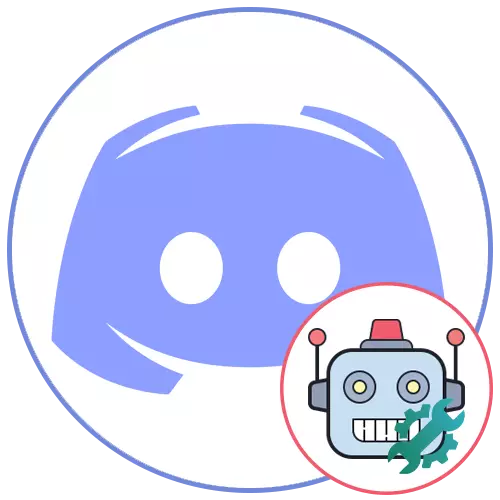
Si vous n'avez pas ajouté de bot sur le serveur et que vous ne savez pas comment faire correctement, lisez l'autre notre matériau, où il est décrit dans les sites officiels de projets et des sites ouverts où ils sont distribués librement.
En savoir plus: Comment ajouter Bot au serveur en discorde
Option 1: programme PC
Gestion du serveur plus logique à l'aide de la version de la discorde pour le PC, car vous trouverez toutes les fonctions disponibles et simplifierez le processus d'ajout et de réglage du bot. Par conséquent, parlons de ce mode de réalisation, tout d'abord, désobéissant à chaque étape d'une configuration de bot en détail si ses paramètres initiaux ne sont pas satisfaits de vous.Étape 1: Utiliser l'équipe d'aide
Obtenir toutes les informations nécessaires est souvent utilisé par l'équipe d'assistance standard soutenue par le bot lui-même. Le message de réponse indique une liste de commandes existantes et de documentation supplémentaire pouvant être utile lorsque vous travaillez avec cet outil.
- Assurez-vous que le bot nécessaire est affiché dans la liste des participants au serveur, ce qui signifie son autorisation réussie.
- Entrez dans n'importe quel discussion de texte où il n'y a pas de restrictions sur l'envoi de messages, la commande + aide ou / help, en fonction de la syntaxe qui prend en charge le bot.
- Après avoir activé la commande, un bloc avec des informations générales apparaît à l'écran sur la manière dont l'interaction avec ce bot se produit.
- Si vous devez vous rendre sur le site officiel pour obtenir la liste d'autres actions, suivez ceci, suivi des équipes et de leur destination.

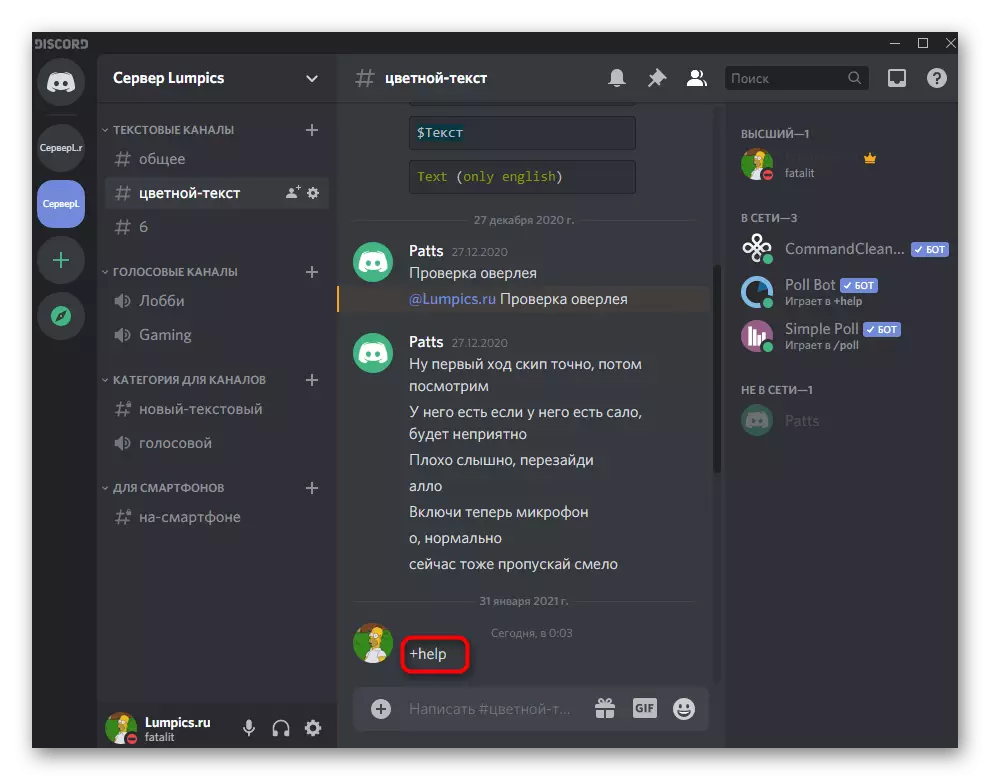
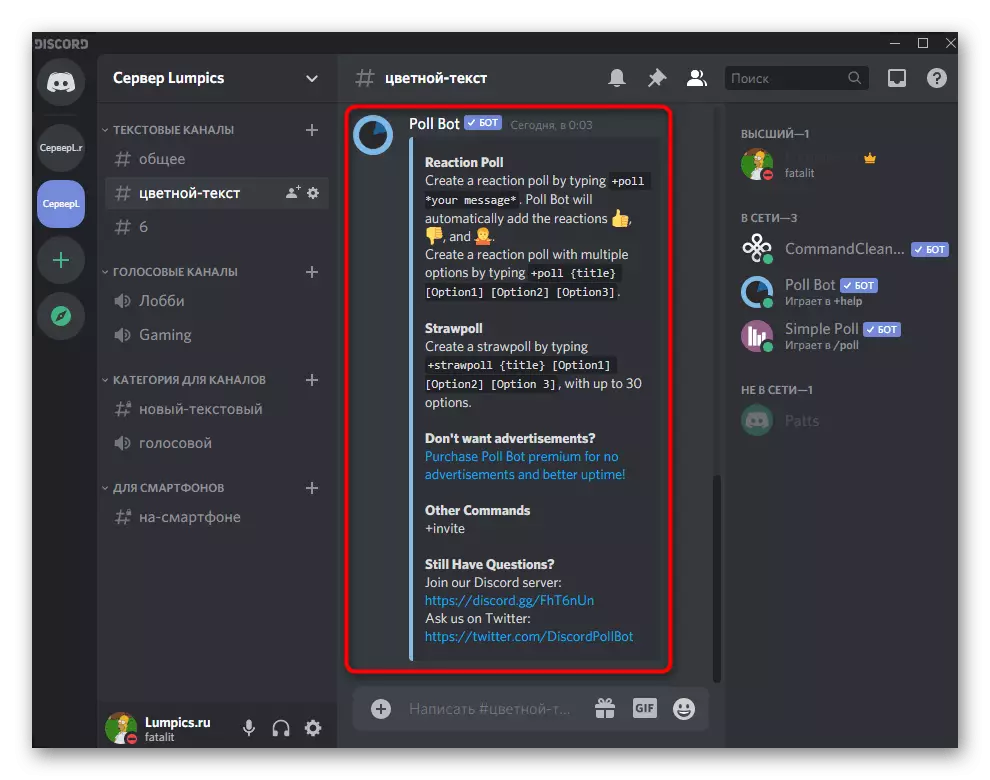
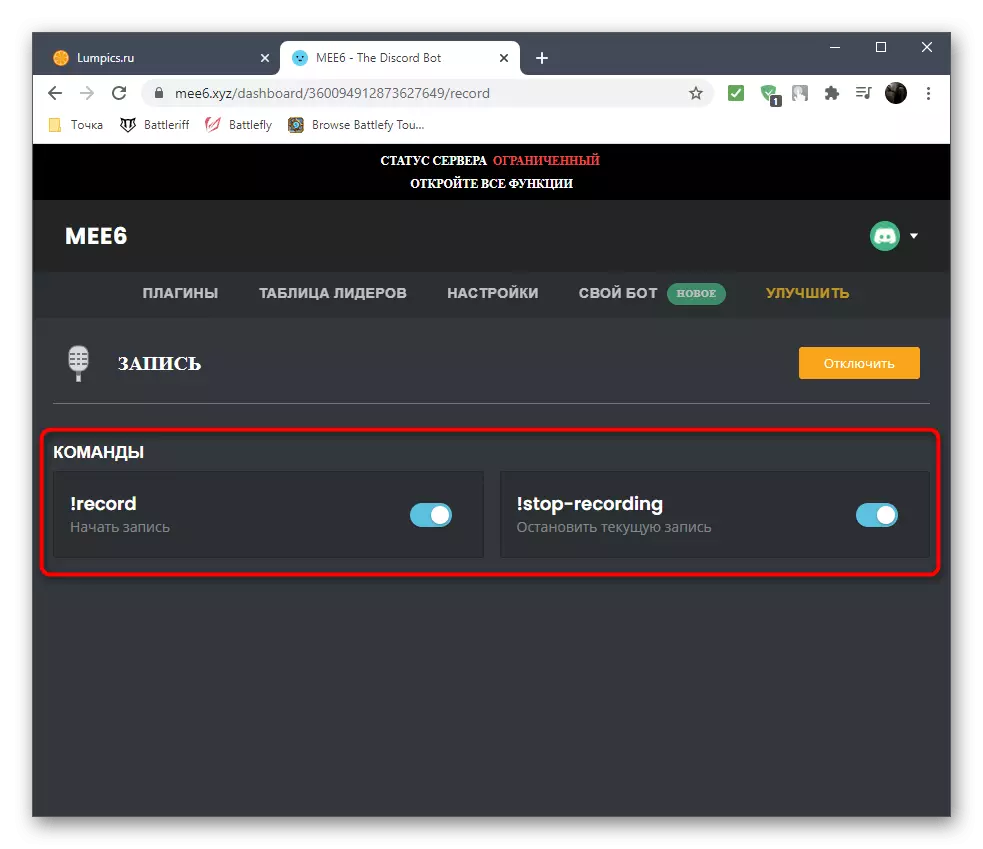
Les informations auxiliaires affichées dépend directement des développeurs de bots, car ils décident de décrire les utilisateurs. Des informations supplémentaires peuvent toujours être obtenues sur le site officiel ou une zone ouverte, d'où le bot a été chargé.
Étape 2: Configuration du rôle
Chaque bot avec autorisation est attribué son rôle avec certains droits permettant de modifier les modifications du serveur, de la gestion des participants ou de l'envoi de messages. Certains bots par défaut n'ont pas les droits requis, les développeurs sont donc invités à les personnaliser de manière indépendante, ce qui est comme suit:
- Cliquez sur le nom du serveur pour afficher son menu.
- Grâce à la liste est apparu, sélectionnez "Paramètres du serveur".
- Allez dans la section "Rôles".
- Parmi la liste de tous les rôles, trouvez celui dont le nom correspond au bot pour la configuration.
- Si vous ne voulez pas passer du temps à trouver les droits nécessaires ou le bot est universel, donnez-lui des droits d'administrateur en activant le commutateur correspondant.
- Pour assurer la batterie d'accès à l'envoi de messages, vous devez activer "Envoyer des messages" dans le bloc "Droits de la chaîne de texte".
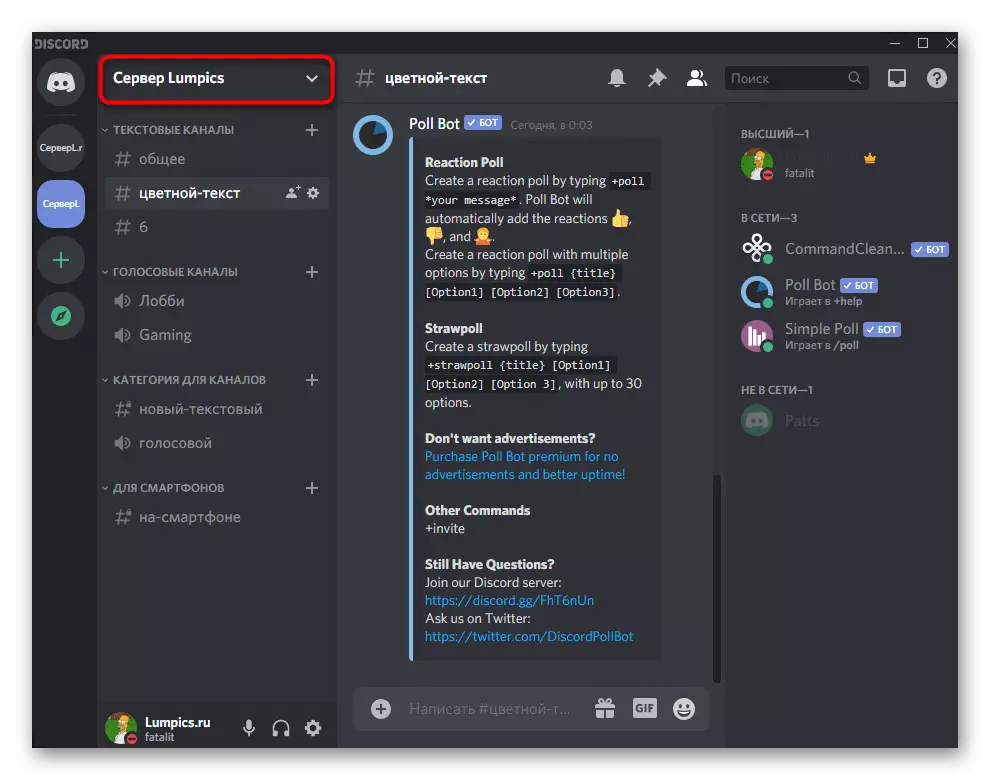

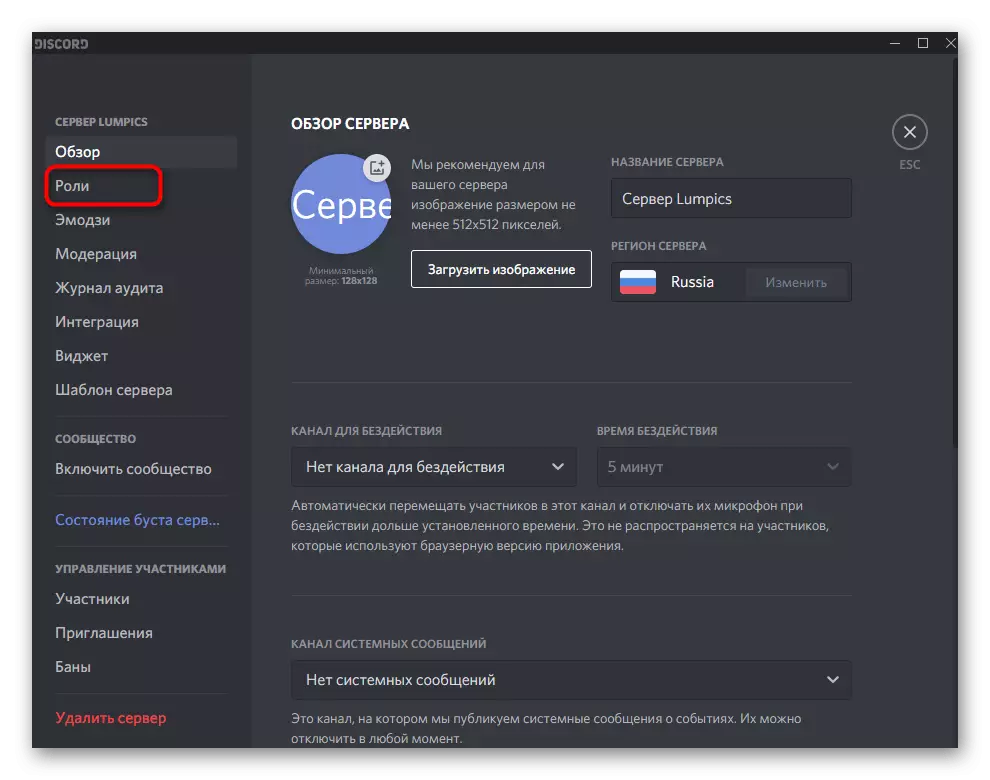
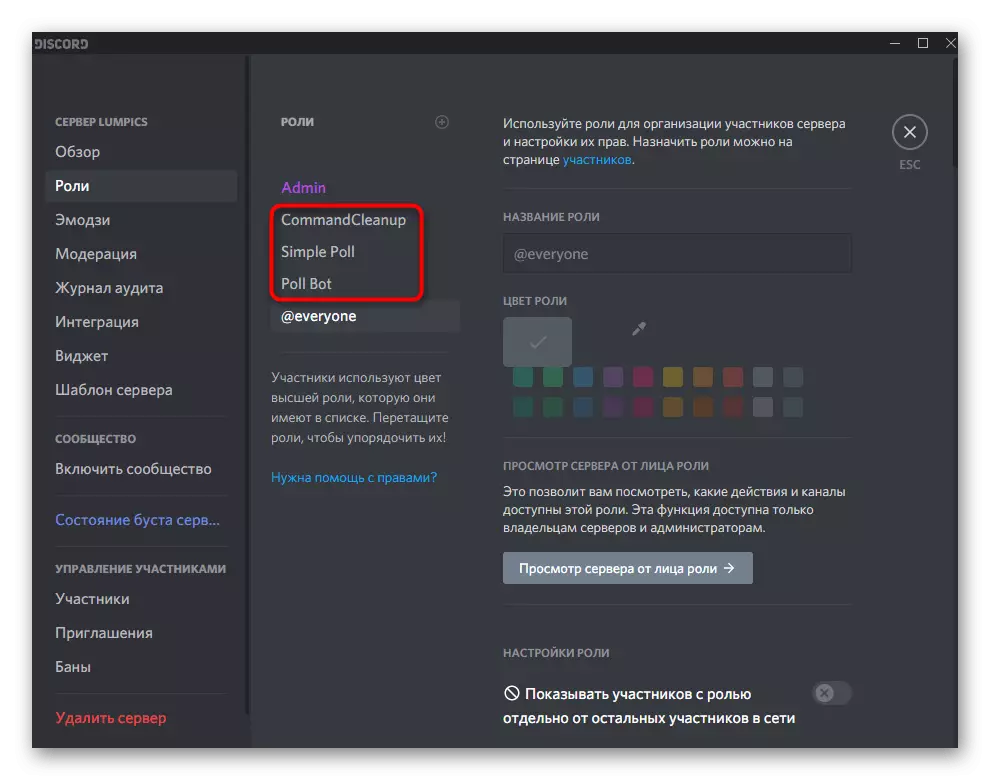
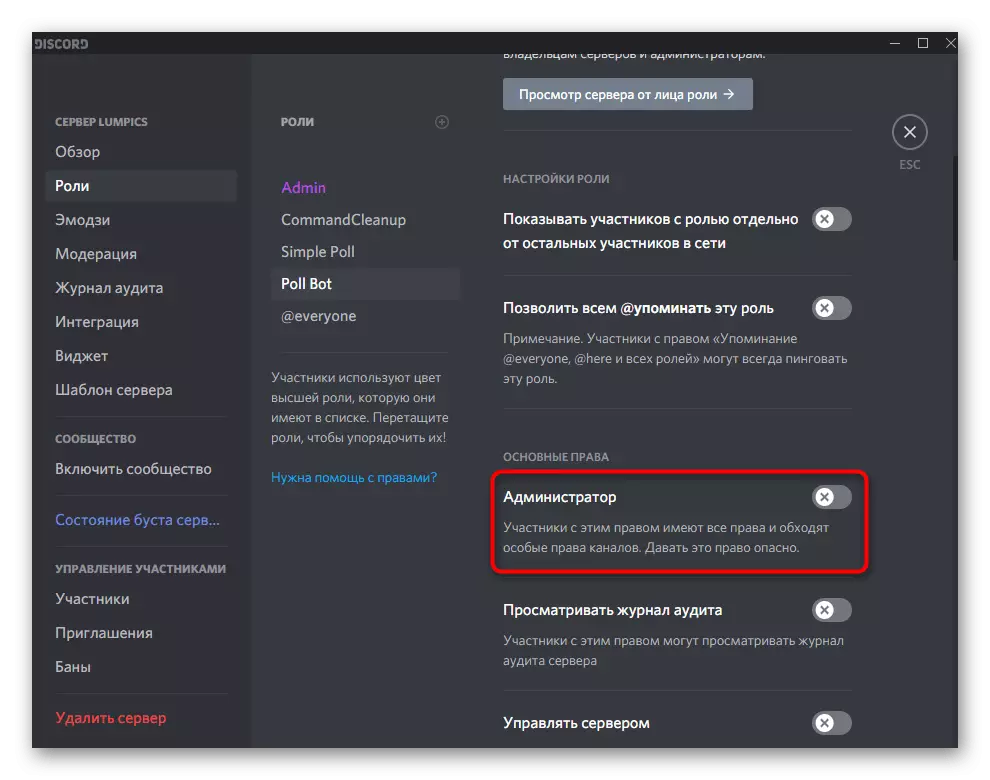
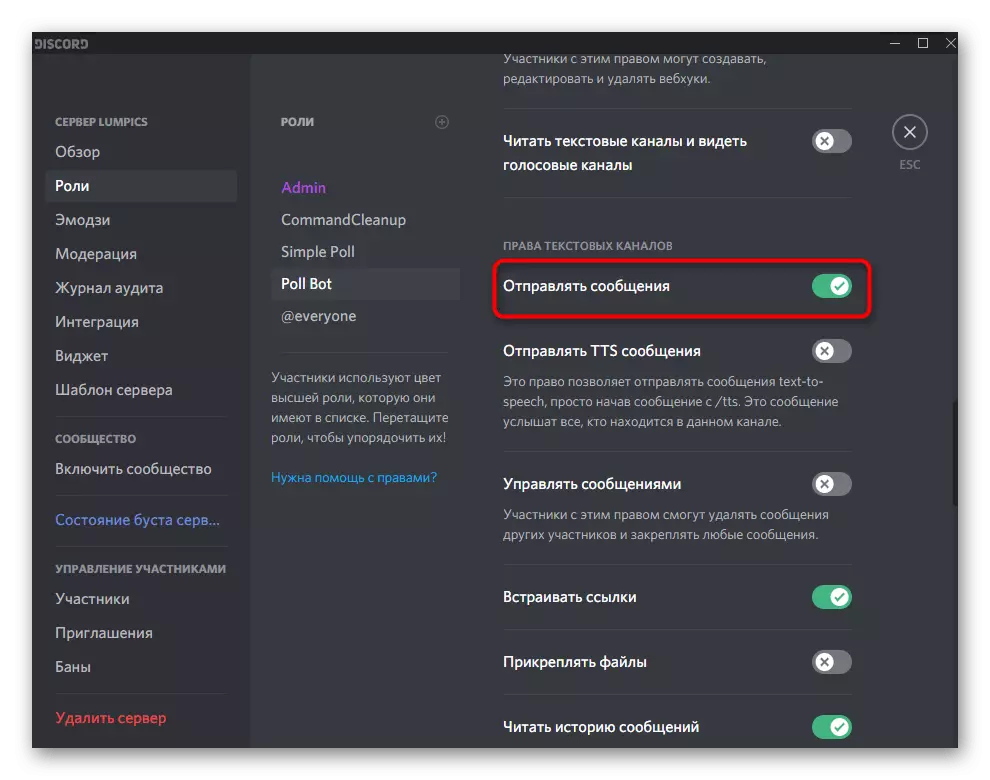
De même, toutes les autres autorisations présentes dans le menu sont éditées. Leur activation est effectuée conformément aux exigences de l'outil lui-même. Habituellement, si le bot n'est pas suffisant de droits pour remplir des actions spécifiques, il envoie un message privé avec le texte de l'erreur, il est donc facile de comprendre la fourniture d'accès.
Étape 3: Ajout d'un botter
Sur certains serveurs, un bot supplémentaire est attribué à un rôle spécifique ou que le Créateur préfère-y à fusionner dans une liste pour faciliter la configuration. Dans ce cas, il y a le même principe que pour les participants à serveur ordinaires.
- Dans la "gestion des participants" du même menu avec les paramètres, sélectionnez la section "Participants".
- Posez le bot pour ajouter un rôle et à la droite de son nom, cliquez sur l'icône Plus.
- Une liste des fonctionnalités disponibles sur le serveur apparaîtra, parmi lesquelles et sélectionnez le souhaité souhaité. S'il y en a beaucoup d'entre eux, utilisez la fonction de recherche.
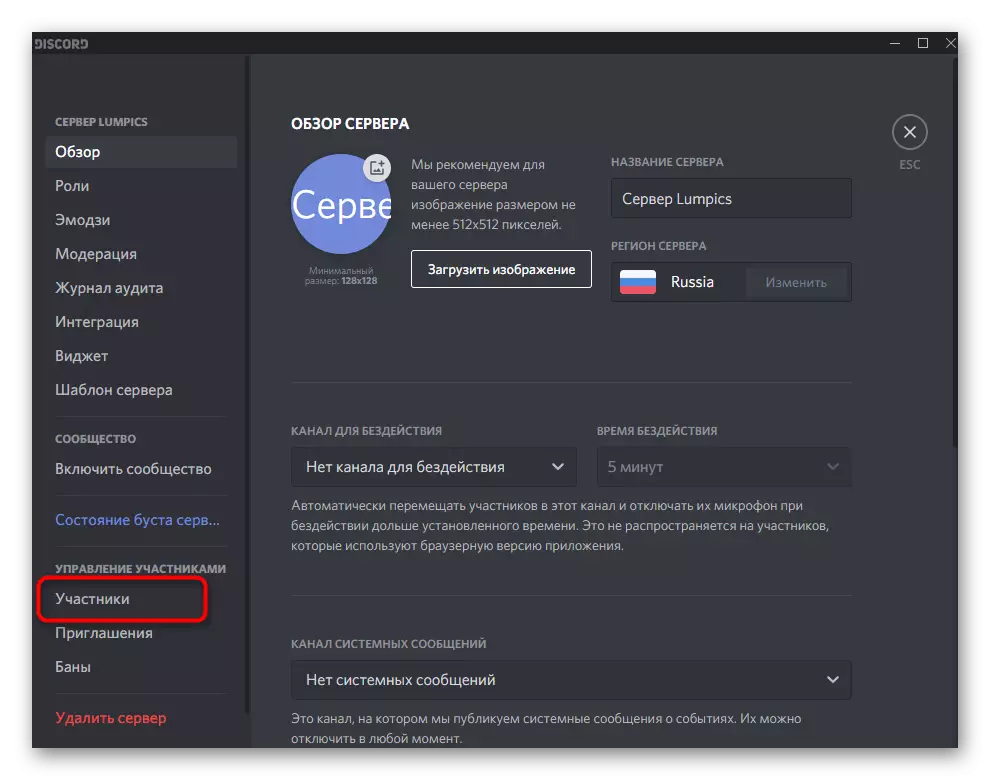
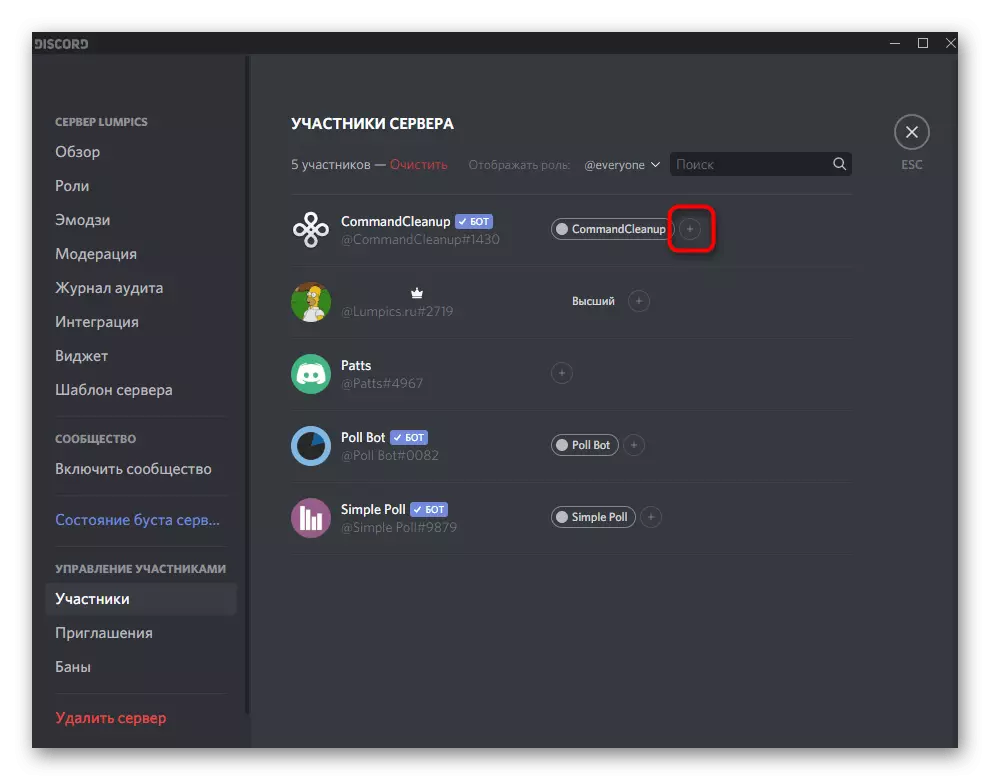
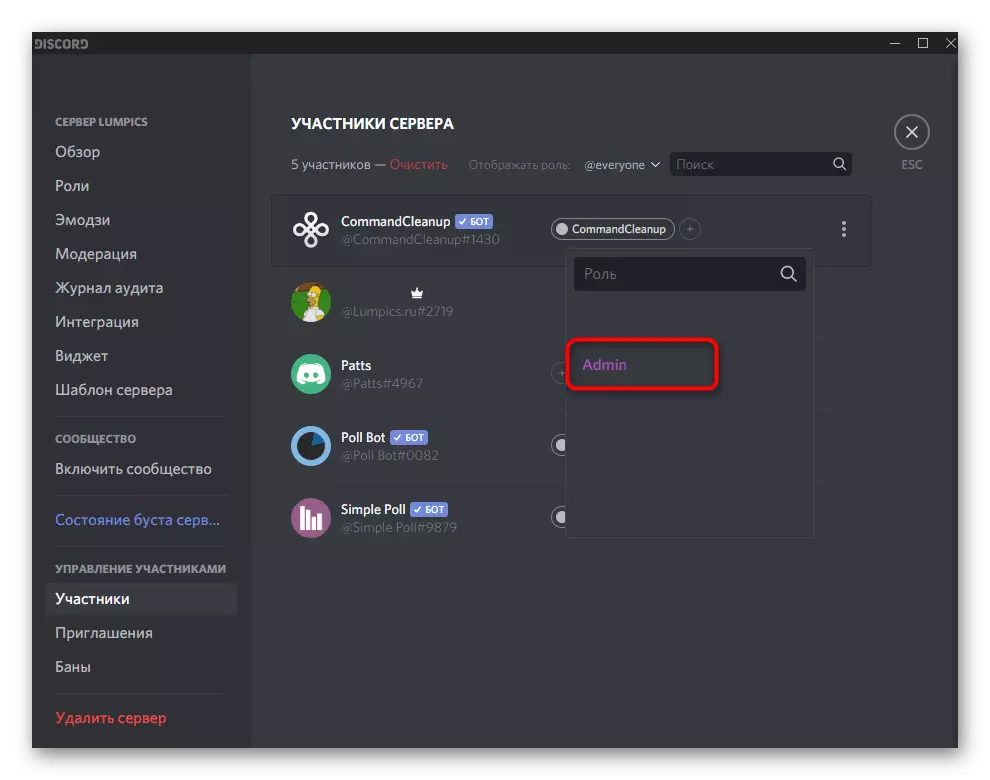
En ce qui concerne l'ajout de nouveaux rôles au serveur, vous pouvez obtenir des informations utiles à ce sujet dans une instruction spéciale sur notre site Web en cliquant sur l'en-tête suivant.
En savoir plus: Ajout et distribution de rôles sur le serveur en discorde
Si nécessaire, vous pouvez supprimer le fait que le bot, si nécessaire, s'il n'est pas nécessaire pour vous et que vous souhaitez lui attribuer d'autres droits.
En savoir plus: Supprimer un rôle dans la discorde
Étape 4: Droits de Bota sur les canaux
Habituellement, les droits du bot sont configurés via un rôle et les autorisations sur la voix ou les canaux de texte sont automatiquement saisies sur l'outil de synchronisation. Cependant, il est parfois nécessaire d'installer des paramètres comme une exception - par exemple, lorsque tous les rôles sont interdits d'envoyer des messages sur le serveur, mais il y a aussi un bot qui doit fonctionner. Pour ce faire, vous devrez éditer les droits de la chaîne elle-même.
- Survolez votre souris sur le canal souhaité et cliquez sur l'icône de vitesse qui apparaît.
- Dans une nouvelle fenêtre à travers le panneau à gauche, allez à la section "Droits d'accès".
- Maintenant, le bot n'est pas ajouté à la liste de la configuration, alors cliquez sur le plus pour la spécifier vous-même.
- Dans la liste qui apparaît, sélectionnez un rôle ou un bot en tant que participant que dans ce cas, cela n'a pas d'importance.
- Vérifiez les droits, dont la plupart répondent aux rôles standard des rôles. Cochez les cases à cocher que vous souhaitez fournir et transversalement à interdiction. Si une barre oblique est choisie, cela signifie que le droit est synchronisé avec le rôle sélectionné.



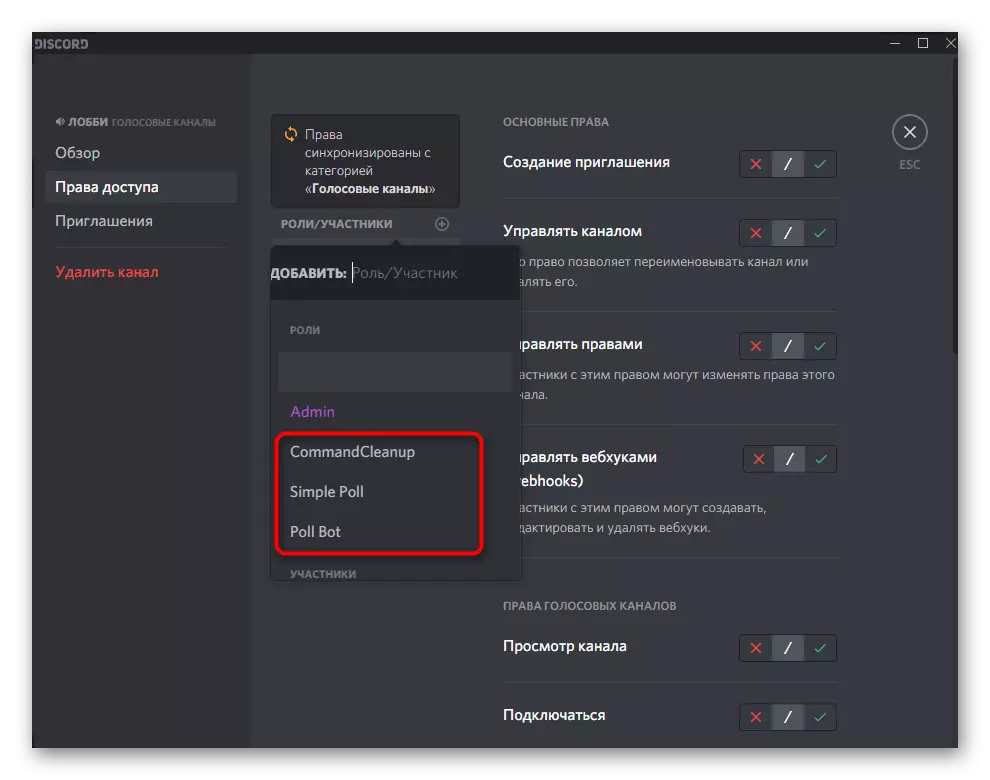
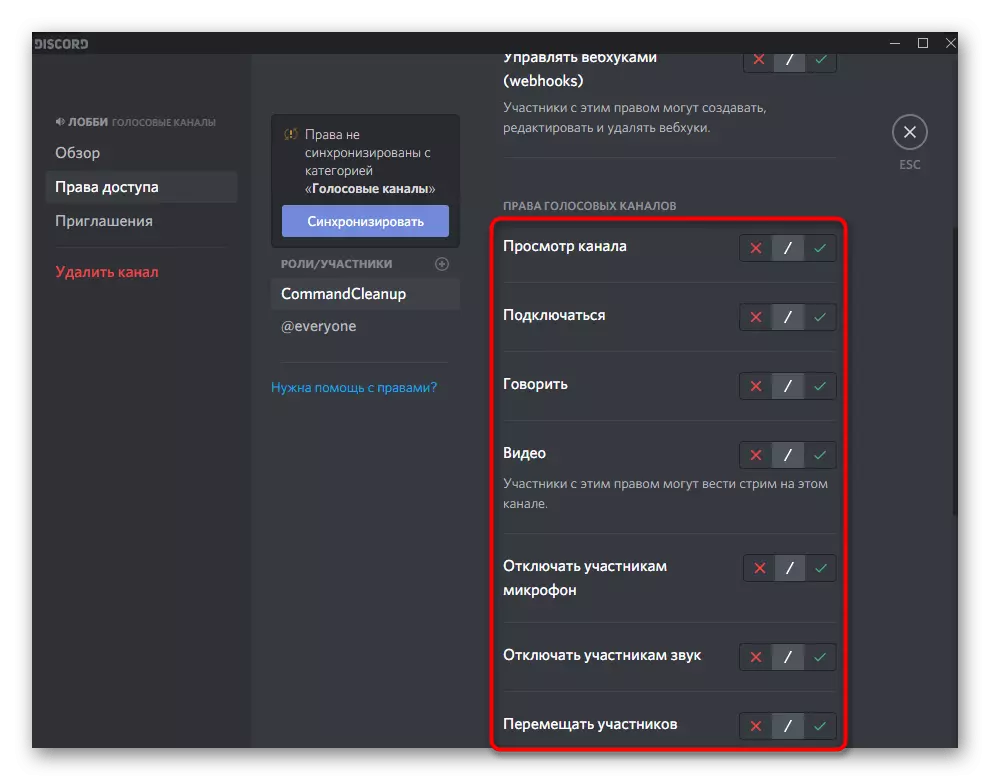
Étape 5: Paramètres sur le site officiel
À la fin de cette option, tenez compte des paramètres supplémentaires des bots sur leurs sites officiels. Cela ne convient que dans les cas où l'outil est universel, prend en charge les plug-ins et les paramètres spécifiques, tels que le populaire MEE6, que nous prenons comme exemple.
- Ouvrez la page principale du site Web de Bot et connectez-vous pour définir des serveurs ajoutés, puis allez sur les plug-ins.
- Vous pouvez en apprendre davantage sur toutes les fonctions que le BOT prend en charge, les activez ou désactivez-les.
- Lors de la configuration de commandes spécifiques consistant en un texte ou des images de l'utilisateur, où le message d'accueil comprend de nouveaux utilisateurs et d'autres opérations similaires, il est nécessaire de remplir un formulaire spécial, après quoi le BOT effectuera automatiquement la tâche.
- Parfois, dans les paramètres de BOT, vous pouvez modifier le préfixe pour les commandes si le courant est désactivé pour vous et sélectionnez une langue pour communiquer directement sur le serveur.
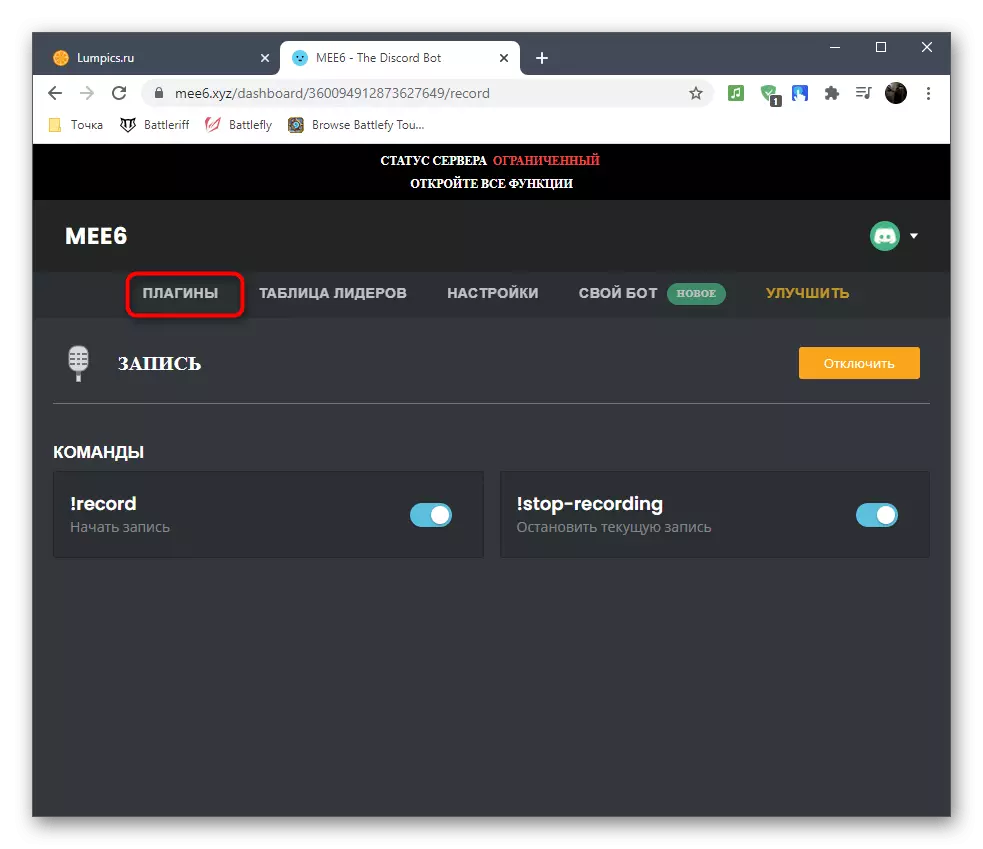
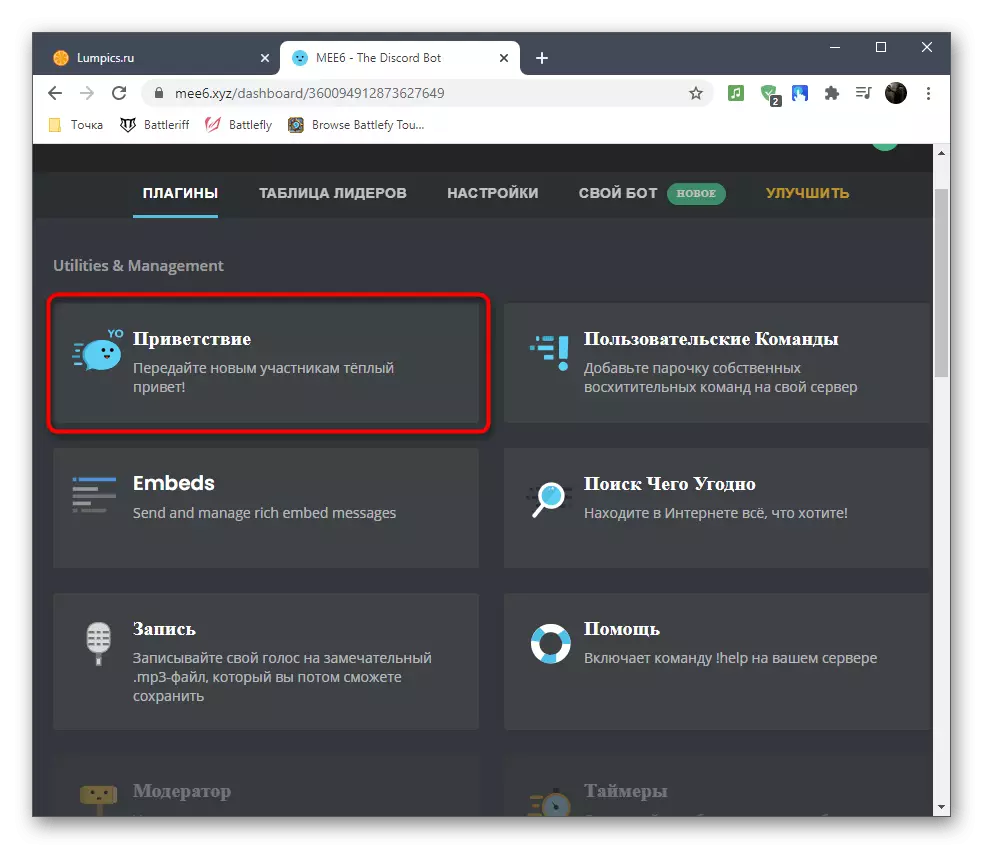
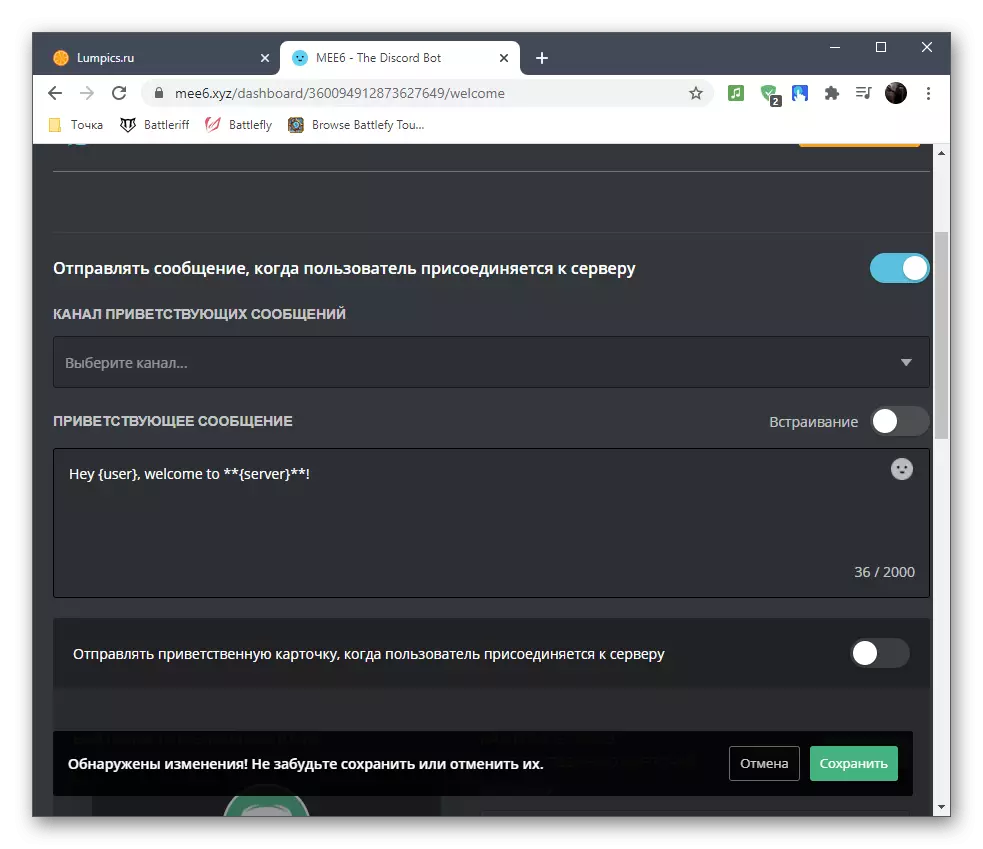

La présence de certains paramètres dépend uniquement du type de bot et de l'approche de développeur, et si vous n'avez pas trouvé de tels paramètres, cela signifie qu'elles ne sont pas disponibles pour l'outil sélectionné.
Option 2: application mobile
Si, avec l'ajout de robots sur le serveur dans la discorde, des difficultés se produisent souvent via l'application mobile, la configuration ne provoque généralement aucun problème, car toutes les actions de contrôle sont standard et sont disponibles pour le créateur et l'administrateur du serveur.Étape 1: Utiliser l'équipe d'aide
Commençons par l'obtention d'informations générales sur l'interaction avec le bot ajouté, qui est faite en entrant dans l'équipe d'aide. Il affiche les informations posées par les développeurs spécifiquement dans le but de dire plus aux utilisateurs sur leur projet.
- Allez sur le serveur et faites le balayage à gauche pour afficher la liste des participants.
- Assurez-vous que la BOT nécessaire a passé l'autorisation et est affichée dans la liste "Réseau".
- Revenez à n'importe quelle discussion de texte sans restrictions sur l'envoi de messages et entrez la commande standard responsable de la réception d'une référence.
- Consultez le bloc apparu sur l'écran pour en savoir plus sur la syntaxe et les autres fonctionnalités du bot.
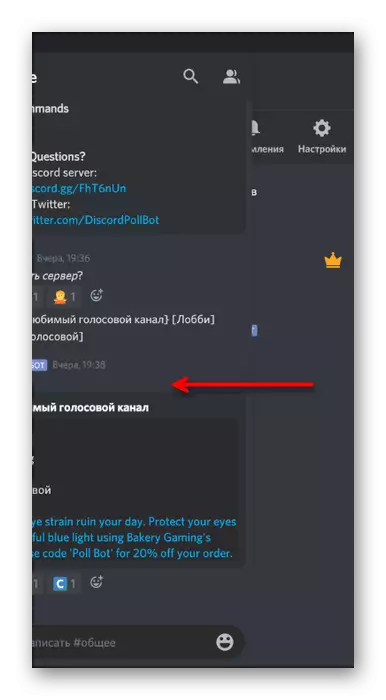


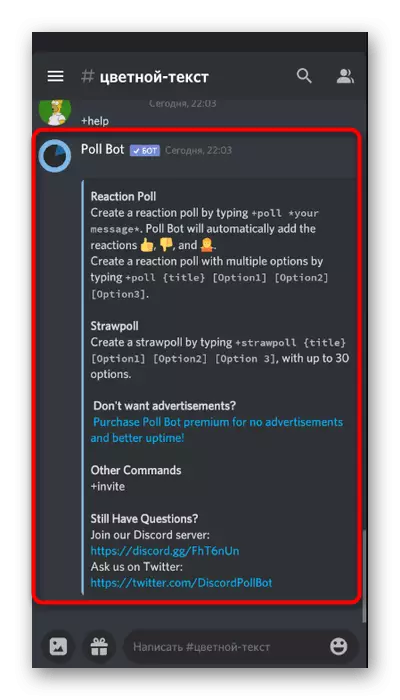
Étape 2: Configuration du rôle
Si vous lisez l'option 1 sur la configuration du bot via le programme sur un ordinateur, vous savez déjà que chacun d'entre eux est attribué son propre rôle avec certains droits. Si vous devez les modifier, vous pouvez utiliser l'application mobile, qui sera discutée dans les instructions suivantes.
- Appuyez sur le nom du serveur pour ouvrir le menu.
- En cela, cliquez sur le bouton "Paramètres".
- Allez dans la section "Rôles", qui se trouve dans le bloc "Gestion de la participation".
- Trouvez un rôle avec le titre correspondant au bot.
- Vous pouvez modifier son nom, ajouter une couleur personnalisée, sélectionnez l'emplacement séparément de la liste avec tous les participants, ce qui, au fait, est souvent utilisé ou interdire la mention de ce rôle.
- Vous trouverez ci-dessous une liste avec tous les droits. Les robots multifonctions sont toujours attribués à un "administrateur" de sorte qu'ils n'ont pas de problèmes d'accès aux fonctions du serveur.
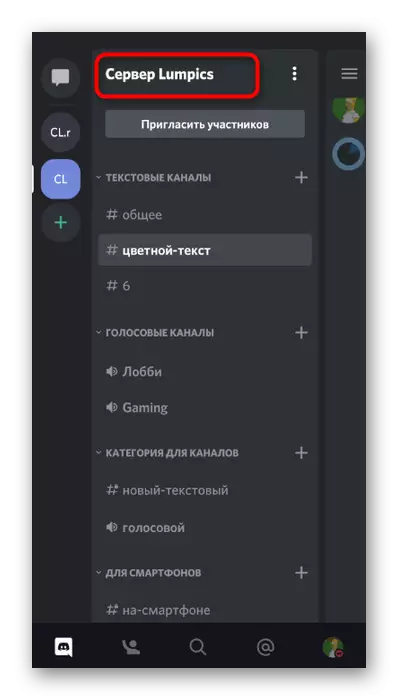
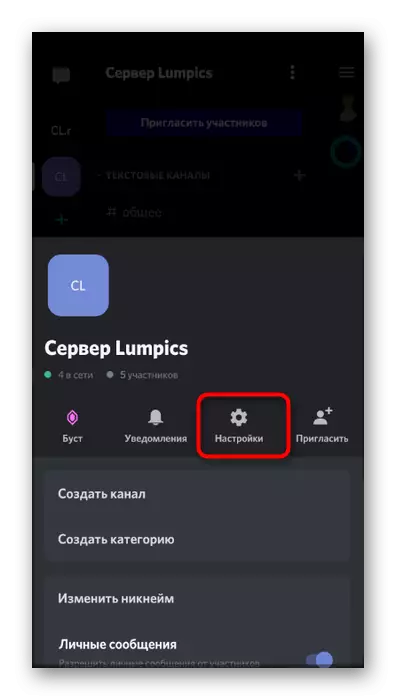
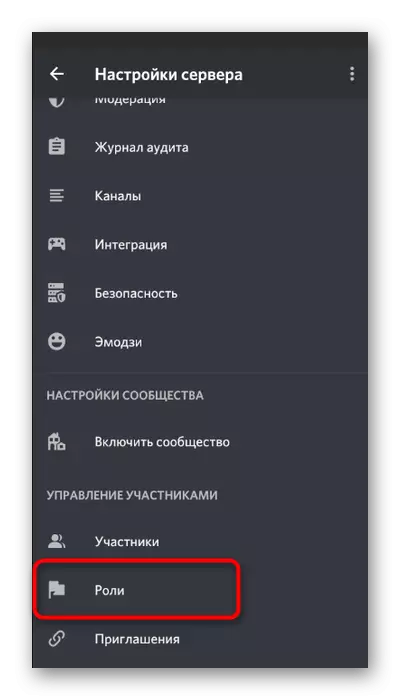
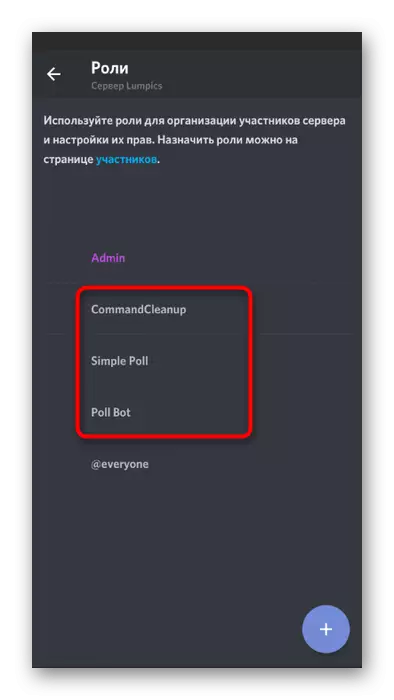
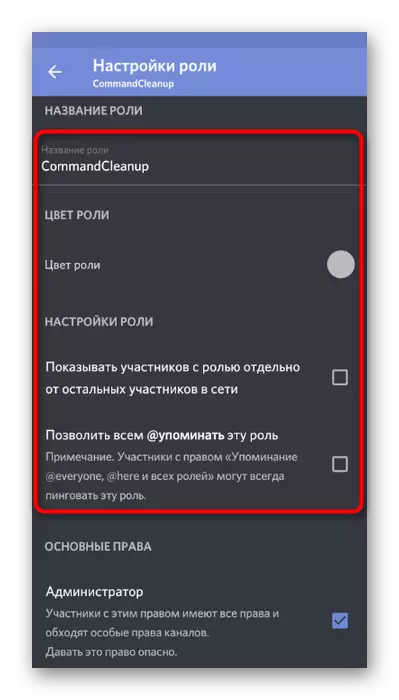

Tous les autres droits sont sujets à modifier leur propre conformément à l'objectif de l'instrument. Je viens de lire la détermination de la permission de comprendre son action.
Étape 3: Ajout de rôle
Séparément, envisagez d'ajouter un rôle pour un bot, si ses droits standard ne vous conviennent pas ou que vous souhaitez combiner plusieurs participants pour effectuer certaines tâches sur le serveur. La gestion des rôles de Bott est effectuée de la même manière qu'il s'agissait d'autres utilisateurs.
- Accédez à nouveau à "Paramètres du serveur", mais cette fois sélectionnez "Participants".
- Utilisez la recherche ou trouvez indépendamment le bot dans la liste, puis appuyez sur son compte.
- Cochez le rôle que vous souhaitez attribuer. Prenez en compte celui qui ajoutez un bot est interdit le rôle d'un autre bot, par conséquent, dans la prochaine capture d'écran, vous voyez comment les options inappropriées sont marquées avec gris.

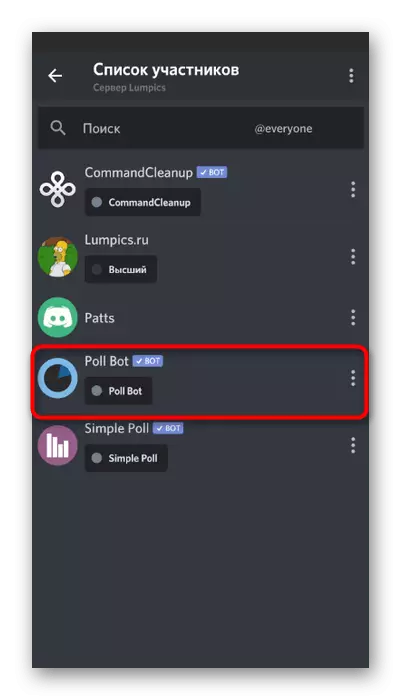
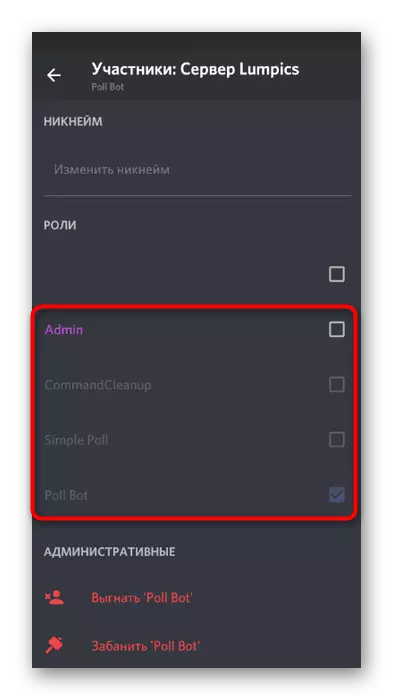
Étape 4: Droits de Bota sur les canaux
La dernière étape consiste à éditer les variables pour le bot sur le texte et les canaux vocaux du serveur. La nécessité de mettre en œuvre cette tâche apparaît rarement, mais si elle surgira encore, elle sera extrêmement simple, car l'ensemble du processus est exactement le même que pour les autres participants au serveur.
- Faites une longue voix ou un canal de texte.
- Dans la liste des actions qui apparaît, sélectionnez Personnaliser Channel.
- Aller à la section "Droits d'accès".
- Cliquez sur "Ajouter un rôle" ou "Ajouter un membre".
- Dans la liste des options, trouvez le bot requis pour configurer.
- Consultez la liste des droits et définissez des valeurs conformément à vos préférences.