
Méthode 1: Outils de base
Considérez les méthodes de création d'écran sur Samsung Galaxy A41 en utilisant des fonctionnalités intégrées.Méthode 1: clavier du clavier
- Créez un instantané en cliquant sur les boutons "Volume Down" et "Power".
- Utilisation du panneau de commande, qui sera affiché dans un court laps de temps en bas de l'écran, vous pouvez ouvrir l'image dans l'éditeur.
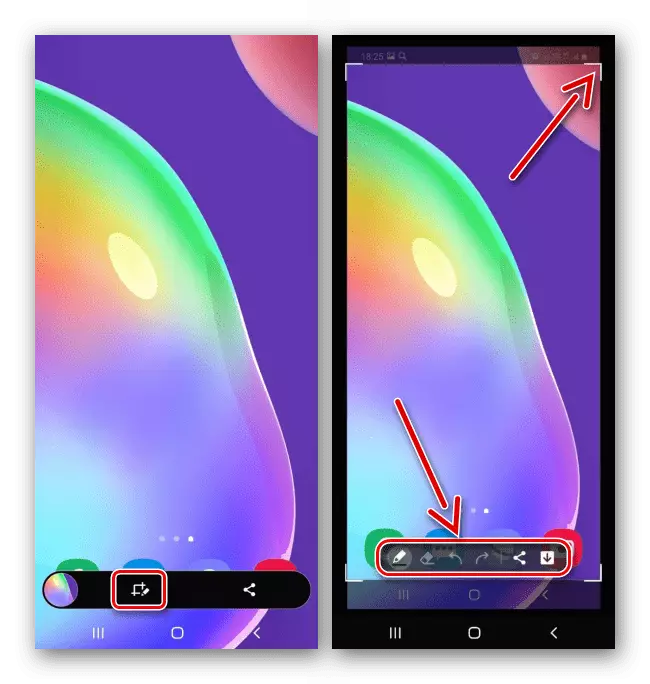
Ou distribuez-le.

Si le panneau d'actions est manquant, il est probablement handicapé. Par conséquent, dans la section Paramètres "Fonctions supplémentaires",

Tabay "Captures d'écran" et activez le "Panneau de configuration de l'image".
- Image créée Nous recherchons dans la zone de notification. Cliquez dessus pour ouvrir

Ou Tapam sur la flèche à droite pour effectuer d'autres actions.



Méthode 2: Gestion de geste
- NO moins rapidement Créer une capture d'écran sur Galaxy A41 peut être déplacé de la paume, mais cette option est parfois désactivée. Pour l'activer, allez à la section avec des fonctionnalités supplémentaires,
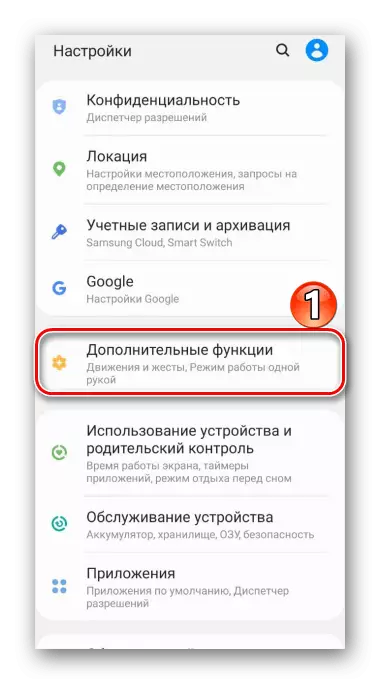
Nous choisissons des "mouvements et des gestes" dedans et allumez l'instantané de la paume.
- Dès que la capture d'écran est requise, le bord de la paume est effectué à l'écran d'un bord à un autre.


Méthode 3: "Panneau de bord"
Il s'agit d'une fonction de marque Samsung qui fournit un accès rapide aux principales possibilités de Galaxy A41, y compris la création de tirs à écran.
- Lorsque le "panneau de bord" est activé, son marqueur sera perceptible à l'écran avec le côté droit ou gauche. Doigt le tire au centre de l'écran.
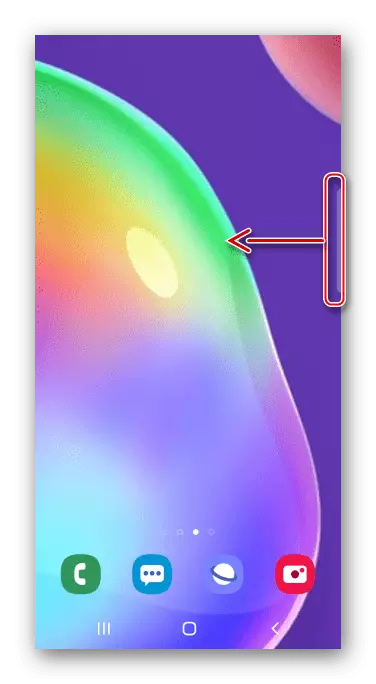
Sinon, dans les paramètres d'affichage, cliquez sur "Écran incurvé"
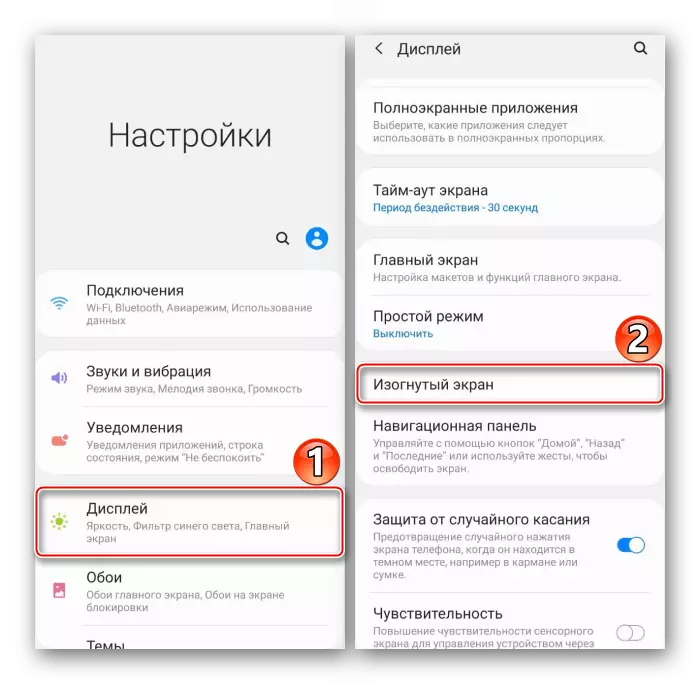
et activer l'option.
- Faites défiler jusqu'à n'importe quel côté dans le panneau «Allocation et sauvegarde».
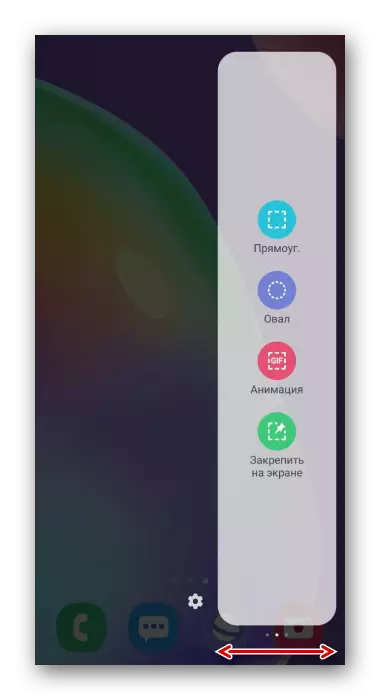
Pour ajouter ce panneau s'il manque, vous ouvrez les "paramètres" et choisissez les options nécessaires.
- Cliquez sur l'icône pour créer une capture d'écran, configurez le cadre de manière à couvrir la partie de l'écran dont vous avez besoin et que Tapad "prêt".
- Pour éditer ou diffuser l'instantané, cliquez sur l'icône correspondante du panneau de commande ci-dessous, enregistrez immédiatement l'image.


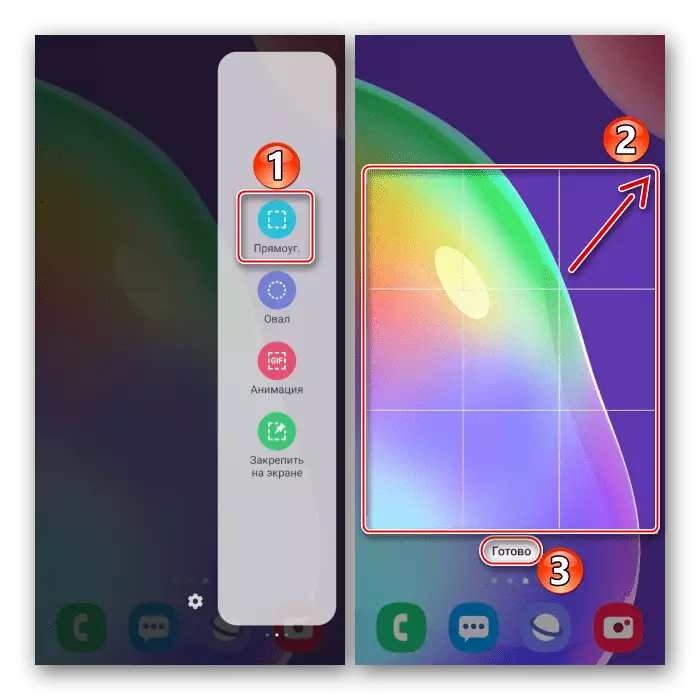

Méthode 4: fonctions spéciales
- Le "menu auxiliaire" fournit un accès rapide aux options les plus importantes du périphérique Samsung et vous permet également de contrôler le smartphone sans utiliser de boutons de matériel et de touche. Il sera déconnecté, donc dans la section avec des fonctionnalités spéciales

Activez l'option «Menu auxiliaire».
- Au bon moment, appuyez sur le bouton flottant pour ouvrir le menu et appuyez sur l'icône de la capture d'écran.
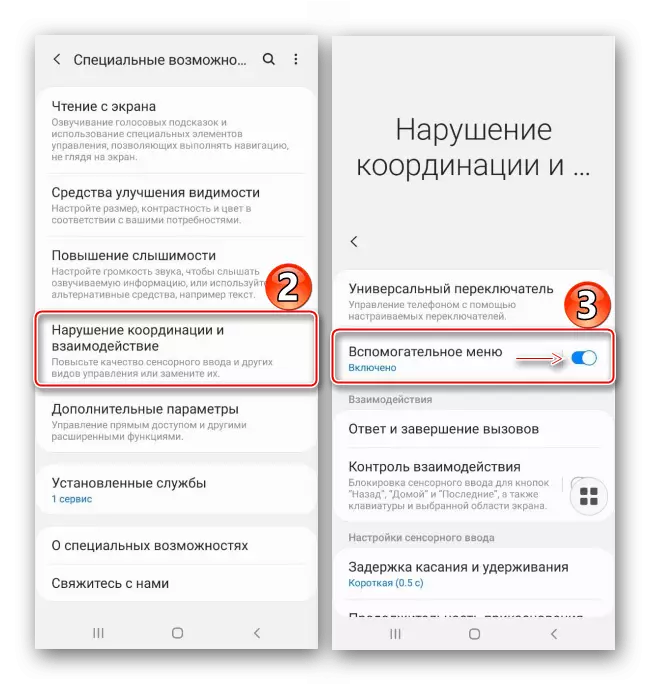
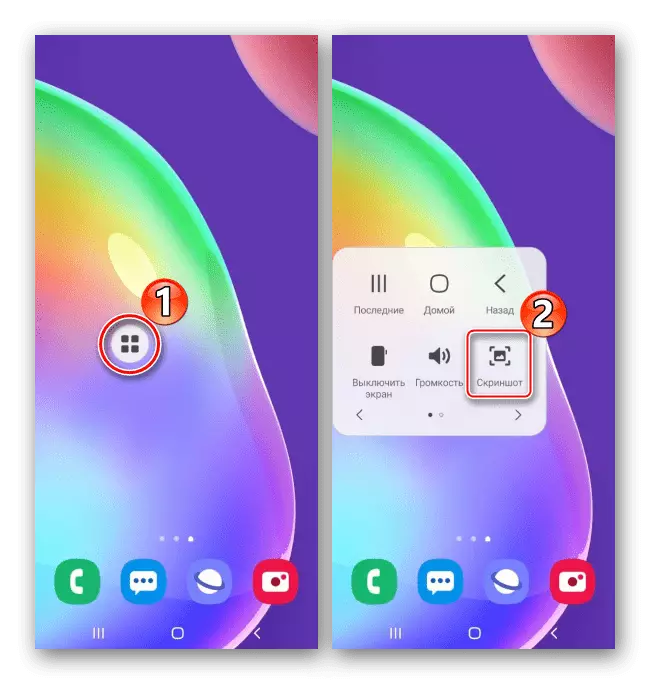
Méthode 5: Faites défiler avec défilement
- Sur Galaxy A41, il existe une fonction "longue capture d'écran", grâce à laquelle vous pouvez combiner plusieurs captures d'écran dans un seul fichier. Vous n'avez pas besoin d'activer l'option, au bon moment, il sera ajouté automatiquement. Nous prenons un instantané utilisant l'une des méthodes ci-dessus, lorsque le panneau de commande apparaît, appuyez sur l'icône sous forme de flèches et lorsque l'écran défilte, appuyez à nouveau sur elle à nouveau. Ainsi, nous capturons la zone dont vous avez besoin.
- Cela ressemble à une capture d'écran avec défilement.


Où chercher des images
Photos reçues Nous recherchons dans l'album "Screenshots" dans la galerie,

Soit dans la mémoire de l'appareil dans le répertoire DCIM.

Méthode 2: spécial
Si vous n'interveniez pas de fonctions système, faites attention aux applications tierces. Parmi eux, vous trouverez peut-être plus de solutions intéressantes pour vous-même. Considérez cette méthode sur l'exemple de capture d'écran Stamper.
Téléchargez la capture d'écran Stamper du marché de Google Play
- Nous exécutons le programme de candidature et nous la fournissons à la fois quelques droits. Fournissez d'abord l'accès aux fichiers multimédia sur l'appareil,

puis autorisé à apparaître sur un autre

Et collecter des statistiques sur l'utilisation d'applications.
- Dans l'onglet Home, sélectionnez la méthode de création d'écran - en secouant le périphérique ou en appuyant sur le bouton flottant.
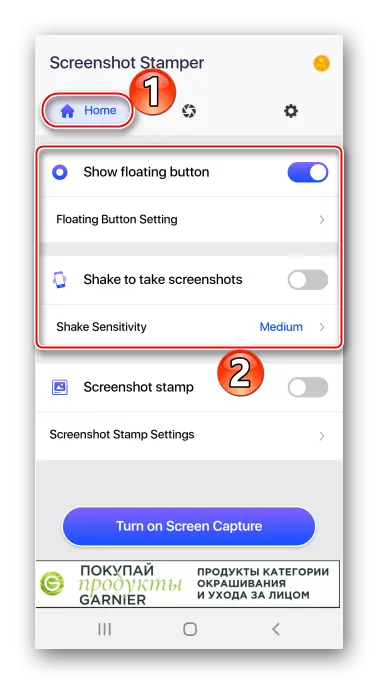
Dans l'onglet "Paramètres", vous avez la possibilité de modifier la qualité de l'image, ainsi que du fichier de format et de préfixe.
- Pour activer l'application, TADA "Activer la capture d'écran".

Maintenant, cliquez sur le bouton et indiquez l'accès à la capture d'écran sur le contenu de l'écran. Capture d'écran faite.
- Vous pouvez enregistrer immédiatement l'instantané fini ou le partager.

Il est possible de couper l'image, de modifier le rapport de format, du formulaire ou de la transformer en une direction.

Il y a un éditeur de traitement des images.
- Pour effectuer un écran long, enregistrez-vous «point», allez à l'écran suivant et cliquez sur «Ajouter». Nous répétons ces actions jusqu'à ce que vous fixiez les écrans nécessaires.

Lorsque toutes les images sont collectées, cliquez sur l'icône "OK" pour les ouvrir dans l'éditeur.

Pour modifier la position des captures d'écran (verticales ou horizontales), appuyez sur "Direction".

Pour modifier leur commande, appuyez sur "Trier", puis serrez l'instantané, faites-la glisser vers la position souhaitée et confirmez l'action.
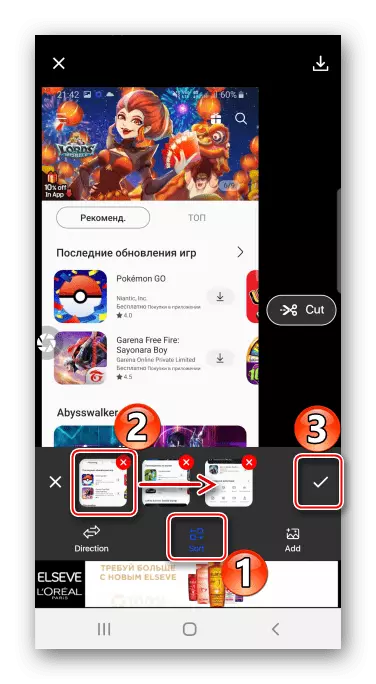
Pour ajouter une autre image de la mémoire Galaxy A41, cliquez sur "Ajouter" et choisissez l'image souhaitée.

Pour enlever une partie d'une longue capture d'écran, taper "Couper" et couper trop.

Pour enregistrer les modifications, appuyez sur le bouton correspondant.
- Pour ouvrir des images dans l'application, allez à l'onglet "Capture".

Sur Galaxy A41, on peut trouver parmi les albums de la galerie.
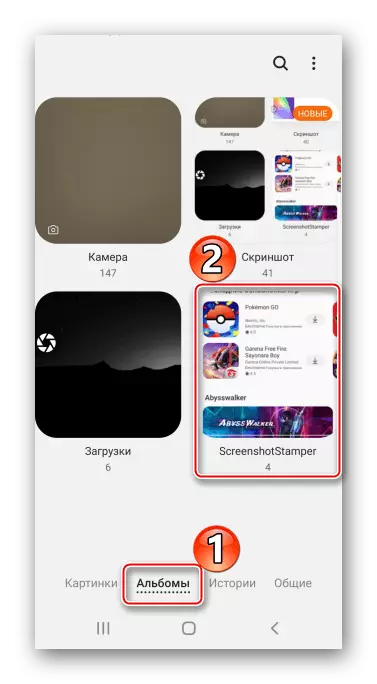
Soit dans le répertoire de capture d'écran de la capture de la mémoire de la mémoire du téléphone.
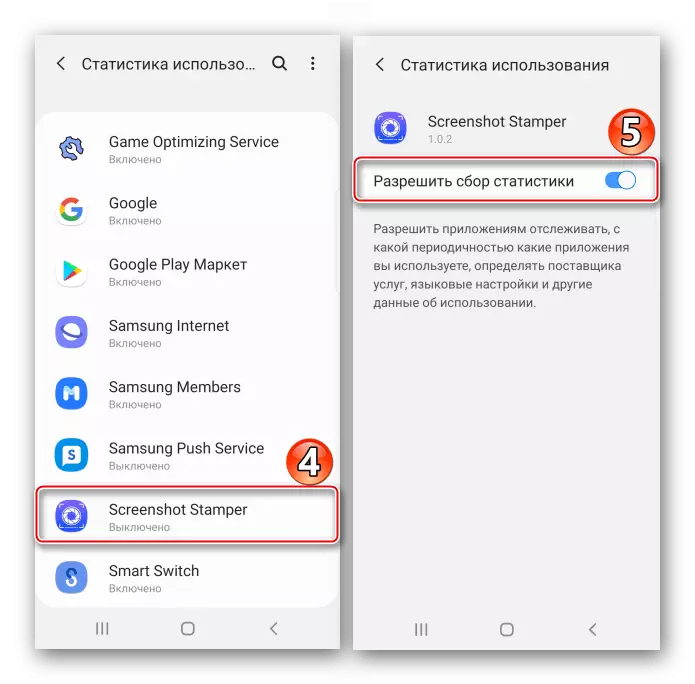





Voir aussi: Comment faire une capture d'écran sur Samsung Galaxy A21S, Galaxy A31, Galaxy A10
