
Méthode 1: Opportunités standard
Il existe plusieurs options pour fixer le contenu de l'écran Samsung Galaxy A51 sans installer de logiciels supplémentaires.Option 1: Combinaison de boutons physiques
- Appuyez rapidement sur les deux touches du boîtier du périphérique: «Swing» du volume et éteint.
- Panneau spécial utilisant pour ouvrir la photo dans l'éditeur
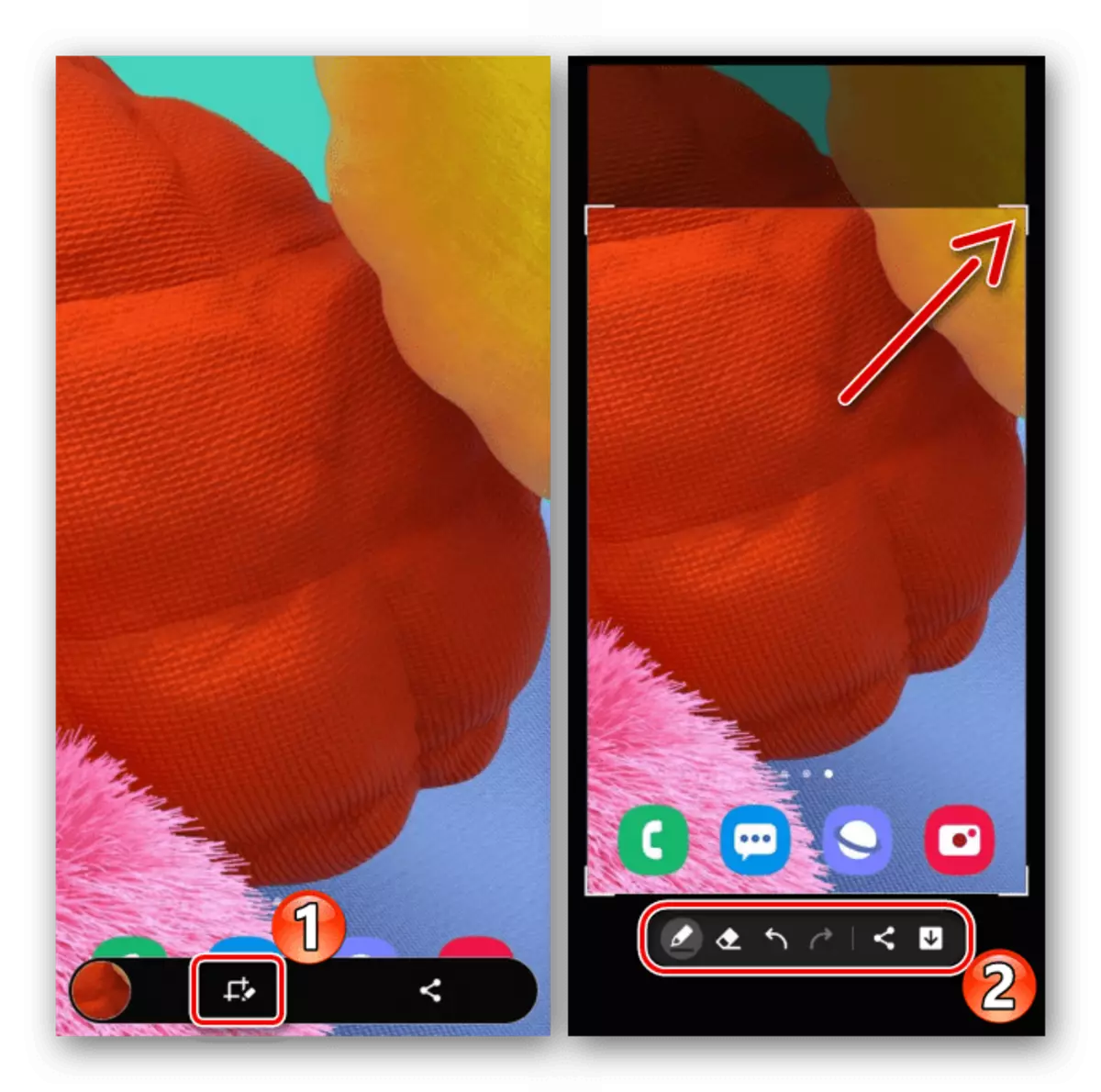
soit partagez-le.
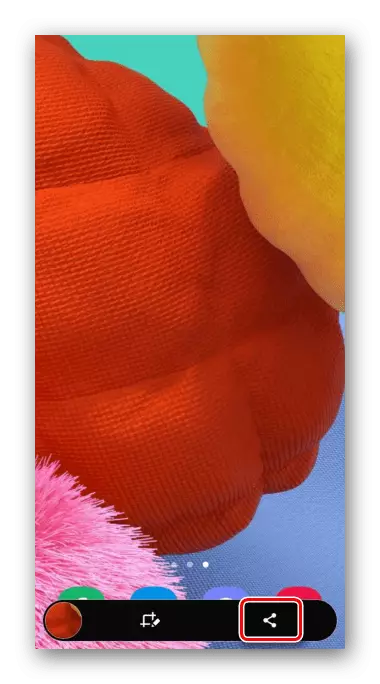
Si le panneau mentionné n'est pas affiché, il peut être connecté. Pour ce faire, accédez à la section Paramètres système contenant des fonctions supplémentaires,
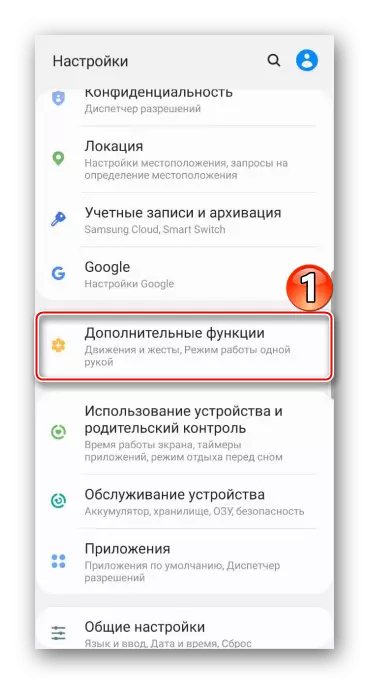
Ensuite, parmi les paramètres de capture d'écran, nous trouvons l'option souhaitée et allumez-la.
- Vous pouvez accéder à la capture d'écran créée à partir de la zone de notification. Ici, il peut être juste ouvert
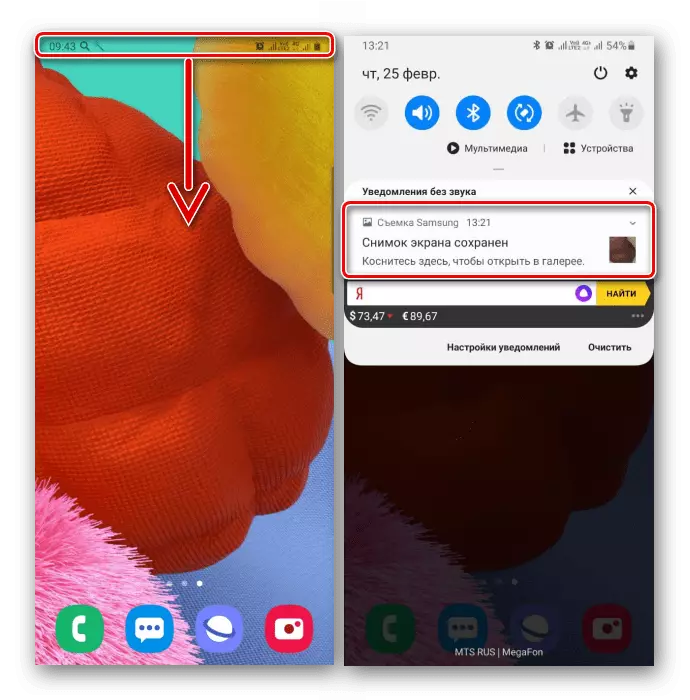
Ou faire d'autres actions.
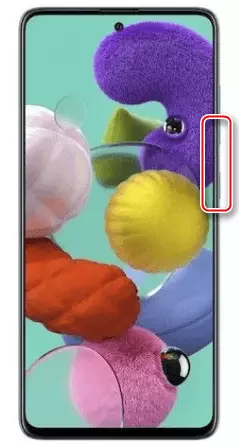
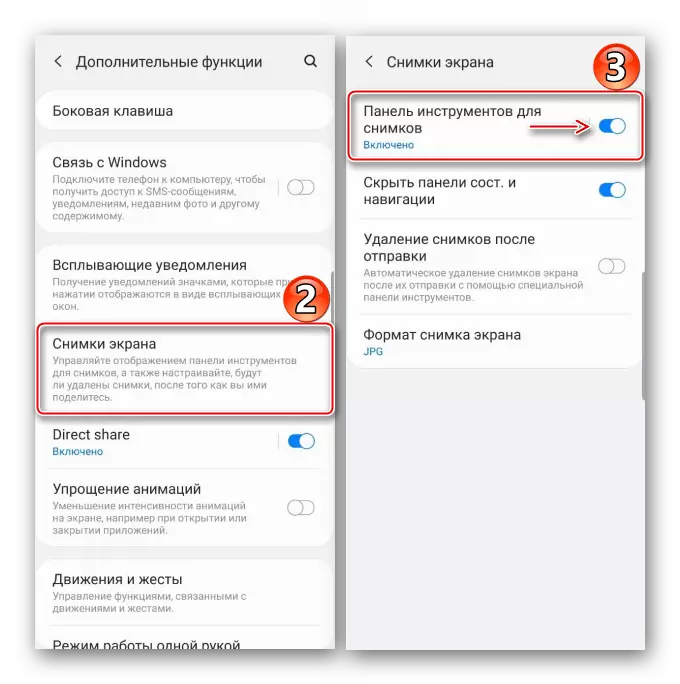
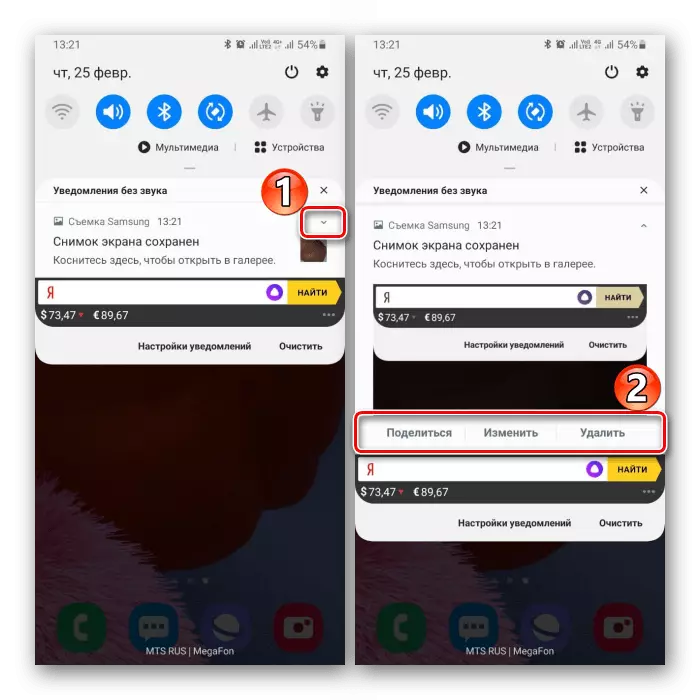
Option 2: Utilisation de gestes
- Créez un écran sur Galaxy A51 peut être un geste de la paume. C'est un moyen rapide, mais cela ne fonctionne pas toujours dès la première fois, l'option elle-même doit parfois inclure vous-même. Passez à une section avec des fonctionnalités supplémentaires dans les paramètres de l'appareil,
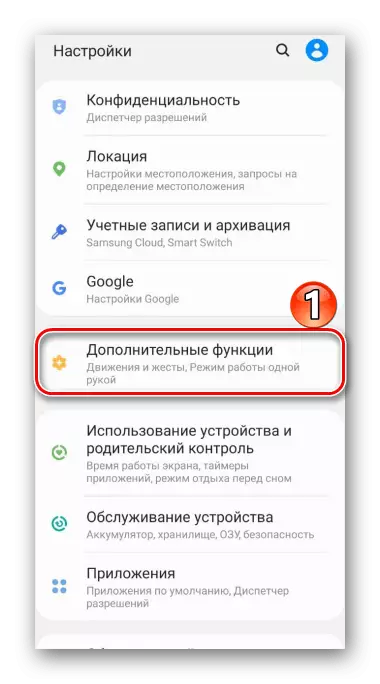
Et puis parmi les mouvements et les gestes possibles, nous trouvons et activez la capture d'écran de l'écran avec Palm.
- Pour prendre une photo, vous devez passer le bord de la paume à l'écran.
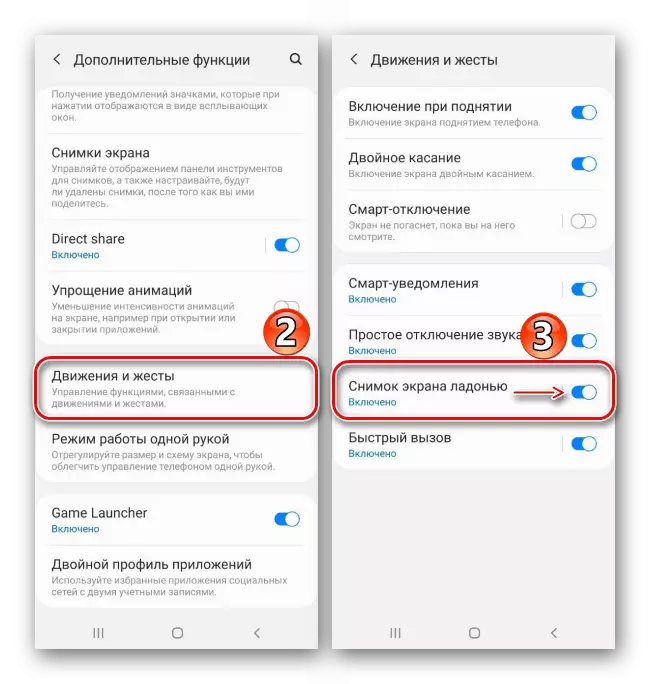
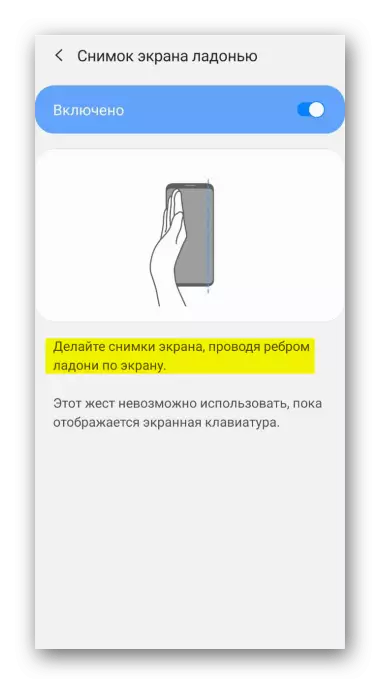
Option 3: Caractéristiques spéciales
- En utilisant le "menu auxiliaire", vous pouvez accéder rapidement aux principales possibilités du téléphone Samsung. Cette fonctionnalité peut être utile aux utilisateurs de tout trouble physique, par exemple le manque de cohérence des mouvements. Par défaut, le "menu auxiliaire" est désactivé, nous nous déplions donc dans la section "Fonctions spéciales", section,
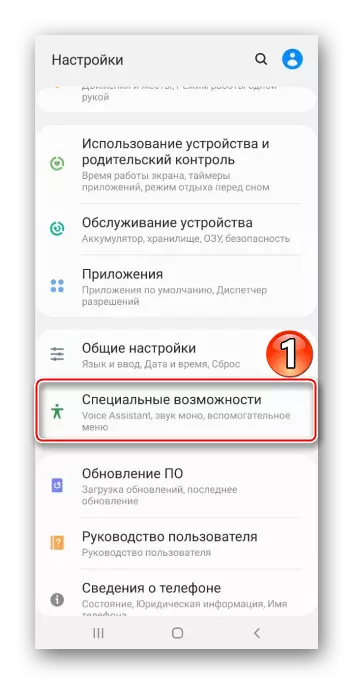
Nous trouvons l'option et traduisez le "curseur" à côté de celui-ci à la position "ON".
- Au bon moment, ouvrez le menu à l'aide d'un bouton flottant et corrigez l'écran.
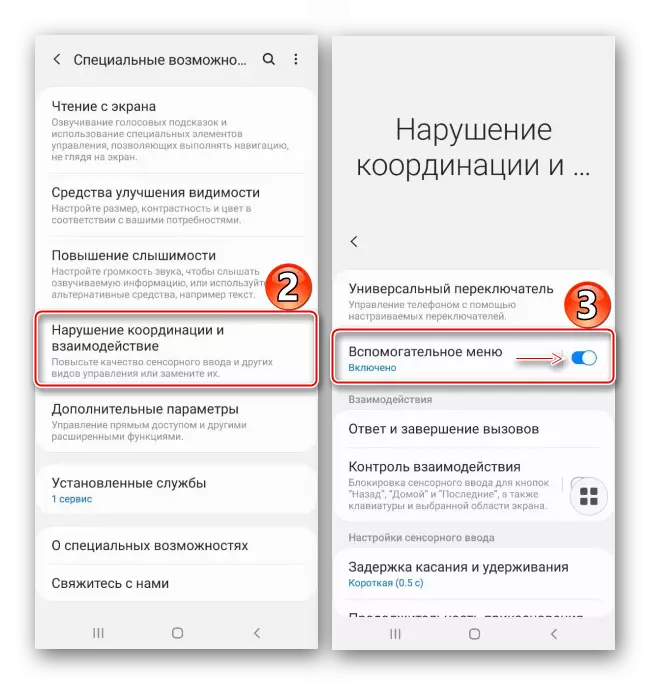
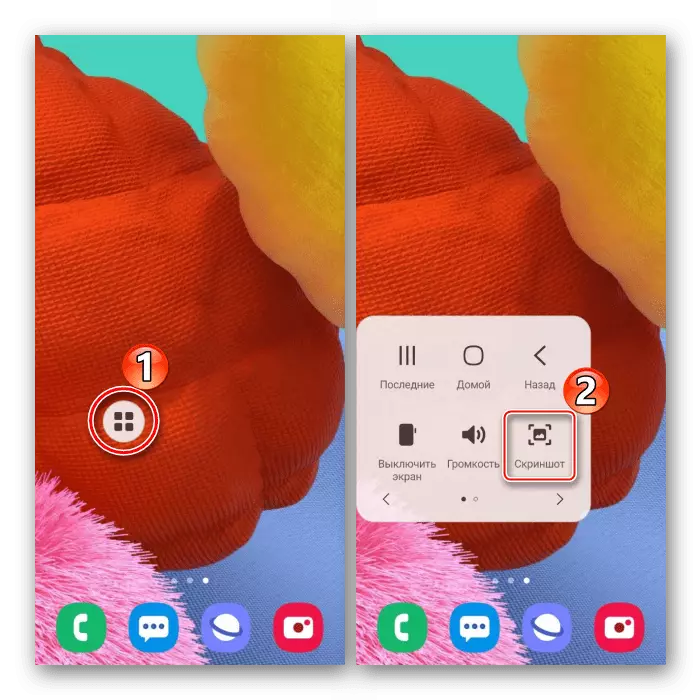
Option 4: Faites défiler avec défilement
- Avec cette fonction, une longue capture d'écran est faite, vous permettant de connecter plusieurs écrans pouvant être défilés. Dans ce cas, connectez cette option n'est pas nécessaire, car elle sera automatiquement disponible au bon moment. Maintenant, en utilisant l'une des méthodes déjà décrites, nous effectuons un écran, puis appuyez sur le bouton avec les flèches, en attente de faire défiler l'écran et appuyez dessus à nouveau. Capturer ainsi le nombre souhaité d'écrans.
- En conséquence, nous obtenons une longue capture d'écran.
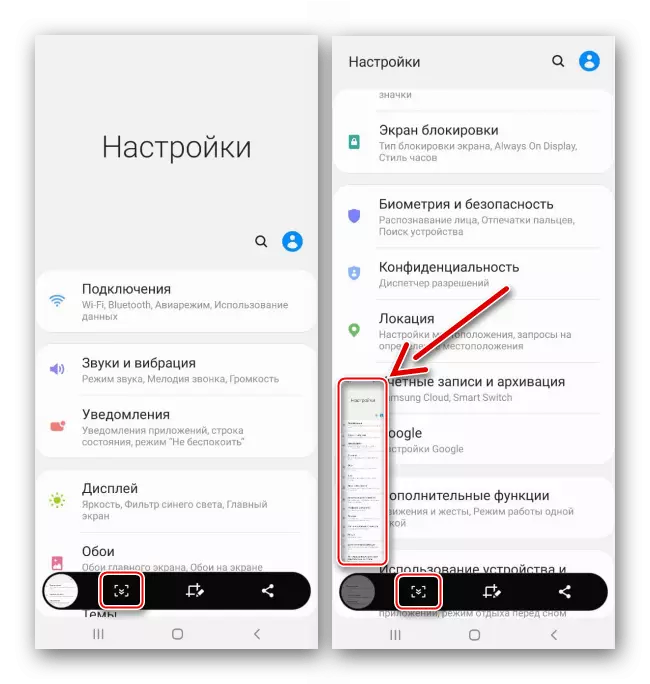
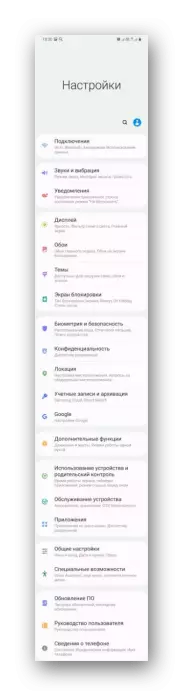
Option 5: Interface de bord
Nous parlons de l'interface de marque de Samsung, qui combine des fonctionnalités utiles et des outils Galaxy A51. Il se compose de panneaux pouvant être ajoutés ou, au contraire, Supprimer. Considérez comment faire une capture d'écran en utilisant Edge.
- Si l'interface est activée, son marqueur sera visible. Swipe à l'écran Tirez-le au centre.
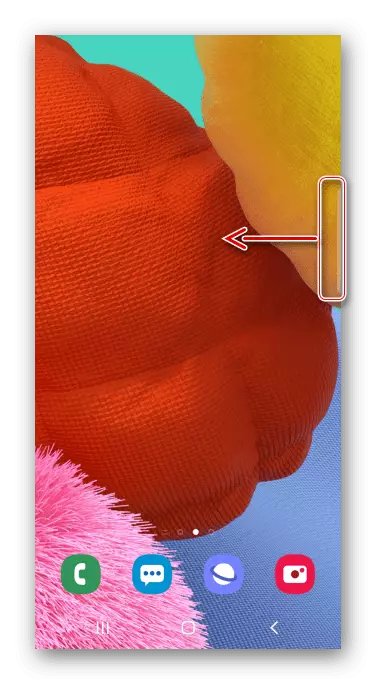
En l'absence d'un marqueur, vous ouvrez les paramètres de l'écran incurvé.
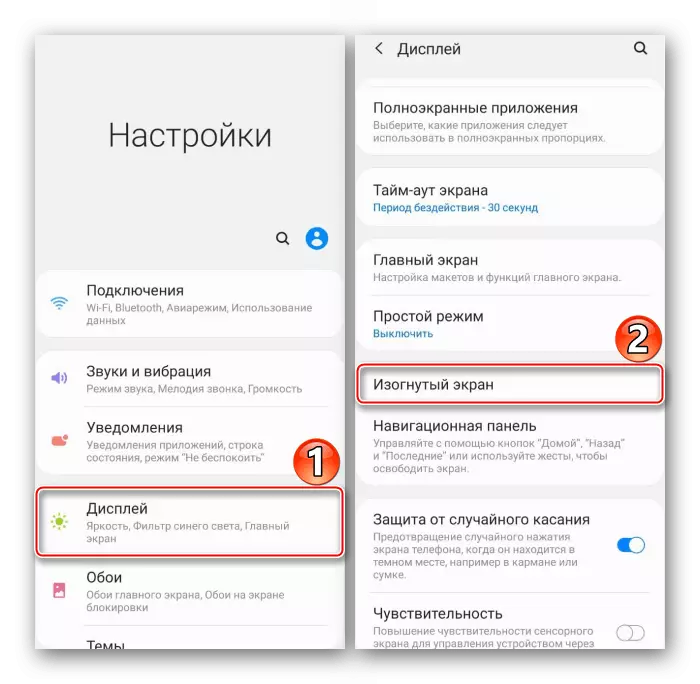
et activer la fonction.
- Nous sommes intéressés par le panneau "Select and Save", nous le trouvons en tournant sur le côté.
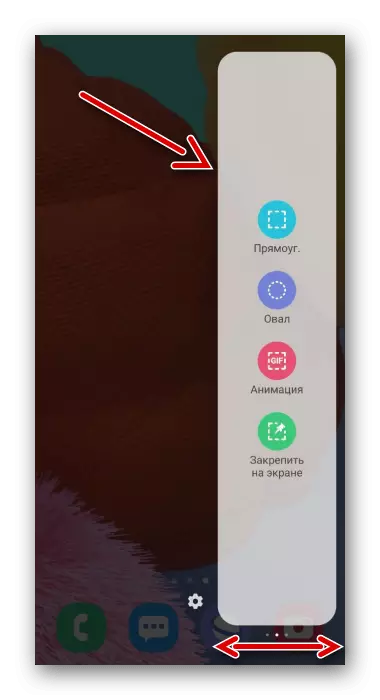
Pour ajouter cet élément s'il manque, cliquez sur l'icône "Paramètres" et choisissez l'option souhaitée parmi celles disponibles.
- Nous appuyons sur l'icône "Allocation", configurons le cadre de sorte que la zone à laquelle vous devez y arriver et confirmer l'action.
- Utilisez la barre du bas pour gérer l'instantané, la distribuer ou l'enregistrer dans la mémoire du périphérique.
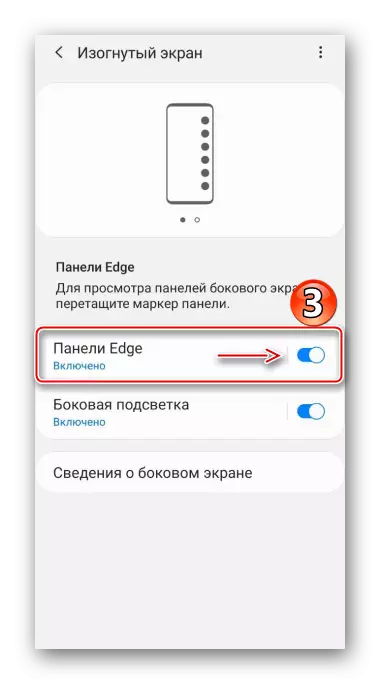
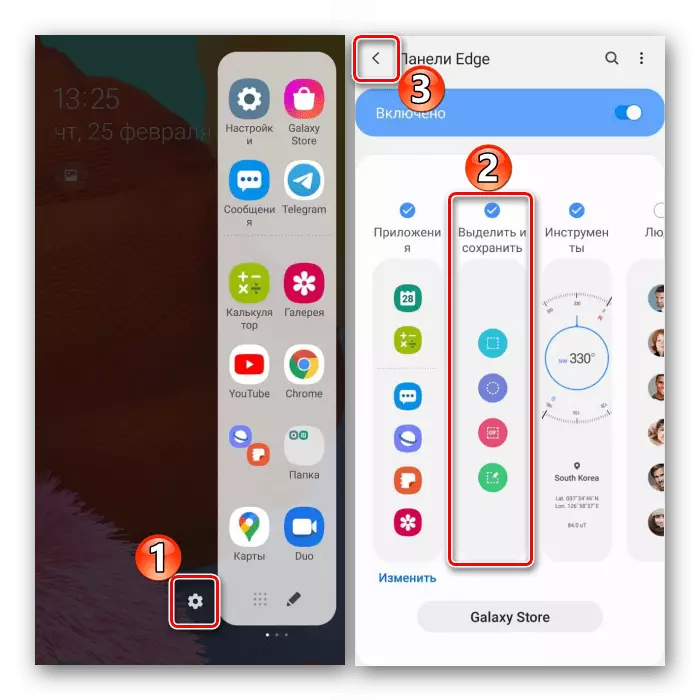
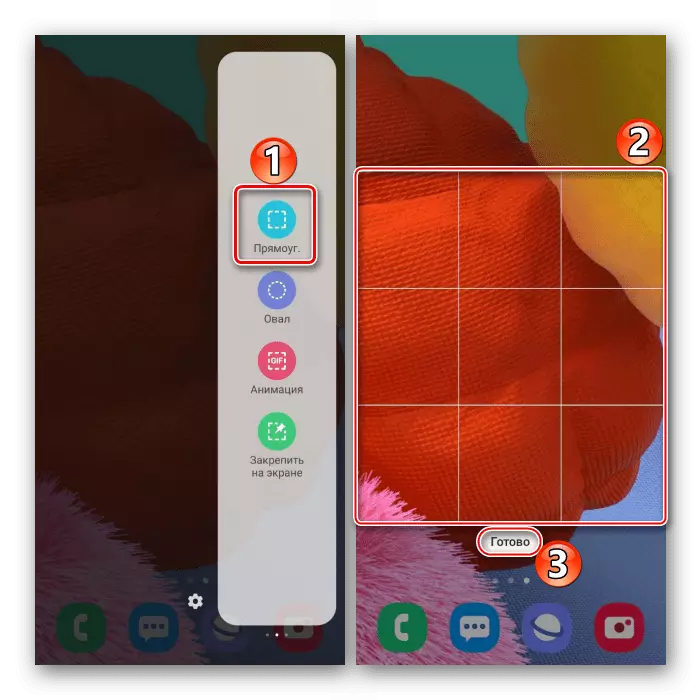
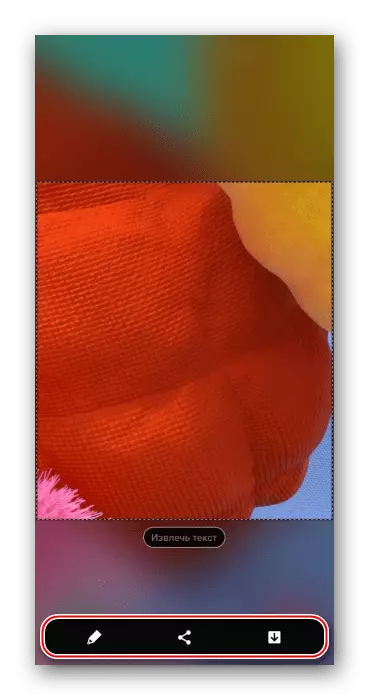
Placez le stockage des images
Photos créées Nous recherchons dans la demande "Galerie"
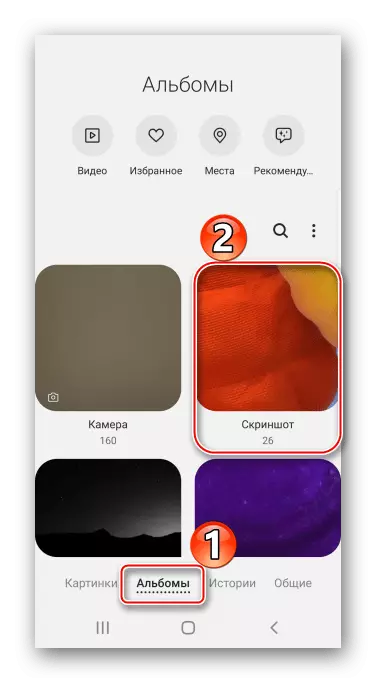
En utilisant le gestionnaire de fichiers, nous trouvons le dossier "Captures d'écran" dans la mémoire du smartphone.
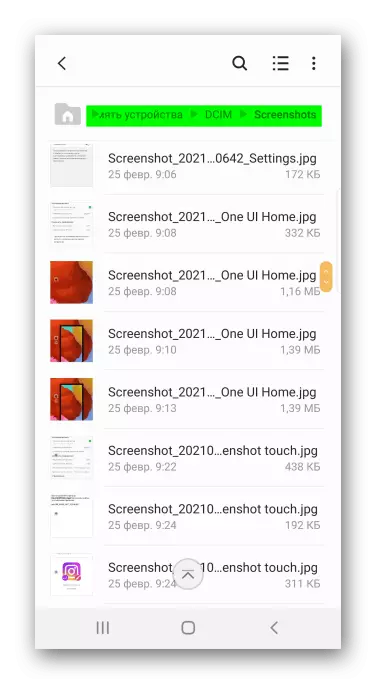
Voir aussi: Comment faire une capture d'écran sur Samsung Galaxy A21s, Galaxy A10, Galaxy A31, Galaxy A41, Galaxy A50
