
De nombreux films, clips et autres fichiers vidéo ont des sous-titres intégrés. Cette propriété vous permet de dupliquer la parole enregistrée sur la vidéo, sous la forme de texte affiché au bas de l'écran.
Les sous-titres peuvent être dans plusieurs langues, sélectionnez lesquels vous pouvez dans les paramètres du lecteur vidéo. L'activation et la désactivation des sous-titres sont utiles lors de l'apprentissage d'une langue, ou dans des cas où il y a des problèmes de sons.
Dans cet article, examinez comment activer l'affichage de sous-titres dans le lecteur Standard Windows Media. Ce programme n'a pas besoin d'être installé séparément, il est déjà intégré au système d'exploitation Windows.
Comment activer les sous-titres dans Windows Media Player
1. Trouvez le fichier souhaité et faites une double poussée du bouton gauche de la souris dessus. Le fichier s'ouvre dans Windows Media Player.
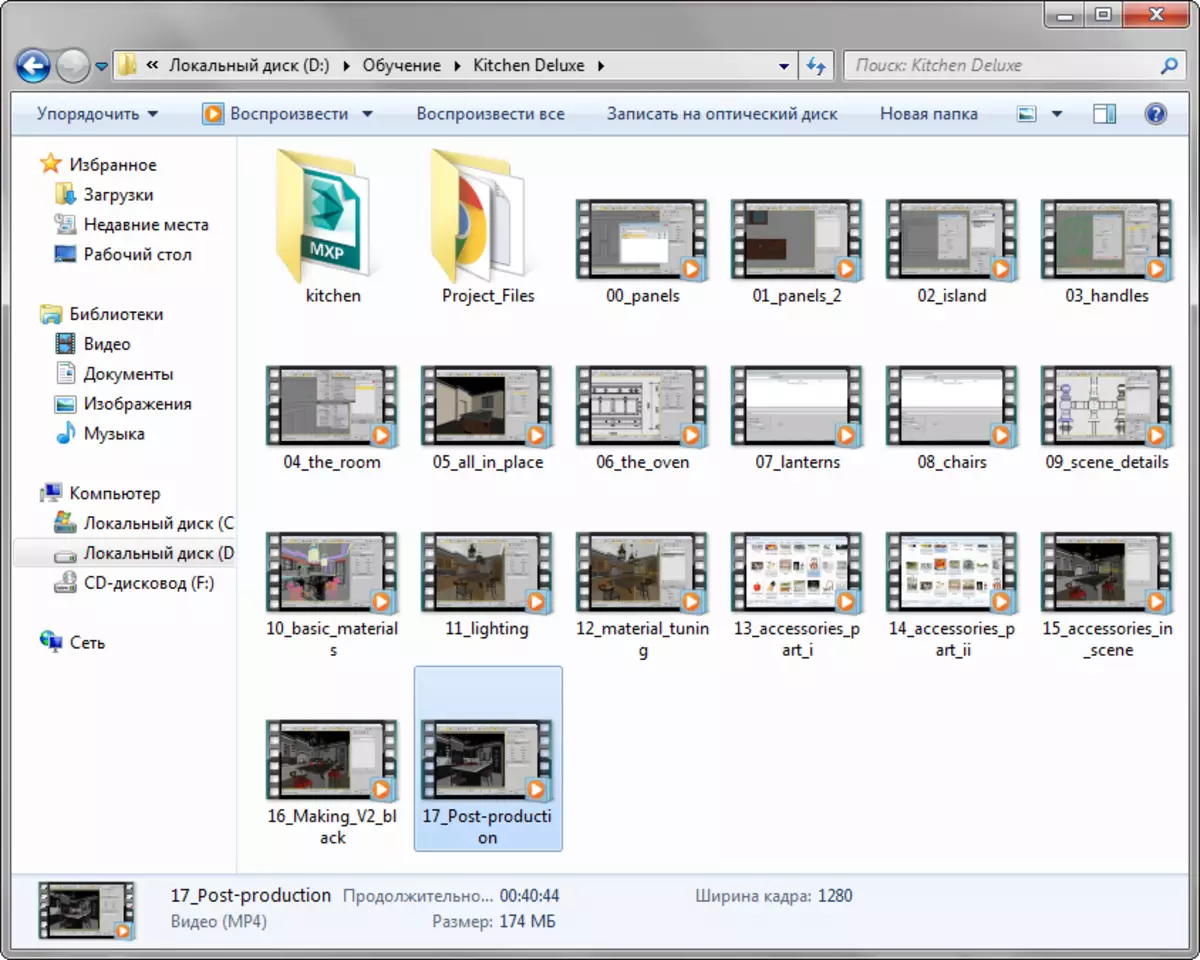
Veuillez noter que si vous utilisez un autre lecteur vidéo pour afficher la vidéo pour afficher la vidéo, vous devez mettre en surbrillance le fichier et sélectionner Windows Media Player pour celui-ci en tant que joueur.
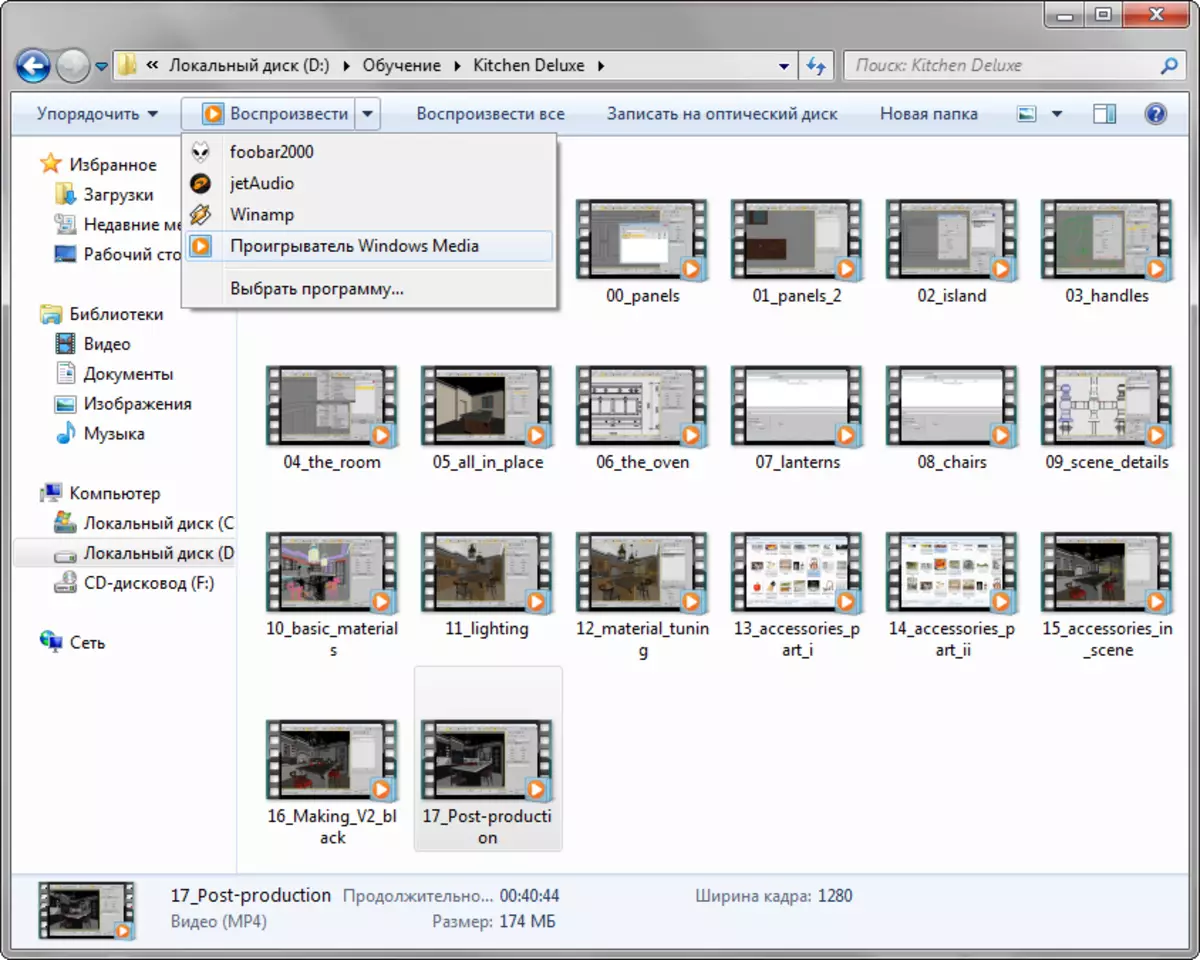
2. Faites la bonne souris cliquant sur la fenêtre du programme, sélectionnez "Songs, Sous-titres et signatures", puis "Activer, si disponible". C'est tout, les sous-titres sont apparus sur l'écran! Le langage de sous-titre peut être configuré en passant à la boîte de dialogue par défaut.
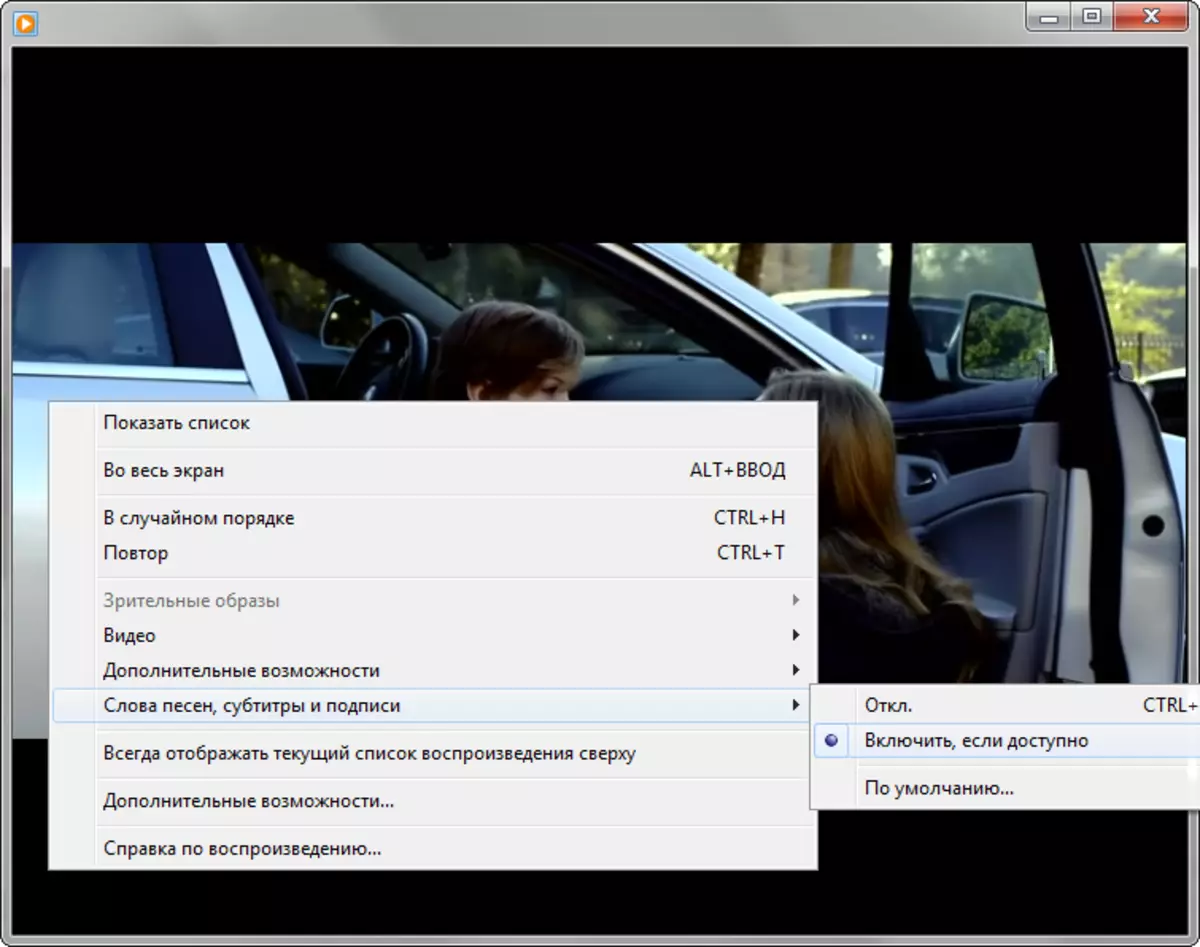
Afin d'activer et d'éteindre instantanément les sous-titres, utilisez les touches de raccourci "Ctrl + Shift + C".
Nous vous recommandons de lire: des programmes de surveillance de la vidéo sur l'ordinateur
Comme vous pouvez le constater, actionnez les sous-titres dans Windows Media Player s'est avéré plus simple. Joyeux visionnage!
