
Méthode 1: Microsoft Word
Dans une solution populaire de Microsoft, la table des matières peut être ajoutée à la fois standard et personnalisable.Voir aussi: Comment installer Microsoft Word
Option 1: Table des matières normales
Pour insérer le contenu habituel généré automatiquement dans le travail de résumé ou de cours ou de thèse, des étapes doivent être effectuées:
- Le contenu est créé sur la base des en-têtes du document, il sera donc nécessaire d'établir si cela n'a pas été fait plus tôt. Commençons par les éléments du premier niveau (par exemple, les noms des têtes ou des partitions de cours) - Sélectionnez cette partie du texte, puis accédez à l'onglet Home et sélectionnez l'option "Styles".
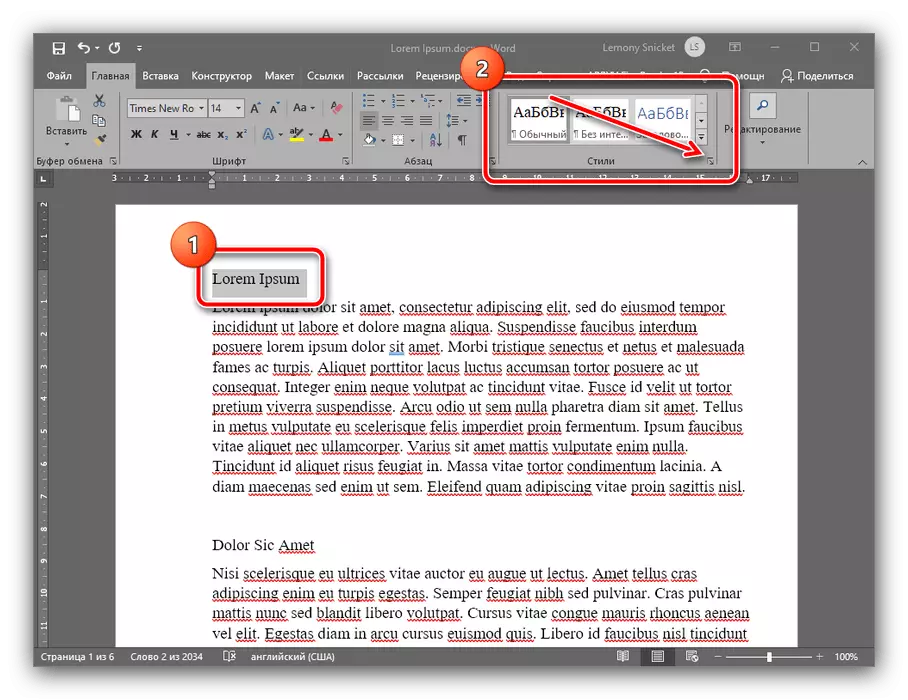
Dans la bande de styles, utilisez l'option "Titre 1" et cliquez dessus.
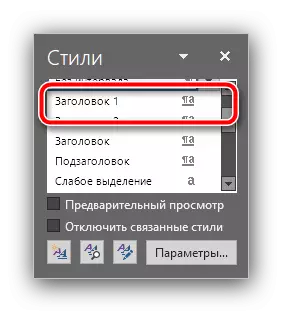
Maintenant, le texte doit être formaté avec un nouveau style.
- Selon le principe de l'étape 1, définissez les styles du "titre 2" et "Titre 3" pour les positions correspondantes dans le reste du document (paragraphes des chapitres).
- Après avoir créé des en-têtes, vous pouvez ajouter du contenu. Pour ce faire, sélectionnez l'emplacement où il doit être - la plupart des universités exigent qu'il se trouve au tout début - et d'aller à l'onglet "Liens". Utilisez les options "Table des matières": Développez-le et sélectionnez le style "Table des matières de la Sondage 1".
- Prêt - maintenant dans le lieu sélectionné sera un contenu interactif avec les noms des sections et les numéros de page installés automatiquement où ils se trouvent.
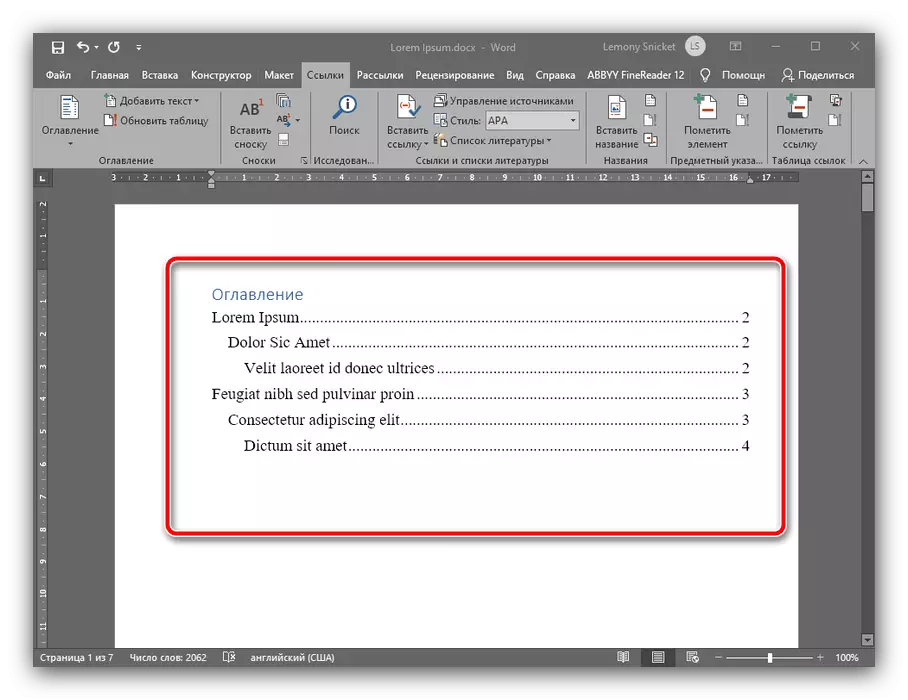
Si vous appuyez sur la touche Ctrl et cliquez sur l'une des positions avec le bouton gauche de la souris, vous allez automatiquement accéder à la partie souhaitée du texte.
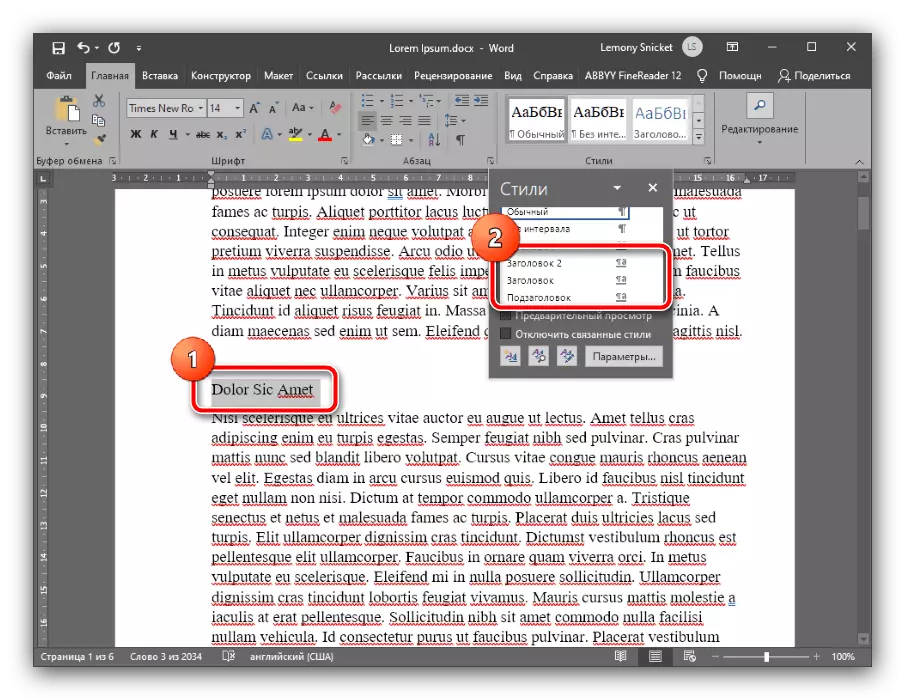
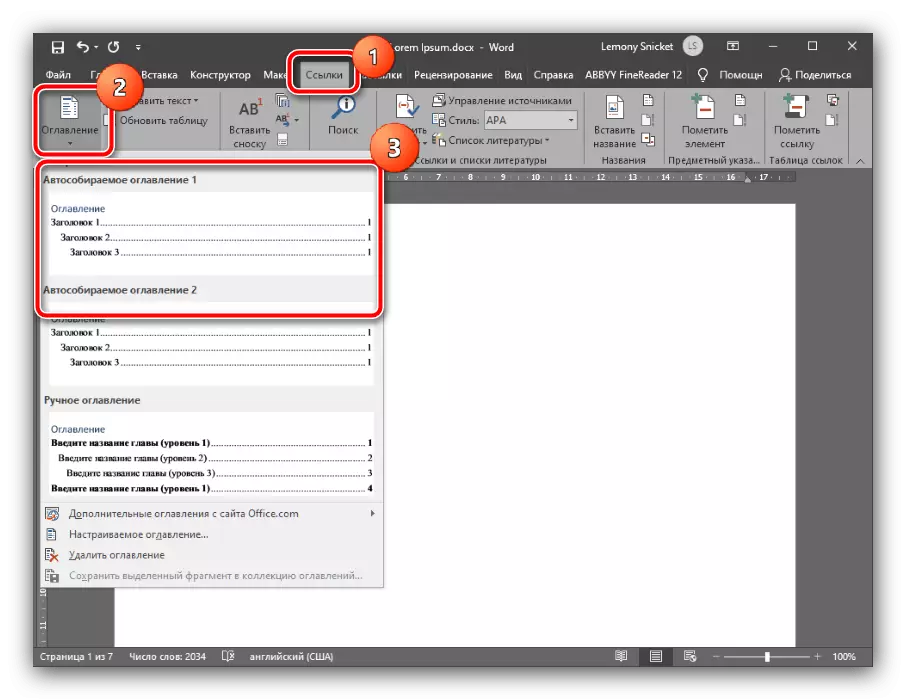
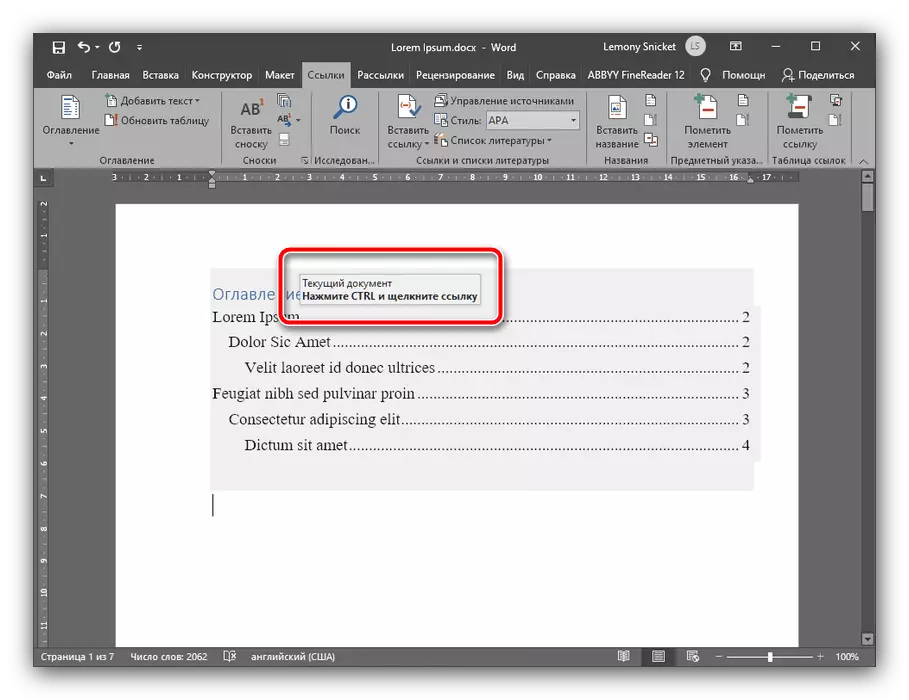
Ceci établit le contenu dans presque toutes les versions topiques de Microsoft Word, de petites différences sont disponibles uniquement dans l'emplacement des options nécessaires.
Option 2: Table des matières personnalisées
Si l'option automatique proposée par la fonctionnalité de l'éditeur de texte n'est pas satisfaite avec vous (par exemple, dans le travail de cours, il existe des sous-titres des quatrième et cinquième niveaux), il peut être configuré de manière indépendante. Cela se fait comme suit:
- Entrez dans le texte de votre travail (thèse, taux de change ou résumé) sous-titres de tous les niveaux nécessaires, puis répétez l'étape 1 de la version précédente. Dans la liste des styles, les positions du "titre 4", "Titre 5", etc., appliquez-les à toutes les sections requises.
- Allez sur "Liens" - "Table des matières" et sélectionnez "Table des matières personnalisées".
- La fenêtre de réglages s'ouvrira, démarrez l'onglet "Table des matières", puis recherchez le commutateur "Niveaux", ou définissez le numéro dont vous avez besoin d'appuyer sur le nombre: 4, 5, 6, etc. Après cela, cliquez sur "OK" pour appliquer des modifications.
- Dans la fenêtre avec proposition de remplacement de la table des matières, cliquez sur "Oui".

Maintenant, les en-têtes sélectionnés apparaîtront dans le contenu.
- Comme dans le cas d'un mot, à Openofis, vous devez d'abord formater les en-têtes - sélectionnez le texte de l'élément de premier niveau, puis utilisez les éléments de menu "Format". Pour accéder rapidement à ces paramètres, vous pouvez appuyer sur F11 sur le clavier.
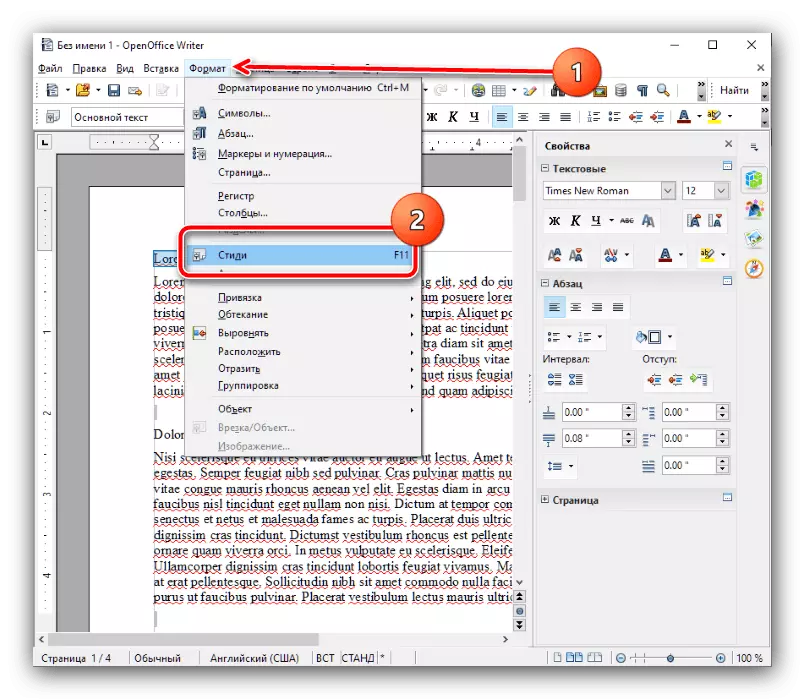
Sélectionnez l'option "Titre 1" pour laquelle vous cliquez deux fois sur le LKM.
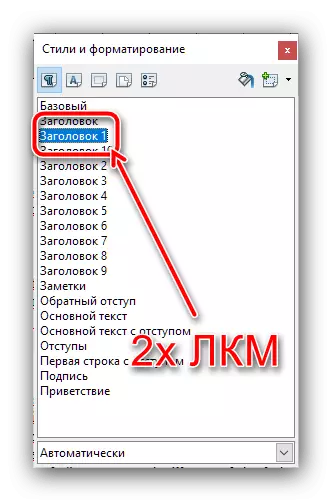
Pour le même principe, ajoutez des titres des niveaux suivants (deuxième, troisième, quatrième, etc.).
- Maintenant, allez à l'endroit où vous souhaitez voir la table des matières de votre travail (nous vous rappelons que dans la plupart des exigences académiques, c'est le début du document), définissez le curseur là-bas, puis sélectionnez l'élément de menu "Insérer" et Double-cliquez sur l'option "Table des matières et des pointeurs".
- Dans l'onglet Affichage de la ligne "Titre", spécifiez le nom de l'élément - dans notre cas ou "Table des matières" ou "Contenu". Assurez-vous que l'option "Protégée à partir de modifications manuelles" est notée, ainsi que configurer le nombre de niveaux de sous-titres, si nécessaire, mais noter que le maximum disponible n'est que de 10 positions.
- Dans les onglets restants de cette fenêtre, vous pouvez configurer finement l'affichage de votre contenu. Par exemple, sur l'onglet "Éléments", il sera possible d'enregistrer la table des matières avec des hyperliens: sélectionnez le numéro souhaité dans le bloc "Niveau", puis cliquez sur le bouton "E #" et "HyperLink". L'opération sera nécessaire pour répéter pour tous les niveaux.
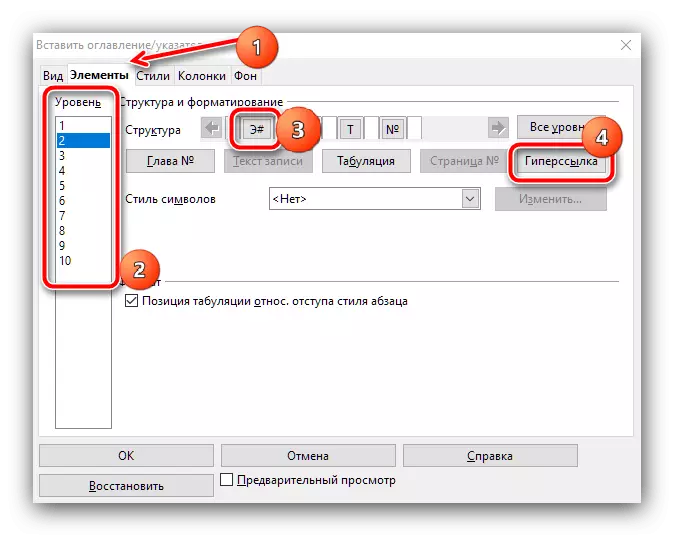
Sur les onglets "styles", "haut-parleurs" et "fond", vous pouvez configurer finement l'apparition de la liste des sections - une description de l'ensemble du processus mérite un article séparé, de sorte que nous ne l'arrêterons pas ici.
- Après avoir apporté toutes les modifications requises, cliquez sur OK.
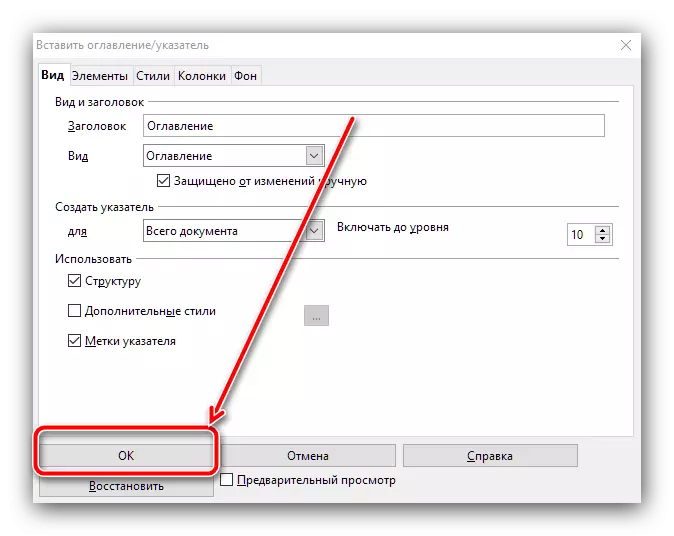
Maintenant, la table des matières créée apparaît dans l'endroit précédemment sélectionné.
- Semblable aux programmes précédents, il faut d'abord formater les titres si cela n'a pas été fait plus tôt. Sélectionnez le texte requis, puis utilisez les éléments "Format" - "Styles de paragraphes" - "Titre 1" - "Appliquer le titre 1".
- Par ce principe, ajoutez les en-têtes des niveaux suivants.
- Pour ajouter du contenu, réglez le curseur sur l'emplacement souhaité, ouvrez les éléments "Insérer" - "Table des matières" et sélectionnez l'un des deux styles. Le premier ressemble à un texte ordinaire avec les numéros de page, les deuxième hyperliens complets. Les deux options permettent de naviguer dans le document, de sorte que ne diffèrent que de manière externe.
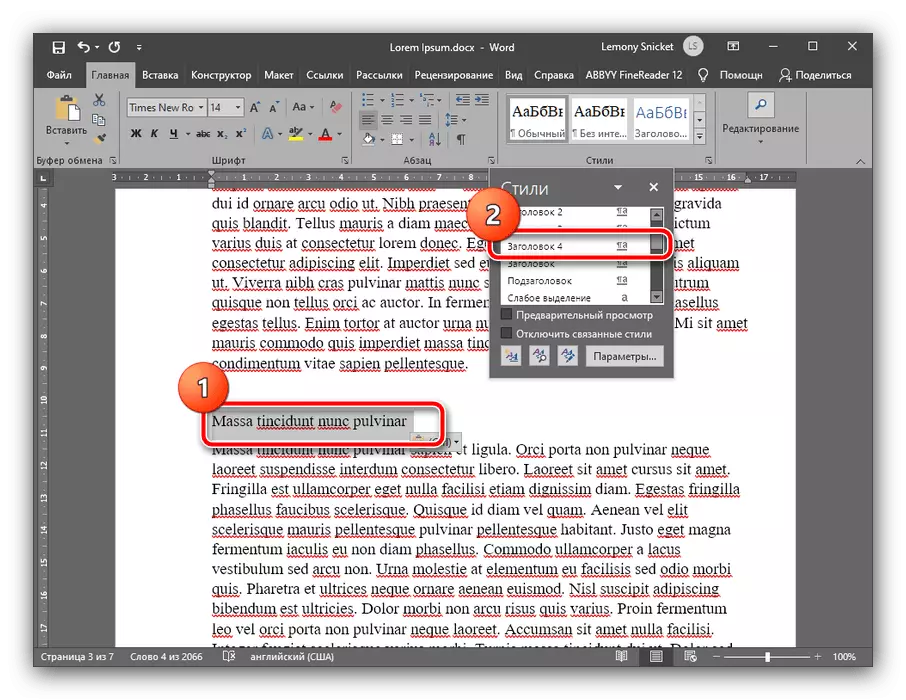
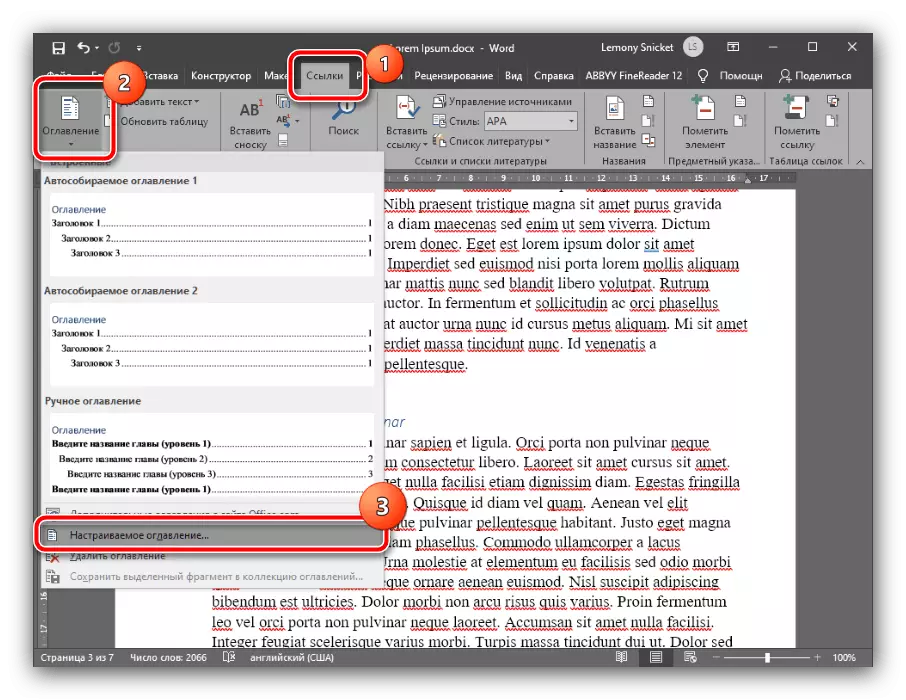
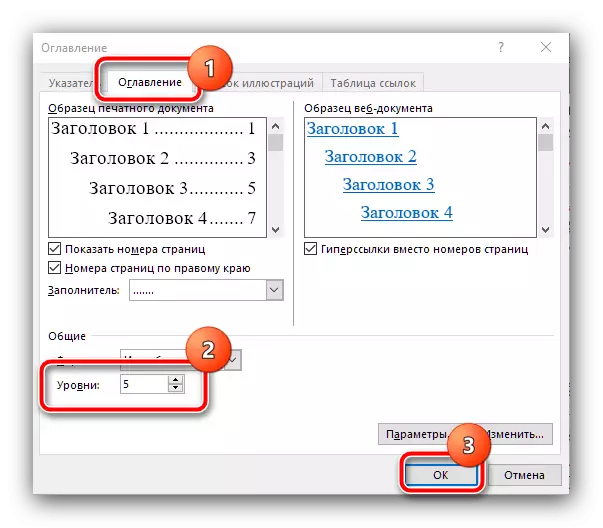
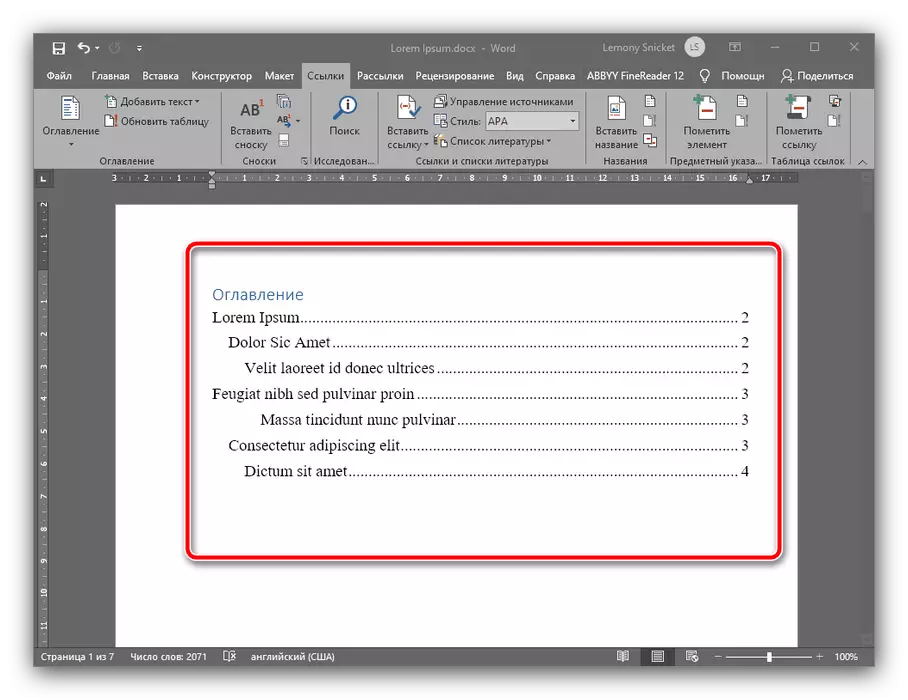
Le contenu de la création de mots Microsoft est automatisé et est la plus facile de toutes les solutions présentées dans cet article.
Méthode 2: OpenOffice
Si vous êtes un partisan de logiciel gratuit ou pour d'autres raisons, vous n'utilisez pas MS Word, vous pouvez utiliser OpenOffice.
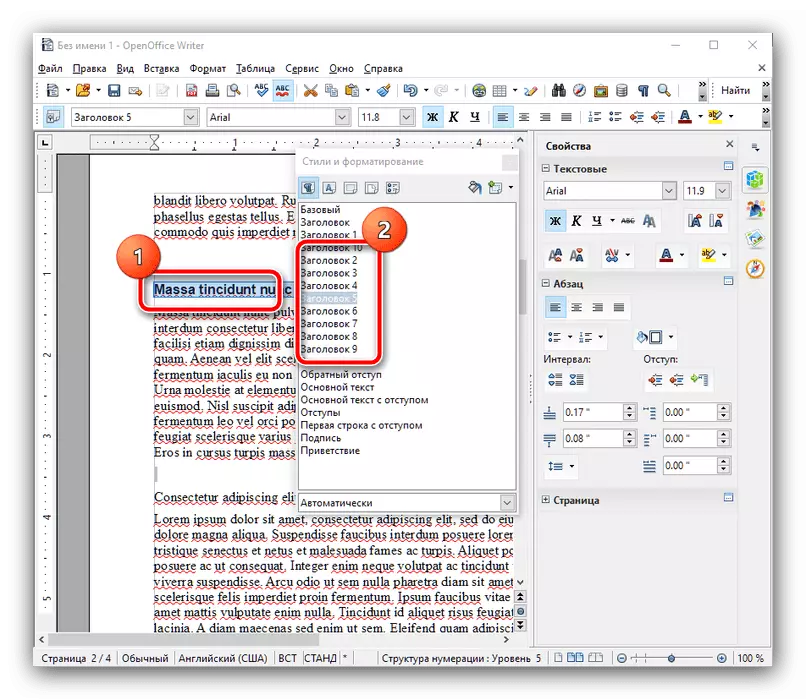
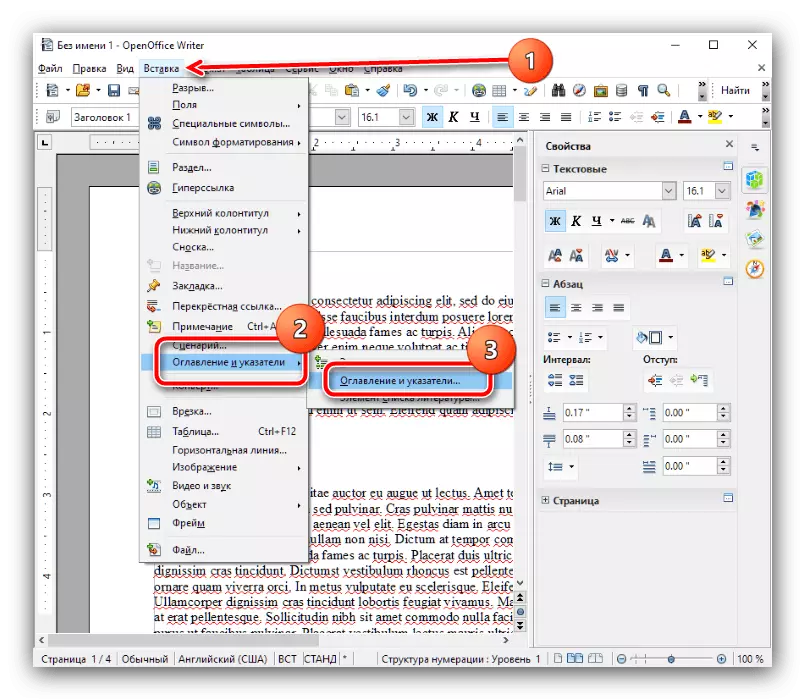
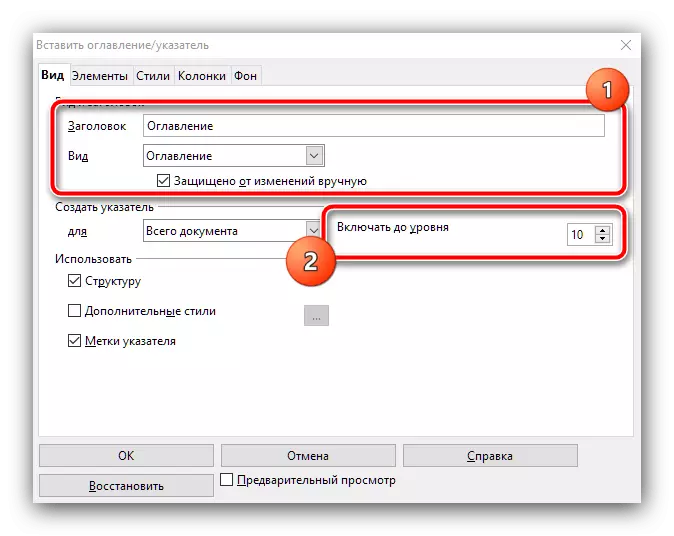
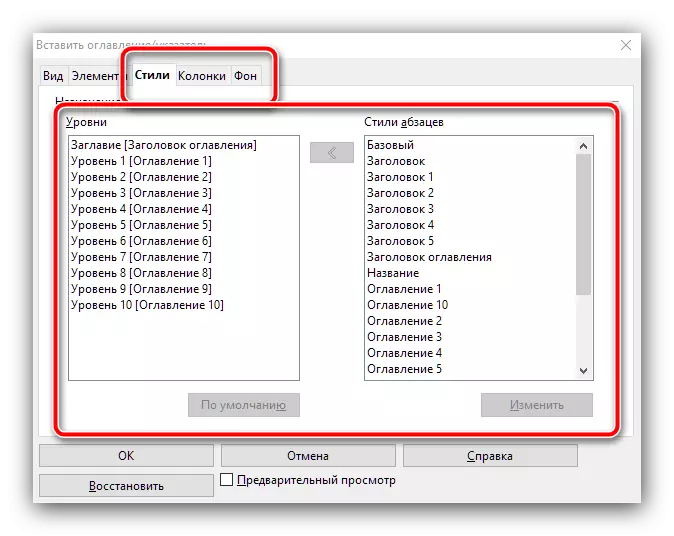
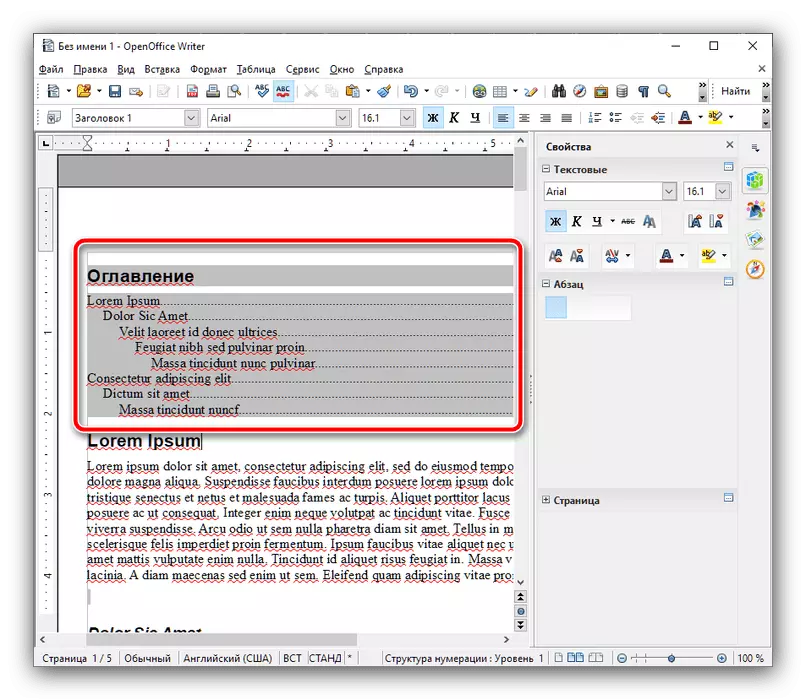
Dans OpenOffice, la création de contenu est légèrement compliquée que de résoudre Microsoft, mais il existe plutôt plus de possibilités pour le réglage précis.
Méthode 3: Google Docs
Récemment, le service de travail avec des documents de «Corporation of Good» était très populaire, nous considérons donc le principe de créer une table des matières et de ce logiciel.
Site officiel de documents Google
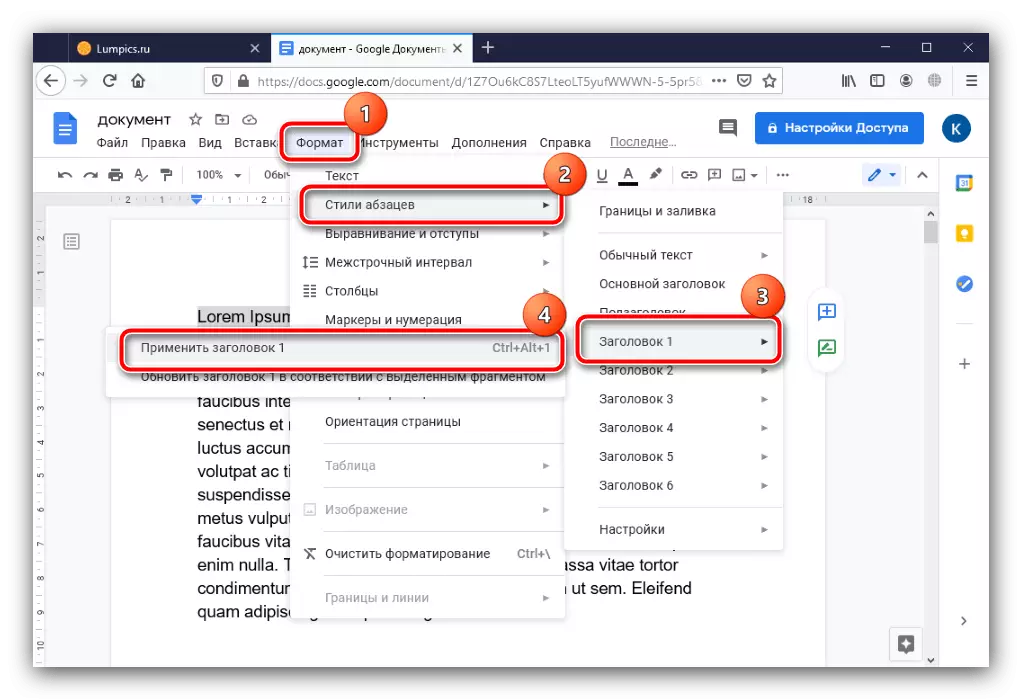
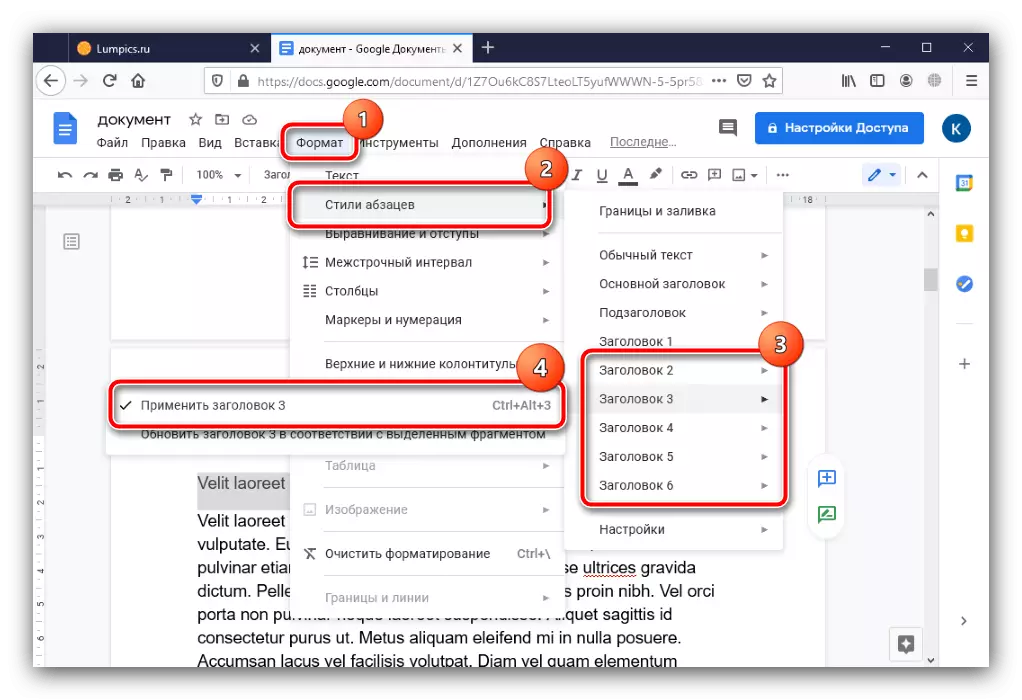
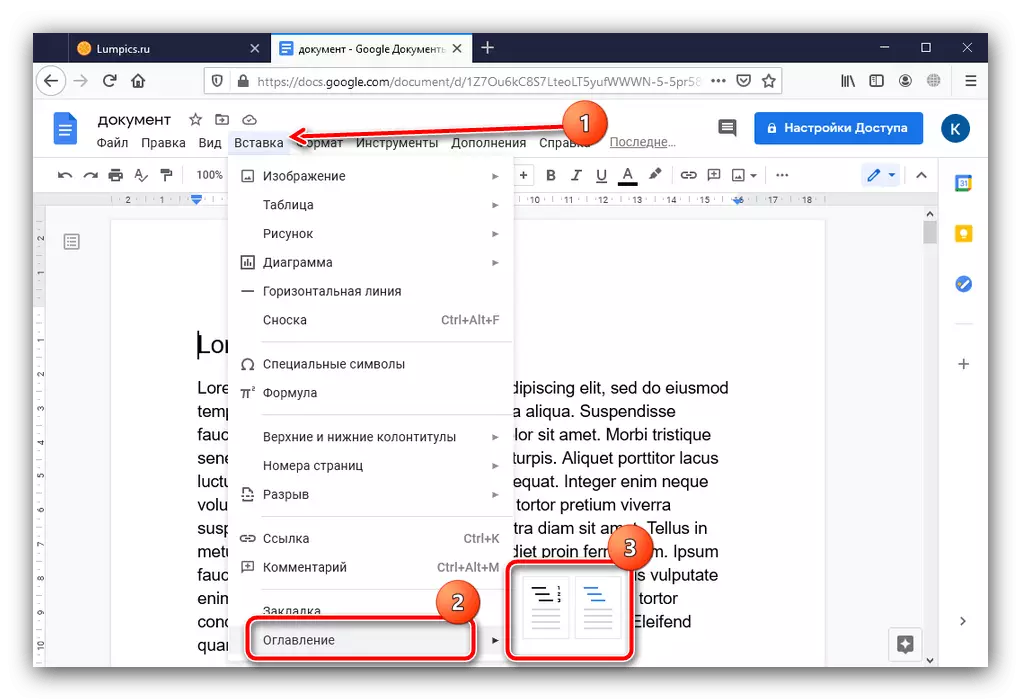
Des opportunités d'une certaine manière de changer l'apparition du contenu de Google Docs ne fournit pas, mais sa création elle-même est la plus simple de toutes les solutions présentées ici.
