
Dans MS Word, vous pouvez effectuer diverses tâches et ne pas toujours travailler dans ce programme est limitée à un ensemble banal ou de texte d'édition. Ainsi, effectuer des travaux scientifiques et techniques dans le mot, gagnant un essai, un diplôme ou un taux de change, créer et élaborer un rapport, il est difficile de faire sans le fait qu'il est coutume d'être appelé un règlement et une note explicative (RPZ ). Le RPP très devrait nécessairement inclure le contenu de la table (contenu).
Souvent, les étudiants, ainsi que les employés de certaines organisations, tirent d'abord le texte principal du calcul et de la note explicative en ajoutant les principales sections, les sous-sections, le support graphique et bien plus encore. Après avoir terminé ce travail, ils vont directement à la conception du projet créé. Les utilisateurs qui ne savent pas toutes les fonctionnalités de Microsoft Word commencent à être écrits dans la colonne alternativement par les noms de chacune des sections, indiquent les pages qui leur correspondent, ils reviennent ce qui s'est passé en conséquence, ajustant souvent quelque chose en cours de route. , et seulement alors donner un document prêt à l'emploi à l'enseignant ou au patron.
Une telle approche de la conception du contenu dans le mot fonctionne bien uniquement avec des documents d'un petit volume, qui peut être des calculs de laboratoire ou typiques. Si le document est une course ou une thèse, une thèse scientifique et similaire, le RPZ correspondant sera composé de plusieurs douzaines de sections majeures et encore plus de paragraphes. Par conséquent, la conception du contenu d'un tel fichier de volume prendra manuellement une longue période, parallèlement aux nerfs et à la force. Heureusement, la création de contenu en mot peut être automatiquement.
Création de contenu automatique (contenu de la table) dans le mot
La solution la plus correcte consiste à commencer à créer tout volume important et important du document précisément de la création de contenu. Même si vous n'avez pas encore écrit une seule ligne de texte, dépenser seulement 5 minutes pour pré-configurer MS Word, vous vous sauverrez beaucoup plus de temps et de nerfs à l'avenir, en envoyant tous les efforts et efforts exclusivement pour travailler.
1. ouvrir un mot, aller à l'onglet "Liens" Situé dans la barre d'outils en haut.
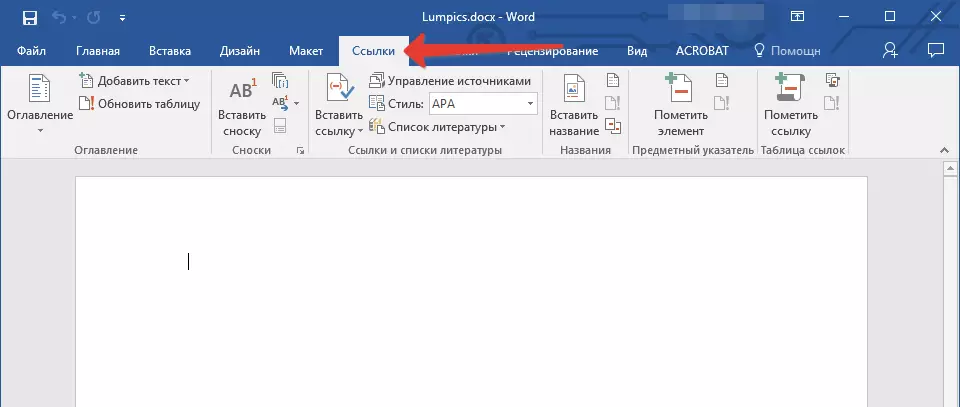
2. Cliquez sur l'élément "Table des matières" (première à gauche) et créer "Table des matières soudée.
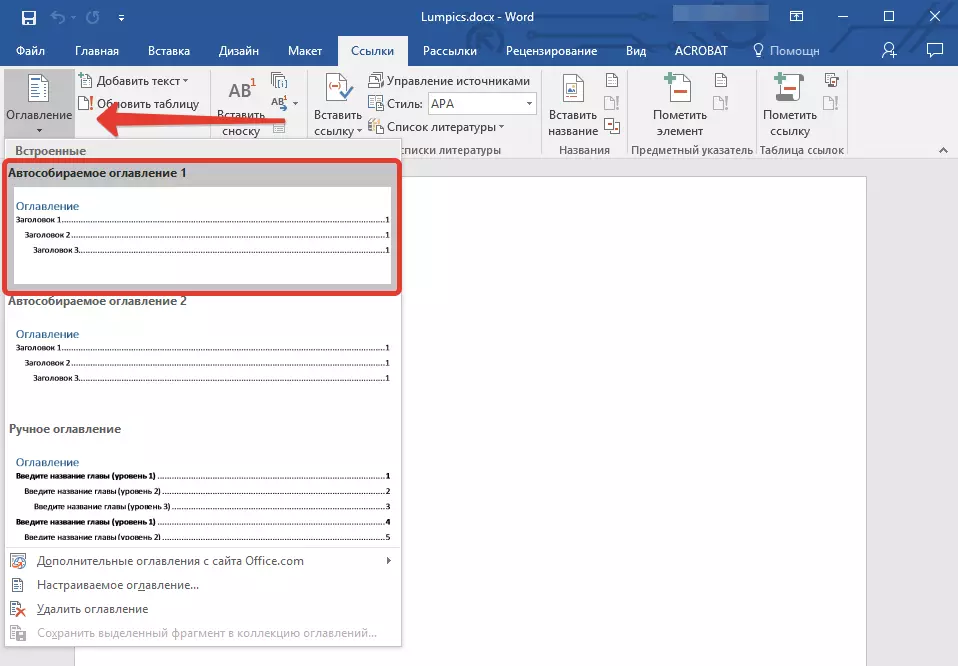
3. Vous allez apparaître sur vous que les articles de la table des matières manquent, ce qui n'est pas surprenant, car vous avez ouvert un fichier vierge.
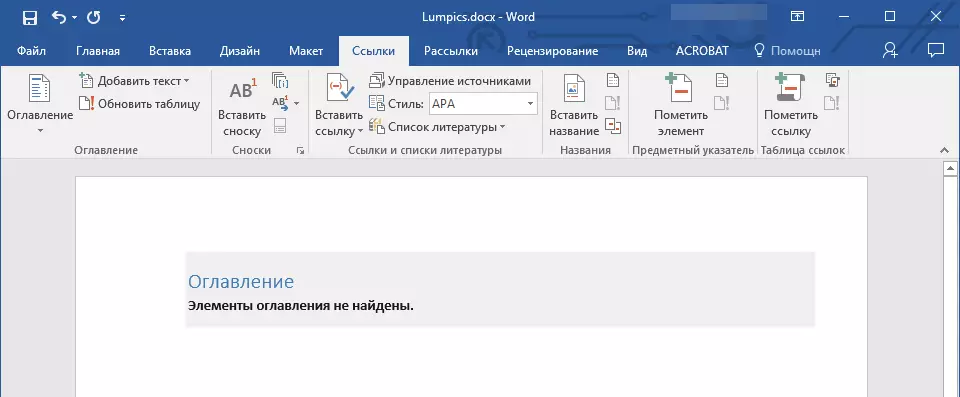
Noter: Vous pouvez faire davantage de "marquage" du contenu le long de l'ensemble du texte (qui est plus pratique) ou à la fin du travail (prendra plus de temps notable).
Le premier point de contenu automatique (vide), qui est apparu devant vous est la table des matières clés, sous la plaquette dont tous les autres points de travail seront collectés. Voulant ajouter une nouvelle en-tête ou un nouveau sous-titre, installez simplement le curseur de la souris au bon endroit et cliquez sur l'élément. "Ajouter du texte" situé sur le panneau supérieur.
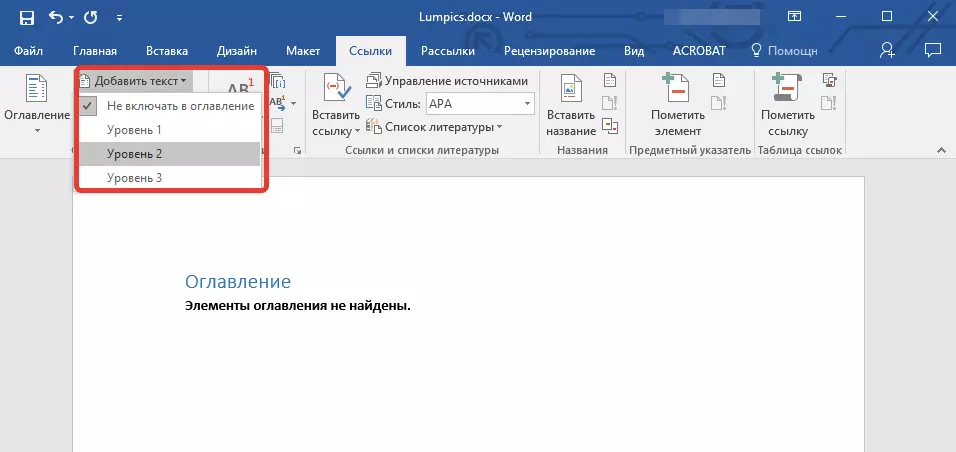
Noter: Il est assez logique que vous puissiez créer non seulement des titres de niveau inférieur, mais également le principal. Cliquez sur l'endroit où vous souhaitez le placer, développer l'élément "Ajouter du texte" Sur le panneau de commande et sélectionnez "Niveau 1"
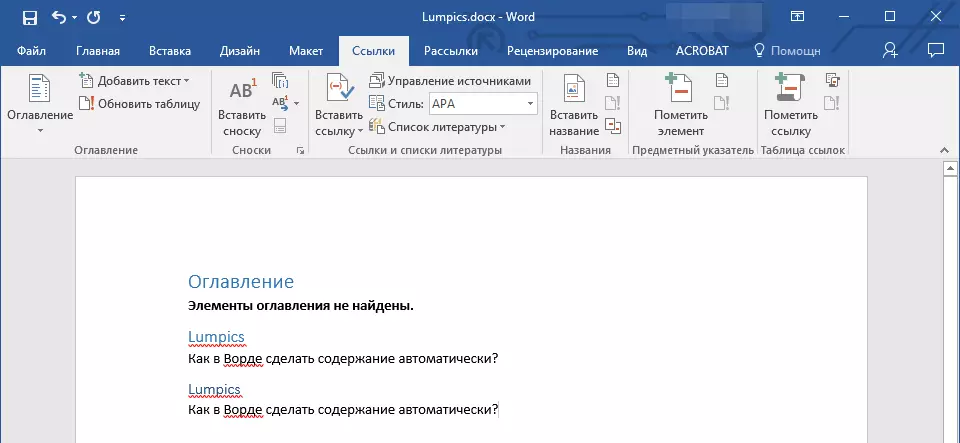
Sélectionnez le niveau d'en-tête souhaité: plus le chiffre est un chiffre, le «plus profond» sera ce titre.
Pour afficher le contenu du document, ainsi que pour une navigation rapide sur son contenu (créé), vous devez aller à l'onglet. "Vue" et sélectionnez l'affichage du mode "Structure".
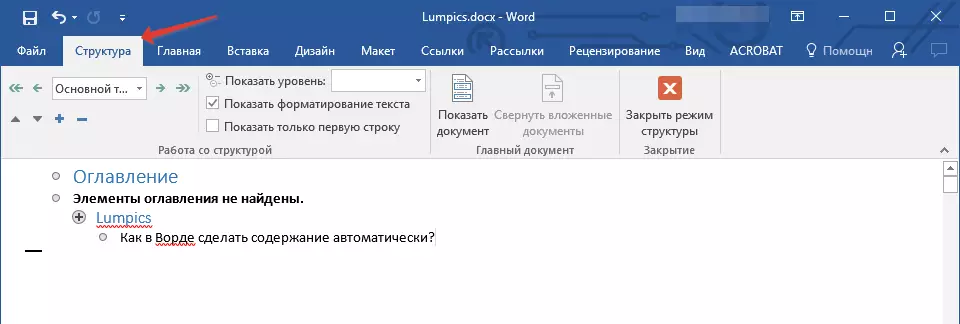
Tout votre document est divisé en articles (titres, sous-titres, texte), chacun d'entre eux ayant son propre niveau, pré-spécifié par vous. De là, il y a un rapide et pratique pour basculer entre ces articles.
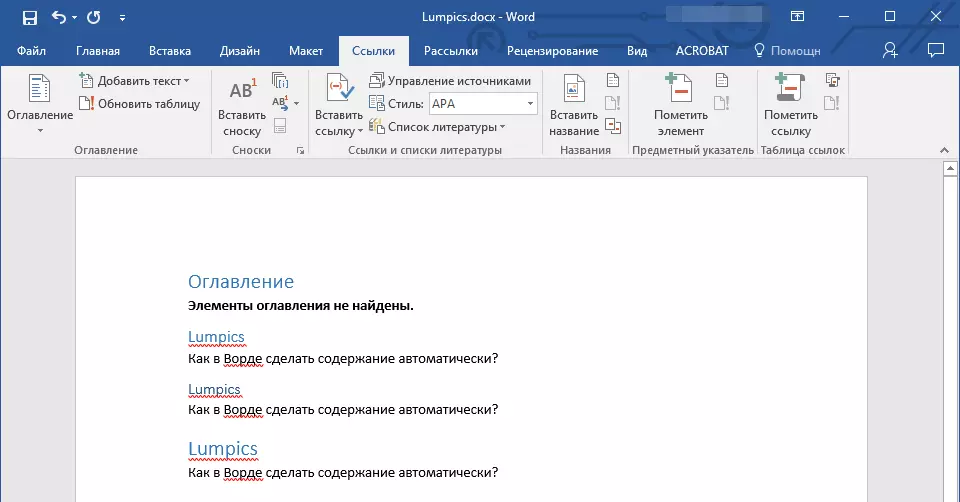
Au début de chaque en-tête, il y a un petit triangle bleu en cliquant sur lequel vous pouvez masquer (minimiser) tout le texte appartenant à cet en-tête.
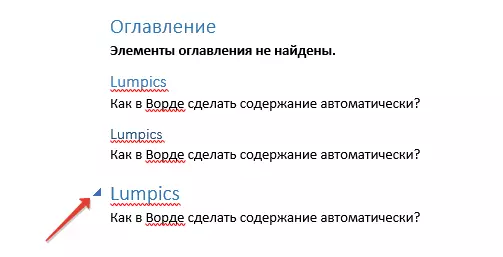
Au cours de la rédaction de votre texte créé au tout début "Table des matières soudée changera. Il montrera non seulement les titres et les sous-titres que vous créez, mais également les numéros des pages sur lesquelles ils commencent, le niveau d'en-tête sera également affiché visuellement.
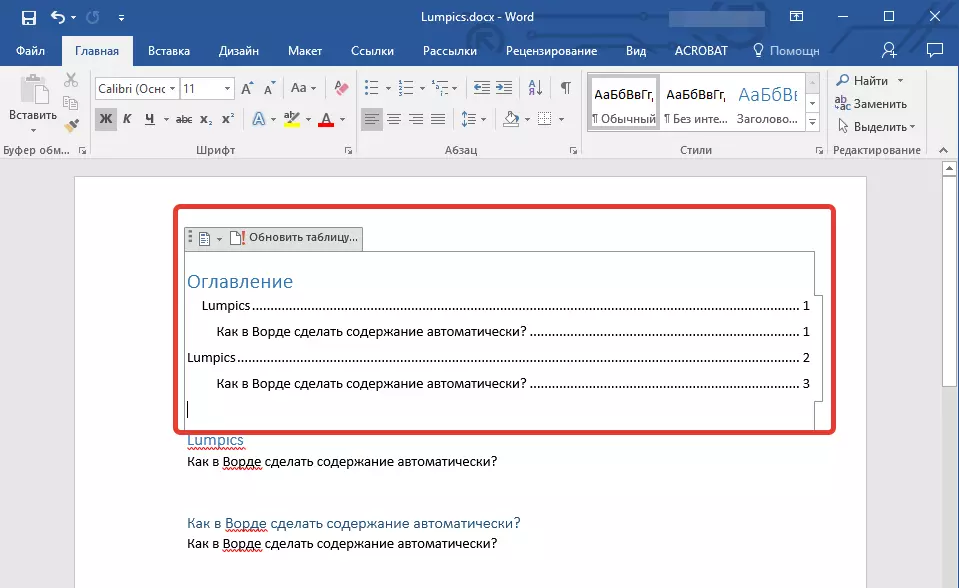
Ceci est tellement nécessaire pour chaque œuvre d'autoroute en vrac, de faire lequel dans le mot est très simple. C'est le contenu qui sera au début de votre document, comme il est nécessaire pour la RPZ.
Le tableau des matières (contenu) est automatiquement formé (contenu) est toujours bien aligné et correctement formaté. En fait, l'apparition des titres, des sous-titres, comme tout le texte que vous pouvez toujours changer. Ceci est fait de la même manière que la taille et la police de tout autre texte dans MS Word.
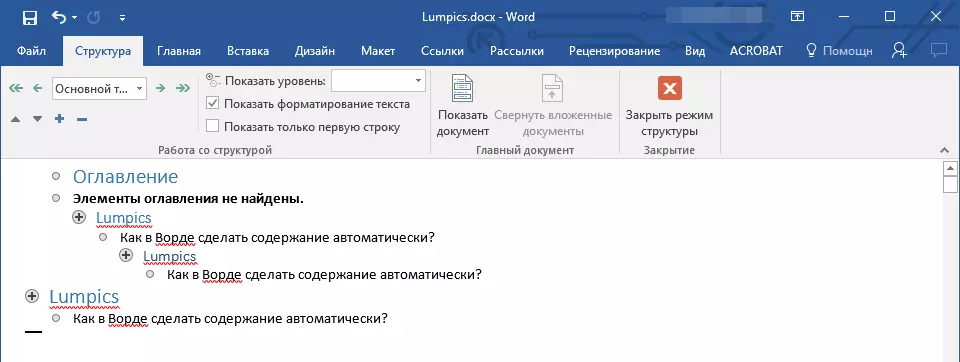
Au cours de la performance des travaux, le contenu automatique sera complété et développé, de nouveaux numéros d'en-têtes et de pages seront apposés et de la section. "Structure" Vous pouvez toujours accéder à la partie nécessaire de votre travail, contactez le chapitre souhaité, au lieu de faire défiler le document manuellement. Il convient de noter que cela devient particulièrement pratique de travailler avec le document avec l'automatisation après son exportation dans le fichier PDF.
Leçon: Comment convertir pdf en mot
C'est tout, maintenant vous savez comment créer du contenu automatique dans le mot. Il convient de noter que cette instruction s'applique à toutes les versions du produit de Microsoft, c'est-à-dire que vous pouvez ainsi faire une table des matières automatique dans Word 2003, 2007, 2010, 2013, 2016 et toute autre versions de ce composant. du paquet de bureau. Maintenant, vous en savez un peu plus et peut travailler plus de manière productive.
