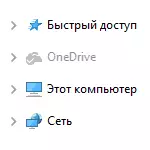
Cependant, avec une distance simple, incluant simplement dans « Programmes et composants » ou les paramètres d'application (une telle opportunité est apparue dans les créateurs Mise à jour) Les restes d'article onedrive dans l'explorateur, et il ne peut pas regarder de façon incorrecte (sans icônes). Dans certains cas, il peut être nécessaire d'enlever simplement cet élément du conducteur, sans supprimer l'application elle-même. Dans ce manuel, il est détaillé comment supprimer onedrive à partir du panneau Explorateur Windows 10 Il peut également être utile. Comment déplacer le dossier onedrive dans Windows 10 comment supprimer des objets volumiques à partir de Windows 10 Explorer.
Retirer onedrive point dans l'Explorateur en utilisant l'éditeur de registre
Pour supprimer l'élément onedrive dans le volet gauche de Windows 10 Explorer, il suffit de faire de petits changements dans le registre.
Les étapes pour effectuer la tâche sera la suivante:
- Appuyez sur les touches Win + R sur le clavier et entrez regedit (et appuyez sur ENTRÉE après son entrée).
- Dans l'éditeur de registre, accédez à la section (dossiers sur la gauche) HKEY_CLASSES_ROOT \ CLSID \ {} 018D5C66-4533-4307-9B53-2247-9B53-224DE2ED1FE6
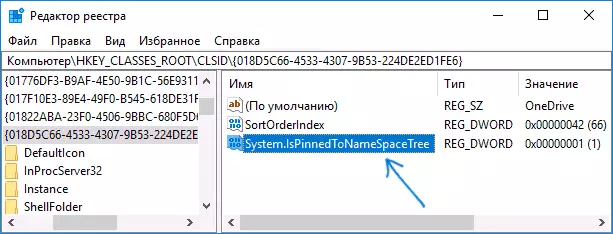
- vous verrez sur le côté droit de l'éditeur de registre, un paramètre nommé System.IspinnedtonameSpaceTree
- Cliquez sur deux fois (ou un clic droit et sélectionnez l'élément de menu contextuel Modifier et définissez la valeur 0 (zéro). Cliquez sur OK.

- Si vous avez un système 64 bits, en plus du paramètre spécifié, changer la même valeur de paramètre du même nom dans le HKEY_CLASSES_ROOT \ Wow6432Node \ CLSID {018D5C66-4533-4307-9B53-224DE2ED1FE6} \
- Fermez l'Éditeur du registre.
Immédiatement après l'exécution de ces actions simples, l'élément onedrive disparaîtra du conducteur.
En règle générale, il n'est pas nécessaire de redémarrer le conducteur, mais si elle n'a pas fonctionné à la fois, essayez de le redémarrer: Faites un clic droit sur le bouton Démarrer, sélectionnez « Gestionnaire des tâches » (bouton disponible, cliquez sur « Détails »), sélectionnez Explorer et cliquez sur le bouton Redémarrer.
Mise à jour: onedrive peut être détectée dans un autre endroit - dans la boîte de dialogue « dossier Vue d'ensemble » qui apparaît dans certains programmes.
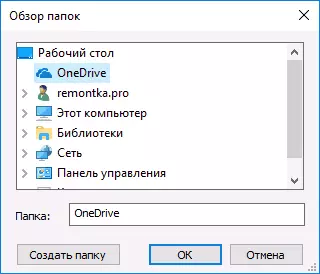
Pour supprimer onedrive de la boîte de dialogue Vue d'ensemble du dossier, supprimez le HKEY_CURRENT_USER \ Software \ Microsoft \ Windows \ Software \ Explorer \ Desktop \ Namespace \ {} 018D5C66-4533-4307-9B53-224DE2ED1FE6 dans l'éditeur de registre de Windows 10.
Retirez le onedrive de l'élément dans le panneau conducteur en utilisant gpedit.msc
Si Windows 10 Pro ou une version Enterprise 1703 (les créateurs de mise à jour) est installé sur votre ordinateur (les créateurs de mise à jour) ou plus récent, vous pouvez retirer le ondrive du conducteur, sans supprimer l'application elle-même en utilisant la stratégie de groupe local Editeur:
- Appuyez sur Win + R Keys sur le clavier et entrez dans le gept.msc
- Aller à la configuration de l'ordinateur - Modèles d'administration - Composants Windows - OneDrive.
- Double-cliquez sur "Interditer en utilisant OneDrive pour stocker des fichiers sous Windows 8.1" et définissez la valeur "Activé" pour ce paramètre, appliquez les modifications apportées.
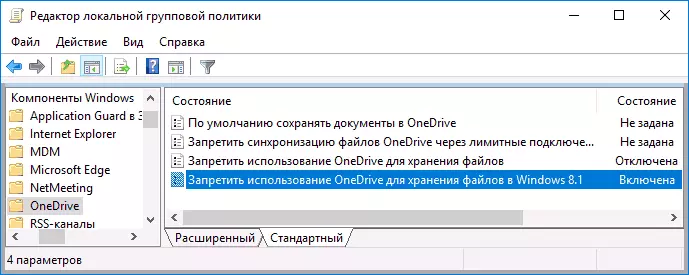
Après ces actions, le point OneDrive disparaîtra du conducteur.
Comme indiqué: En soi, cette méthode ne supprime pas OneDrive de l'ordinateur, mais supprime uniquement l'élément correspondant du panneau d'accès rapide du conducteur. Pour supprimer complètement l'application, vous pouvez utiliser les instructions mentionnées au début de l'article.
