
Additions invité de VirtualBox. (suppléments du système d'exploitation invité) - un paquet d'extensions qui est installé dans le système d'exploitation invité et élargit sa capacité d'intégrer et d'interagir avec l'hôte (réel) OS.
Les ajouts, par exemple, permettent d'associer une machine virtuelle avec un véritable réseau, sans lequel le partage de fichiers est possible en créant des dossiers publics, ainsi que la sortie virtuelle Internet.
De plus, les additions invité vous permet de connecter un périphérique vidéo qui vous permet de changer l'extension de l'écran de la machine virtuelle via l'applet "Personnalisation".
Un add-on image fait partie de la distribution VirtualBox, téléchargé à partir du site officiel, il est nécessaire de le télécharger.
Avec images
Il y a deux façons de se connecter une image.Méthode 1: Paramètres de la machine virtuelle
La première - à travers les paramètres de la machine virtuelle dans le gestionnaire. La machine doit être arrêté.
un. Choisissez la machine souhaitée dans la liste et cliquez sur "Régler".
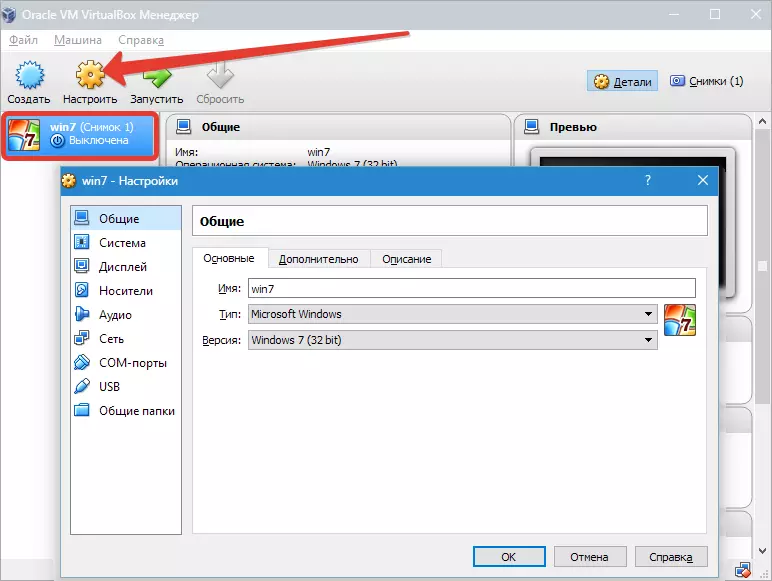
2. Allez à l'onglet « Les transporteurs » Sélectionnez un lecteur de CD virtuel, puis cliquez sur l'icône de sélection d'image. Ensuite, choisissez l'élément « Sélectionnez une image de disque optique ».
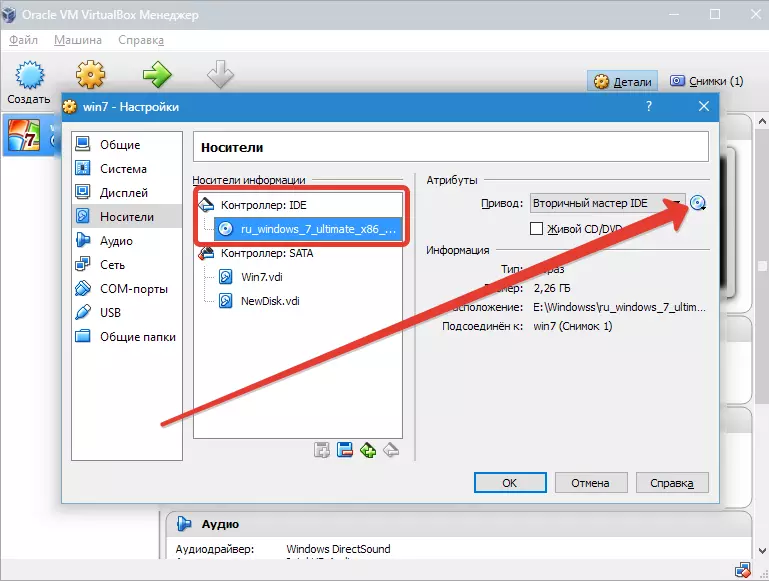
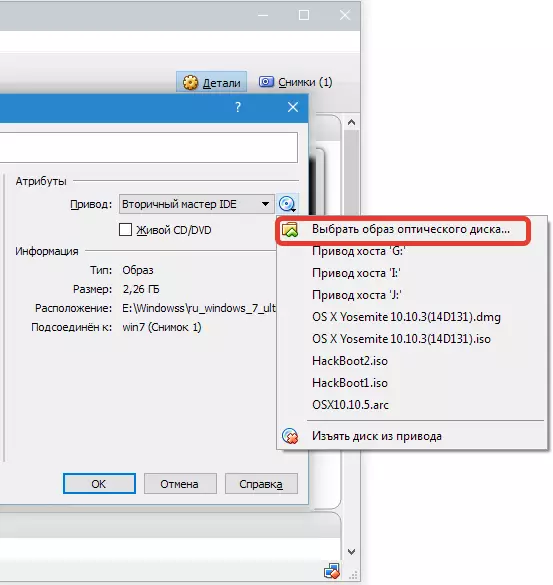
3. Dans la fenêtre qui ouvre, nous trouvons une image d'add-ons. Il est à la racine du dossier avec le VirtualBox installé.
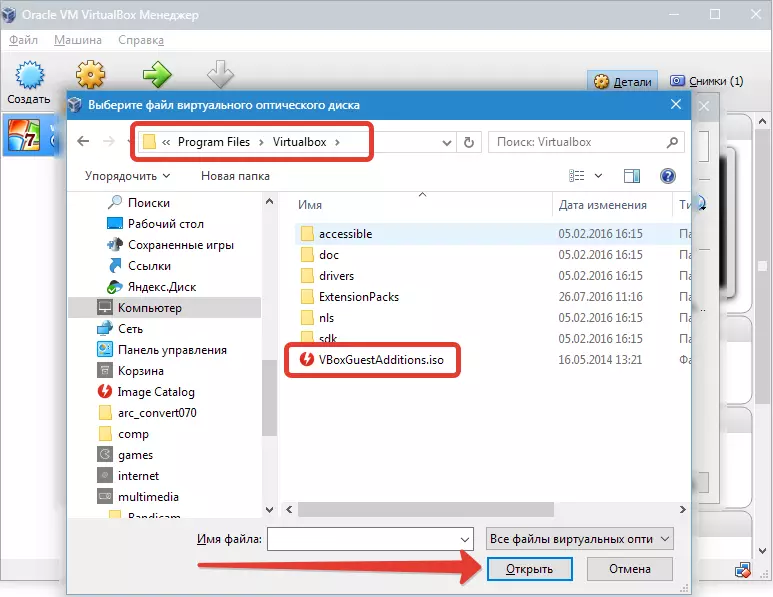
4 L'image est montée, maintenant démarrer la machine virtuelle.
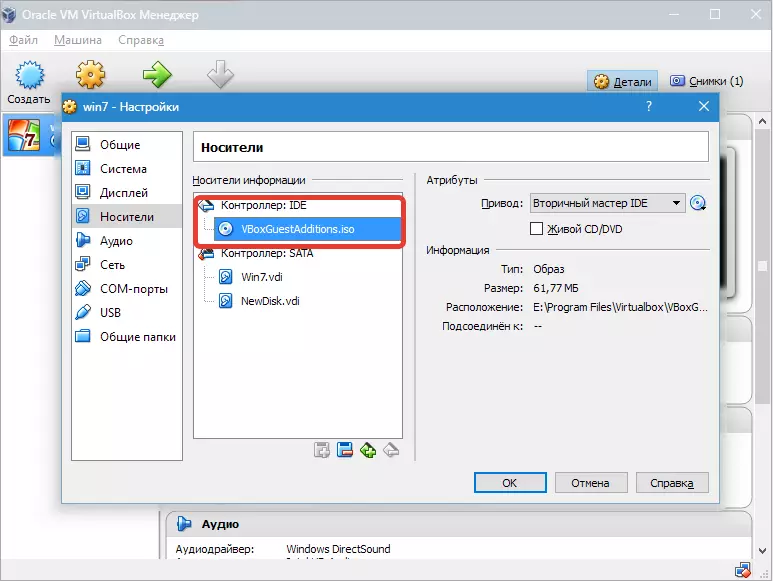
cinq. Dossier ouvert "Ordinateur" (Dans un virtuel) et voir l'image montée.
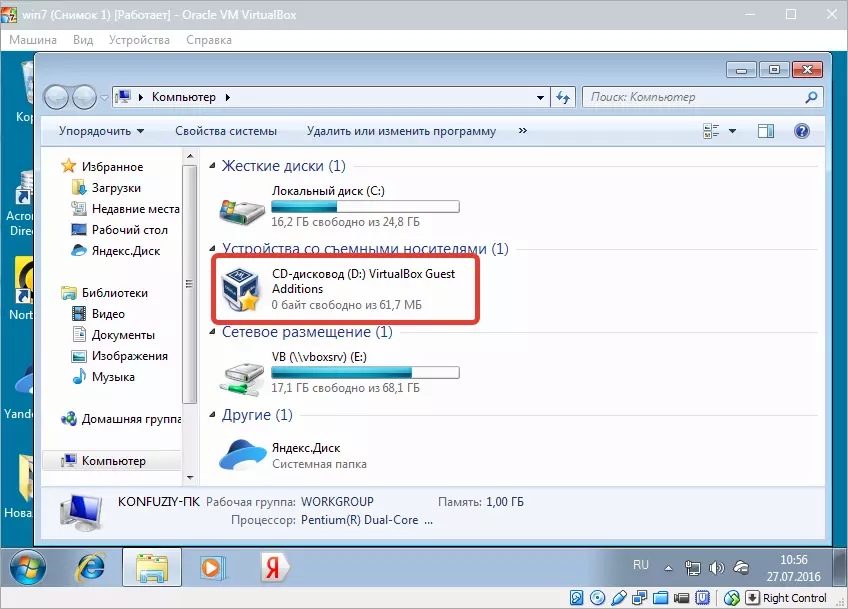
Cette solution est universelle pour connecter les images de disque aux machines virtuelles. Il peut être utile si vous vous connectez une image qui ne fait pas partie de la distribution.
Méthode 2: connexion à l'intérieur du système d'exploitation invité
La seconde, d'une manière beaucoup plus facile - pour connecter les Additions invité directement à partir du menu de la machine en cours d'exécution.
un. Aller au menu "Dispositifs" Et choisir le paragraphe « Connecter l'image disque des add-ons OS invité ».
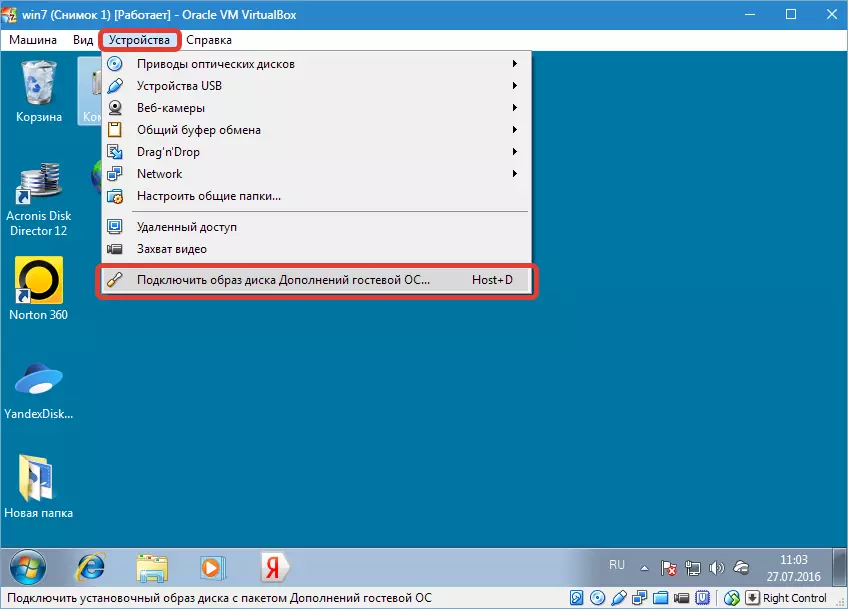
Comme dans la version précédente, l'image apparaît dans le dossier "Ordinateur" sur une machine virtuelle.
Installation
un. Ouvrez le disque monté avec des ajouts et exécutez le fichier Vboxwindowsadditions . Cliquez ici pour voir aussi les options possibles: vous pouvez exécuter un programme d'installation universel, ou choisir une version, compte tenu de la décharge du système d'exploitation invité.
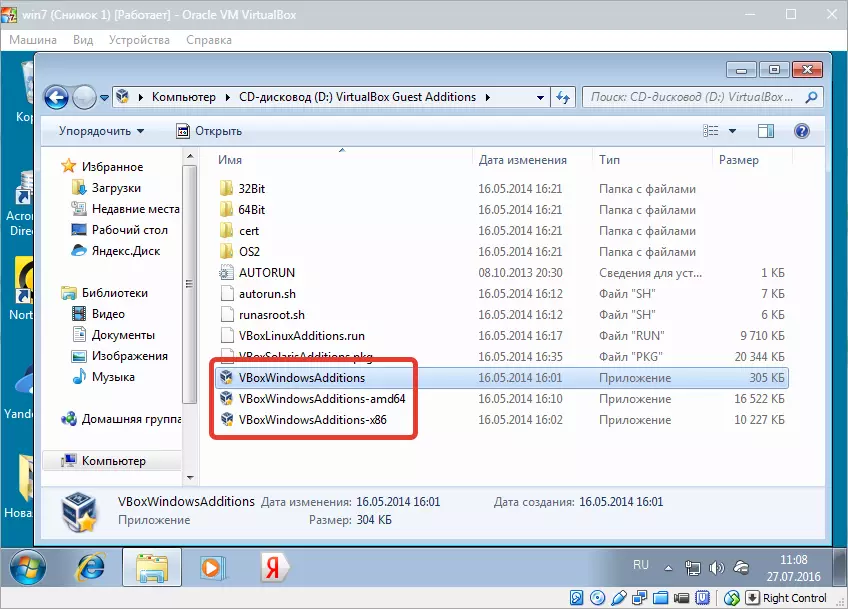
2. Dans la fenêtre d'installation qui apparaît, cliquez sur "Davantage".
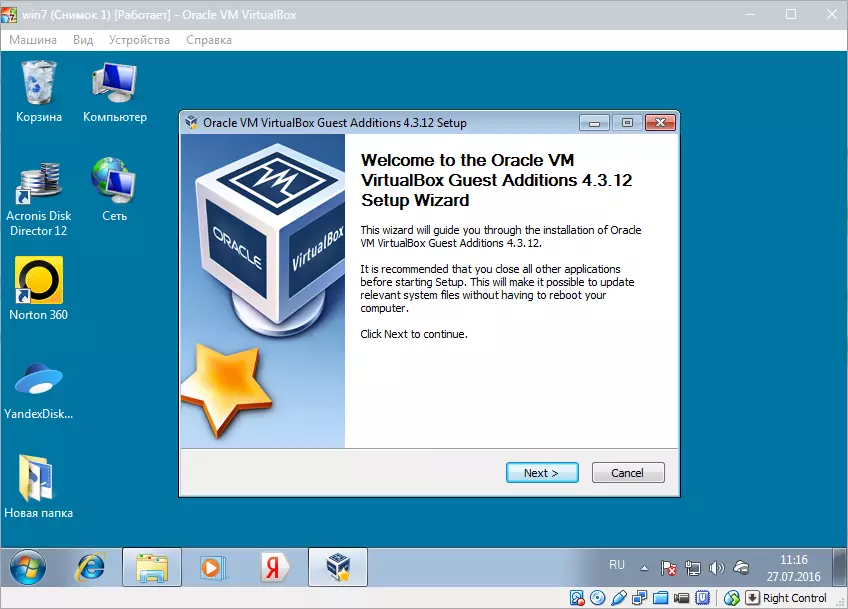
3. Choisissez un endroit pour installer. Dans ce cas, ne changez rien.
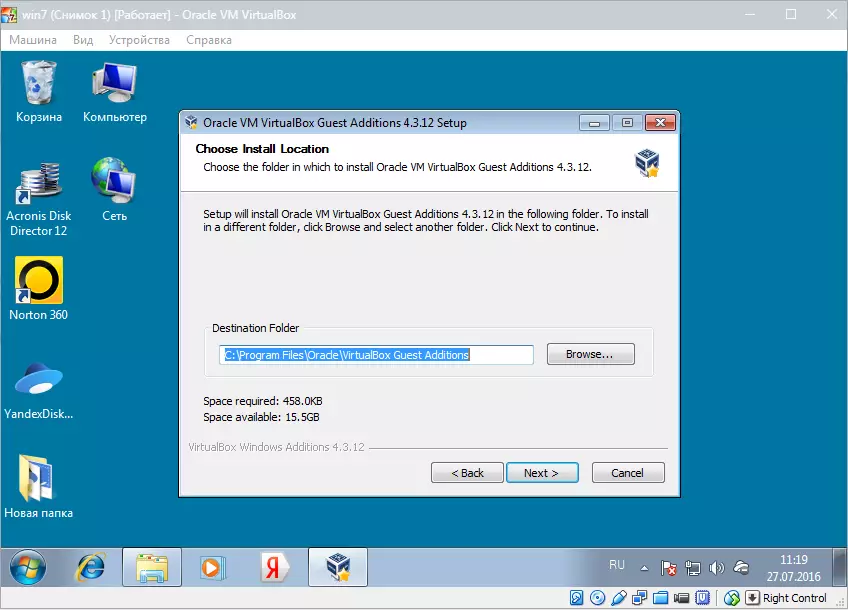
4 Ici, nous voyons la case vide à côté "DIRECT support 3D" . Ce pilote ne peut être installé que en mode sans échec, de sorte que vous ne mettez pas de DAW et cliquez "Installer".
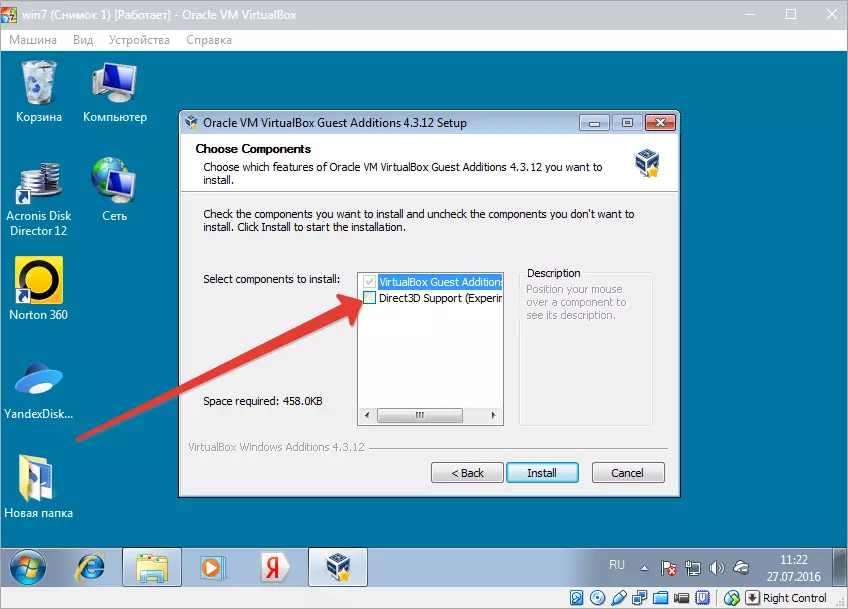
cinq. Pendant le processus d'installation, une fenêtre apparaît à plusieurs reprises avec la proposition de confirmer l'installation de pilotes. Partout où nous sommes d'accord.
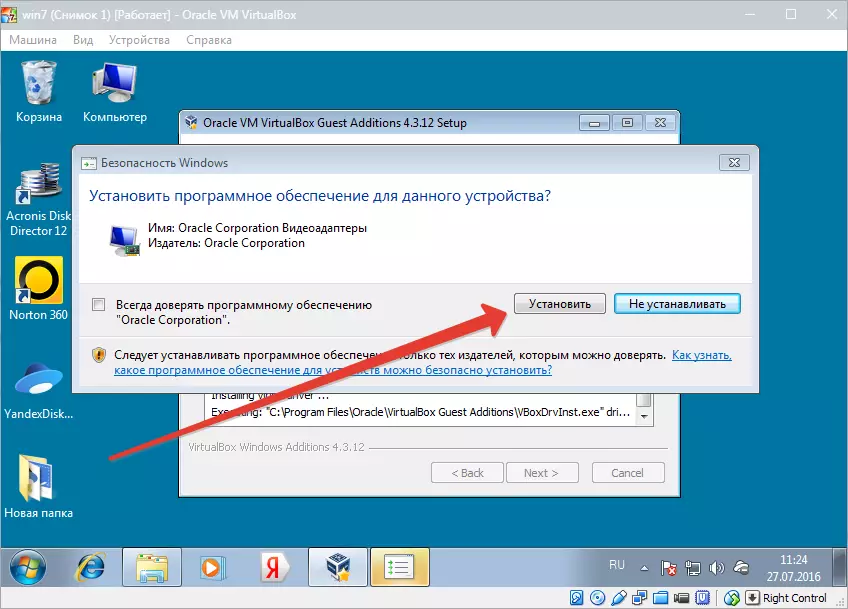
6 À la fin de l'installation de la VirtualBox, vous proposera de redémarrer la voiture. Il faut le faire.
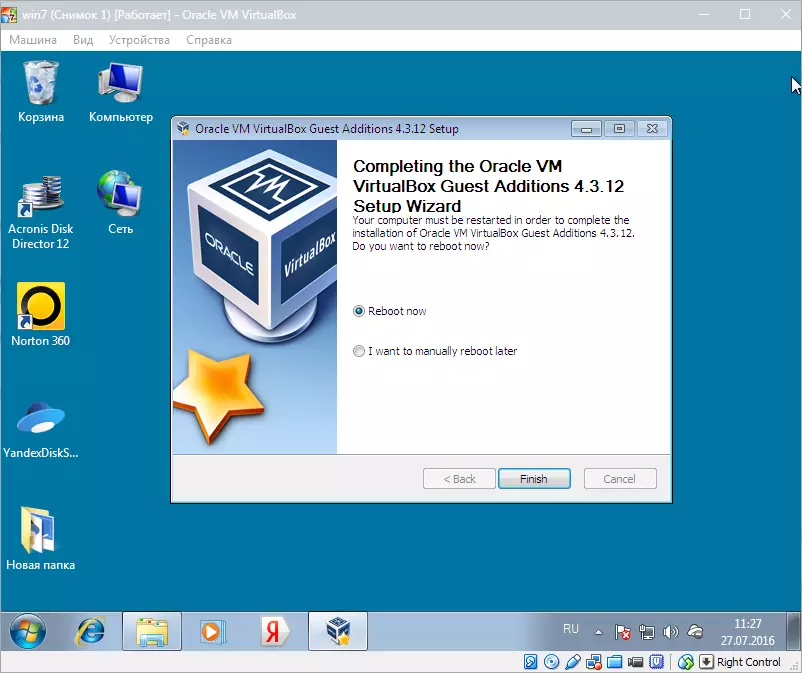
Sur ce processus d'installation Ajout d'invité VirtualBox. Terminé. Maintenant, vous pouvez changer la résolution d'écran, créer des dossiers partagés et l'accès Internet à partir de la machine virtuelle.
