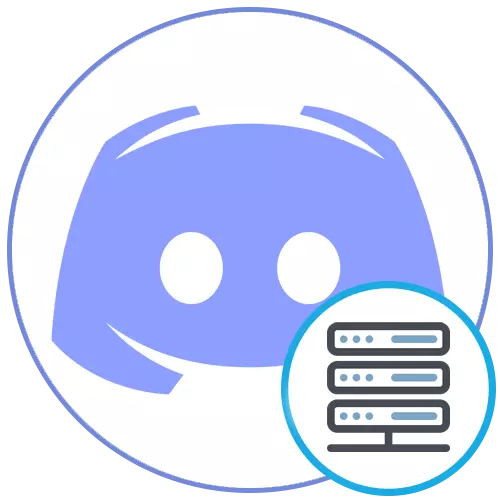
Dans cet article, le paramètre de serveur dans la discorde sera examiné uniquement par l'exemple de la version de bureau du messager. Cela est dû au fait que dans l'application mobile, l'utilisateur reçoit toutes les mêmes capacités, mais un peu dans une autre représentation d'apparence, le principe d'action ne change pas.
Réglages principaux
Les principaux paramètres du serveur incluent tous ceux qui peuvent être trouvés dans la section "Examen". Il y a de la modification du logo communautaire, de son nom, de la région utilisée et d'autres paramètres utiles.
- Pour commencer, sélectionnez le serveur que vous souhaitez configurer, en vous déplaçant sur le panneau à gauche.
- Ouvrez le menu du serveur en cliquant sur son nom.
- Dans le menu qui apparaît, sélectionnez "Paramètres du serveur".
- Faites attention au champ «Nom du serveur»: Modifiez-le si la nemine actuelle ne convient pas. Il faut garder à l'esprit que la renommée trop fréquente peut provoquer une confusion entre les participants du serveur et il devra se rappeler quel type de projet, poussant exclusivement sur son contenu.
- L'élément suivant est la "région du serveur" - changements que dans les cas où des problèmes sont visionnés dans le projet: par exemple, il n'établit pas la connexion lors de la connexion aux canaux vocaux ou non du tout. Toutefois, si vous avez changé votre position, la région peut également être spécifiée par une nouvelle, stabilisant ainsi la connexion.
- Dans cette section, vous verrez le logo du serveur pouvant être modifié en téléchargeant une image utilisateur avec une résolution d'au moins 512 × 512 pixels. Voici également visible pour la vignette et le Créateur décide si sa photo choisie est satisfaite. Le logo est également disponible pour changer à tout moment.
- Passons dans le reste des articles présents dans ce menu. Dans le bloc ci-dessous, dans la liste déroulante, vous pouvez sélectionner le canal d'inactivité, où les utilisateurs ne rencontrent pas automatiquement l'heure spécifiée. L'administrateur ou le créateur d'époque indique de manière indépendante. Une telle configuration vous permet de décharger les canaux, de les effacer de ceux qui ne font rien.
- Vous trouverez ci-dessous la catégorie pour configurer le canal d'envoi de messages système. Ceci est un canal où les utilisateurs reçoivent des informations sur les nouveaux participants, les notifications des bots et d'autres messages qui ne sont pas liés au sujet général du serveur. Ici, le Créateur décide d'envoyer un message système aléatoire lors de la connexion d'une nouvelle personne et de notifier à quiconque le cassera.


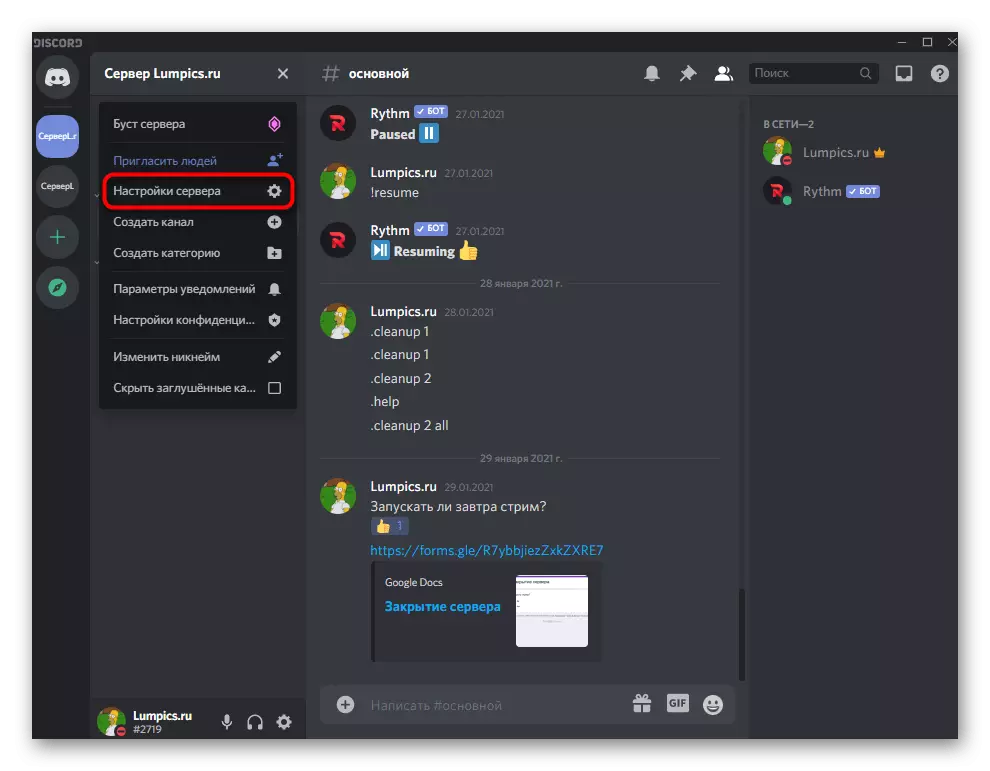

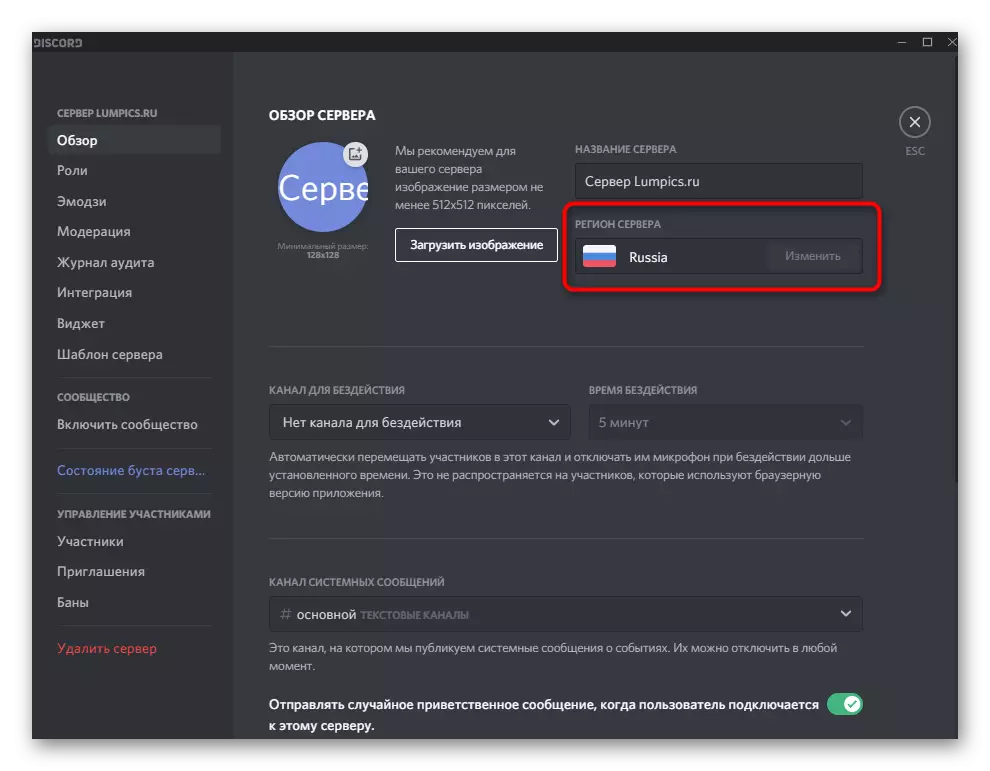



Rôles et leurs droits
Vient ensuite une section avec des paramètres appelés "rôles". En informatique, les administrateurs et les créateurs de serveurs décident des droits de participer et de la création de rôles. Sur notre site, il y a déjà une instruction sur ce sujet, où sont démontrés absolument tous les aspects de l'interaction avec ces paramètres.
En savoir plus: Création et distribution de rôles sur le serveur en discorde

Emdzi
L'un des paramètres utilisateur disponibles sur le serveur est l'ajout d'Emoji unique. Le Créateur lui-même reprend un paquet de 50 émoticônes ou moins les charge spécifiquement sur ce serveur. Tous les participants les voient et peuvent être envoyés dans des discussions texte uniquement s'il n'est pas interdit par les droits des rôles sélectionnés.
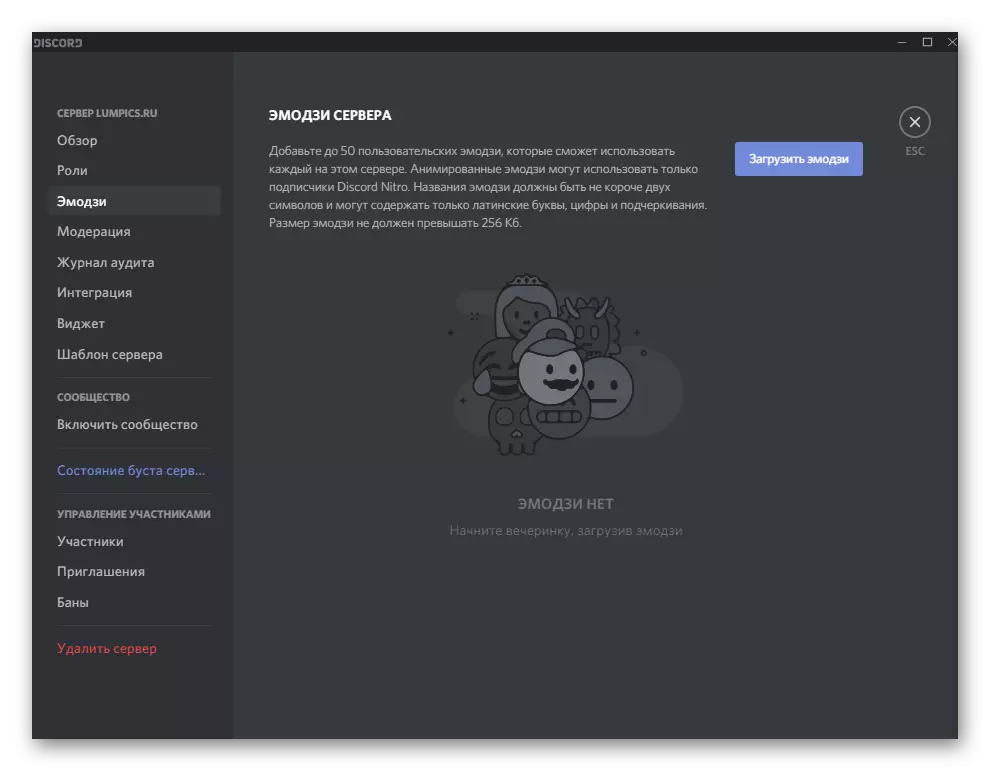
EmOezi est un excellent outil de personnalisation du serveur et attirant l'attention des utilisateurs. De plus, personne n'interdit de faire des émoticônes de l'auteur - certaines memes locales connaissent exclusivement votre communauté. Lorsque vous travaillez avec Emoji, considérez ce que vous avez ajouté pour envoyer uniquement sur votre serveur et ne travaillez pas sur d'autres.
En savoir plus: Comment ajouter Emodi au serveur en discorde
Modération
Pas toujours à l'administrateur ou au créateur du serveur, il s'avère manuellement pour modérer chaque message et supprimer du contenu inapproprié à temps. En tant qu'assistant, nous vous recommandons d'utiliser des paramètres personnalisés dans la section "Modération". Un outil de travail est automatiquement analysé tous les messages envoyés en fonction du niveau de modération installée. Il ne peut pas supprimer le vocabulaire obscène ou le contenu inapproprié, mais filtre les répliques en fonction de la confirmation du compte de l'utilisateur.
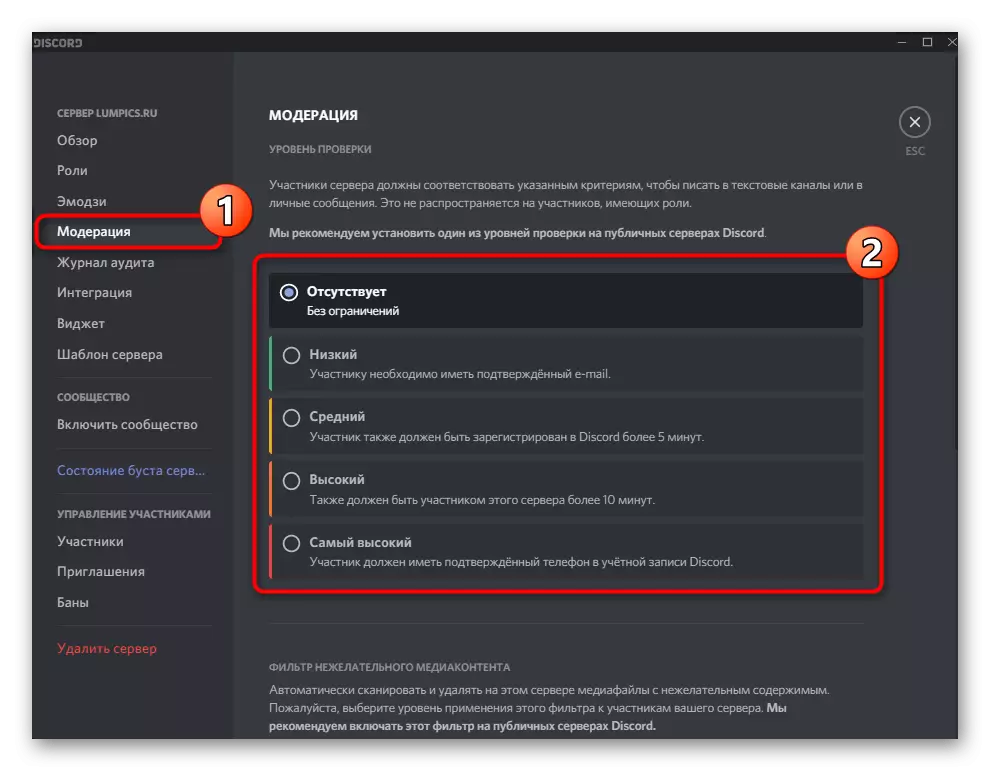
Bien que les moyens qui bloquent des messages texte inappropriés ne soient pas encore, mais il existe un "filtre de contenu indésirable", en vérifiant les fichiers multimédias départés. Installez l'une des options de modération disponibles pour cela, notant le marqueur que vous aimez l'article. Dans le même menu, familiarisez-vous avec la description de chaque niveau des développeurs.

Magazine d'audit
La section "Journal d'audit" ne concerne pas tout à fait la configuration du serveur, mais étroitement liée à tous les paramètres modifiables. Il a accès à toutes les modifications apportées par les administrateurs nommés. Tellement facile à découvrir qui a créé un rôle ou changé le droit à elle, a ajouté une nouvelle invitation de liaison ou exclu le participant.

Malheureusement, il n'y a pas de bouton qui vous permet d'annuler la modification en un clic, afin de mettre en œuvre cette tâche que vous devrez accéder au menu approprié et réduirez manuellement les paramètres à leur état d'origine. Si vous cliquez sur l'un des enregistrements d'audit, des informations plus détaillées à ce sujet seront révélées: la chaîne où le changement est survenu est de ce que le type était et pour quelle heure.

L'intégration
Si les utilisateurs ne se produisent généralement pas avec l'ajout de bots au serveur sur le serveur, la question concerne le suivi et la gestion, car pas toujours une application autorisée dans la liste des participants. Pour ce faire, une section est parfaite pour les paramètres appelés "Intégration".

Il affiche non seulement des bots ajoutés, mais tous les autres outils connectés et comptes connexes, si nous parlons des projets de créateur d'écran de l'auteur. Vous pouvez facilement connecter YouTube ou Twitch et envoyer des notifications au serveur à propos du début des émissions directes et de la sortie des nouveaux rouleaux. Allez dans ce menu et résolvez-vous, lequel des comptes que vous souhaitez connecter ou qu'il est temps de supprimer.
Widget
Widget - une fenêtre graphique avec un bouton intégrable avec n'importe quel site et jouant le rôle d'une sorte d'invitation au serveur. La création d'un widget attirera de nouveaux utilisateurs à la communauté via votre site convivial et l'exemple de la création de cette carte comme suit:
- Dans le même menu avec les paramètres principaux du serveur, accédez à la section "widget".
- Activez le widget Server en déplaçant le curseur approprié en haut, puis sélectionnez une chaîne dans laquelle les utilisateurs doivent se connecter après le widget vidéo.
- Les développeurs utilisent des informations sur le serveur d'identifiant et son API JSON, qui est intégré aux sites ou à d'autres applications créées.
- En cas de préparation, il reste seulement de copier le code du widget fini, de lire sa vue, et vous pouvez l'utiliser sur vos autres projets, en invitant de nouveaux participants.




Gabarit de serveur
La création manuelle d'un modèle de serveur à partir du prêt-fait non seulement aide les autres utilisateurs qui l'appliqueront ultérieurement, mais peuvent devenir un excellent outil de clonage si vous souhaitez effectuer plusieurs projets à la fois. Le modèle est généré à partir de paramètres standard et s'étend librement sous forme de référence. Si vous y passez, vous pouvez commencer immédiatement la création d'un projet sur la pièce actuelle.
- Pour créer un modèle, ouvrez le menu Modèle de serveur et lisez les informations des développeurs. Cela indique qu'il est préservé lors de la génération d'une pièce et de ce qui n'est pas transféré. Assurez-vous de prendre en compte ces fonctionnalités pour rester au courant de tous les avantages et inconvénients de la méthode de clonage actuelle.
- Ensuite, vous devez remplir deux champs avec le nom et la description du serveur. Bien sûr, tout utilisateur lors de l'ajout d'un modèle peut modifier ces paramètres, mais si vous allez cloner le même serveur, définissez immédiatement les mêmes données afin que, à l'avenir, ne les changez pas à chaque fois.
- Une fois la description et le nom spécifiés, vous pouvez copier le lien ou aller pour afficher l'apparition du modèle résultant. Si vous ne l'aimez pas ou si vous n'aviez plus besoin, supprimez-le via le bouton spécial et le lien deviendra automatiquement invalide.



Paramètres communautaires
Parmi les paramètres du serveur, il existe une fonction qui vous permet de le traduire en communauté. Cela ne vaut la peine de le faire que si ce projet combine un grand nombre de personnes dans des intérêts communs. Cela n'a aucun sens de le traduire dans la communauté si vous ne communiquez que avec des amis sur le serveur et utilisez-le pour les jeux.
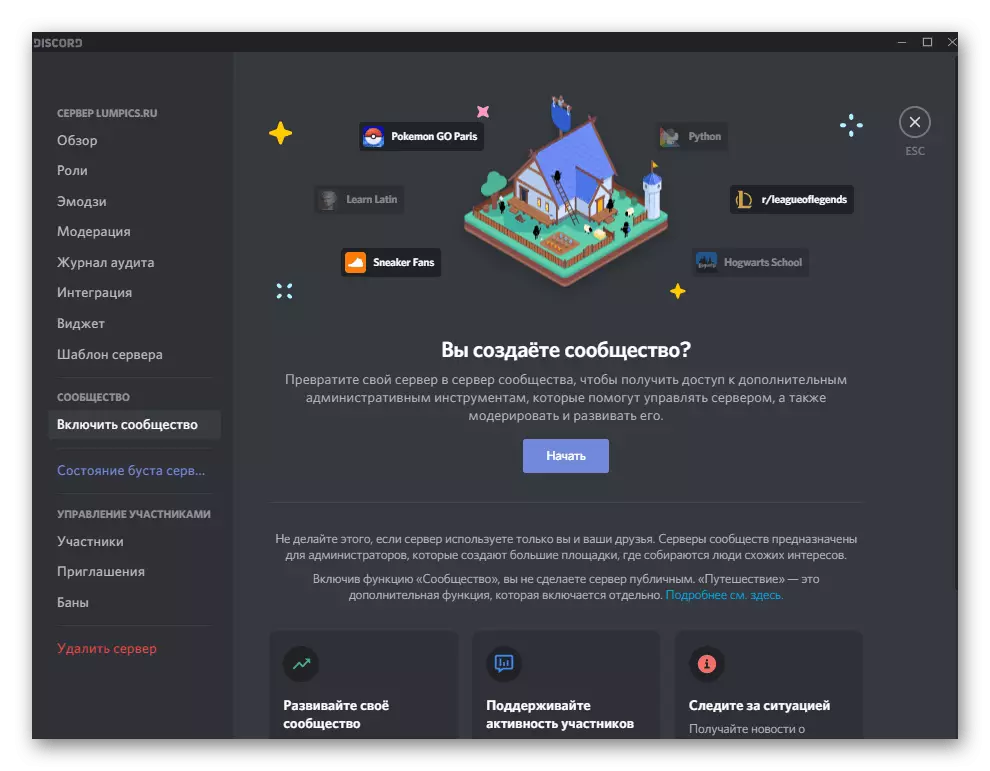
Lorsque vous connectez la communauté, assurez-vous de lire toutes les étapes affichées à l'écran et suivez le nécessaire pour un transfert normal.

Sur la même page de la Communauté, lisez des informations sur lesquelles des fonctions d'administration supplémentaires sont ouvertes, quelles caractéristiques qu'ils ont et quelles difficultés peuvent survenir lors de l'interaction.

Busting de serveur
Dans la section Station Server Bust Statut, vous pouvez voir le résultat actuel de son développement, qui est fourni par les participants ordinaires. L'un de ceux-ci a accès aux fonctions payantes utilisées pour soutenir le projet.

La page affiche les bonus et informations sur la manière de les appliquer dans la pratique. En conséquence, si aucun des utilisateurs ne s'engage dans le buseur sur votre serveur, un message apparaît dans cette fenêtre avec le texte "No Server Busta".
Gestion des participants
Une attention distincte mérite un menu dans lequel tous les participants à l'entrée sont gérés. Non seulement leur liste est affichée ici, mais également la cession de nouveaux rôles, l'élimination de l'ancien, l'émission des interdictions ou l'exclusion de la communauté.
- Pour commencer, accédez au menu approprié en cliquant sur la barre de gauche. Dans la liste des participants, trouvez les paramètres dont les paramètres souhaitent modifier.
- Cliquez sur le bouton avec un plus si vous souhaitez affecter le participant l'un des rôles existant sur le serveur. Dans la liste déroulante, sélectionnez vous-même la version appropriée ou utilisez la chaîne de recherche présente.
- Si vous cliquez sur les trois points verticaux à droite de l'utilisateur, vous pouvez appeler le menu contextuel du menu de contrôle. Voici comment le son est arrêté, modifier le surnom sur le serveur, le contrôle des rôles et la copie de l'utilisateur de l'utilisateur.
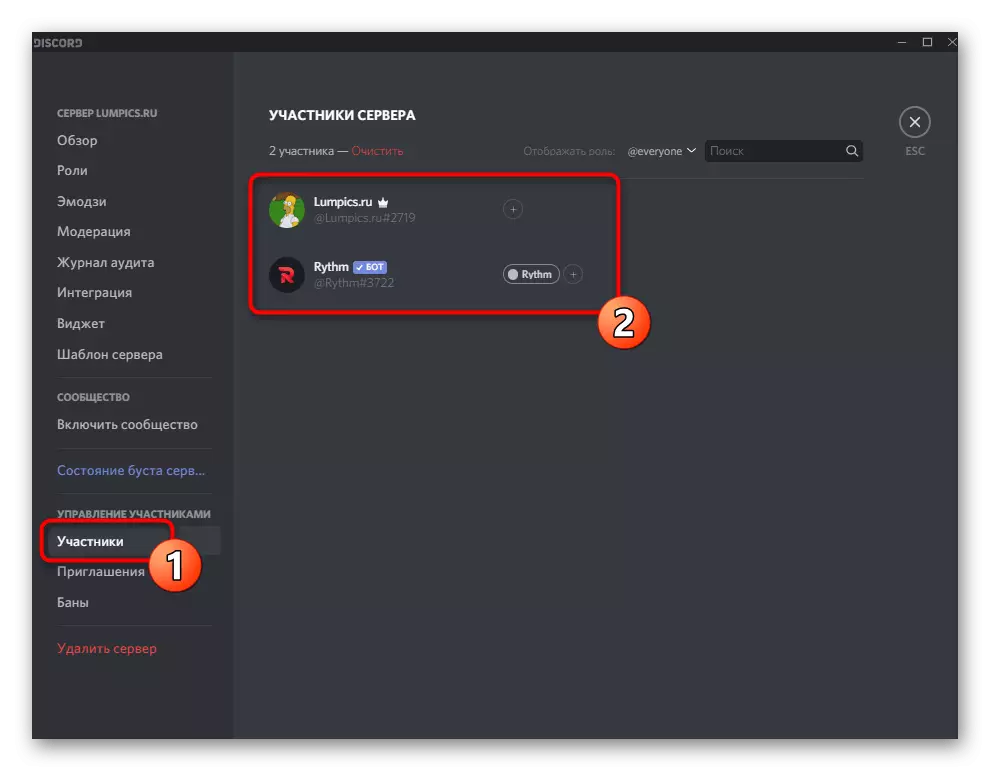
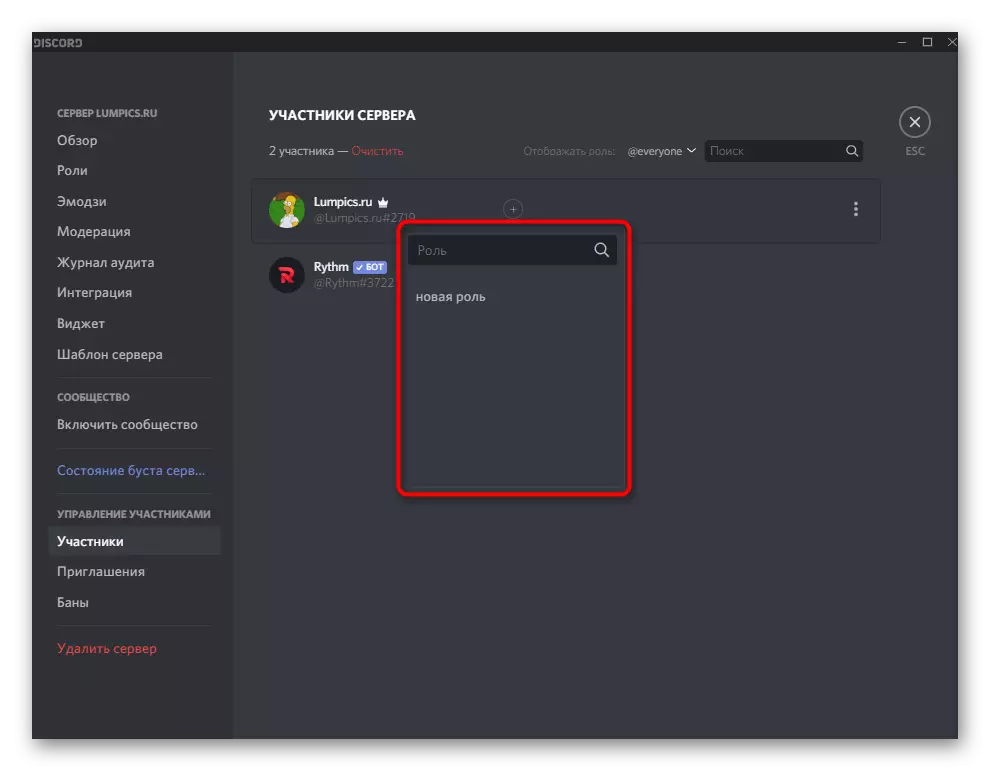

Vérifier les invitations
Il est connu que n'importe quel membre serveur peut créer un lien d'invitation et l'envoyer à ses amis afin que lorsque vous passez à travers elle, ils pourraient immédiatement se connecter au canal et commencer à bavarder. Il est parfois important de suivre l'état de tous les liens pour les invitations et de comprendre lequel d'entre eux sont les plus efficaces. Pour ce faire, dans le menu avec les paramètres du serveur, vous devez sélectionner l'élément "Invitation" et afficher toutes les lignes présentes là-bas.

Si vous pensez que certaines invitations doivent être supprimées car elles déposent une liste ou ne sont pas utilisées du tout, survolez la souris sur la chaîne correspondante et cliquez sur la croix apparaissant.

Interdiction
La partition finale avec les paramètres du serveur commun est "BANS". Il contient une liste de tous les utilisateurs du bain de ce projet. En conséquence, le Ruban a lieu ici aussi et le droit à cela ne concerne que le créateur du serveur et de l'administrateur nommé. Il est déployé sur la manière dont la gestion banale est gérée sur le serveur, en savoir plus.
En savoir plus: Comment essuyer en discorde

Travailler avec des canaux
Les canaux sont les principaux composants du serveur, où toutes les communications se produisent. Tout d'abord, vous devez créer le nombre de canaux requis pour satisfaire toutes les directions thématiques du serveur et décider des groupes exclusivement pour l'administration ou l'annonce de l'actualité. Dans une langue séparée, notre matériel parle déjà de la manière de créer correctement les canaux de voix et de texte et quels paramètres ils possèdent.
En savoir plus: Comment créer une chaîne en discorde

Si vous devez modifier le canal créé, vous pouvez le faire via ses paramètres. De plus, chaque type a des paramètres uniques.
- Cliquez avec le bouton droit sur le canal requis et consultez la liste des actions disponibles dans le menu contextuel qui apparaît. Là, vous pouvez supprimer le canal, traitez-le, configurez des notifications ou accédez aux paramètres.
- Une nouvelle fenêtre s'ouvrira dans la catégorie "Vue d'ensemble", conçue pour éditer les paramètres principaux. Le nom du canal varie dans un champ distinct et ci-dessous est une autre unité pour ajouter une description que les participants ont lu pour comprendre le sujet du canal. Activez le mode lent en définissant les restrictions sur le nombre de messages envoyés dans la période spécifiée.
- La catégorie importante suivante est "Autorisations". En plus de la possibilité de traduire le canal vers le canal privé pour ajouter des participants exceptionnellement sélectionnés, vous pouvez accéder aux paramètres d'accès avancés similaires à ce que vous avez vu lors de la création de rôles. Sélectionnez un rôle ou un utilisateur distinct pour définir les droits de rester sur la chaîne.


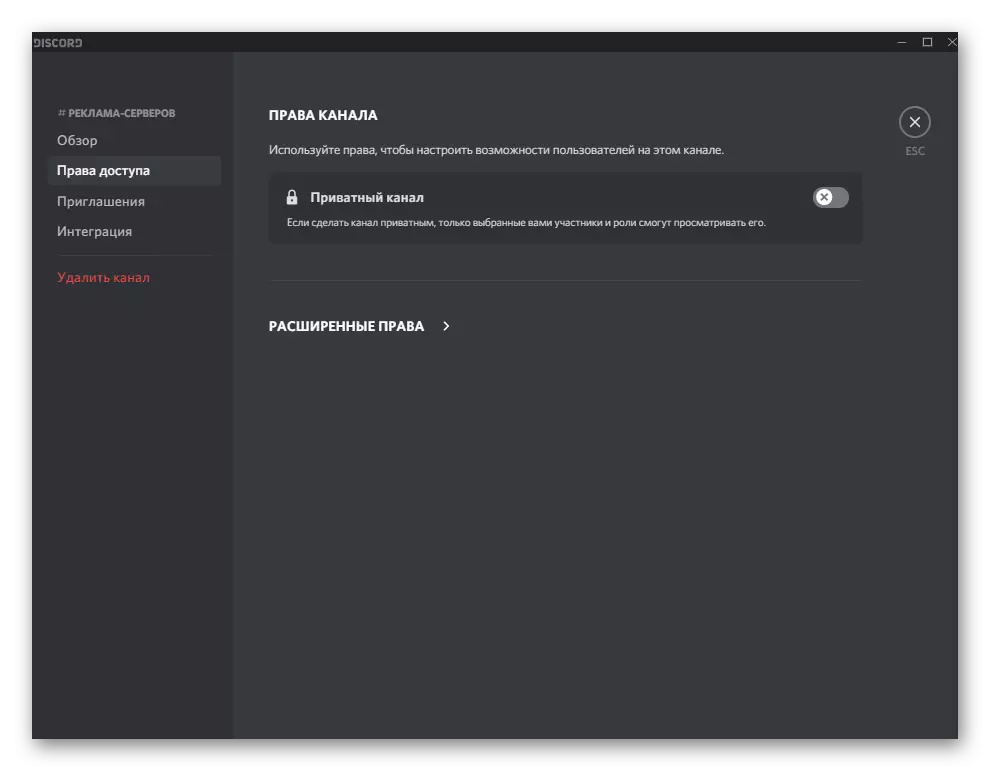
Séparément, nous notons que dans le menu du serveur, qui s'ouvre lorsque vous cliquez sur son nom, est l'élément "Créer une catégorie". Utilisez-le si vous souhaitez regrouper certains canaux et définir des règles spéciales pour eux. La catégorie définit un nom unique et des droits d'accès, de sorte que vous ne devez pas modifier les paramètres de chaque canal individuel Ajouter à cette catégorie.
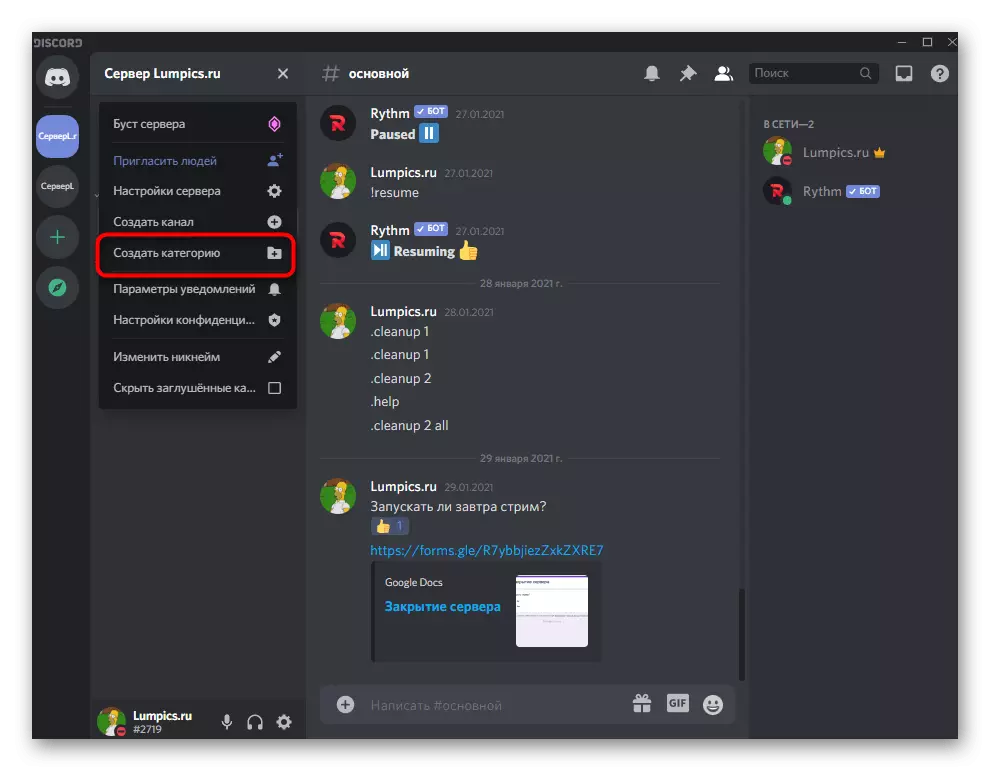
Ajouter des robots
Le réglage le plus important est peut-être d'ajouter des robots au serveur, car différents outils apportent une variété de fonctionnalités fonctionnelles, simplifiez considérablement le processus de gestion du serveur et rendent les utilisateurs uniques. L'autorisation de bots se produit généralement via leur site officiel ou une zone ouverte.
En savoir plus: Ajout d'un bot au serveur en discorde

Quant au choix des bots, tout dépend des préférences personnelles de chaque créateur du projet de jeu, de divertissement ou de formation. Il y a beaucoup de bots à administrer, de jouer de la musique, de contenir les tirages, de créer des jeux et d'autres contenus. Nous offrons certains d'entre eux de vous familiariser dans une critique complète sur le lien suivant.
En savoir plus: Bots utiles pour la discorde
