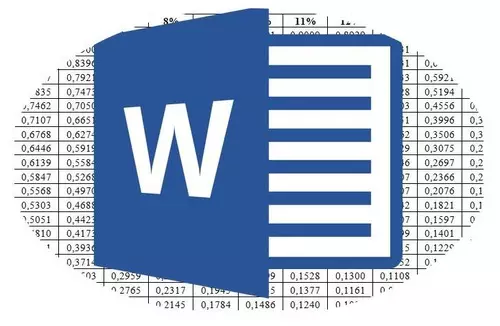
Microsoft Word, étant vraiment un éditeur de texte multifonction, vous permet de travailler non seulement avec des données de texte, mais aussi des tables. Parfois, pendant le travail avec le document, il devient nécessaire de tourner cette table. La question de savoir comment le faire, des intérêts très nombreux utilisateurs.
Leçon: Comment faire une table dans le mot
Malheureusement, dans le programme Microsoft, il est impossible de simplement prendre et tourner la table, surtout si ses cellules contiennent déjà des données. Pour ce faire, nous devrons aller pour un petit truc. Que lire ci-dessous exactement.
Leçon: Comment écrire verticalement Mot
Noter: Pour la table verticale, il est nécessaire de créer à partir de zéro. Tout ce qui peut être fait avec des moyens standard est seulement pour changer la direction du texte dans chaque cellule de l'horizontale à la verticale.
Ainsi, notre tâche est de tourner la table dans Word 2010-2016, et peut-être dans les versions antérieures de ce programme, ainsi que toutes les données qui sont contenues à l'intérieur des cellules. Pour commencer, nous notons que pour toutes les versions de ce produit de bureau, l'instruction sera pratiquement identique. Peut-être que certains éléments diffèrent visuellement, mais l'essence ne change pas vraiment.
Table tournante avec le champ de texte
Le champ de texte est une sorte de cadre qui est inséré dans une feuille de document dans Word et vous permet de placer à l'intérieur du texte, des fichiers graphiques et, ce qui est particulièrement important pour nous, tables. Il est ce domaine qui peut être tourné sur la feuille que vous le souhaitez, mais vous devez d'abord savoir comment le créer
Leçon: Comment transformer le texte à la Parole
Sur la façon d'ajouter un champ de texte à la page du document, vous pouvez apprendre de l'article soumis par le lien ci-dessus. Nous allons passer immédiatement à la préparation de la table pour le coup que l'on appelle.
Donc, nous avons une table qui doit être retourné, et le champ de texte ready-made qui nous aidera dans ce domaine.
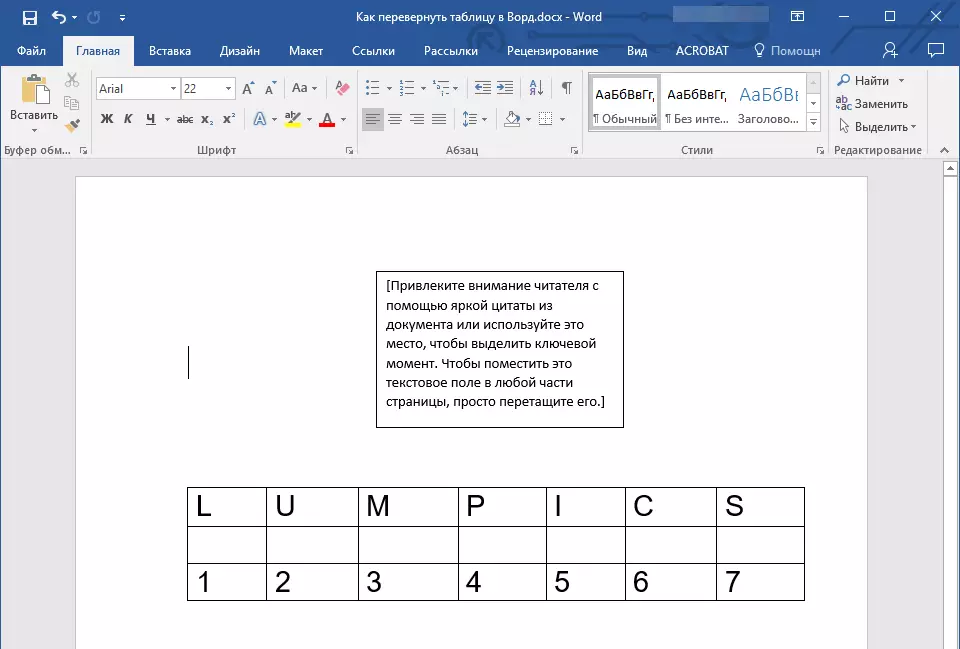
1. Tout d'abord vous devez ajuster la taille de la zone de texte sous la taille de la table. Pour ce faire, placez le curseur sur l'un des « cercles » situés sur son cadre, cliquez sur le bouton gauche de la souris et tirer dans la direction souhaitée.
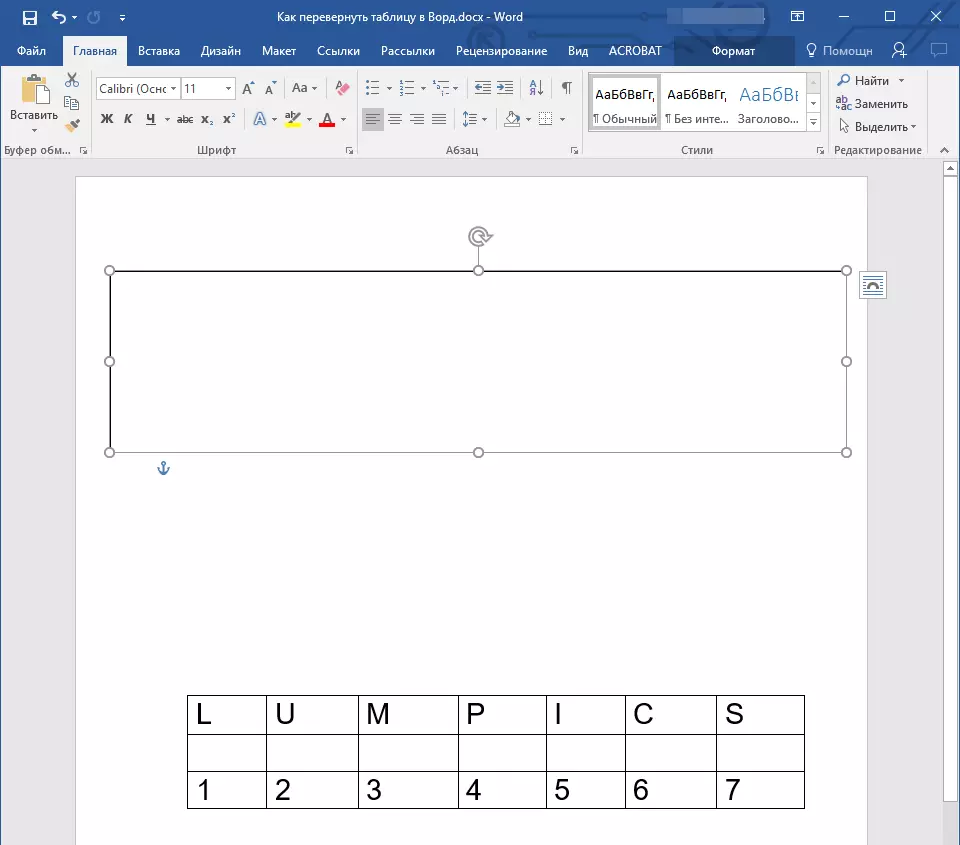
Noter: La taille du champ de texte peut être réglé plus tard. Texte standard dans le champ, bien sûr, vous devrez supprimer (simplement le sélectionner en appuyant sur « Ctrl + A », puis cliquez sur « Supprimer ». De la même manière, si les conditions pour le document peuvent être modifiés, vous pouvez changer la taille de la table.
2. doit être contour du champ de texte invisible, parce que, d'accord, il est peu probable que votre table aura besoin d'un cadrage incompréhensible. Pour retirer le circuit, procédez comme suit:
- Cliquez sur le bouton gauche de la souris sur le cadre du champ de texte pour le rendre actif, puis appeler le menu contextuel en appuyant sur le bouton droit de la souris directement sur le circuit;
- appuie sur le bouton "Circuit" situé dans la fenêtre en haut du menu qui apparaît;
- Sélectionner "Pas de contour";
- Le cadre du champ de texte deviendra invisible et sera affiché que lorsque le champ lui-même est actif.
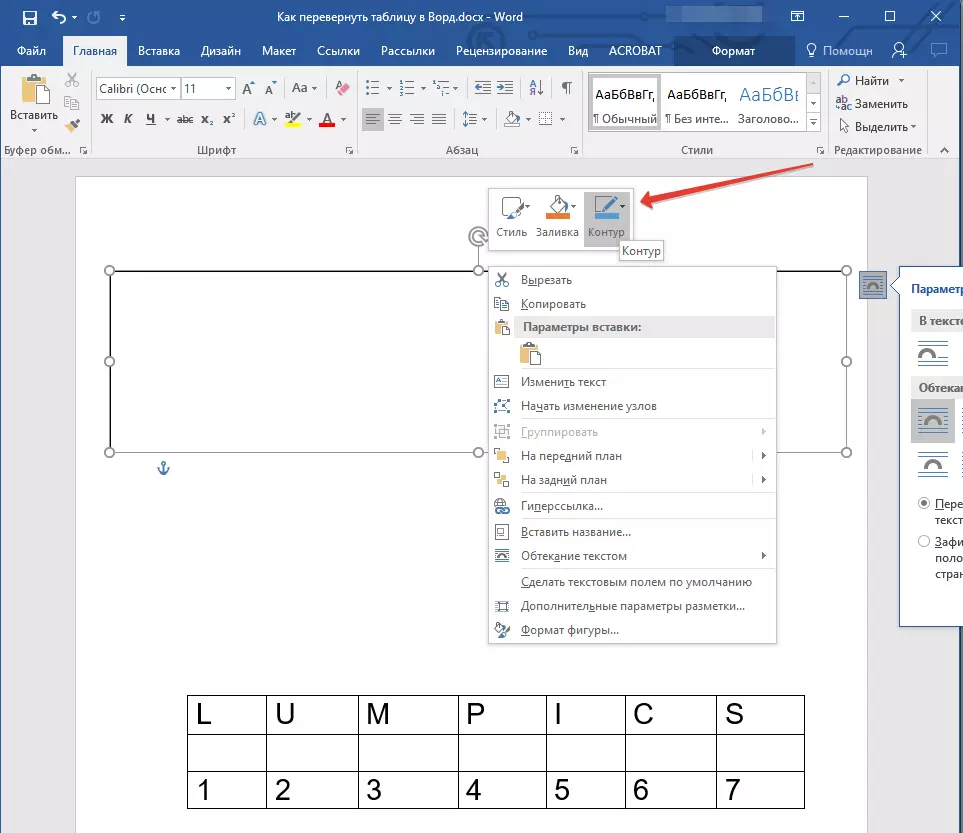
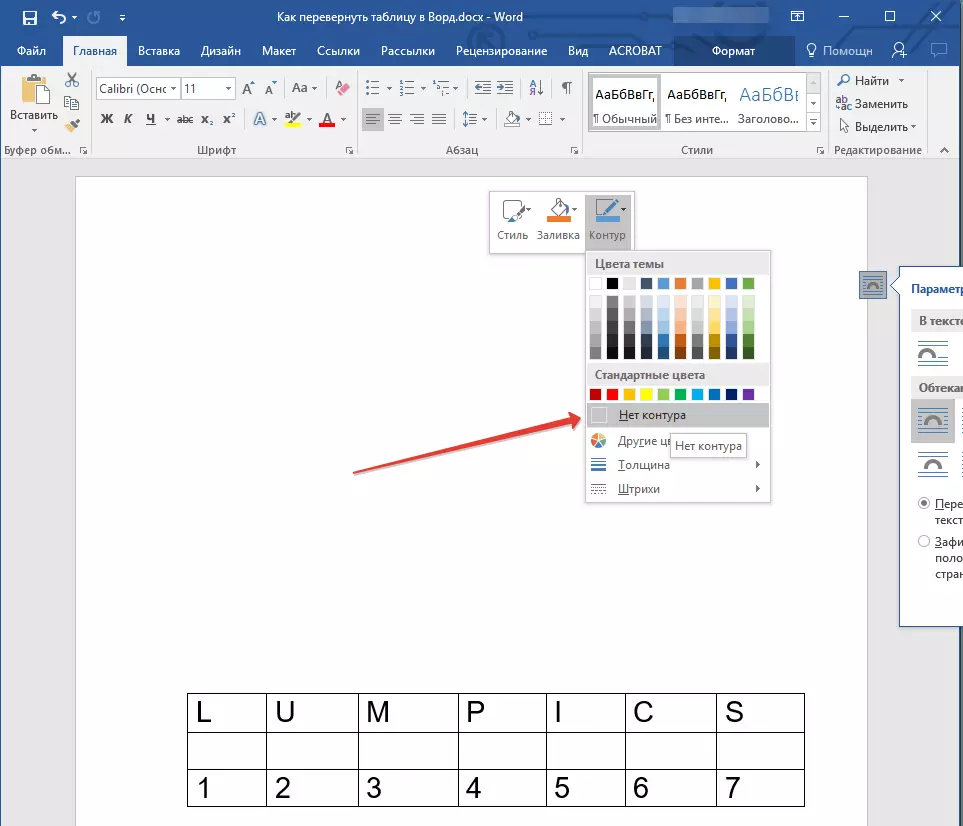
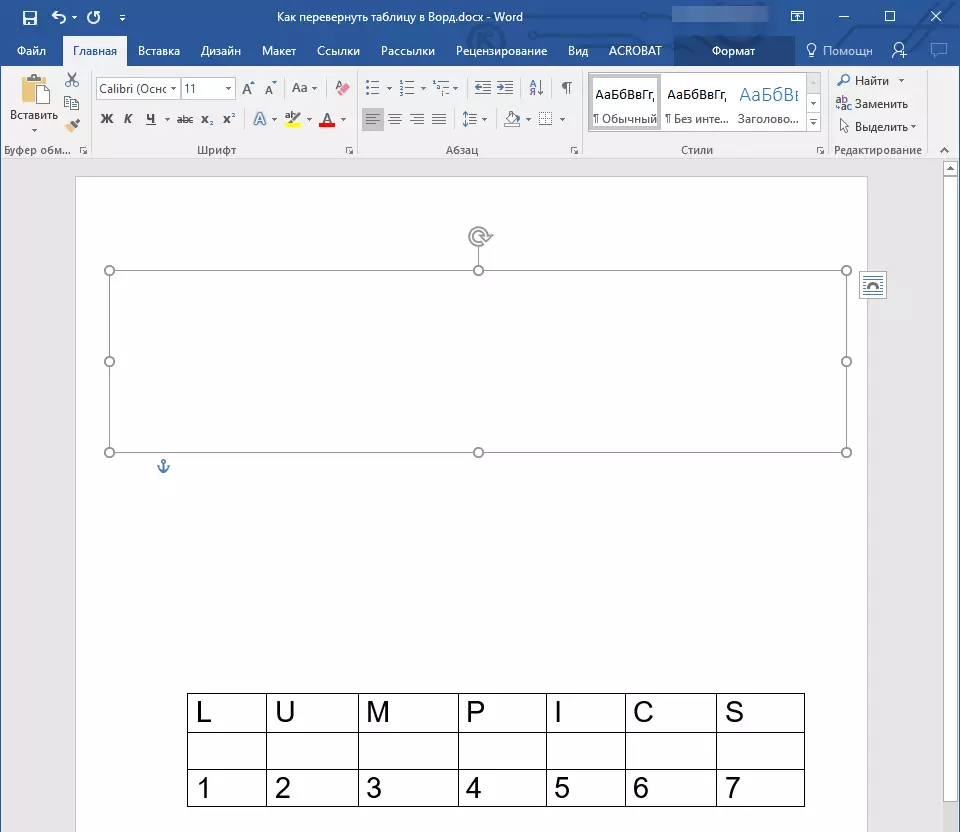
3. Mettez en surbrillance la table, avec tout son contenu. Pour ce faire, il suffit de cliquer sur le bouton gauche de la souris dans l'une de ses cellules et cliquez "Ctrl + a".
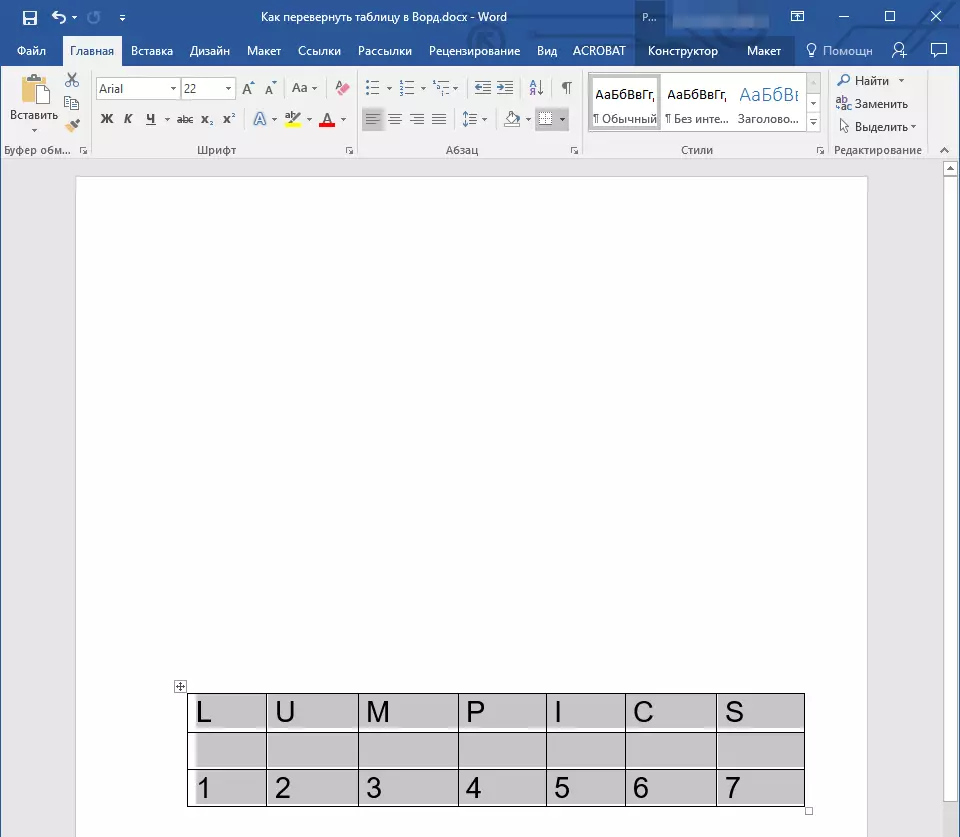
4. Copiez ou découper (si vous n'avez pas besoin de l'original) table en cliquant "Ctrl + x".
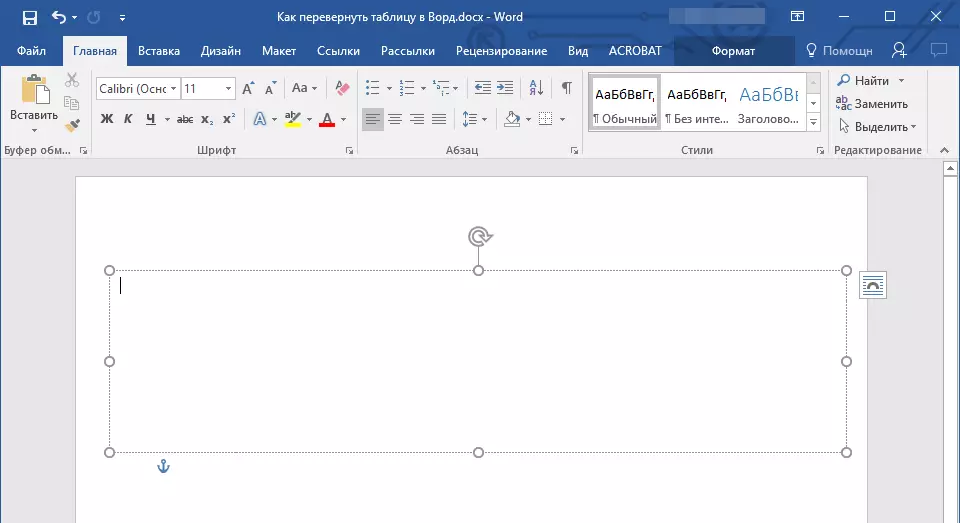
5. Insérez la table dans le champ de texte. Pour ce faire, cliquez sur le bouton gauche de la souris sur la zone du champ de texte afin qu'il devienne actif et appuyez sur "Ctrl + V".
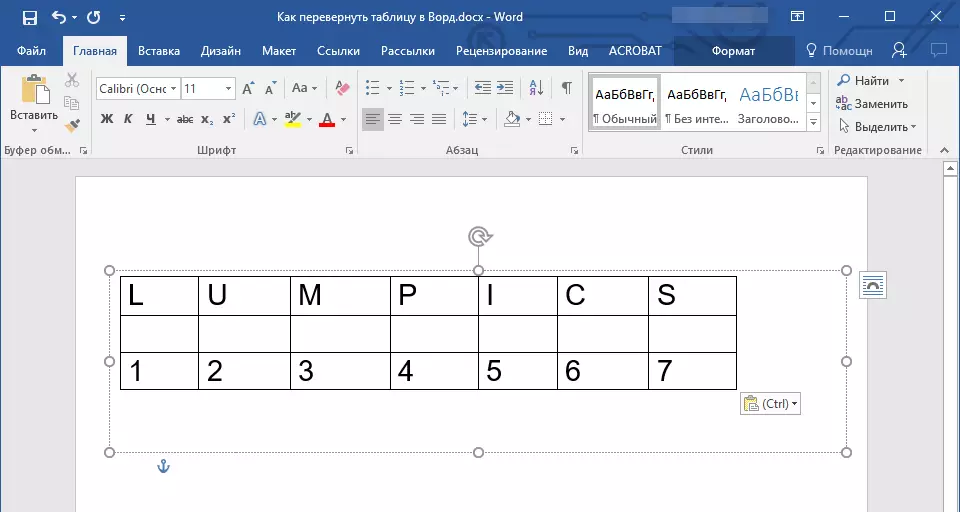
6. Si nécessaire, ajuster la taille du champ de texte ou la table elle-même.
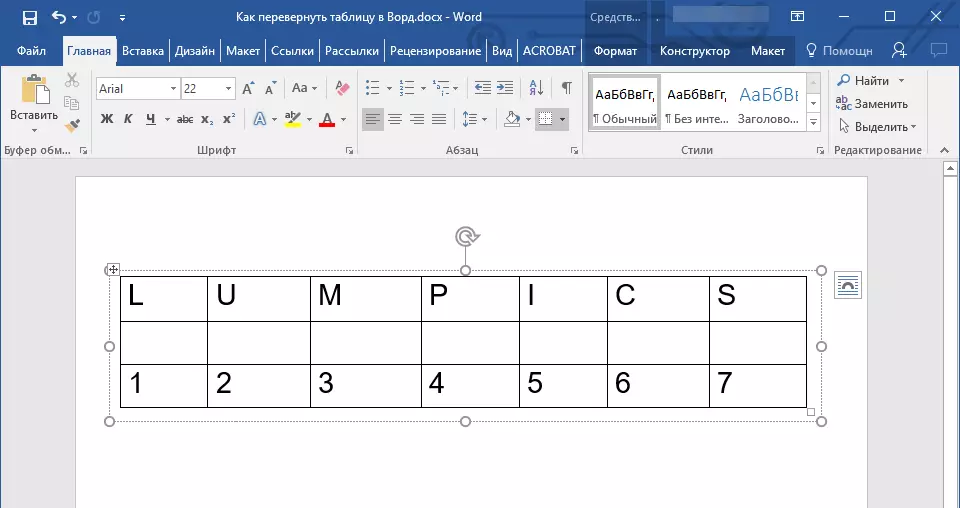
7. Cliquez sur le bouton gauche de la souris sur le circuit de champ de texte invisible pour l'activer. Utilisez la flèche ronde située en haut du champ de texte pour modifier sa position sur la feuille.
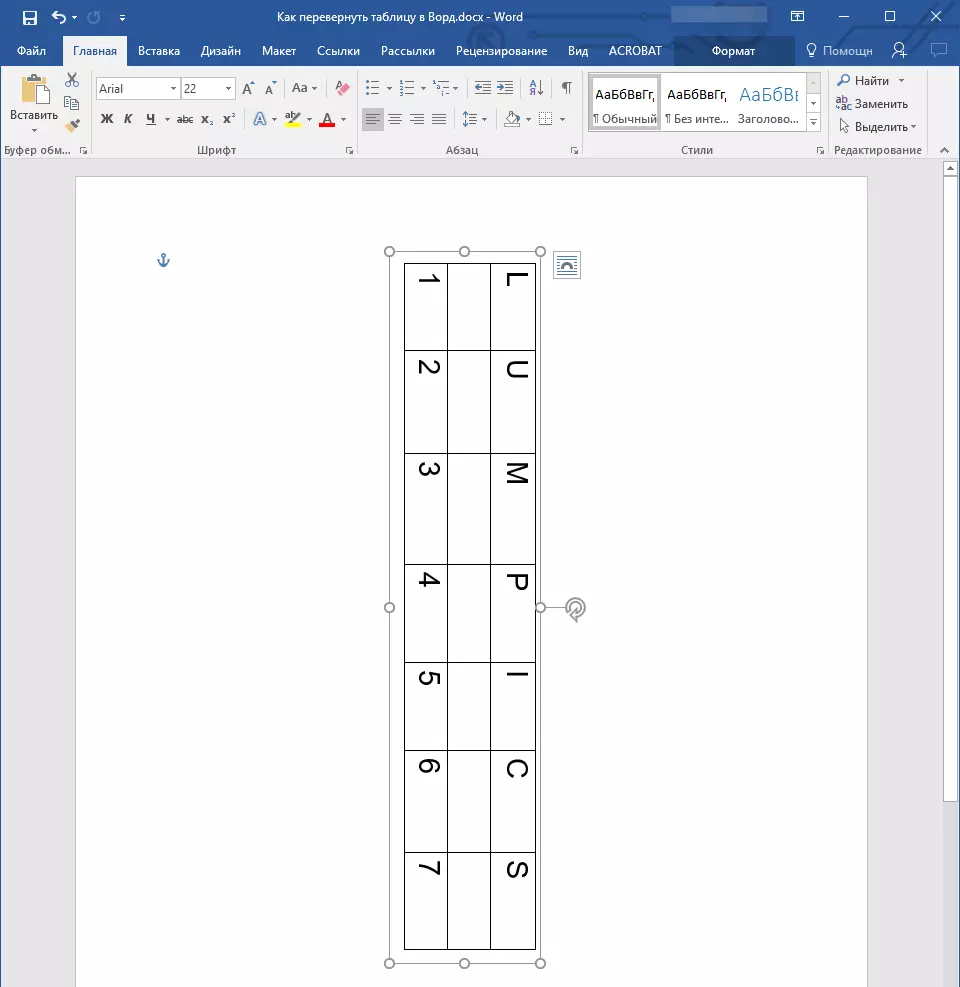
Noter: En utilisant une flèche ronde, vous pouvez faire pivoter le contenu du champ de texte dans toutes les directions.
8. Si votre tâche est de faire une table horizontale dans la Parole strictement verticale, tourner ou tourner à un certain angle accumulé, procédez comme suit:
- Aller à l'onglet "Format" situé dans la section "Outils de dessin";
- Dans un groupe "Sorte" Trouver un bouton de recherche "Tourner" et appuyez;
- Sélectionnez la valeur requise (angle) dans le menu déployé pour faire tourner la table dans le champ de texte.
- Si vous devez définir manuellement un degré précis pour la rotation, dans le même menu, sélectionnez l'article "Autres paramètres de rotation";
- Spécifiez manuellement les valeurs requises et cliquez sur "D'ACCORD".
- Le tableau à l'intérieur du champ de texte sera retourné.
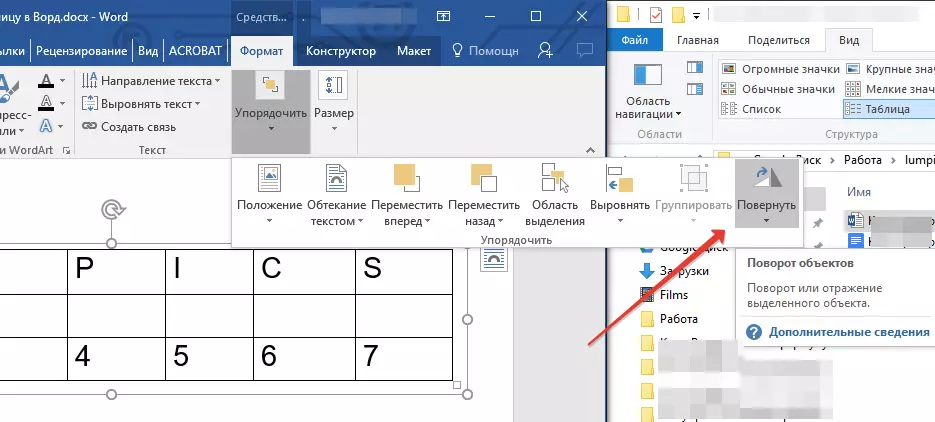
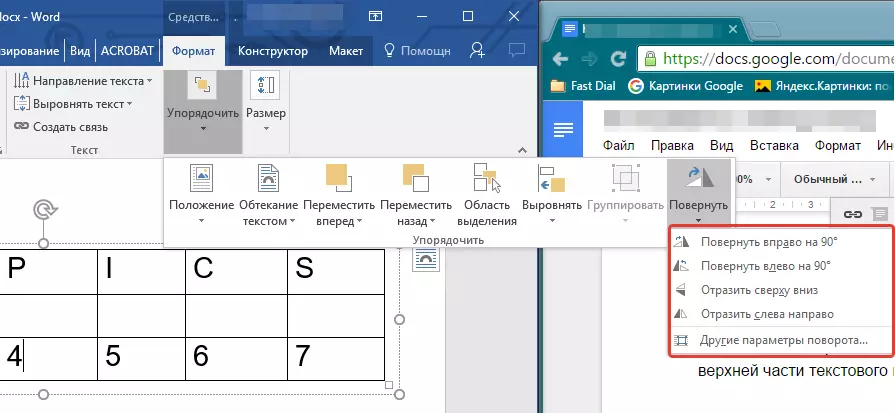
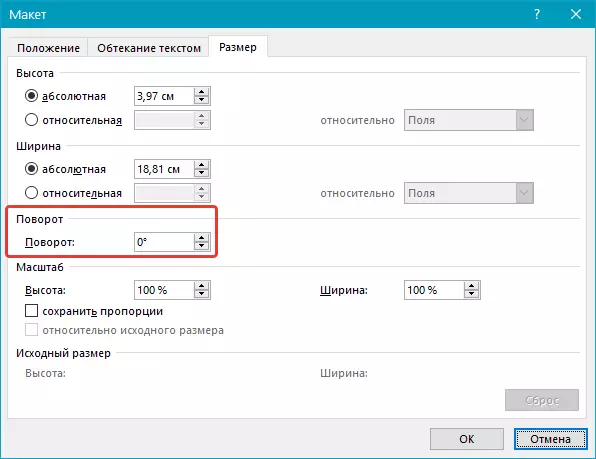
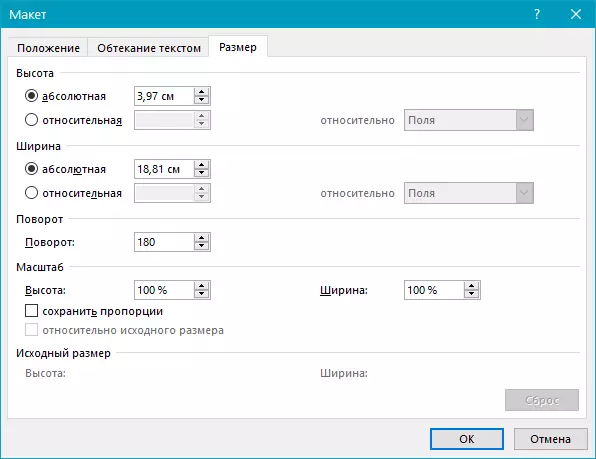
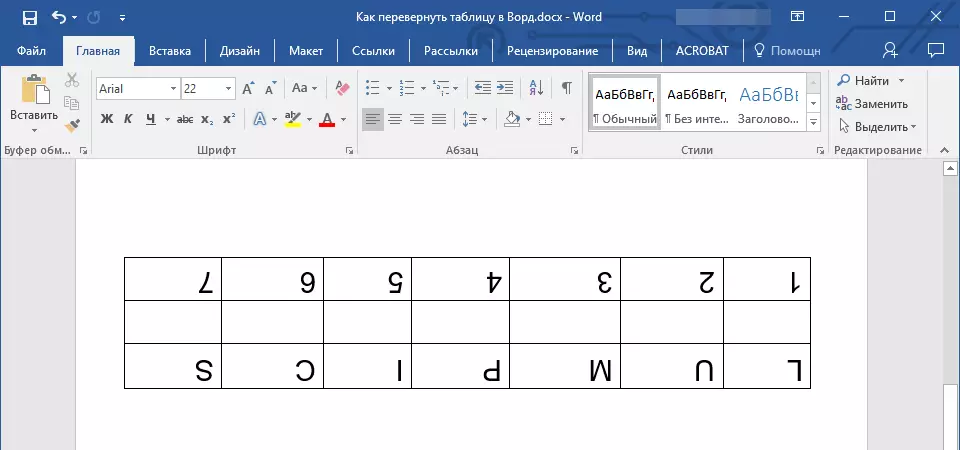
Note: qui est, une position horizontale dans le mode d'édition, qui est activé à cliquer sur un champ de texte, une table, comme tout son contenu, est affiché en mode normal,. Il est très pratique lorsque vous avez besoin de changer ou d'ajouter quelque chose.
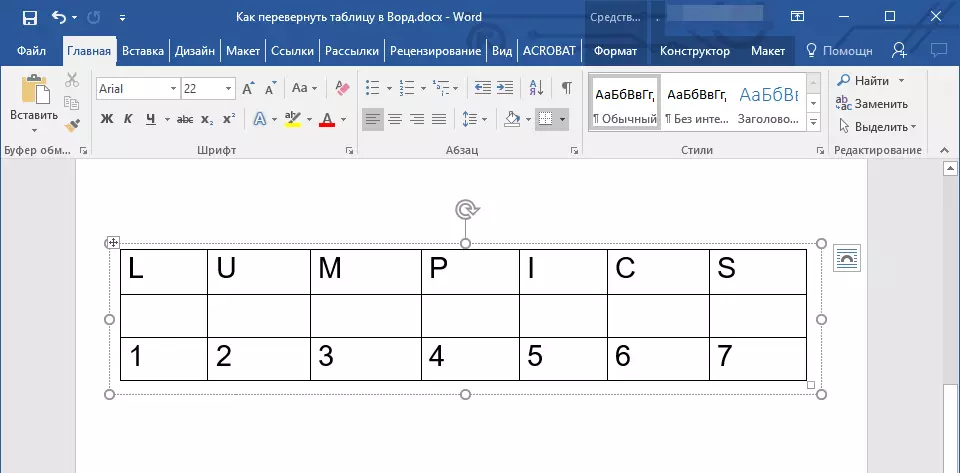
Sur ce point, tout, maintenant vous savez comment transformer la table dans Word dans toutes les directions, à la fois dans un arbitraire et spécifié exactement. Nous vous souhaitons un travail productif et que des résultats positifs.
