
Une bonne configuration du réseau dans la machine virtuelle VirtualBox vous permet de relier le système d'exploitation hôte avec l'invité pour la meilleure interaction de ce dernier.
Dans cet article, vous allez configurer le réseau sur une machine virtuelle fonctionnant sous Windows 7.
Le VirtualBox commence par la mise en l'installation des paramètres globaux.
Déplacement dans le menu « Fichier - Paramètres ».
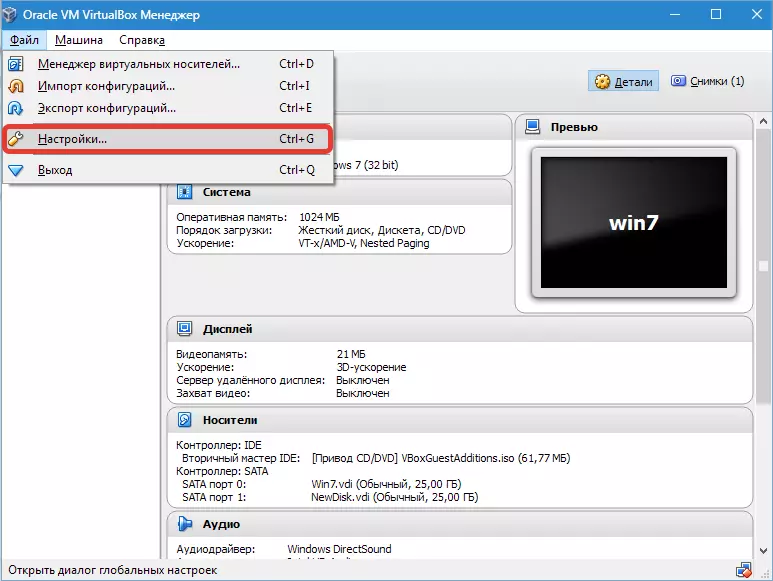
Ensuite, ouvrez l'onglet "Réseau" et « réseaux virtuels » hôtes . Ici, vous choisissez l'adaptateur et appuyez sur le bouton Paramètres.
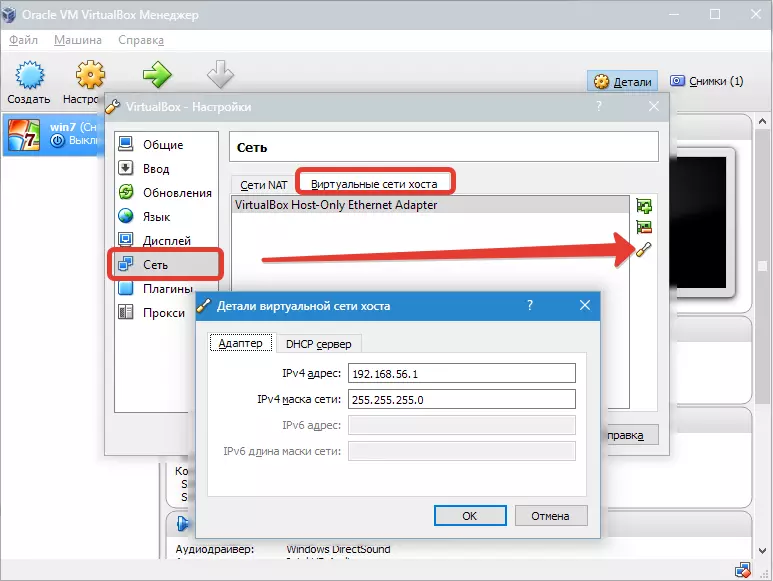
Tout d'abord installer les valeurs IPv4. D'adresses et le masque de réseau correspondant (voir figure ci-dessus).

Après cela, allez à l'onglet suivant et Activate DHCP. Le serveur (que ce soit statique ou dynamique, vous attribue une adresse IP).
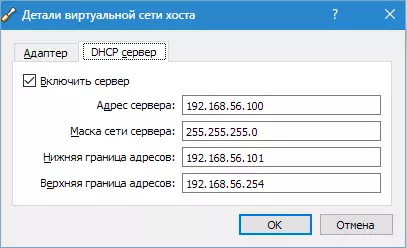
Vous devez indiquer la valeur de l'adresse du serveur correspondant aux adresses des cartes physiques. Les valeurs des « frontières » sont nécessaires pour couvrir toutes les adresses utilisées dans le système d'exploitation.
Maintenant sur les paramètres de VM. Aller à B. "Paramètres" , chapitre "Réseau".
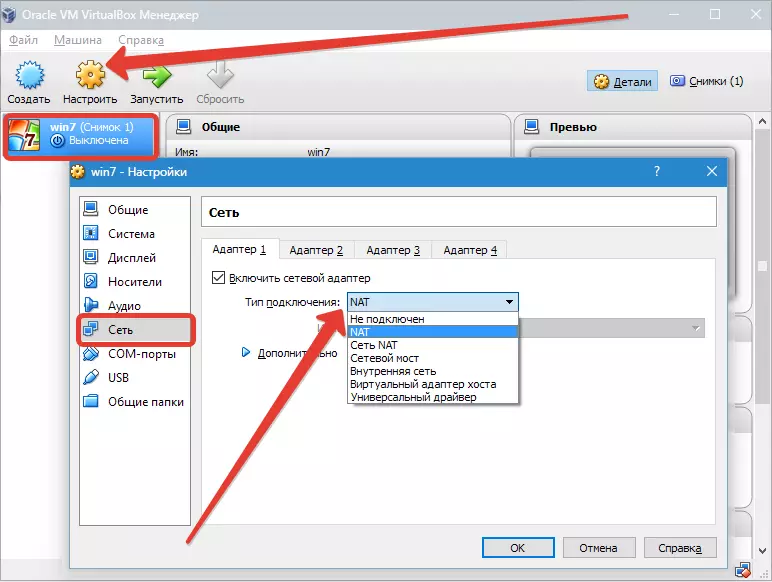
En tant que type de connexion, nous avons mis l'option appropriée. Tenez compte de ces options plus en détail.
un. Si l'adaptateur. "Pas connecté" , VB signalera l'utilisation qu'il est disponible, mais il n'y a pas de connexion (vous pouvez comparer avec le cas lorsque le câble Ethernet est pas connecté au port). La sélection de ce paramètre peut simuler un manque de connexion par câble à une carte de réseau virtuel. Ainsi, vous pouvez informer le système d'exploitation invité qu'il n'y a pas de connexions Internet, mais il peut être configuré.
2. Lors du choix d'un mode "NAT" Les clients peuvent aller en ligne; Dans ce mode, les paquets sont redirigés. Si vous avez besoin de pages Web ouvertes du système invité, le courrier et lire le contenu de téléchargement, cela est une option appropriée.
3. Paramètre « Pont réseau » vous permet d'effectuer plus d'action sur Internet. Par exemple, il inclut la simulation de réseaux et de serveurs actifs dans le système virtuel. Lorsque cette VB est sélectionné, connectez-vous à l'une des cartes de réseau disponibles et commence directement avec les paquets. pile réseau du système hôte ne sera pas impliqué.
4 Mode "Réseau interne" Il permet d'organiser un réseau virtuel auquel vous pouvez accéder à partir de VM. Ce réseau n'a aucun rapport avec les programmes en cours d'exécution sur le système principal, ou de l'équipement de réseau.
cinq. Paramètre « Adaptateur hôte virtuel » Utilisé pour organiser des réseaux de la principale OS et plusieurs VM sans utiliser l'interface réseau réelle du système d'exploitation principal. Le principal système d'exploitation est organisé par une interface virtuelle, au moyen duquel la liaison entre celui-ci et VM est installé.
6. Moins que le reste est utilisé "Conducteur universel" . Ici, l'utilisateur acquiert la possibilité de sélectionner un pilote entrant VB ou une extension.
Choisissez un pont réseau et attribuez un adaptateur pour celui-ci.
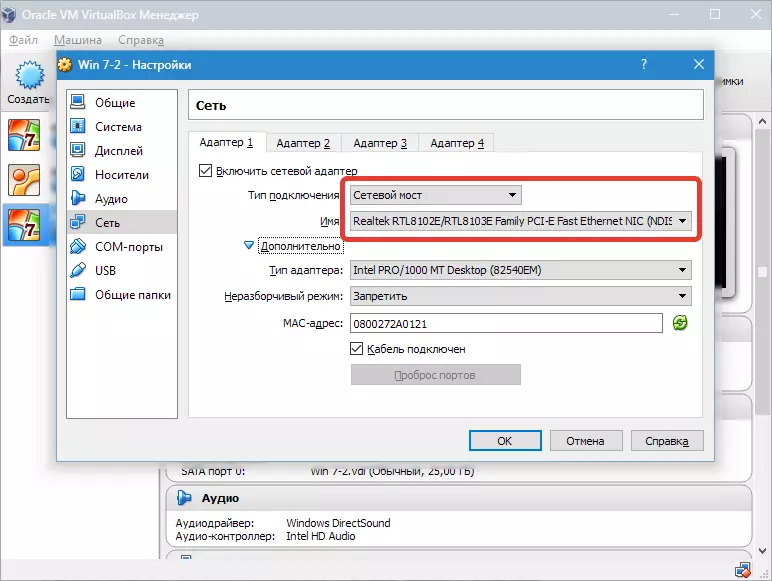
Après cela, nous exécuterons la machine virtuelle VM, ouvrez les connexions réseau et allez à «Propriétés».
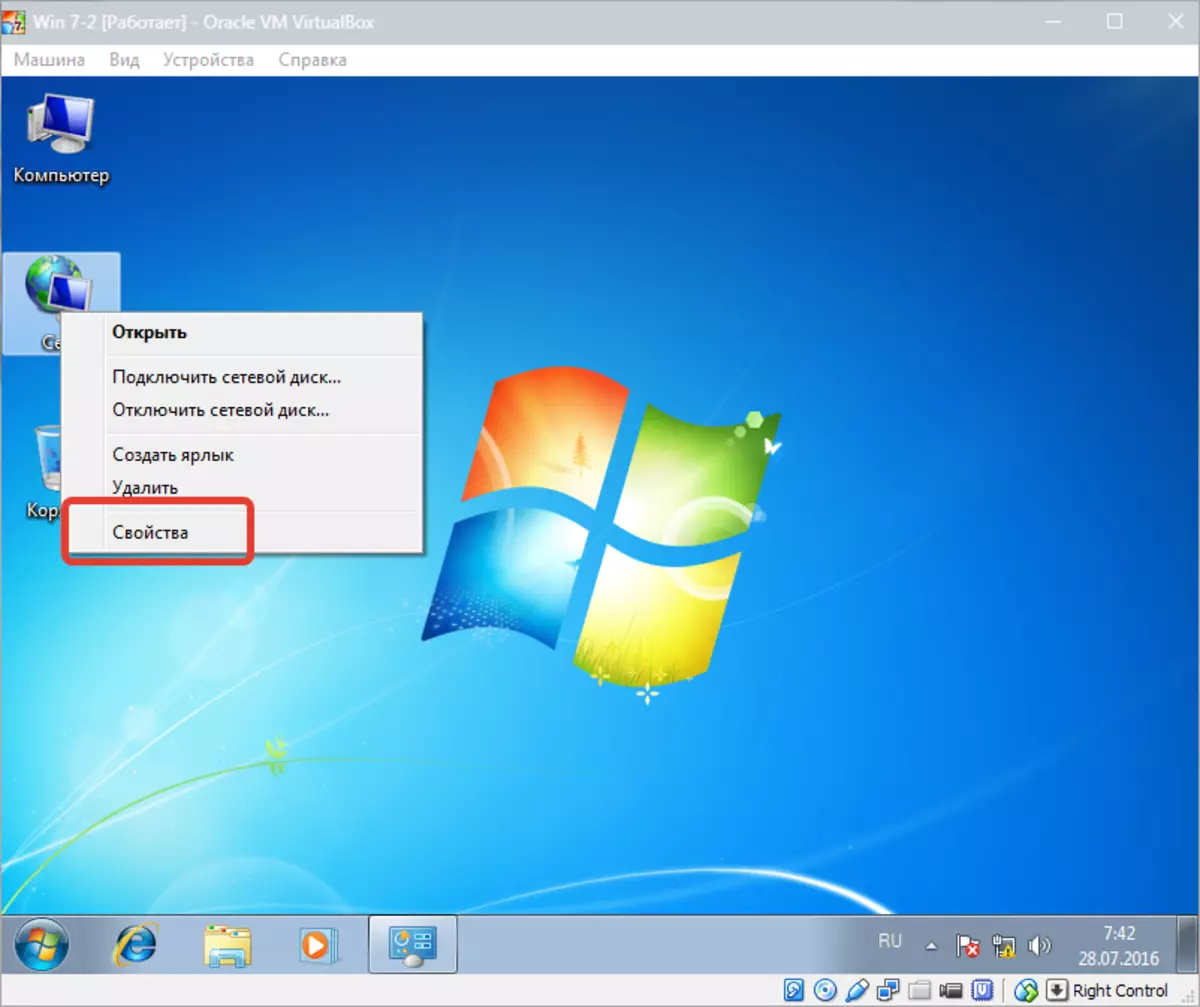
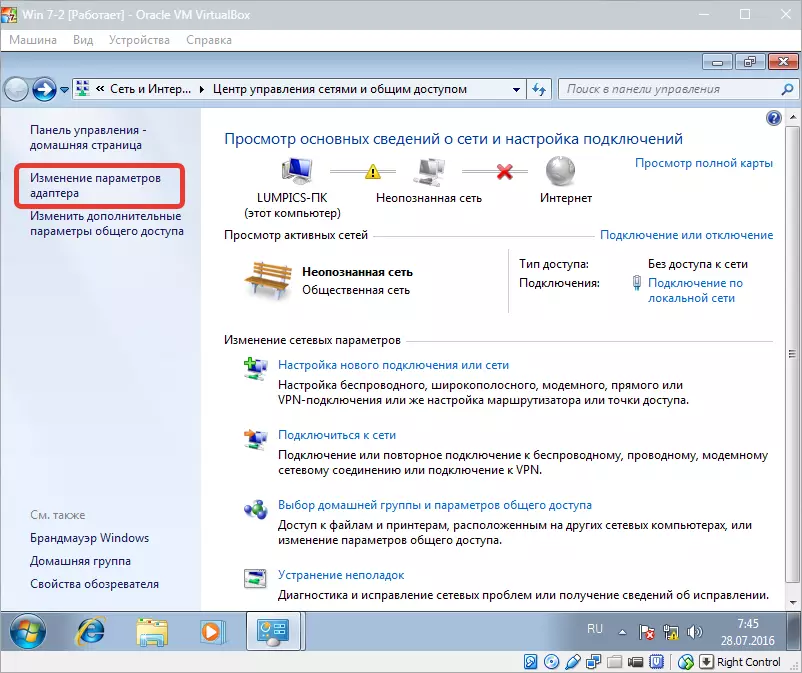
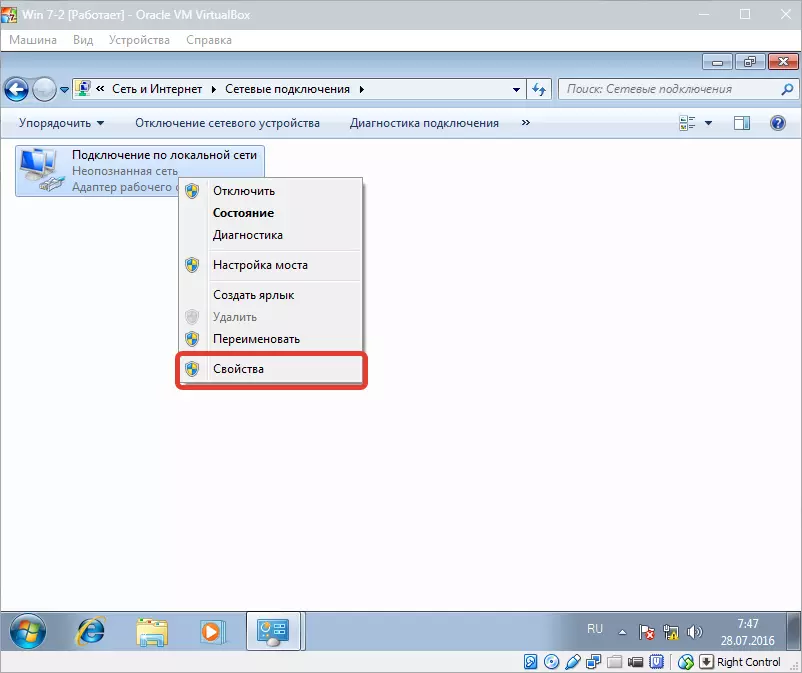
Vous devriez choisir le protocole Internet TCP / IPv4. . Zhmem. "Propriétés".
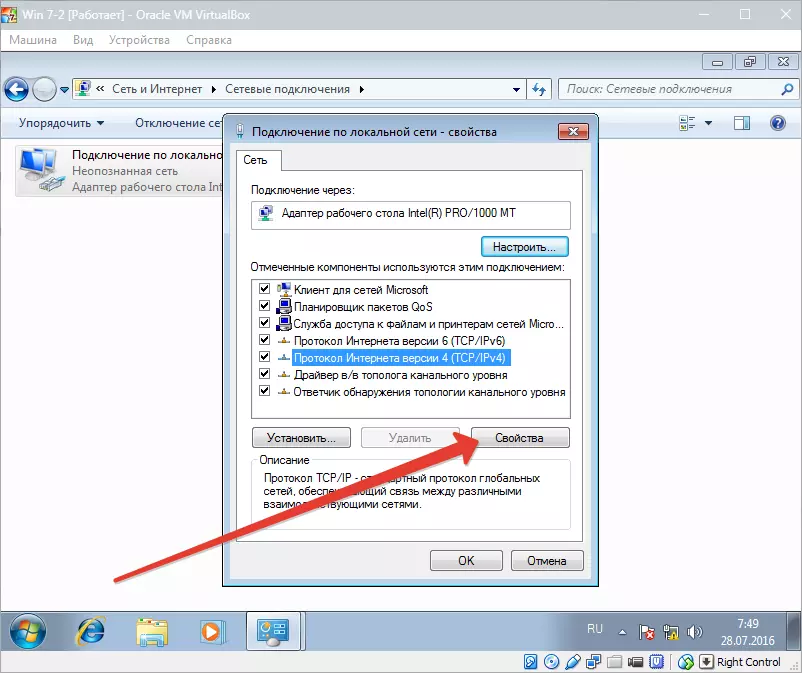
Maintenant, vous devez enregistrer les paramètres de l'adresse IP, etc. L'adresse de l'adaptateur réel est défini comme une passerelle, et comme une adresse IP peut être la valeur suivante l'adresse de la passerelle.
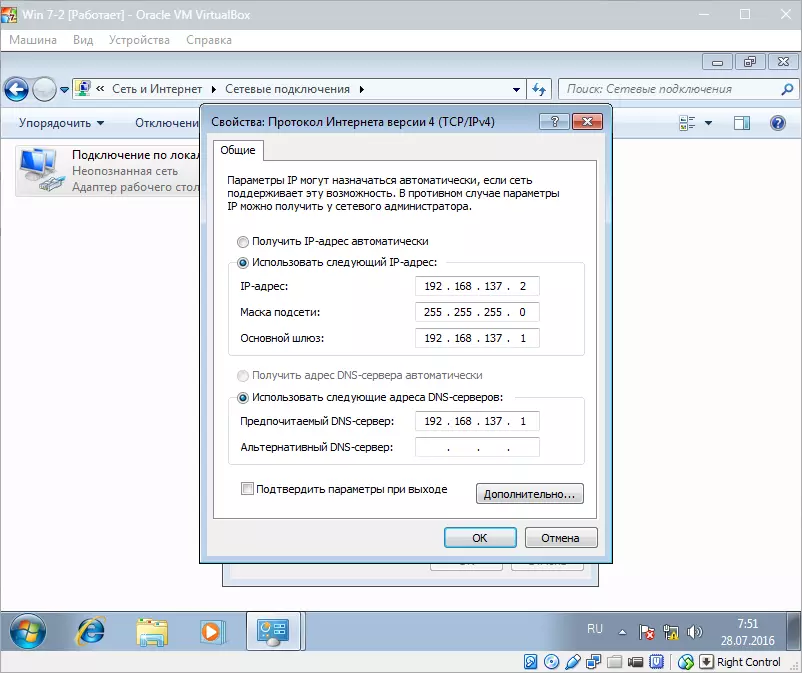
Après cela confirmez votre choix et fermez la fenêtre.
La configuration d'un pont réseau est terminée et vous pouvez désormais aller en ligne et interagir avec la machine hôte.
