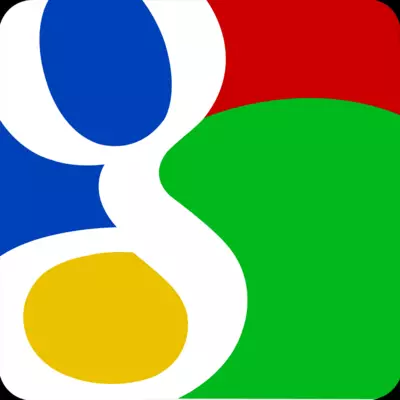
Si vous utilisez le service Google Mail et souhaitez configurer Outlook pour y travailler, mais vous rencontrez des problèmes, puis lisez cette instruction avec soin. Nous examinerons ici en détail le processus de mise en place du client de messagerie pour travailler avec Gmail.
Contrairement aux services populaires Yandex and Mail Postal, configurer Gmail Mail to Outlook est en deux étapes.
Premièrement, vous devez activer la possibilité de travailler avec le protocole IMAP dans le profil Gmail. Puis ajustez le client de messagerie elle-même. Mais premières choses d'abord.
Permettre le protocole IMAP
Pour activer le protocole IMAP, vous devez aller à Gmail Mail et accéder aux paramètres de la boîte aux lettres.
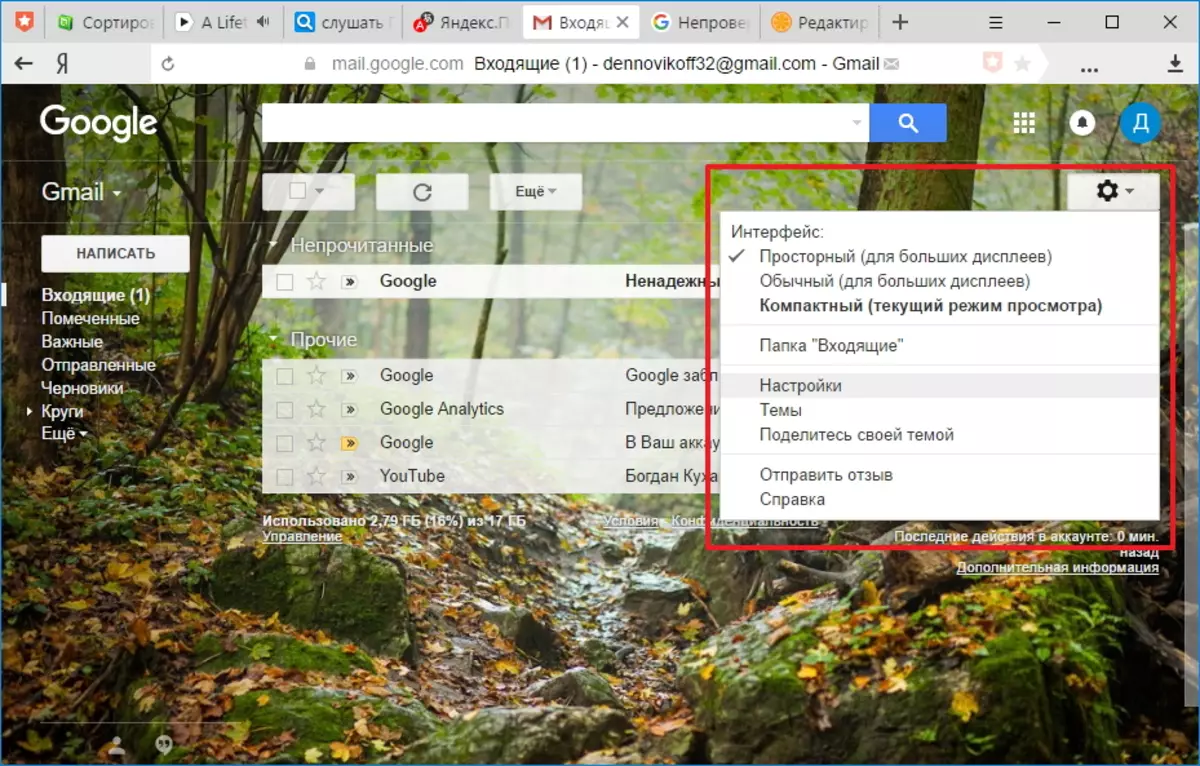
Sur la page Paramètres, cliquez sur le lien "Envoi et POP / IMAP" et dans la section "Accès via IMAP", nous traduisons le commutateur sur le statut "Activer IMAP".
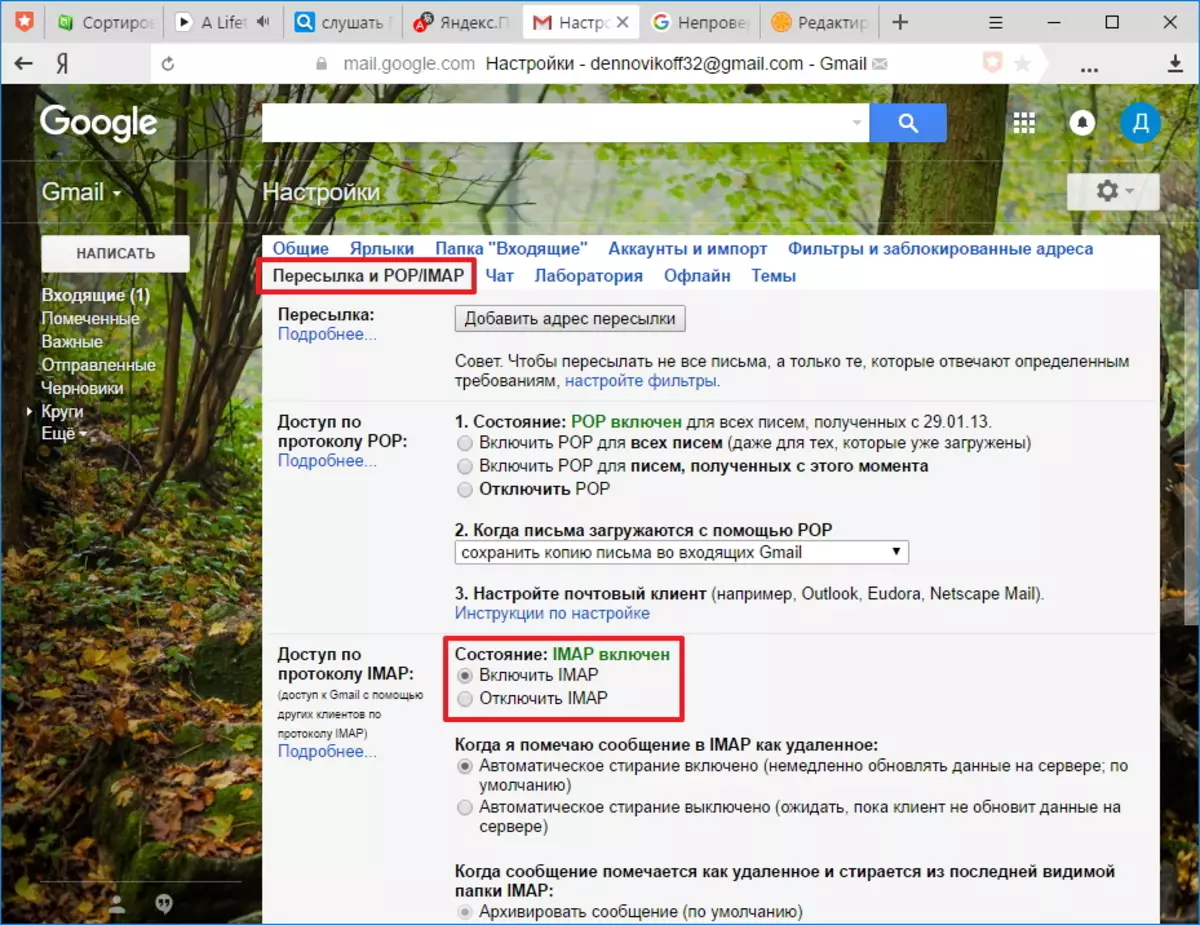
Ensuite, cliquez sur le bouton "Enregistrer les modifications", qui se trouve au bas de la page. À ce sujet, la configuration du profil est terminée, puis vous pouvez ensuite accéder directement au paramètre Outlook.
Configuration du client de messagerie
Afin de configurer Outlook pour fonctionner avec Gmail Mail, vous devez configurer un nouveau compte. Pour ce faire, dans le menu "Fichier", dans la section "Détails", cliquez sur "Définition de comptes".
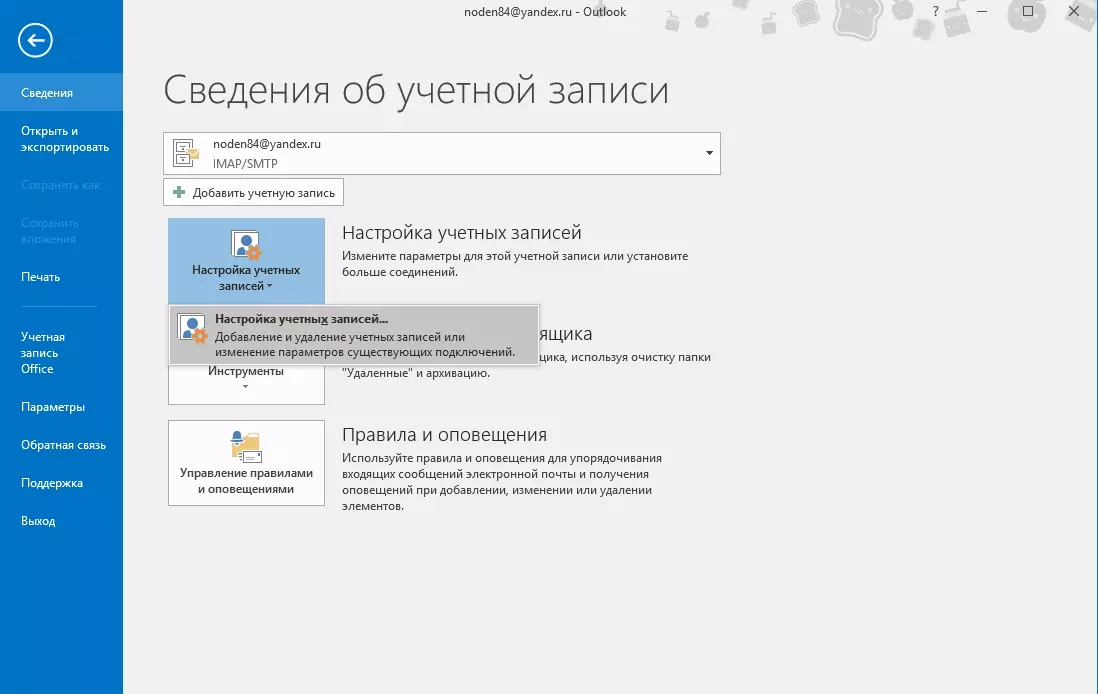
Dans la fenêtre Paramètres de compte, cliquez sur le bouton "Créer" et accédez au paramètre "Compte".
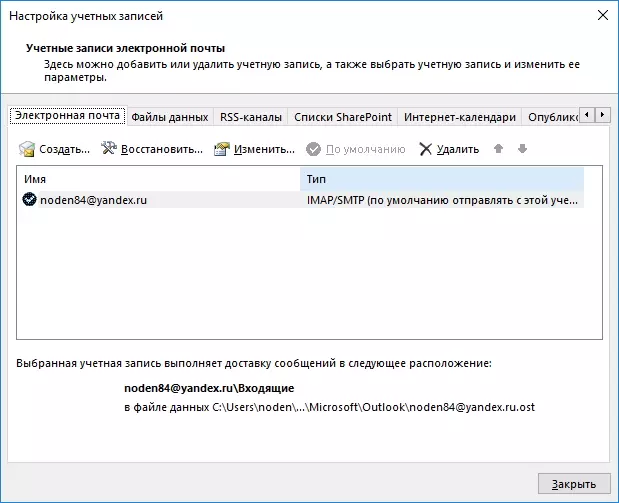
Si vous souhaitez que Outlook configure automatiquement tous les paramètres de compte, alors dans cette fenêtre, laissez le commutateur en position par défaut et remplissez les données de la connexion.
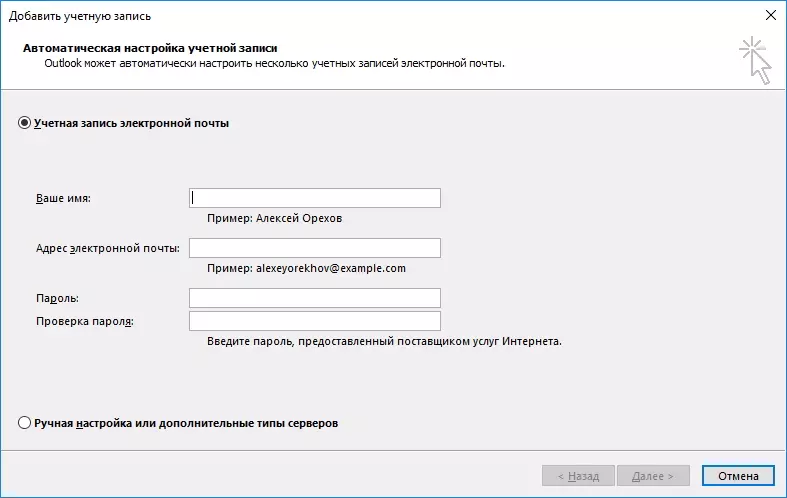
À savoir, vous spécifiez votre adresse postale et votre mot de passe (dans les champs "Mot de passe" et "Vérification du mot de passe", vous devez entrer un mot de passe de votre compte Gmail). Une fois que tous les champs ont été remplis de «Suivant» et passez à l'étape suivante.

À ce stade, Outlook sélectionne automatiquement les paramètres et essaie de se connecter au compte.
En cours de configuration d'un compte sur votre boîte aux lettres, un message viendra que Google a bloqué l'entrée du courrier.
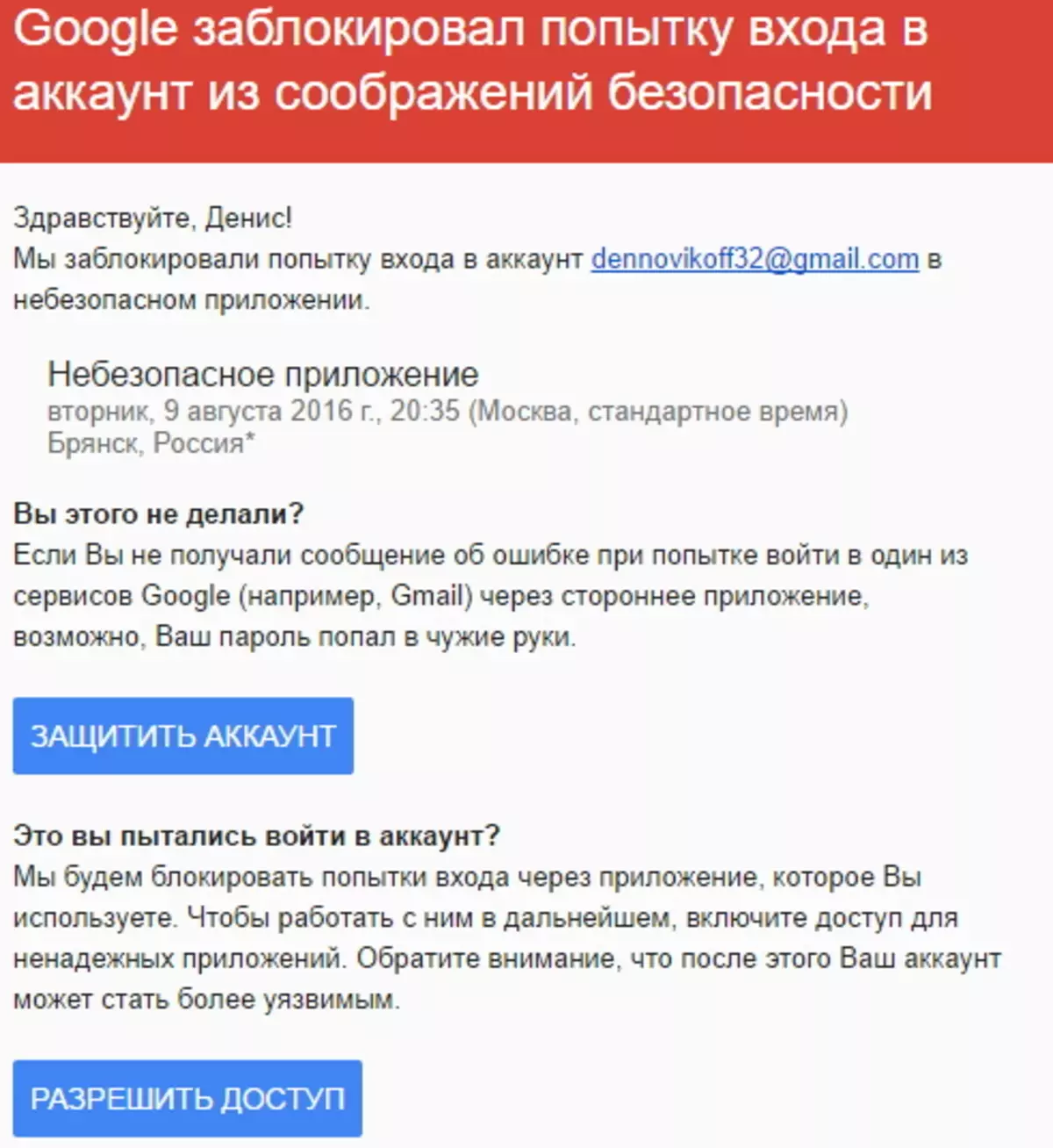
Vous devez ouvrir cette lettre et cliquer sur le bouton Autoriser l'accès, puis traduire le commutateur "Accès au compte" sur la position "Activer".
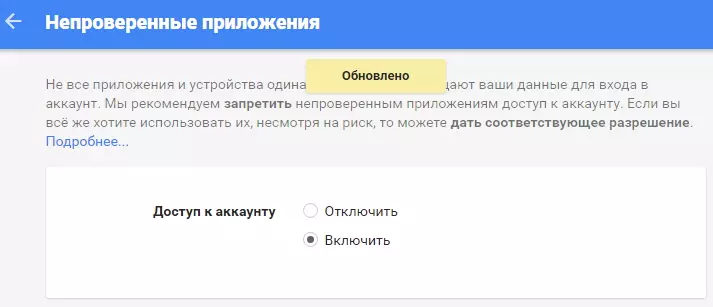
Vous pouvez maintenant répéter la tentative de connexion au courrier à partir d'Outlook.
Dans le cas où vous souhaitez entrer manuellement tous les paramètres, nous traduisons le commutateur en position "Configuration manuelle ou Types Advanced", puis cliquez sur "Suivant".
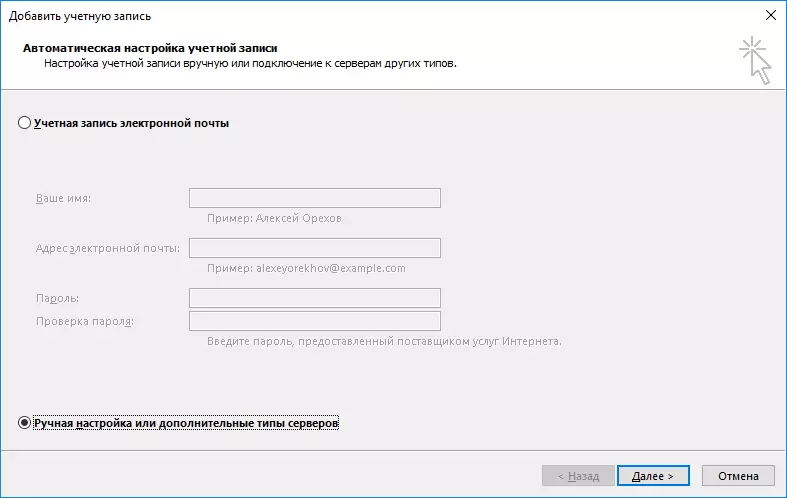
Ici, nous laissons le commutateur dans la position du protocole POP ou IMAP et passons à l'étape suivante en cliquant sur le bouton "Suivant".
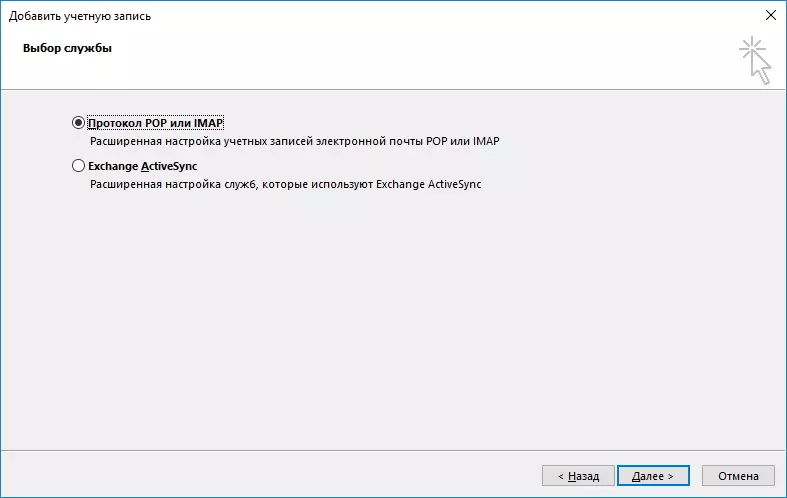
À ce stade, remplissez les champs avec les données pertinentes.
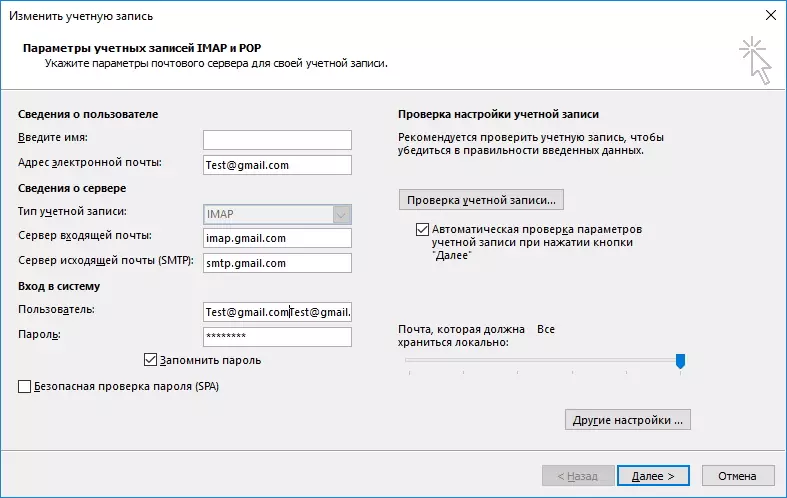
Dans la section "Informations utilisateur", entrez votre nom et votre adresse e-mail.
Dans la section "Informations sur le serveur", sélectionnez le type de compte IMAP. Dans le champ "Server de courrier entrant", vous spécifiez l'adresse suivante: imap.gmail.com, à son tour, pour le serveur de messagerie sortant (SMTP) Nous vous enregistrons: smtp.gmail.com.
Dans la section "Login to System", vous devez entrer le nom d'utilisateur et le mot de passe de la boîte aux lettres. En tant qu'utilisateur, une adresse e-mail est utilisée ici.
Après avoir rempli les données principales, vous devez passer à des paramètres supplémentaires. Pour ce faire, appuyez sur le bouton "Autres paramètres ..."
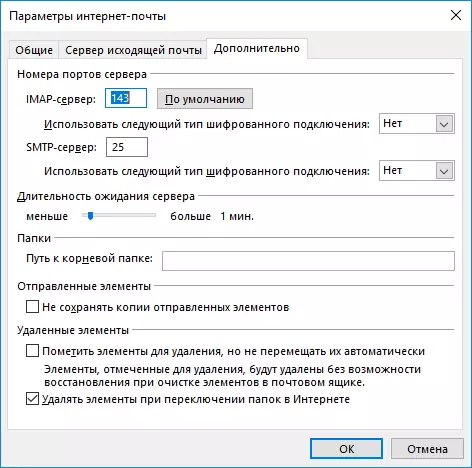
Il convient de noter ici que lorsque vous ne remplissez pas les paramètres de base, le bouton "Paramètres avancés" ne sera pas actif.
Dans la fenêtre Options de messagerie Internet, accédez à l'onglet Avancé et entrez le numéro de port pour les serveurs IMAP et SMTP - 993 et 465 (ou 587), respectivement.
Pour le port de serveur IMAP, vous spécifiez que le type SSL sera utilisé pour chiffrer la connexion.
Maintenant, cliquez sur "OK", puis "Suivant". Sur ce manuel définissant des perspectives complétées. Et si vous avez tout fait de droite, vous pouvez immédiatement commencer à travailler avec une nouvelle boîte aux lettres.
