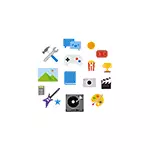
Un tel sons d'interdiction comme quelque chose est pas trop utile, mais dans certaines situations et à certaines fins peuvent être recherchées, en particulier en combinaison avec l'autorisation d'exécuter des programmes individuels. A propos de la façon d'interdire le lancement et ajouter des programmes séparés à la liste blanche - plus loin dans les instructions. En outre sur ce sujet peut être utile: Contrôle parental de Windows 10, le mode kiosque de Windows 10.
Mise en place des restrictions sur le lancement des programmes non à partir du magasin
Afin d'empêcher le lancement des applications non à partir du magasin de Windows 10, suivez ces étapes simples.
- Accédez aux paramètres (Win + touches I) - applications - applications et capacités.
- Dans le « Sélectionner où vous pouvez recevoir des applications » ensemble l'une des valeurs, par exemple, « Autoriser l'utilisation des applications uniquement à partir du magasin ».
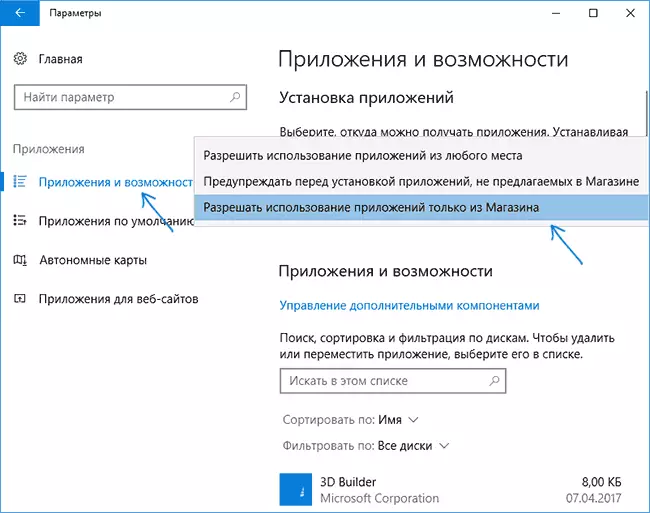
Après le changement, avec le prochain lancement de tout nouveau fichier EXE, vous verrez une fenêtre avec un message que « les paramètres de l'ordinateur sont autorisés à installer uniquement les applications vérifiées à partir du magasin là-dessus. »
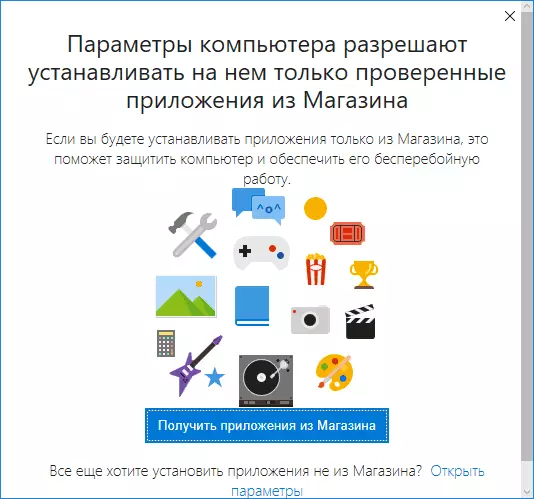
En même temps, vous ne devriez pas induire en erreur « ensemble » dans ce texte - exactement le même message sera le lancement de tout programme EXE tiers, y compris ceux qui ne nécessitent pas de droits d'administrateur au travail.
L'autorisation du lancement de programmes individuels de Windows 10
Si vous sélectionnez « avertir avant d'installer des applications qui ne sont pas offerts dans le magasin » lors de la configuration des restrictions, lorsque vous commencez à des programmes tiers, vous verrez le message « L'application que vous essayez d'installer n'est pas une application éprouvée du magasin « .
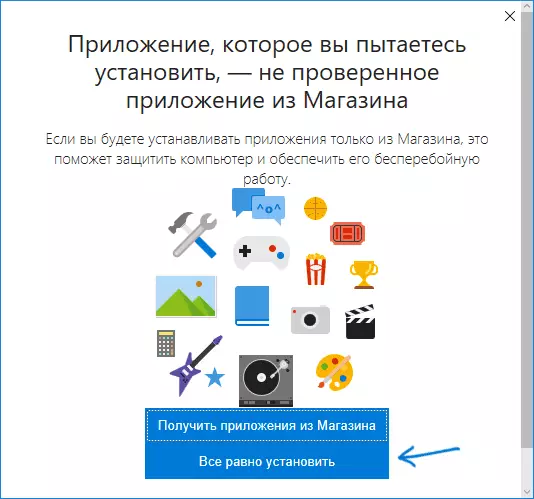
Dans ce cas, il sera possible de cliquer sur le bouton de toute façon « Set » (ici, comme dans le cas précédent, il est équivalent non seulement à l'installation, mais aussi un programme portable simple requise). Une fois le programme est de nouveau commencé, la prochaine fois qu'il sera lancé sans une demande - à savoir Il se trouve dans la « liste blanche ».
Informations Complémentaires
Peut-être au moment où le lecteur est pas entièrement comprise comme la possibilité décrite peut être utilisé (après tout, à tout moment, vous pouvez changer l'interdiction ou donner l'autorisation de lancer le programme).
Néanmoins, il peut être utile:
- interdictions installés appliquer à d'autres comptes Windows 10 sans droits d'administrateur.
- Dans un compte sans droits d'administrateur, vous ne pouvez pas modifier les paramètres de permission pour exécuter des applications.
- L'application autorisée par l'administrateur devient autorisée et dans d'autres comptes.
- Afin de démarrer une application qui n'est pas autorisée dans le compte habituel, vous devrez entrer le mot de passe de l'administrateur. Dans le même temps, le mot de passe sera requis pour tout programme .exe, et non seulement pour ceux qui sont invités à "vous permettre de modifier l'ordinateur" (par opposition au contrôle des comptes de l'UAC).
Ceux. La fonction proposée vous permet de contrôler davantage ce qui est autorisé à exécuter les utilisateurs habituels de Windows 10, à améliorer la sécurité et peut être utile à ceux qui n'utilisent pas un seul compte administrateur sur un ordinateur ou un ordinateur portable (parfois même avec un UAC désactivé).
