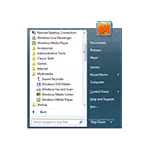
Renvoie le classique (ou près de celui-ci) Le menu Démarrer de Windows 7 sous Windows 10 est possible à l'aide de programmes tiers, y compris GRATUITEMENT, qui sera discuté dans l'article. Il y a aussi un moyen de faire un menu de lancement « plus standard » sans utiliser d'autres programmes, cette option sera également envisagée.
- Coquille classique.
- Startisback ++.
- Start10.
- Configuration de Windows 10 Démarrer Menu sans programmes
Coquille classique.
Le programme Classic Shell est peut-être le seul utilitaire qualitatif de retourner au menu de démarrage de Windows 10 à partir de Windows 7 en russe, qui est totalement gratuit. Mettre à jour: Actuellement, la coquille classique est terminée (bien que le programme continue de fonctionner), et ouvrir le menu Shell puisse être utilisé comme remplacement.
Le shell classique se compose de plusieurs modules (dans ce cas, vous pouvez désactiver des composants inutiles lors de l'installation, la sélection de "Le composant sera complètement indisponible".
- Menu Classic Démarrer - Pour revenir et configurer le menu Démarrer régulier comme dans Windows 7.
- Classic Explorer - Modifie le type de conducteur en ajoutant de nouveaux éléments du système d'exploitation précédent, en modifiant l'affichage de l'infoncroscope.
- Classic IE - Utilitaire pour l'explorateur Internet "classique".

Dans le cadre de cet examen, considérons uniquement le menu de démarrage classique de l'ensemble de coquillages classiques.
- Après avoir installé le programme et le premier clic sur le bouton Démarrer, le Classic Shell (menu Démarrer classique) (menu Démarrer classique) ouvre. De plus, les paramètres peuvent être appelés le clic droit sur le bouton "Démarrer". Sur la première page de paramètres, vous pouvez configurer le style de menu Démarrer, modifier l'image du bouton Démarrer lui-même.
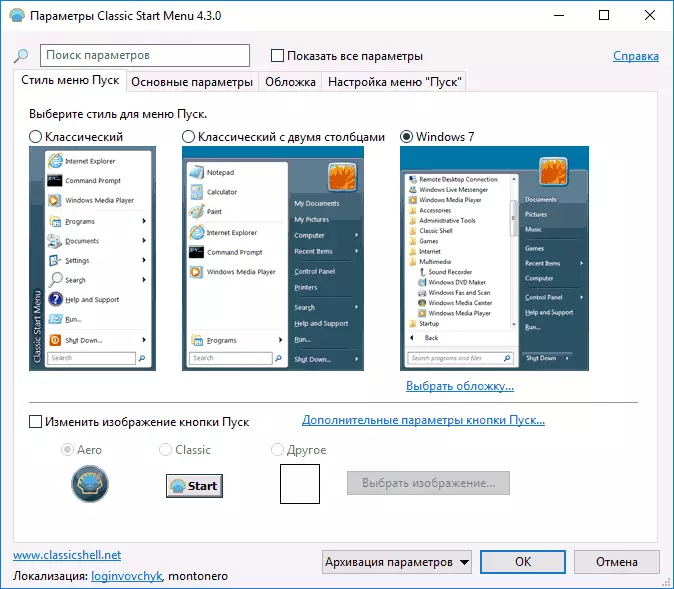
- L'onglet "Paramètres de base" vous permet de configurer le comportement du menu Démarrer, la réaction de la touche et le menu de la dernière pression des boutons de la souris ou de la combinaison de touches.
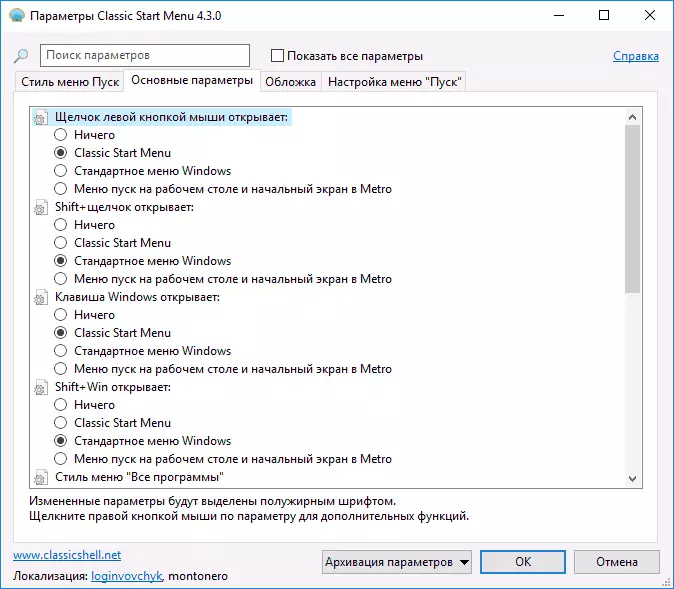
- Sur l'onglet Cover, vous pouvez choisir des skins différents (thèmes de conception) pour le menu Démarrer et effectuer leurs paramètres.
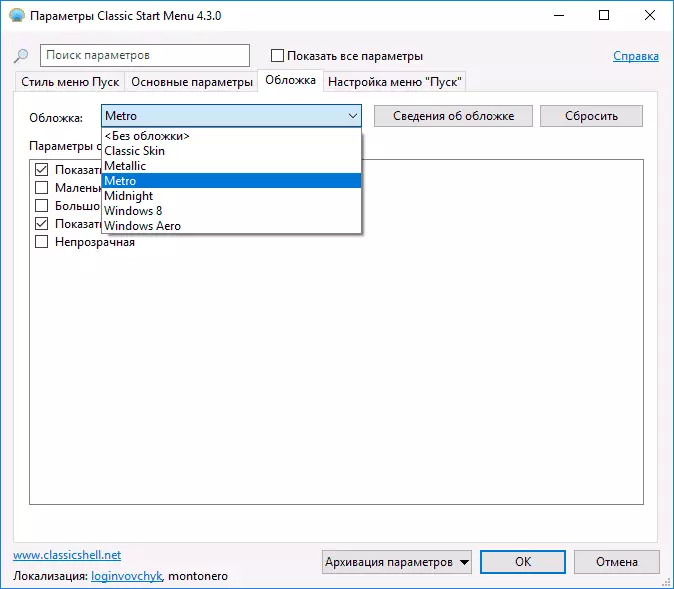
- L'onglet Menu Démarrer contient des éléments pouvant être affichés ou masquer dans le menu Démarrer, ainsi que les faire glisser, ajuster l'ordre de leurs suites.
Noter: Plus de paramètres de menu de démarrage classiques peuvent être vus si vous cochez l'élément "Voir tous les paramètres" en haut de la fenêtre du programme. Dans le même temps, il peut être masqué par défaut, le paramètre situé sur l'onglet de commande - "En cliquant sur le bouton droit de la souris, ouvrez le menu Win + X. À mon avis, un menu de contexte standard très utile de Windows 10, dont il est difficile de chuter si vous êtes déjà habitué.
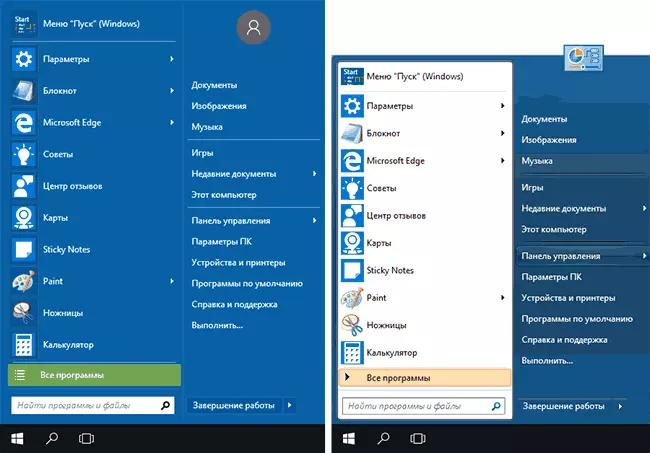
Télécharger Classic Shell en russe Vous pouvez télécharger gratuitement sur le site officiel http://www.classicshell.net/downloads/
Startisback ++.
Un programme pour revenir au menu Démarrer classique dans Windows 10 Startisback est également disponible en russe, mais il est possible de l'utiliser seulement libre dans les 30 jours (le prix de la licence pour les utilisateurs russophones est de 125 roubles).
En même temps, c'est l'un des meilleurs sur la fonctionnalité et la mise en œuvre du produit afin de retourner dans le menu Démarrer à partir de Windows habituelle 7 et, si Classic Shell n'a pas aimé que vous, je recommande d'essayer cette option.
Utilisation du programme et ses paramètres ressembler à ceci:
- Après avoir installé le programme, cliquez sur le bouton « Configurer Startisback » (Dans l'avenir, vous pouvez entrer les paramètres du programme via le « Panneau de configuration » - menu « Démarrer »).
- Dans les paramètres, vous pouvez choisir différentes options pour le démarrage, la couleur et la transparence du menu (ainsi que la barre des tâches pour lesquelles vous pouvez changer la couleur), l'apparence du menu Démarrer.
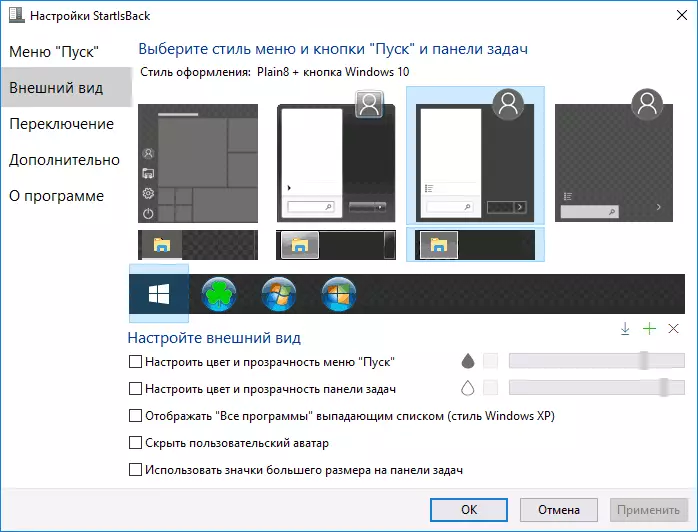
- L'onglet « Switch » configure le comportement des touches et le comportement du bouton Démarrer.
- L'onglet Paramètres « Avancé » vous permet de désactiver de Windows 10, qui ne sont pas nécessaires (telles que la recherche et SHELLEXPERIENCEHOST), modifier les paramètres de stockage des derniers éléments ouverts (programmes et documents). , Si vous le souhaitez aussi, vous pouvez désactiver l'utilisation de Startisback pour les utilisateurs individuels (mettre le « Désactiver pour l'utilisateur actuel » marque, étant dans le système sous le compte désiré).
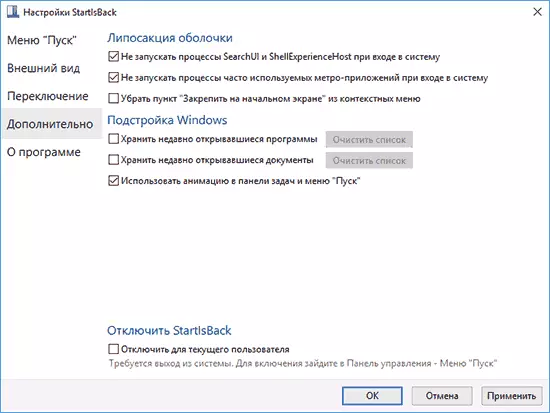
Le programme fonctionne sans plaintes, et la maîtrise de ses paramètres est peut-être plus facile que dans Classic Shell, en particulier pour un utilisateur novice.
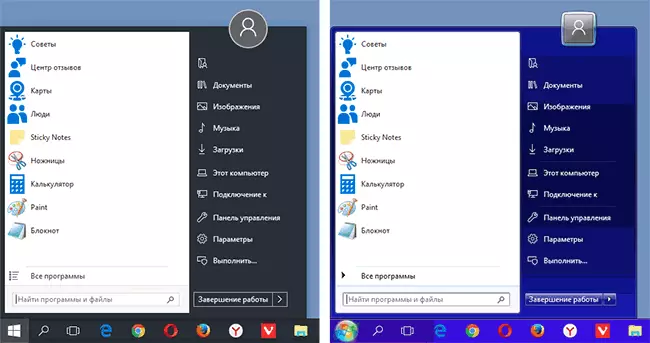
Le site officiel du programme est https://www.startisback.com/ (il y a aussi une version russe du site, rendez-vous auquel vous pouvez appuyer sur « version russe » en haut à droite du site officiel et si vous décidez d'acheter Startisback, alors il est préférable de le faire sur le site de la version russe de langue).
Start10.
Et un plus START10 produit de Stardock est un développeur qui se spécialise dans les programmes pour la conception de Windows.
But Start10 est le même que celui des programmes précédents - retour le menu Démarrer classique dans Windows 10, il est possible d'utiliser un utilitaire gratuit pendant 30 jours (prix de la licence est de 4,99 dollars).
- Installation Start10 est en anglais. En même temps, après le démarrage du programme, l'interface en russe (bien que, certains éléments de paramètres pour une raison quelconque ne sont pas traduites).
- Lors de l'installation, un autre programme du même développeur est offert - Clôtures, la marque peut être retirée afin de ne pas installer quoi que ce soit, sauf démarrage
- Après l'installation, cliquez sur "Démarrer l'essai de 30 jours" pour démarrer une période d'essai gratuite pendant 30 jours. Vous devrez entrer votre adresse e-mail, puis appuyer sur la confirmation du bouton vert dans la lettre de cette adresse de sorte que le programme soit démarré.
- Après le démarrage, vous tomberez dans le menu Start10 Paramètres, où vous pouvez sélectionner le style souhaité, l'image du bouton, la couleur, la transparence du menu Démarrer de Windows 10 et configurez des paramètres supplémentaires similaires à ceux présentés dans d'autres programmes pour renvoyer le Menu "comme dans Windows 7".
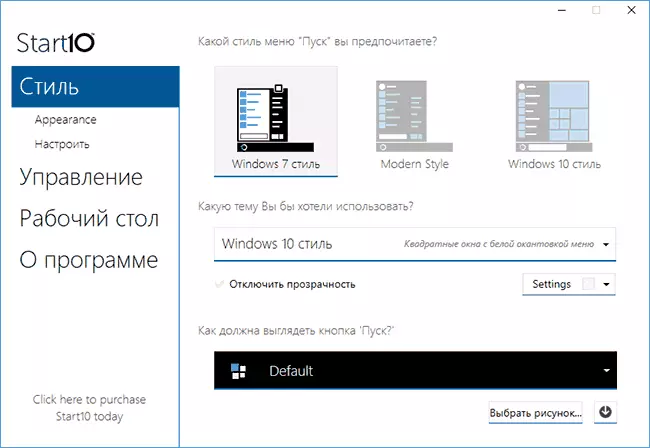
- Parmi les fonctionnalités supplémentaires du programme présenté dans les non analogues - la possibilité de définir non seulement la couleur, mais aussi la texture de la barre des tâches.
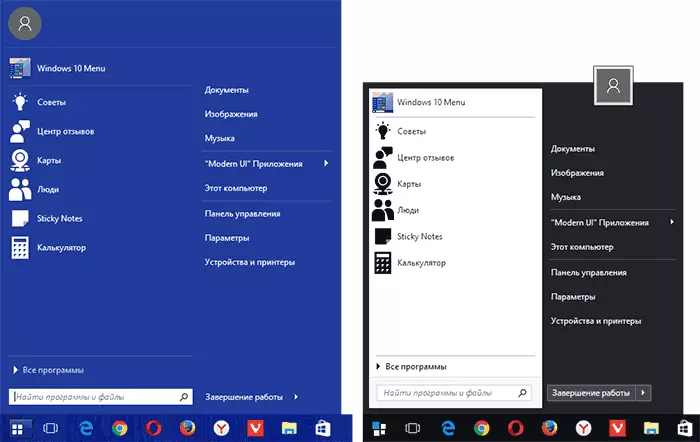
Je ne donne pas la production en fonction du programme: cela vaut la peine d'essayer si les autres options ne figuraient pas, la réputation du développeur est excellente, mais quelque chose de spécial comparé à ce qui a déjà été pris en compte, n'a pas été remarqué.
La version gratuite de Stardock START10 est disponible en téléchargement sur le site officiel https://www.stardock.com/products/start10/
Menu de départ classique sans programmes
Malheureusement, le menu de démarrage à part entière de Windows 7 retourne à Windows 10 ne fonctionnera toutefois pas, il est possible de le faire une apparence plus courante et plus familière:
- Découvrez tous les tuiles du menu de lancement dans la partie droite de celui-ci (à droite de clic sur le carreau - « à partir de l'écran initial »).
- Modifiez la taille du menu de lancement à l'aide de ses bords - à droite et en haut (faites glisser la souris).
- N'oubliez pas que les éléments supplémentaires du menu Démarrer sous Windows 10, tels que "RUN", la transition vers le panneau de commande et d'autres éléments du système sont disponibles dans le menu appelé lorsque le bouton Démarrer a un clic droit (ou en combinant le Win + x clés).
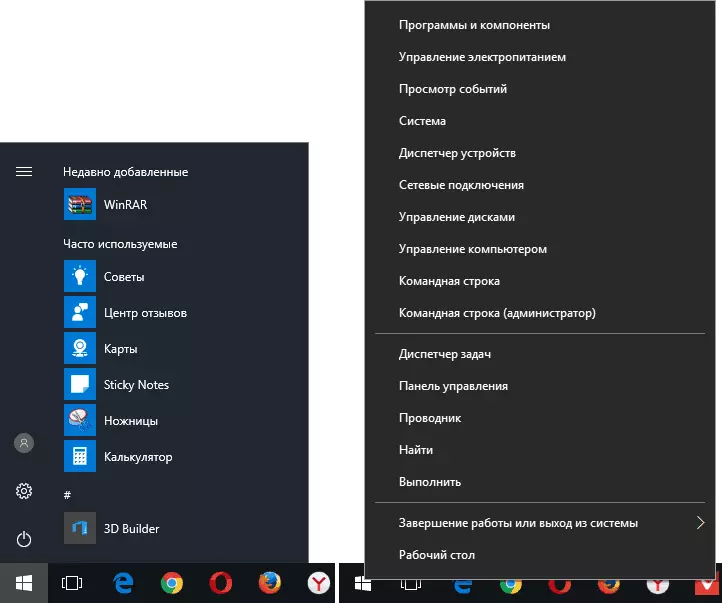
En général, cela suffit à utiliser confortablement le menu existant sans établir un logiciel tiers.
Sur ce je complète un aperçu des moyens de rétablir l'habituel départ dans Windows 10 et espère que vous trouverez parmi les présenté une option appropriée.
