
La vérification de la ponctuation dans MS Word est effectuée via l'outil Vérification orthographique. Afin de démarrer le processus de vérification, il suffit de cliquer sur "F7" (Fonctionne uniquement sur Windows OS) ou cliquez sur l'icône du livre situé au bas de la fenêtre du programme. En outre, vous pouvez aller à l'onglet pour lancer le chèque "Revoir et cliquez ici "Orthographe".
Leçon: Comment dans le mot inclure la vérification orthographique
Vous pouvez effectuer le test et manuellement, il suffit de simplement afficher le document et de cliquer sur le bouton droit de la souris en fonction des mots soulignés avec une ligne ondulée rouge ou bleue (verte). Dans cet article, nous examinerons en détail comment exécuter une vérification automatique de la ponctuation en mot, ainsi que comment la performer manuellement.
Test automatique de la ponctuation
1. Ouvrez le document Word dans lequel vous souhaitez vérifier la ponctuation.
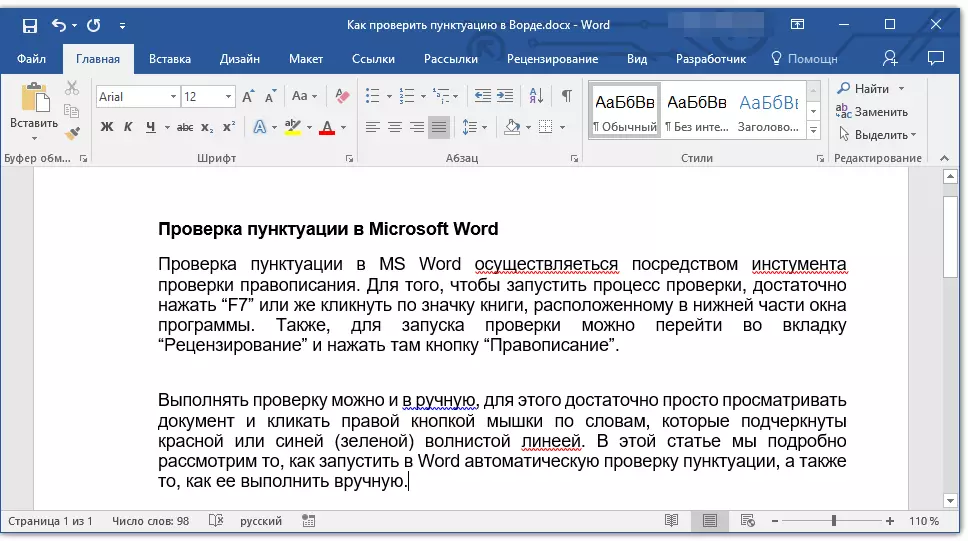
- Conseils: Assurez-vous de vérifier l'orthographe (ponctuation) dans la dernière version enregistrée du document.
2. Ouvrez l'onglet "Revoir et cliquez ici "Orthographe".
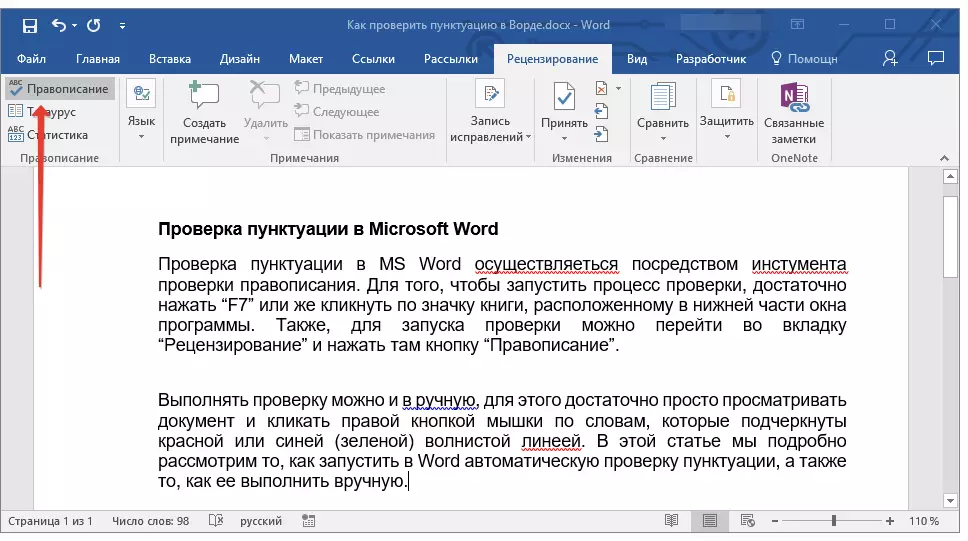
- Conseils: Pour vérifier la ponctuation de la partie du texte, mettez d'abord en surbrillance ce fragment à l'aide de la souris, puis cliquez sur "Orthographe".
3. Un processus de vérification orthographique sera lancé. Si une erreur se trouve dans le document, une fenêtre apparaît sur le côté droit de l'écran. "Orthographe" Avec les options de sa correction.
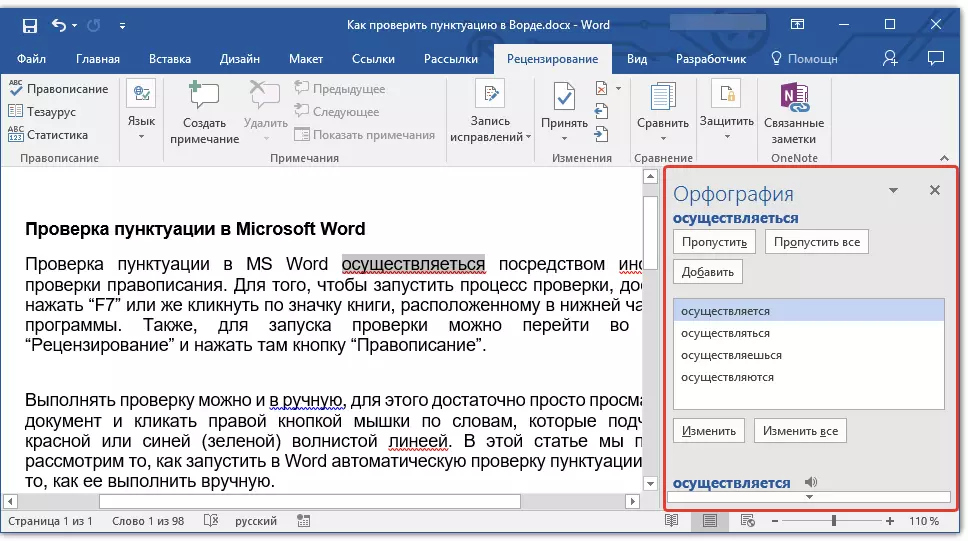
- Conseils: Pour commencer à vérifier l'orthographe sous Windows, vous pouvez simplement appuyer sur la touche. "F7" sur le clavier.
Leçon: Touches chaudes en mot
Noter: Les mots dans lesquels des erreurs sont faites seront soulignées par une ligne ondulée rouge. Des noms propres, ainsi que des mots, des inconnus, seront également soulignés par une ligne rouge (bleus dans les versions précédentes du mot), des erreurs grammaticales seront soulignées avec une ligne bleue ou verte, en fonction de la version du programme.
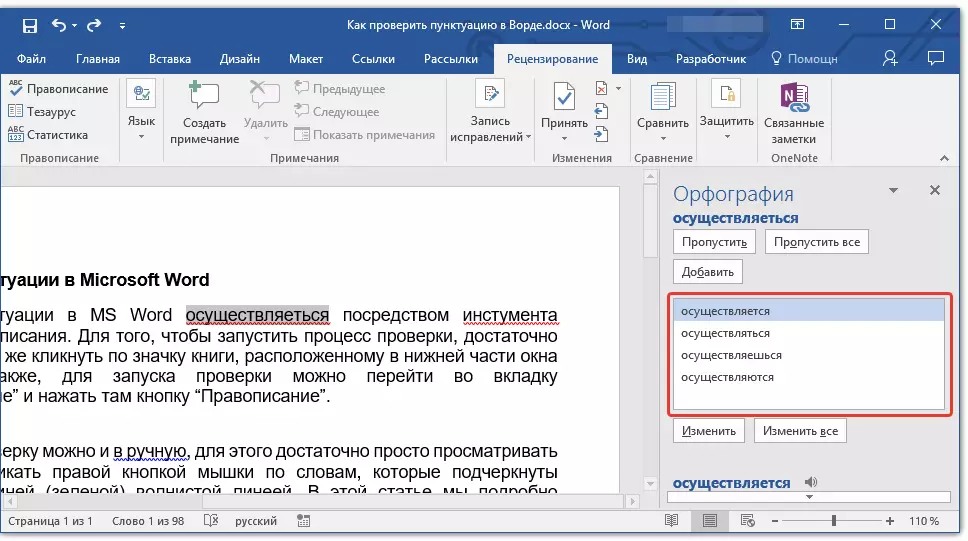
Travailler avec la fenêtre Orfography
En haut de la fenêtre Orfography, qui s'ouvre lorsque des erreurs sont situées, il y a trois boutons. Considérons en détail le sens de chacun d'entre eux:
- Sauter - en cliquant dessus, vous "racontez" le programme qu'il n'y a pas d'erreur dans le mot en surbrillance (bien qu'ils puissent être là), mais si le mot sera rétabli dans le document, il sera à nouveau attribué comme écrit avec une erreur;
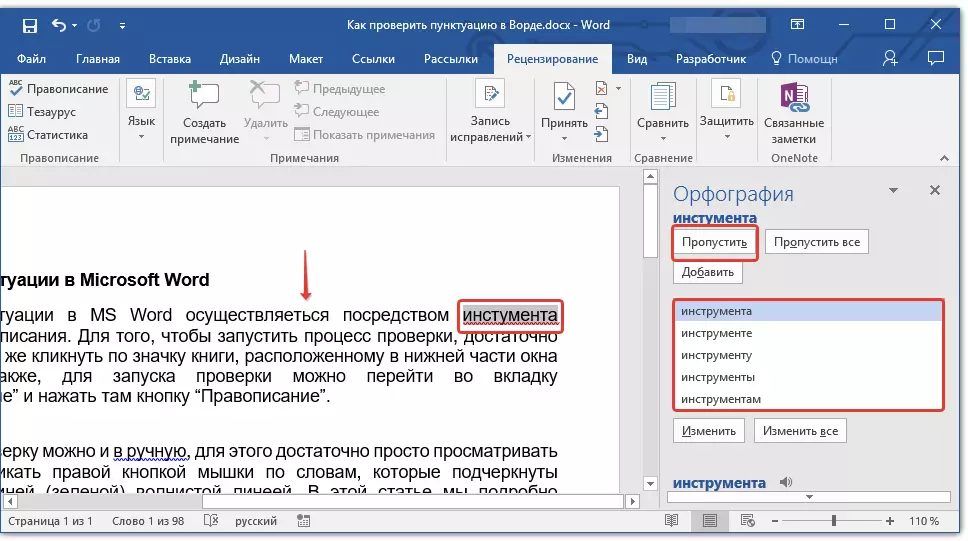
- Ignorer tout - Appuyez sur ce bouton pour comprendre que chaque utilisation de ce mot dans le document est fidèle. Tous les soulignements de ce mot directement dans ce document disparaîtront. Si le même mot est utilisé dans un autre document, il sera à nouveau souligné, car le mot verra une erreur dedans;
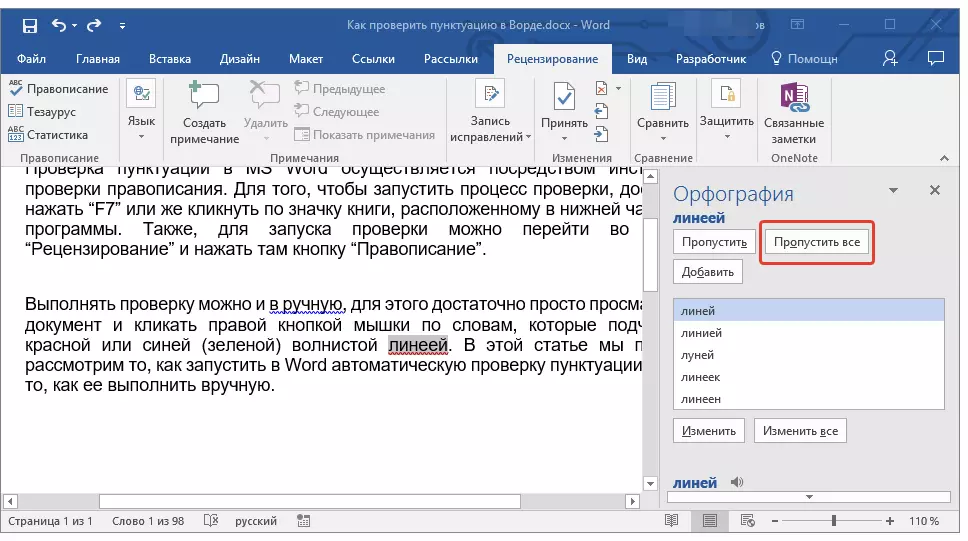
- Ajouter (Dans le dictionnaire) - ajoute le mot au dictionnaire interne du programme, après quoi ce mot ne sera jamais souligné. Au moins, tant que vous ne supprimez pas, puis n'installez pas MS Word sur votre ordinateur.
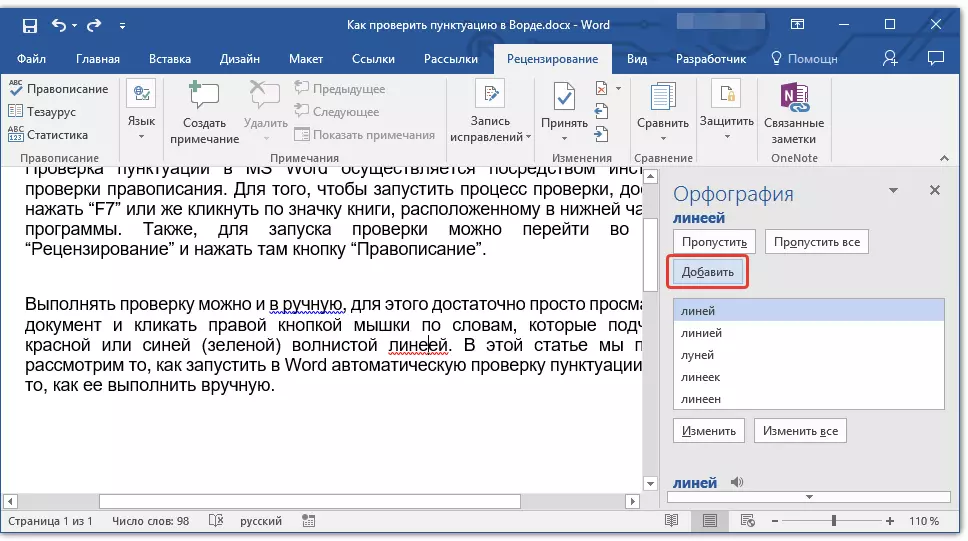
Noter: Dans notre exemple, certains mots sont spécifiquement écrits avec des erreurs pour faciliter la compréhension de la manière du système de vérification d'orthographe.
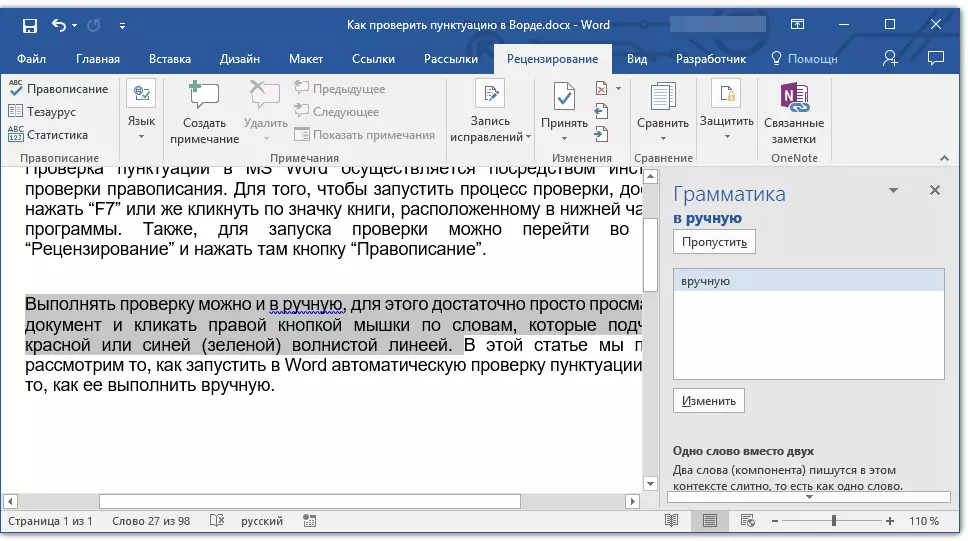
Choisir les bonnes corrections
Si le document contient des erreurs, ils doivent bien sûr être corrigés. Par conséquent, examinez attentivement toutes les options de correctif proposées et sélectionnez celle qui vous convient.
1. Cliquez sur l'option de correction correcte.
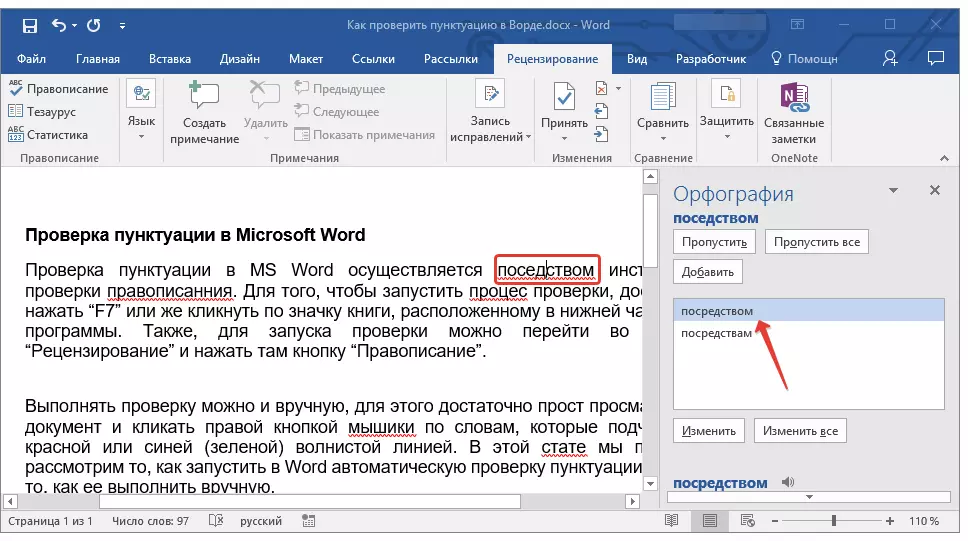
2. Cliquez sur le bouton "Changer" Faire des corrections que dans ce lieu. Cliquez sur "Changez tout" Pour résoudre ce mot dans tout le texte.
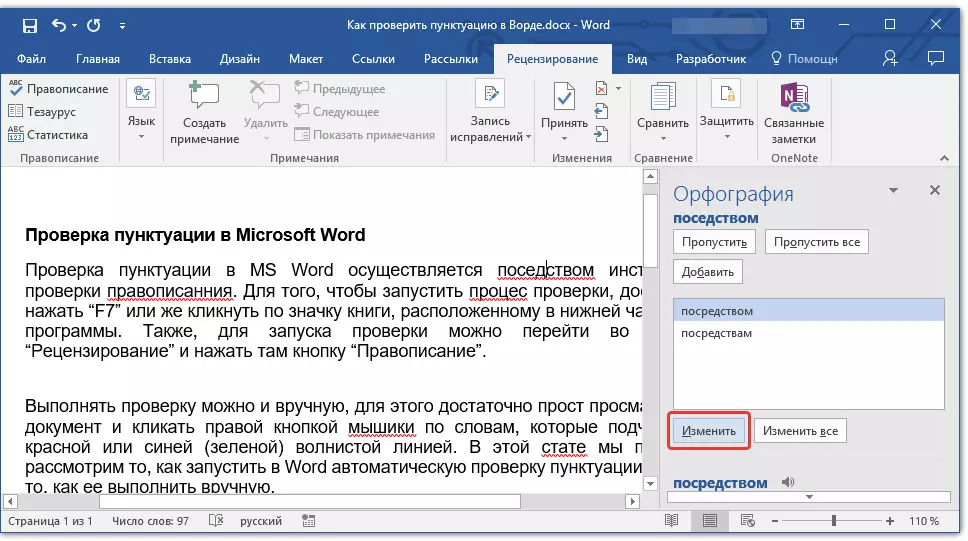
- Conseils: Si vous n'êtes pas sûr, laquelle des options proposées pour options est correcte, recherchez une réponse sur Internet. Faites attention aux services spéciaux pour l'orthographe et la ponctuation, telles que "Orphgram" et "Gramme".
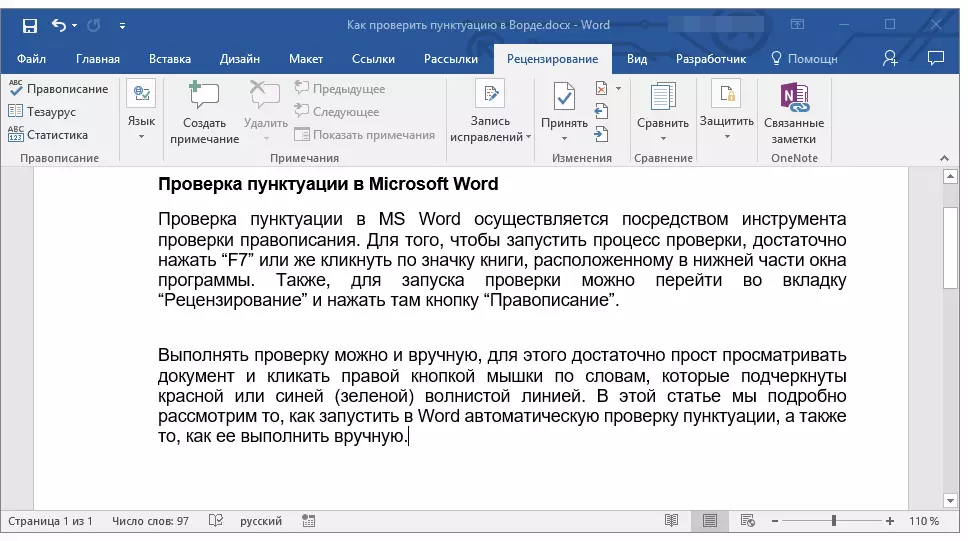
Chèque d'achèvement
Si vous le corrigez (sautez, ajoutez au dictionnaire) Toutes les erreurs dans le texte, vous apparaîtrez un prochain avis:
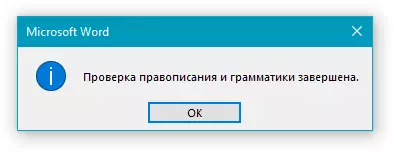
appuie sur le bouton "D'ACCORD" Continuer à travailler avec le document ou à le sauvegarder. Si nécessaire, vous pouvez toujours exécuter le processus de vérification répété.
Vérification manuelle Ponctuation et orthographe
Examinez soigneusement le document et trouvez le rouge et le bleu dedans (Green, en fonction de la version de Vord). Comme mentionné dans la première moitié de l'article, les mots soulignés par une ligne ondulée rouge sont écrits avec des erreurs. Des phrases et des suggestions soulignées avec une ligne ondulée bleue (verte), sont incorrectement compilées.
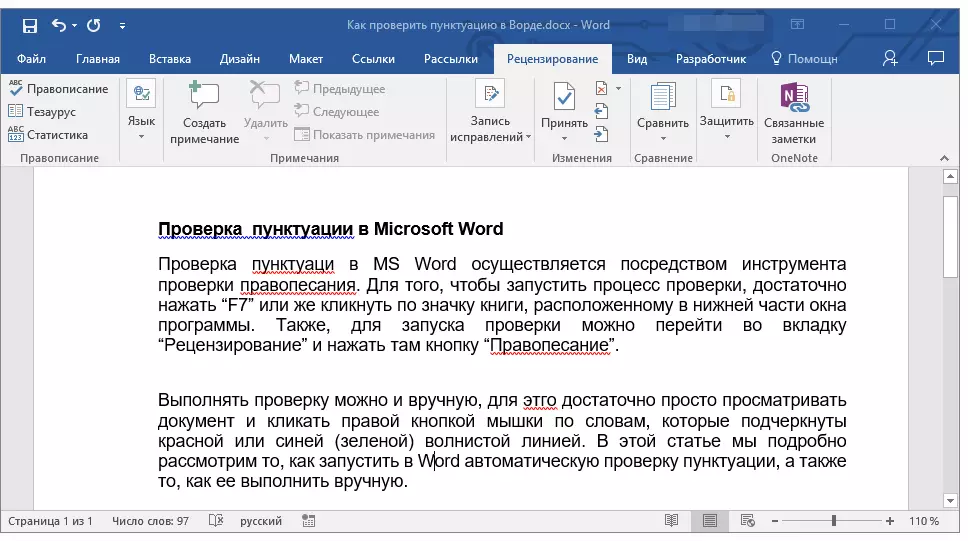
Noter: Il n'est pas nécessaire d'exécuter une vérification automatique des sorts pour voir toutes les erreurs du document - cette option dans Word est activée par défaut, c'est-à-dire que l'insuffisance des lieux d'erreur apparaît automatiquement. De plus, certains mots de mots corrigent automatiquement (avec des paramètres de transfert automatique activés et correctement configurés).
IMPORTANT: Word peut afficher la plupart des erreurs de ponctuation, mais le programme ne peut pas être corrigé automatiquement. Toutes les erreurs de ponctuation effectuées dans le texte devront être éditées manuellement.
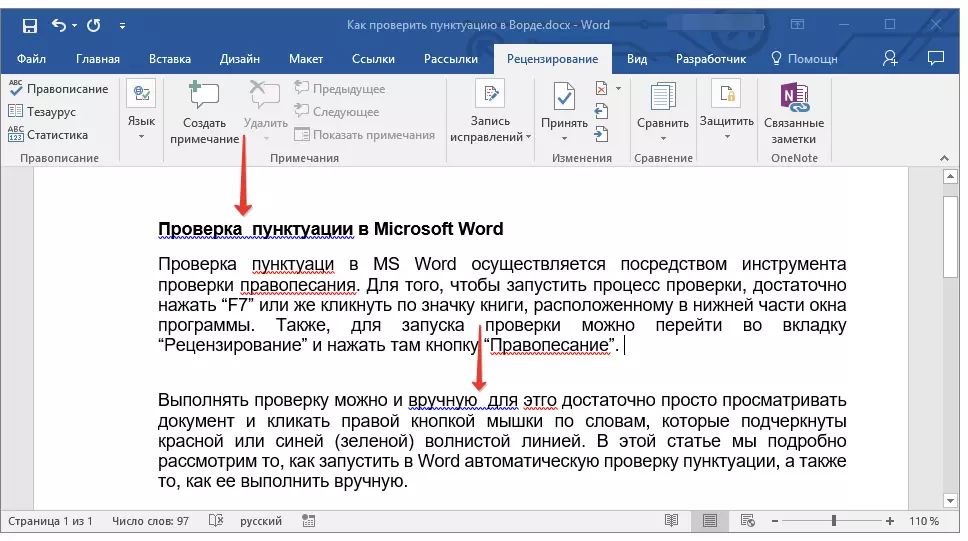
État d'erreur
Notez l'icône du livre situé dans la partie inférieure gauche de la fenêtre du programme. Si une coche est affichée sur cette icône, cela signifie qu'il n'y a aucune erreur dans le texte. Si une croix est affichée là-bas (dans les anciennes versions du programme, il est mis en surbrillance en rouge), cliquez dessus pour voir les erreurs et les options proposées pour leurs corrections.
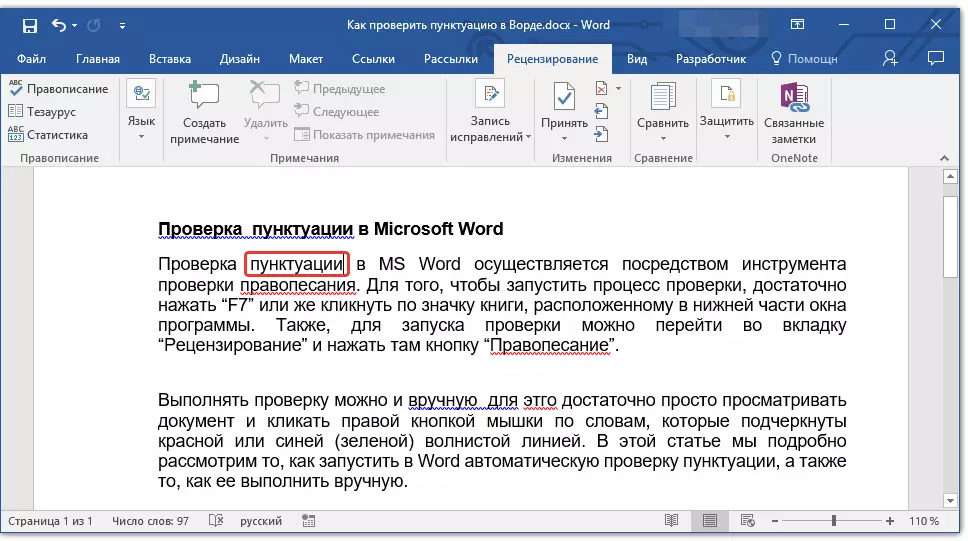
Rechercher des corrections
Afin de trouver des options de correctif appropriées, cliquez avec le bouton droit de la souris sur le mot ou la phrase, souligné la ligne rouge ou bleue (verte).
Vous aurez une liste avec des corrections ou des actions recommandées.
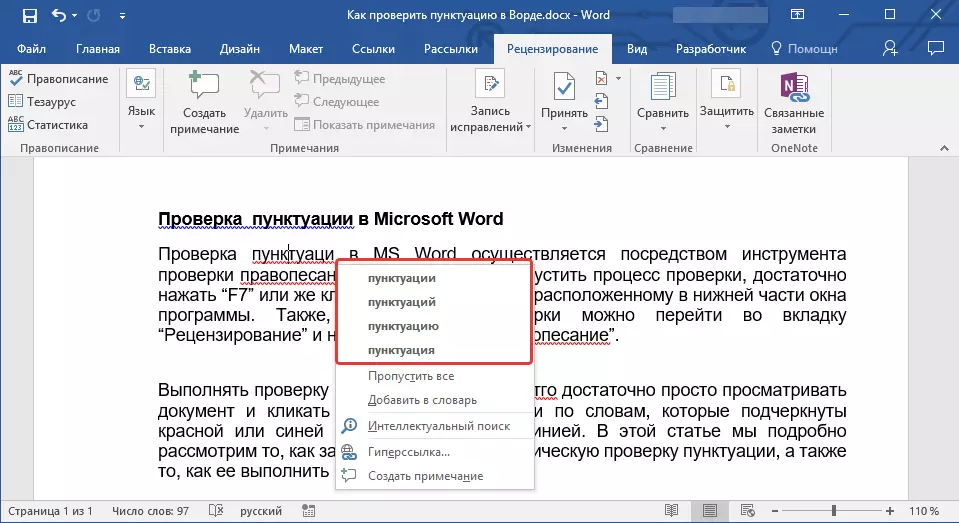
Noter: N'oubliez pas que les corrections proposées sont correctes uniquement du point de vue du programme. Microsoft Word, comme déjà mentionné, considère tous les mots inconnus, des mots inconnus à lui avec des erreurs.
- Conseils: Si vous êtes convaincu que le mot souligné est écrit correctement, sélectionnez "Skip" ou "Ignorer tout" dans le menu contextuel. Si vous voulez que Word ne souligne pas ce mot, ajoutez-le au dictionnaire en sélectionnant la commande appropriée.
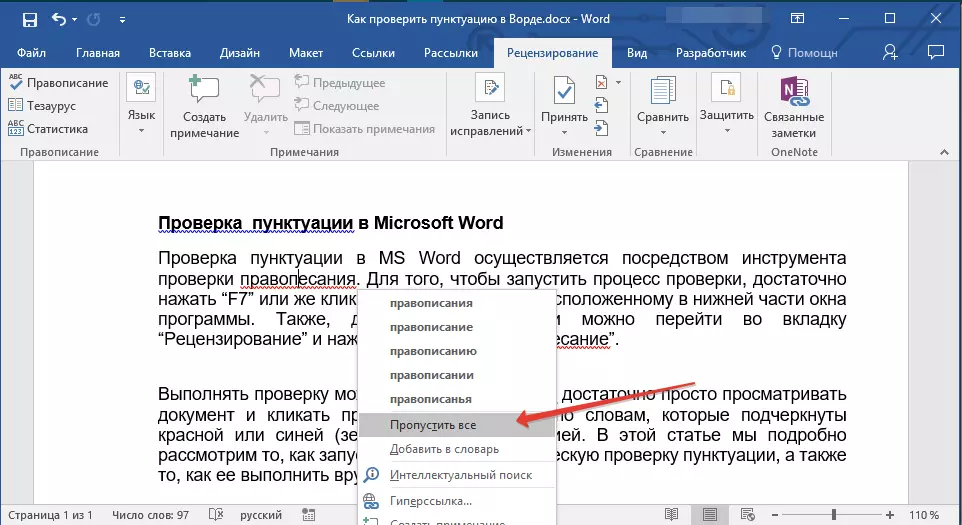
- Exemple: Si vous au lieu d'un mot "Orthographe" Écrit "Raptude" Le programme offrira les corrections suivantes: "Orthographe", "Orthographe", "Orthographe" Et ses autres formes.
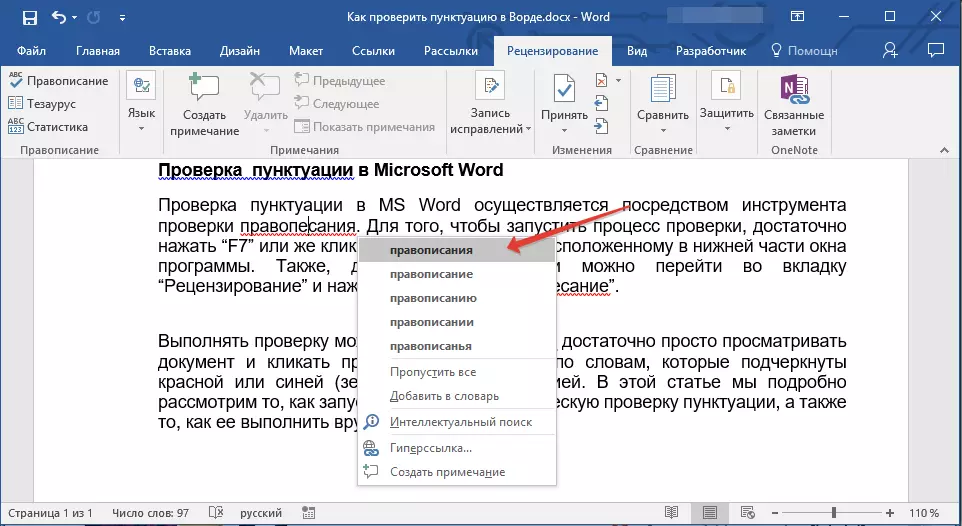
Choisir les bonnes corrections
En cliquant avec le bouton droit de la souris sur le mot ou la phrase souligné, sélectionnez l'option Correction correcte. Après avoir cliqué dessus avec le bouton gauche de la souris, un mot écrit avec une erreur sera automatiquement remplacé par le bon choix des options proposées.
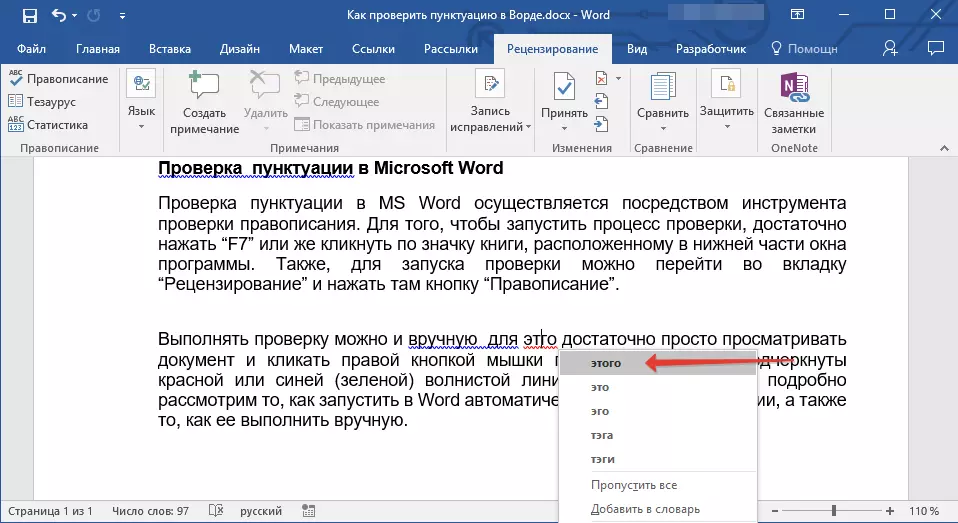
Recommandation Lockiss
Vérification du document écrit par vous pour des erreurs, faites une attention particulière à ces mots par écrit que vous vous trompez le plus souvent. Essayez de les souvenir ou de les enregistrer afin de continuer à ne pas autoriser les mêmes erreurs. De plus, pour plus de commodité, vous pouvez configurer le remplacement du mot automatique que vous écrivez constamment avec une erreur, sur la droite. Pour ce faire, utilisez nos instructions:
Leçon: Fonction Fonction dans Word
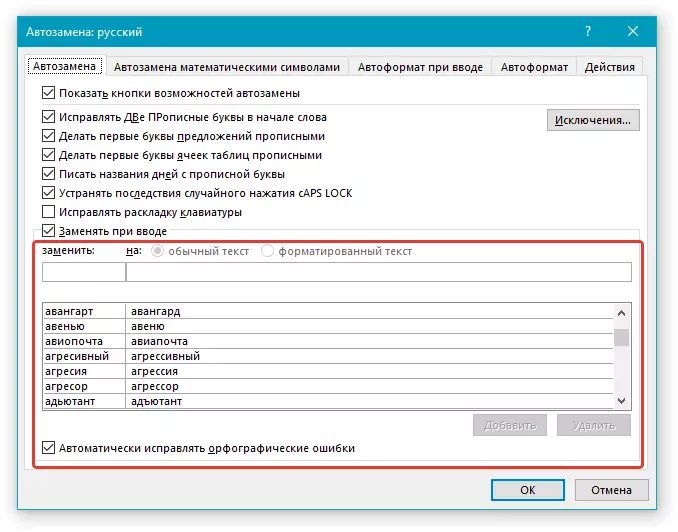
Sur ce, tout, vous savez maintenant comment dans le mot pour vérifier la ponctuation et l'orthographe, et donc les versions finales des documents que vous créez ne contiendront pas d'erreurs. Nous vous souhaitons bonne chance au travail et à l'école.
