
Ce filtre ( Fluidité ) Contribors au nombre des outils les plus fréquemment utilisés dans le logiciel Photoshop. Il permet de modifier les points / pixels de la photographie sans modifier les caractéristiques qualitatives de l'image. Beaucoup de gens fait peur un peu l'utilisation du filtre à un, l'autre catégorie d'utilisateurs travaille avec elle. Pas au besoin.
Au moment où vous lirez les détails de l'utilisation de cet outil, puis également en mesure de l'utiliser pour son usage prévu.
Nous traitons dans le but de l'outil de filtre en plastique
Plastique - des moyens excellents et puissants outils pour tous ceux qui utilisent le programme de photoshop, car avec elle, vous pouvez faire les images habituelles de retouche et même le travail complexe en utilisant un grand spectre d'effets.
Le filtre peut se déplacer, faire un coup d'Etat et se déplacer, swing et rétrécir les pixels de toutes les photos absolument. Dans le cadre de cette leçon, nous allons nous familiariser avec les principes de base du travail de cet outil important. Tapez un grand nombre de photos qui traînent vos compétences, essayez de répéter ce que nous avons écrit. Effronté!
Le filtre peut être utilisé lorsqu'il est modifié avec une couche, cependant, il ne sera pas appliquée à notre grand dam des objets dits intelligents. Trouvez très facile de sélectionner Filtre> Fluidité. (Filtre en matière plastique ), Ou l'escalade MAJ + CTRL + X sur le clavier.
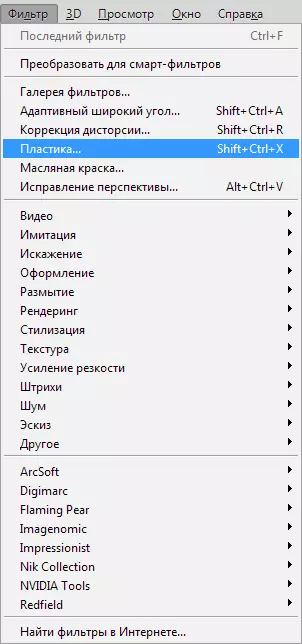
Dès que ce filtre est apparu, vous pouvez voir la fenêtre qui comprend les éléments suivants:
1. Un ensemble de la boîte à outils qui se trouve sur le côté gauche de l'écran. Il y a des fonctions principales.
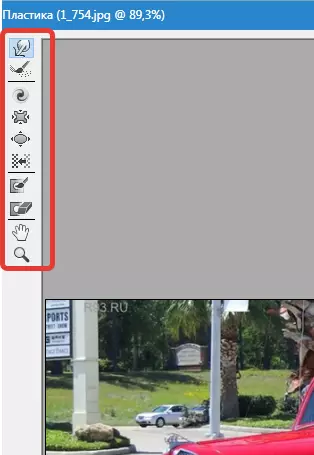
2. L'image qui sera soumis à la nôtre avec vous.

3. Réglages où il est possible de modifier les caractéristiques des pompons, appliquer des masques, etc. Chaque ensemble de ces paramètres vous permet de contrôler les fonctions de la boîte à outils à l'état actif. Avec leurs caractéristiques, nous connaîtrons un peu plus tard.
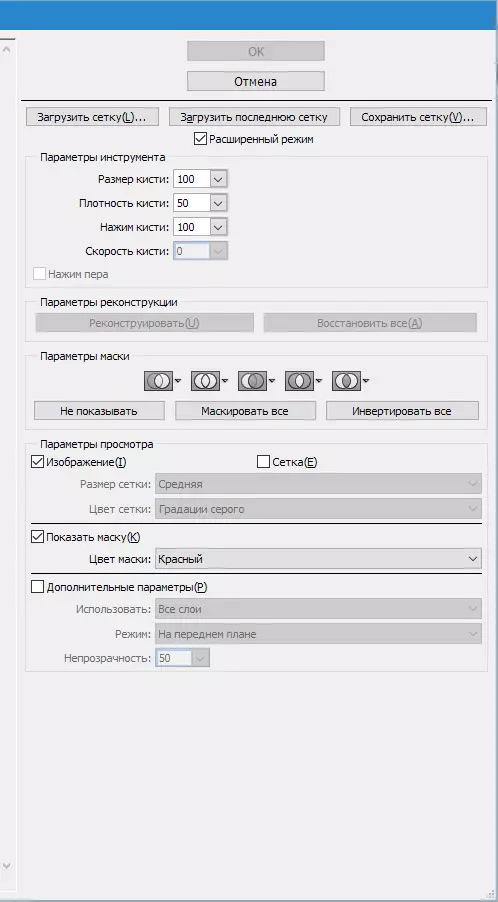
Outils
Déformation (Forward chaîne d'outils (W))

Cette boîte à outils se réfère aux filtres plus fréquemment utilisés. La déformation peut déplacer les points d'image dans cette direction où vous déplacez le pompon. Vous avez également la possibilité de gérer le nombre d'images déplacées de la photographie, et en changeant les caractéristiques.
Taille du pinceau (la taille du pinceau) En subnabilities des pompons dans la partie droite de notre panel. Plus les caractéristiques et l'épaisseur de la brosse, le plus grand nombre de points / pixels de l'image, il sera possible.
Brosse densité (densité brosse)
Le niveau de densité de la brosse est surveillé par le processus de lissage de l'effet de la partie centrale aux bords lors de l'utilisation de cette boîte à outils. Selon les paramètres d'origine, la déformation est généralement prononcée au centre de l'objet et légèrement plus petite sur la retraite, mais vous avez-vous vous-même la possibilité de modifier cet indicateur de zéro à cent. Le niveau est plus important, ce sera un grand effet d'un gland sur les bords de l'image.
Pression de pression (pression de brosse)
Cet outil peut contrôler la vitesse, avec l'aide dont il est une déformation, dès que la brosse elle-même s'approche de notre image. L'indicateur peut être réglé de zéro à cent. Si nous prenons un indicateur bas, le processus lui-même ira à un rythme plus ralentissement.


Twirl Tool (c))

Ce filtre rend la rotation des points de dessin dans le sens des aiguilles d'une montre lorsque nous appuyons sur le pompon sur le dessin lui-même ou nous changeons l'emplacement de la brosse elle-même.
Afin de prendre une torsion de pixels au contraire, dans une autre direction, vous devez appuyer sur le bouton. Alt. Lors de l'utilisation de ce filtre. Vous pouvez faire des paramètres de telle manière que ( Taux de brosse. ) Et la souris ne participera pas à ces manipulats. Plus le niveau de cet indicateur est élevé, la vitesse de cet effet augmente.
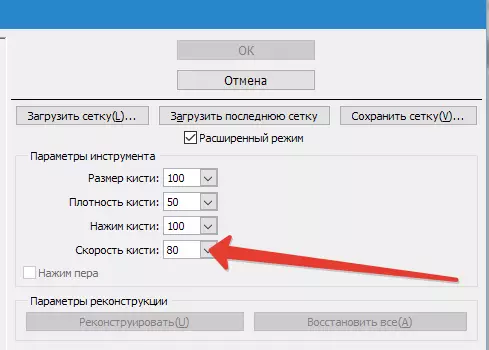

Toolkit de rides (outil (s) Pucker (s)) et outil BLOAT (B))

Filtre Nager Effectue le mouvement des points à la partie centrale de l'image à laquelle nous avons apporté une brosse et que la boîte à outils clignote au contraire de la partie centrale aux bords. Ils sont très nécessaires au travail si vous souhaitez redimensionner des objets.

Pixels de déplacement de la boîte à outils (outil de poussée (O)) vertical
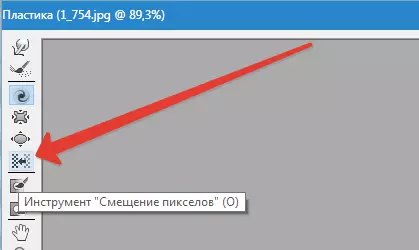
Ce filtre déplace les points sur le côté gauche lorsque vous nouez dans la zone supérieure et inversement vers le côté droit, comme étant renvoyé.
Vous avez également la possibilité de goûter à la photo souhaitée dans le sens des aiguilles d'une montre pour changer et augmenter ses dimensions et, de l'autre manière, si vous souhaitez faire une diminution. Pour envoyer une offshift de l'autre côté, clampez simplement le bouton Alt. Lors de l'utilisation de cette boîte à outils.
Pixels de déplacement de la boîte à outils (outil Poussant (O)) horizontalement
Vous pouvez déplacer les points / pixels dans la zone supérieure du pompon et commencer sur le côté gauche en mouvement vers la droite, ainsi que dans la partie inférieure lors du déplacement de cette brosse, au contraire, du côté droit.

Outils pour congeler (masque de congélation) et dégivrage (masque de dégel)
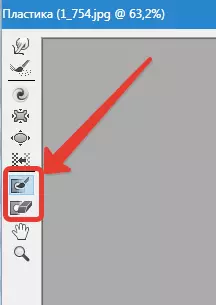
Vous avez également la possibilité de protéger certaines parties de la photo de leur faire des ajustements lors de l'utilisation de certains filtres. Pour ces fins, elle sert Masque gel ). Faites attention à ce filtre et geler les parties du chiffre que vous souhaitez ne pas être ajustés au cours du processus d'édition.

Dans leurs outils de travail Dégel Mask) On dirait une gomme ordinaire. Il enlève simplement les parties gelées de l'image. Dans de tels outils, puisque partout dans Photoshop, vous avez le droit de mettre en place l'épaisseur de la panicule, son niveau de densité et les forces de la presse. Après que nous avons masqué les pièces nécessaires du dessin (ils deviendront rouge), cette partie ne sera pas soumis à des ajustements lors de l'utilisation de divers filtres et effets.
Masque Options (Masque Options)
Masque Options (Masque Options) Plastiques vous permet de sélectionner les paramètres de sélection (transparence), la transparence, masque de calque (Layer Mask) couche pour la fabrication de divers masques dans la photo.
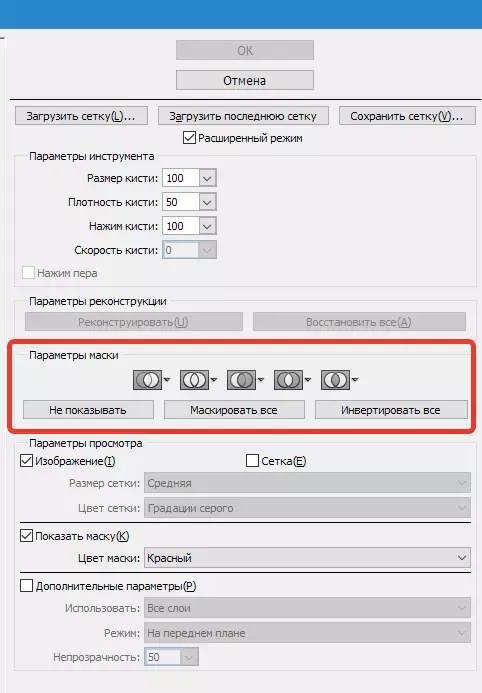
Vous pouvez également ajuster les masques prêts à l'emploi, en prenant dans les paramètres qui régissent leur interaction les uns des autres. Regardez les captures d'écran et de regarder le principe de leur travail.
Nous restaurons l'image entière
Après nous avons changé votre dessin, nous pouvons être utiles pour retourner certaines parties au niveau précédent, comme avant ajustement. La méthode la plus simple est facile à utiliser une clé. Restaurer tout (restaurer tous) qui est en partie Reconstruction Options (RECONSTRUIRE Options).
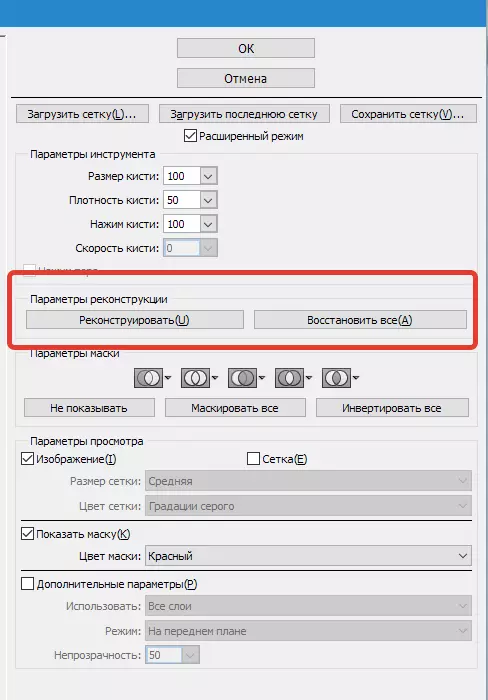
Reconstruire outil et la reconstruction Options (RECONSTRUIRE Options)
Outils Reconstruire Tool) nous donne la possibilité d'appliquer un pinceau pour restaurer les parties de notre modèle modifié souhaité.
Dans la partie droite de la fenêtre Plastiques zone placée Reconstruction Options (RECONSTRUIRE Options).
On peut noter dans ce RECONSTRUCT MODE Pour revenir à la vue primordiale de l'image, où le mode est déjà sélectionné Revenir Ainsi que la récupération d'image se produira.
Il existe d'autres façons avec leurs détails, comment restaurer notre image, tout dépend de l'emplacement de la partie corrigée et la partie où le gel a été utilisé. Ces moyens méritent leur part de notre attention, mais ils sont déjà plus difficiles à utiliser, donc nous ferons toute une leçon à l'avenir de travailler avec eux.
reconstruire automatiquement
dans les parties Reconstruction Options (RECONSTRUIRE Options) Il y a une clé Reconstruire . Il suffit de fermer, nous avons la possibilité de revenir automatiquement l'image à la vue primordiale, l'application de l'une des façons de se remettre de la liste proposée à cette fin.

Grille et masque
En partie options d'affichage Il y a une configuration MONTRER MESH) afficher ou de masquer la grille dans une image à deux dimensions. Vous avez également le droit de modifier les dimensions de cette grille, ainsi que d'ajuster sa gamme de couleurs.
Dans la même option il y a une fonction MONTRER MESH) Avec lequel il est possible d'activer ou de désactiver le masque lui-même ou en ajustant la valeur de couleur.
Toute image qui a été modifié et créé à l'aide de la boîte à outils ci-dessus peut être laissée sous la forme d'un maillage. Pour cette fin, cliquez sur la clé Enregistrer Mesh En haut de l'écran. Dès que notre grille est enregistré, il sera possible d'ouvrir et utiliser à nouveau à une autre figure, pour les données de manipulations, serrer juste la clé charger Mesh.
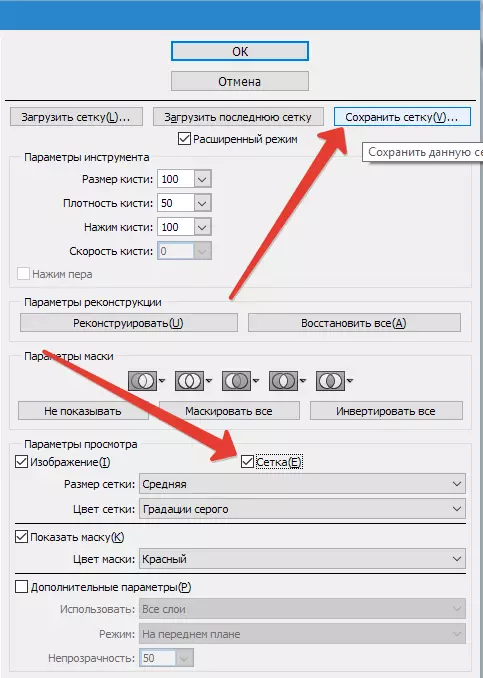

fond de visibilité
En plus de la couche elle-même, sur laquelle vous agissez en plastique, il y a une occasion de faire la visibilité du mode d'arrière-plan lui-même, à savoir d'autres parties de notre établissement.
Dans l'objet où il y a beaucoup de couches, arrêtez votre choix sur la couche où vous souhaitez effectuer vos réglages. en mode options d'affichage Choisir Paramètres avancés (Afficher la Backdrop) Maintenant, nous sommes visibles à d'autres parties de l'objet.


options d'affichage supplémentaires
Vous avez également la possibilité de choisir différentes parties du document que vous souhaitez voir comme une image d'arrière-plan (appliquer Utilisation (utilisation) ). Les fonctions sont également sur le panneau Mode (Mode).

Au lieu de la sortie
droite en plastique - l'un des meilleurs outils de filtration pour travailler dans le programme Photoshop. Cet article devrait être de vous comme jamais par le chemin.
