
Dans ce manuel, il existe trois moyens simples de supprimer des mises à jour Windows 10, ainsi que d'un moyen de créer des mises à jour distantes spécifiques à installer à l'avenir. Pour utiliser les méthodes décrites, vous devez disposer de droits d'administrateur sur l'ordinateur. Il peut également être utile: comment désactiver complètement les mises à jour Windows 10.
Remarque: Pour certaines mises à jour, lorsque vous utilisez des méthodes, la "Supprimer" peut être manquante ci-dessous, et lorsque vous supprimez à l'aide de la ligne de commande, vous pouvez recevoir un message: "La mise à jour de Microsoft Windows est un composant obligatoire de cet ordinateur, de sorte que le retrait est Pas possible ", dans cette situation, utilisez le manuel: Comment supprimer une mise à jour obligatoire de Windows 10, qui n'est pas supprimée.
Suppression de mises à jour via des paramètres ou du panneau de configuration Windows 10
Le premier moyen est d'utiliser l'élément approprié dans l'interface des paramètres Windows 10. Pour supprimer des mises à jour, dans ce cas, vous devrez effectuer les étapes suivantes.
- Accédez aux paramètres (par exemple, à l'aide des touches WIN + I ou via le menu Démarrer) et ouvrez l'élément "Mettre à jour et sécurité".
- Dans la section "Windows Update Center", cliquez sur Mettre à jour le journal.
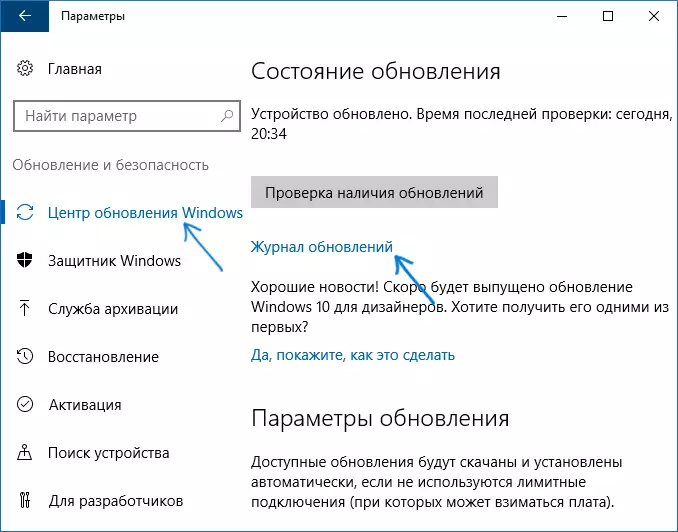
- En haut du journal de mise à jour, cliquez sur «Supprimer les mises à jour».
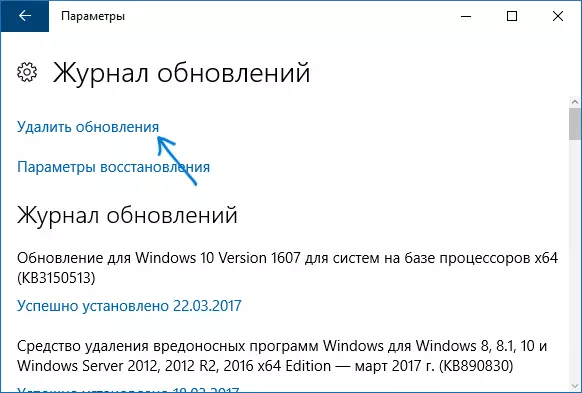
- Vous verrez une liste des mises à jour installées. Sélectionnez celui que vous souhaitez supprimer et cliquez sur le bouton Supprimer en haut (ou utilisez le menu contextuel du bouton droit de la souris).
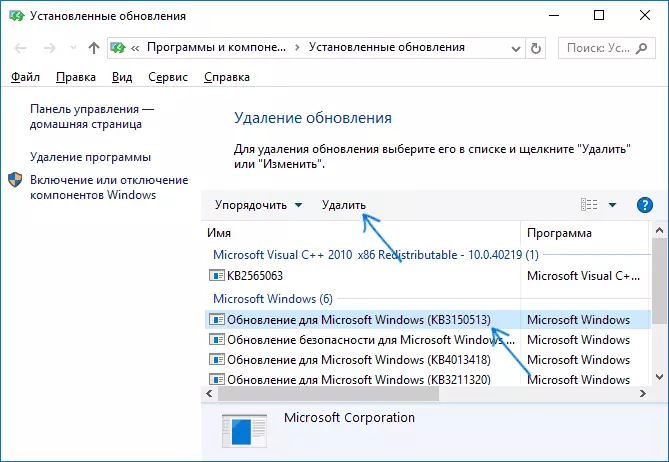
- Confirmez la mise à jour de Supprimer.

- Attendez que l'opération soit terminée.
Vous pouvez obtenir une liste de mises à jour avec la possibilité de les supprimer et via le panneau de configuration Windows 10: Pour ce faire, accédez au panneau de configuration, sélectionnez "Programmes et composants", puis dans la liste à gauche, sélectionnez "Voir Mises à jour installées ". Les actions ultérieures seront les mêmes que dans les paragraphes 4 à 6 ci-dessus.
Comment supprimer les mises à jour Windows 10 à l'aide de la ligne de commande
Une autre façon de supprimer les mises à jour installées consiste à utiliser la ligne de commande. La procédure sera la suivante:
- Exécutez la ligne de commande pour le compte de l'administrateur et entrez la commande suivante.
- Liste WMIC QFE Bref / Format: Tableau
- À la suite de l'exécution de cette commande, vous verrez une liste des mises à jour installées du type KB et du numéro de mise à jour.

- Pour supprimer une mise à jour inutile, utilisez la commande suivante.
- Wusa / désinstallation / kb: numéro associé

- Ensuite, il sera nécessaire de confirmer la demande d'installateur autonome des mises à jour pour supprimer la mise à jour sélectionnée (la requête peut ne pas apparaître).
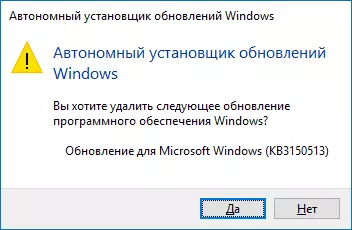
- Attendre l'achèvement de l'enlèvement. Après cela, si nécessaire, pour mettre fin à la suppression de la mise à jour, une demande de redémarrage de Windows 10 sera redémarrée.
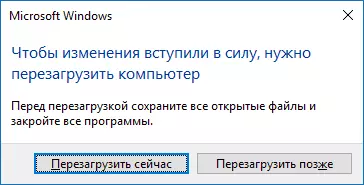
Remarque: Si vous utilisez la commande wusa / désinstallation / kb à l'étape 5: numéro de réflexion / silence La mise à jour sera supprimée sans demande de confirmation et que le redémarrage est automatiquement exécuté si nécessaire.
Comment désactiver l'installation d'une mise à jour spécifique
Après une courte période, après la sortie de Windows 10, Microsoft a publié un utilitaire de spectacle spécial ou masqué, ce qui vous permet de désactiver le paramétrage des mises à jour spécifiques (ainsi que la mise à jour des pilotes sélectionnés, qui a déjà été écrit dans le manuel. Comment désactiver la mise à jour des pilotes Windows 10).
Vous pouvez télécharger l'utilitaire à partir du site officiel Microsoft. (Plus près de la fin de l'élément de page "Télécharger le package Afficher ou masquer les mises à jour"), et après son démarrage, vous devrez procéder comme suit.
- Cliquez sur "Suivant" et attendez un moment pour les mises à jour de la recherche.
- Cliquez sur Masquer les mises à jour pour désactiver les mises à jour sélectionnées. La deuxième touche - Afficher les mises à jour masquées (Afficher les mises à jour cachées) vous permet de voir la liste des mises à jour désactivées et de les activer à nouveau.
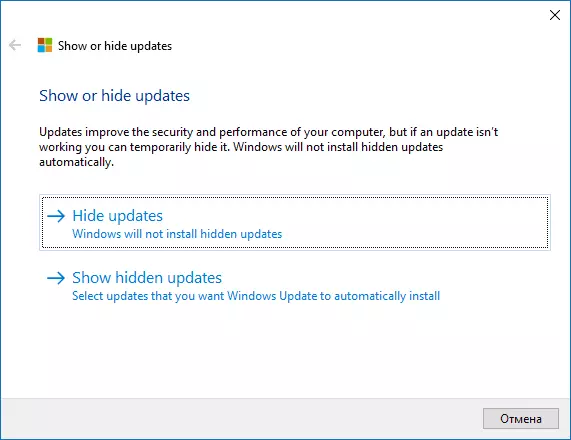
- Vérifiez que les mises à jour ne doivent pas être installées (dans la liste ne mettront pas seulement à jour, mais également des pilotes d'équipement) et cliquez sur "Suivant".
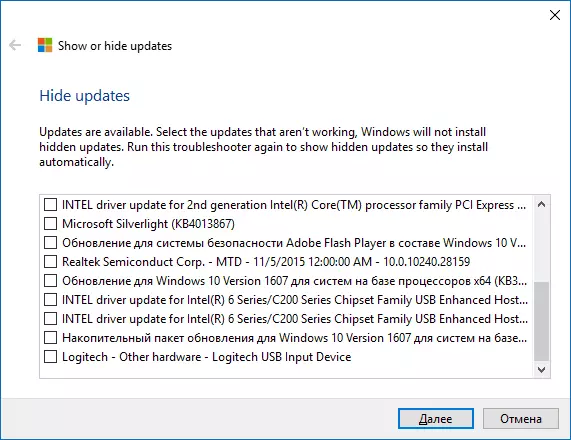
- Attendez le dépannage (nommément éteindre la recherche par le centre des mises à jour et installer les composants sélectionnés).
C'est tout. L'installation ultérieure de la mise à jour sélectionnée de Windows 10 sera désactivée jusqu'à ce que vous l'allumez à nouveau à l'aide du même utilitaire (ou jusqu'à ce que Microsoft fasse quelque chose).
