
Zones épurées sur la photo (faces, objets de vêtements, etc.) - une conséquence d'une exposition insuffisante de la photo ou d'un éclairage insuffisant.
Dans les photographes inexpérimentés, cela se produit assez souvent. Trouvons comment réparer un instantané infructueux.
Il convient de noter qu'il n'est pas toujours possible d'égayer avec succès le visage ou une autre partie de la photographie. Si l'assombrissement est trop fort et que les détails étaient perdus dans les ombres, une telle photo n'est pas soumise à la modification.
Ainsi, ouvrez un instantané de problème dans Photoshop et créez une copie du calque avec un arrière-plan avec une combinaison de touches chaudes Ctrl + J..

Comme vous pouvez le constater, le visage de notre modèle est à l'ombre. Dans le même temps, les détails sont visibles (yeux, lèvres, nez). Cela signifie que nous pouvons les "retirer" des ombres.
Je montrerai plusieurs façons de le faire. Les résultats seront approximativement les mêmes, mais les différences seront. Certains outils agissent plus doux, l'impact après d'autres techniques seront plus prononcés.
Je recommande d'adhérer toutes les manières, car les deux photos identiques ne se produisent pas.
La première méthode est "courbes"
Cette méthode implique l'utilisation d'une couche corrective avec le nom correspondant.
Nous utilisons:

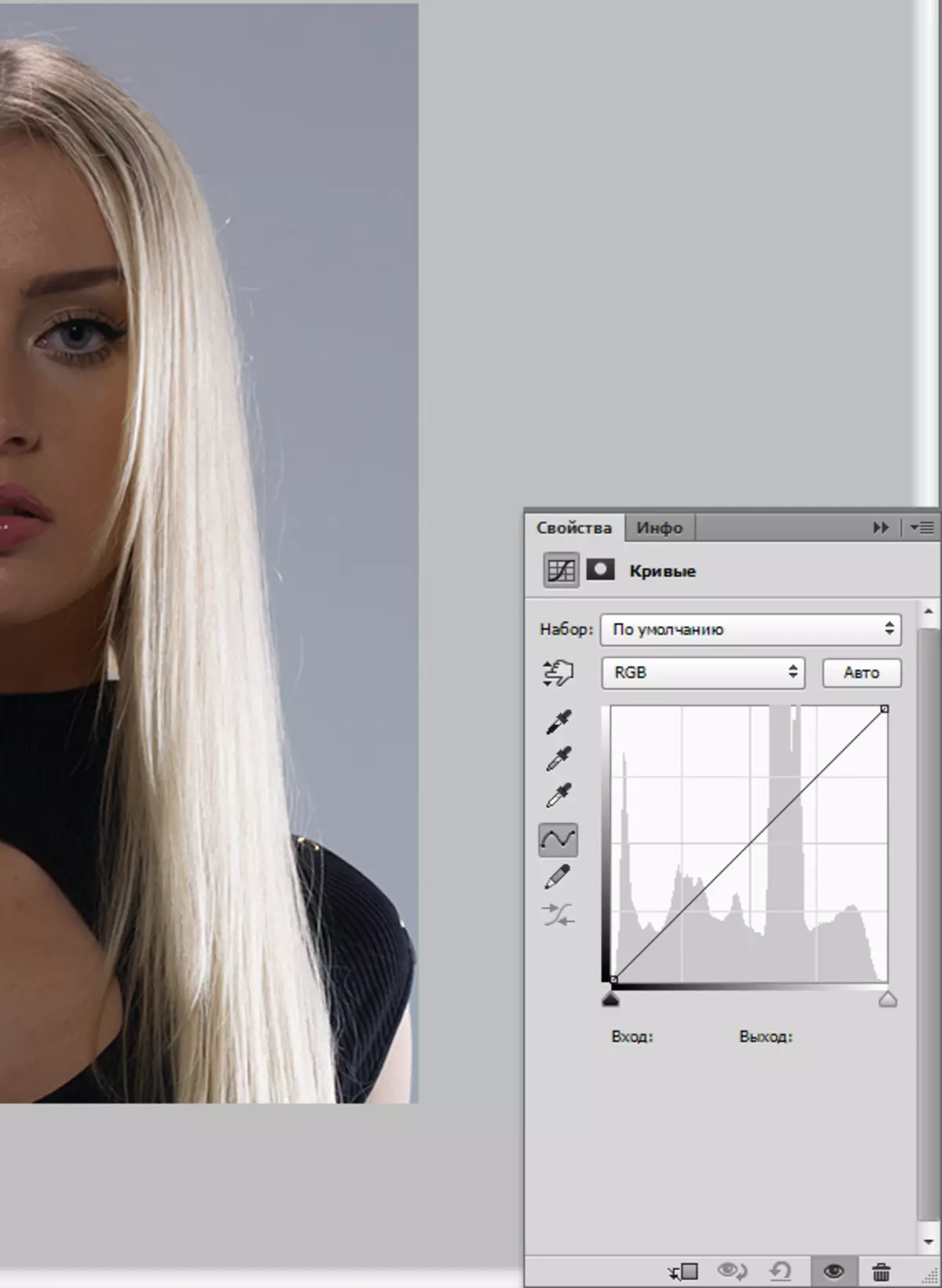
Nous mettons le point sur la courbe approximativement au milieu et enroulons la courbe laissée. Assurez-vous qu'il n'y a pas de plafonds.

Étant donné que le sujet de la leçon est un éclaircissement du visage, nous passons à la palette des couches et produisons de telles actions:
Tout d'abord, vous devez activer le masque de couche avec des courbes.
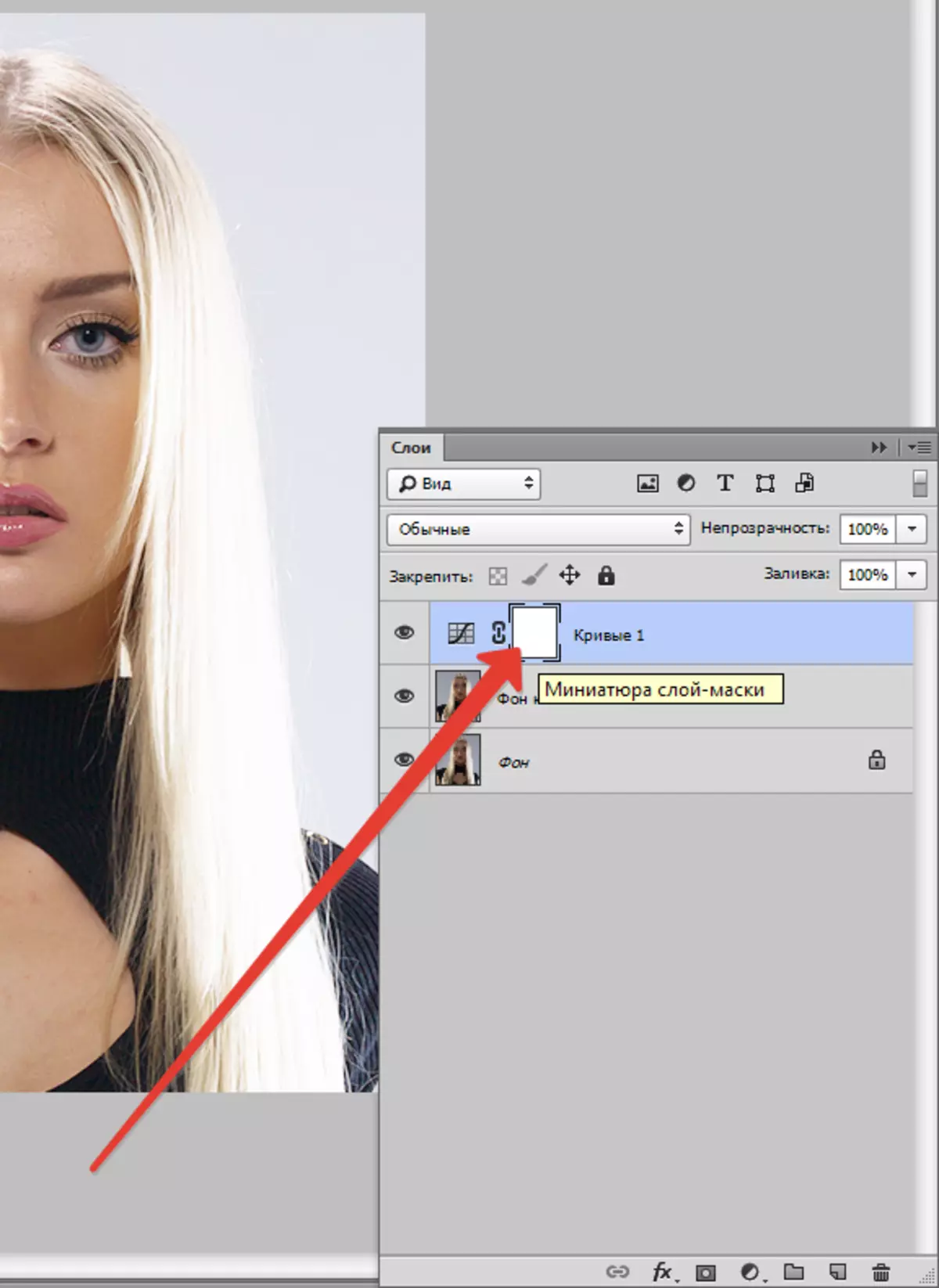
Ensuite, vous devez mettre une couleur noire principale dans la palette de couleurs.
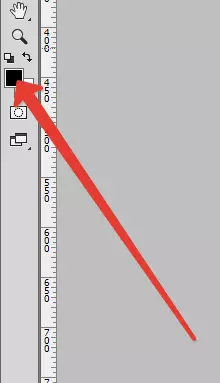
Maintenant, appuyez sur la combinaison de touches Alt + del. Versant ainsi un masque noir. Dans ce cas, l'effet de l'influence sera complètement caché.
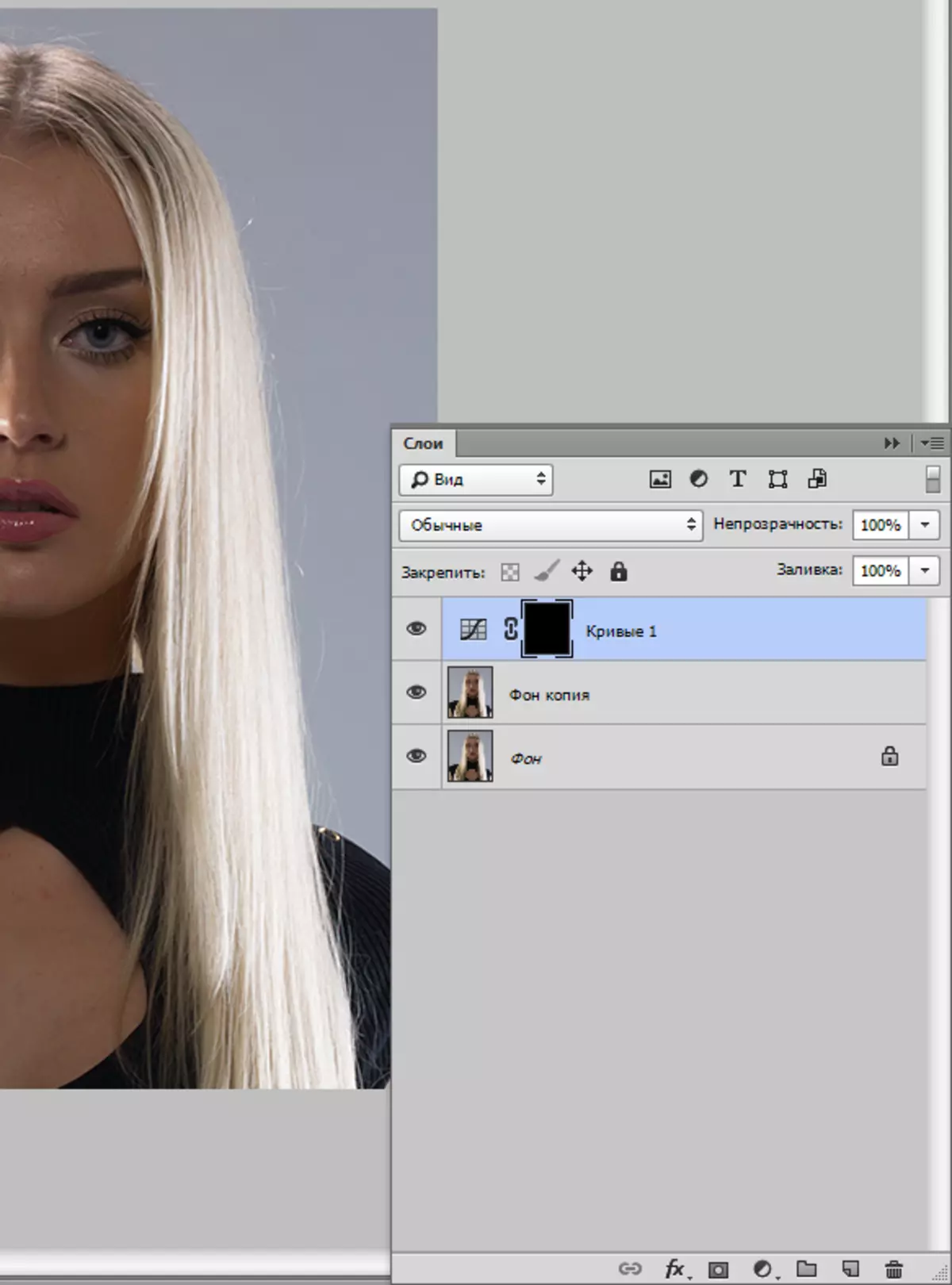
Ensuite, choisissez une brosse blanche douce blanche,

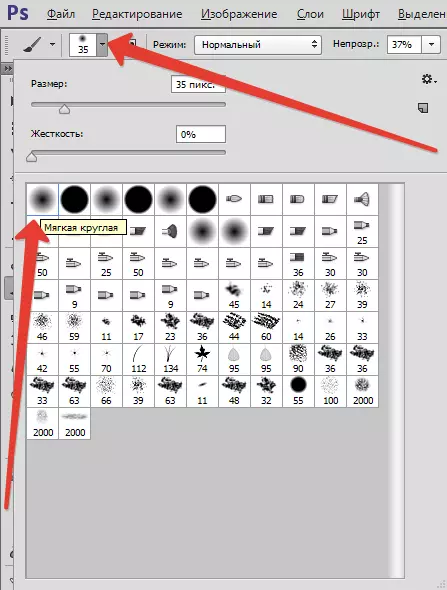
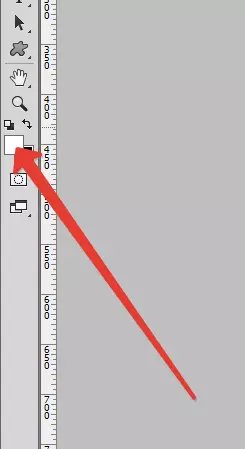
Opacité exposant à 20-30%,

Et nous effacons un masque noir sur la face du modèle, c'est-à-dire que nous pouvons peindre le masque avec une brosse blanche.
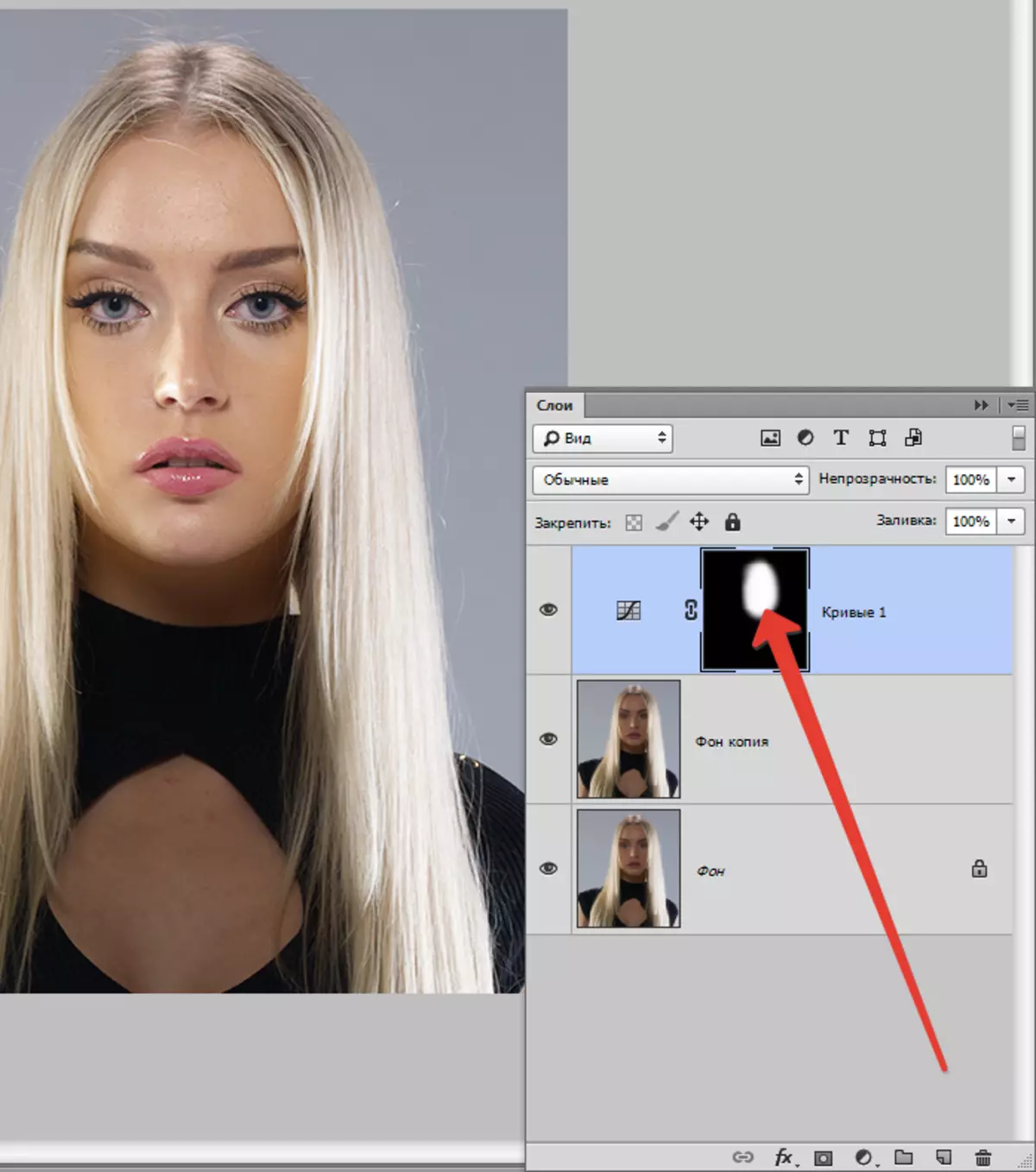
Le résultat est atteint ...
La méthode suivante est très similaire à celle du précédent, la seule différence que dans ce cas, la couche de correction est utilisée. "Exposition" . Les paramètres exemplaires et le résultat sont visibles dans les captures d'écran ci-dessous:
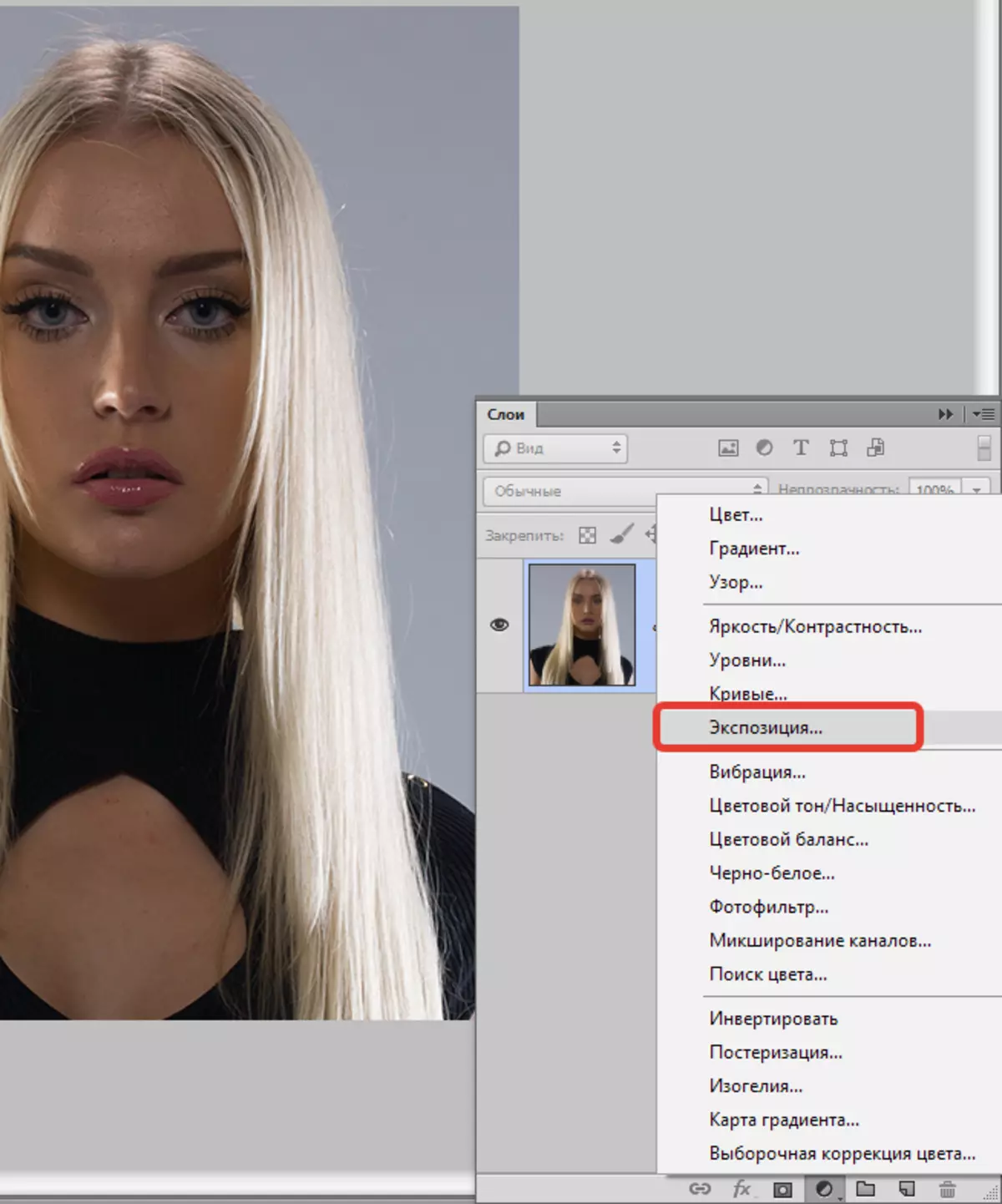
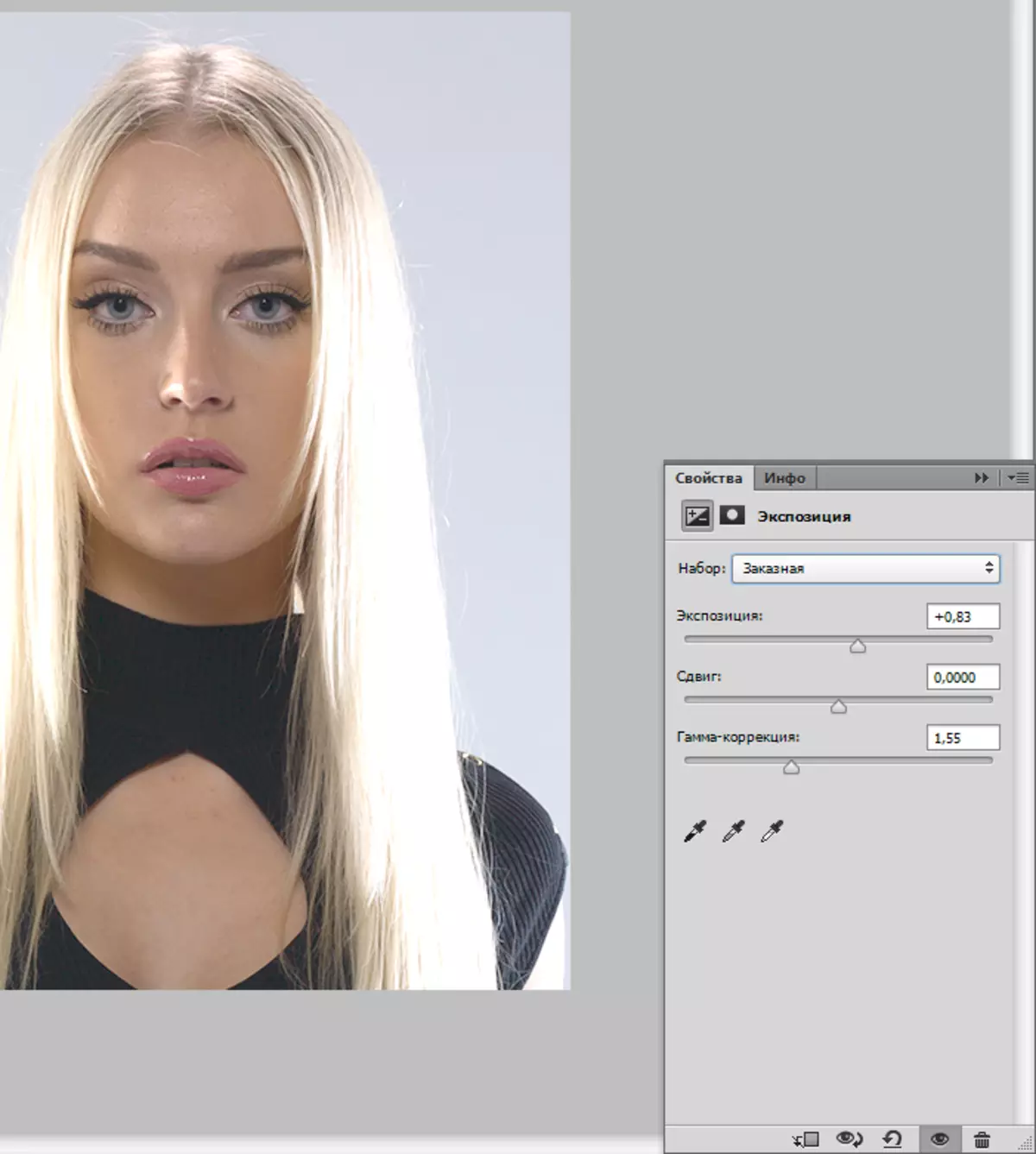
Maintenant, nous remplissons le masque de couche avec noir et effacez le masque dans les sites souhaités. Comme vous pouvez le constater, l'impact est plus doux.
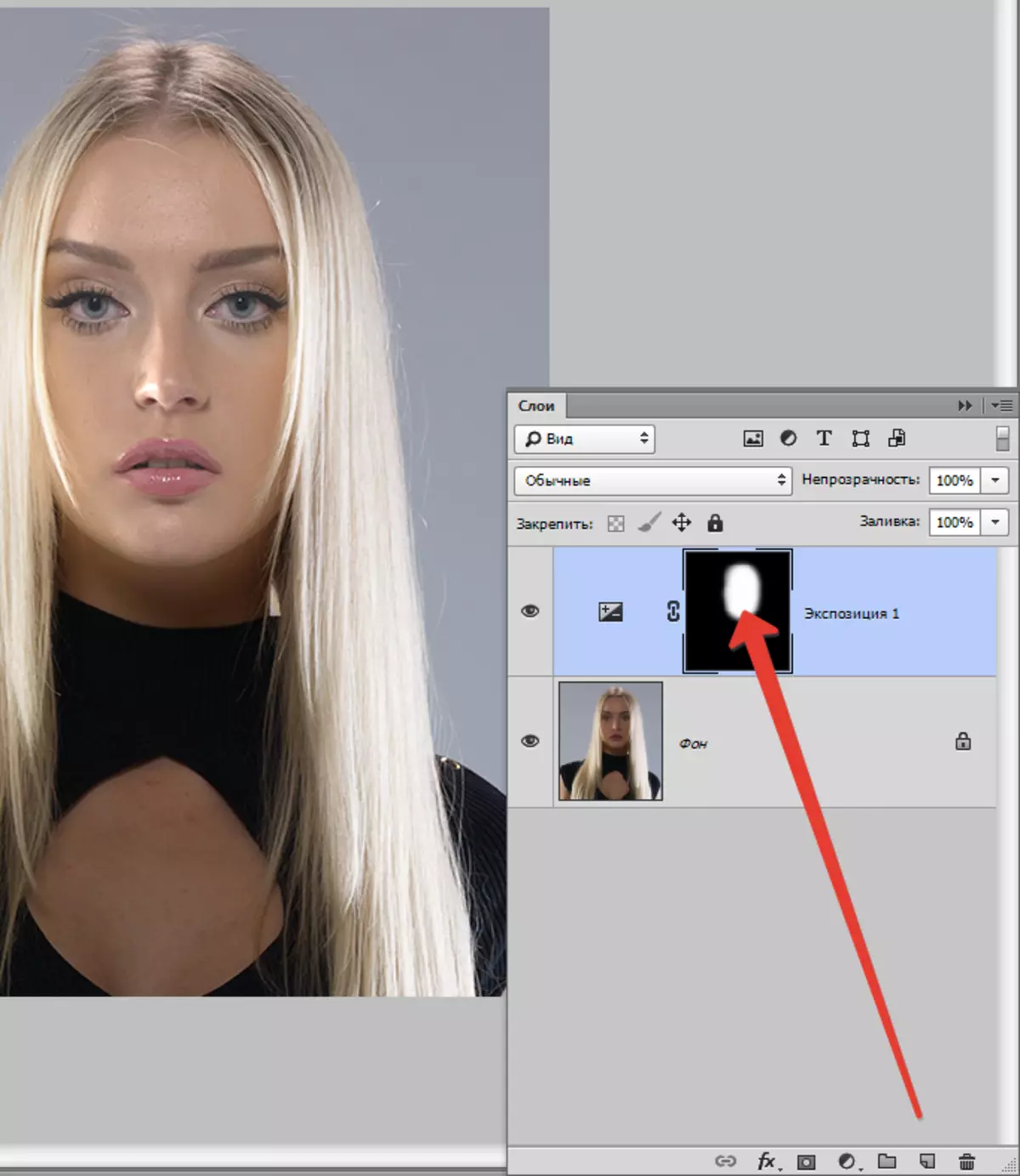
Et la troisième voie - utilisez la couche avec remplissage 50% gris.
Donc, créez une nouvelle couche avec une combinaison de clés Ctrl + Maj + n.
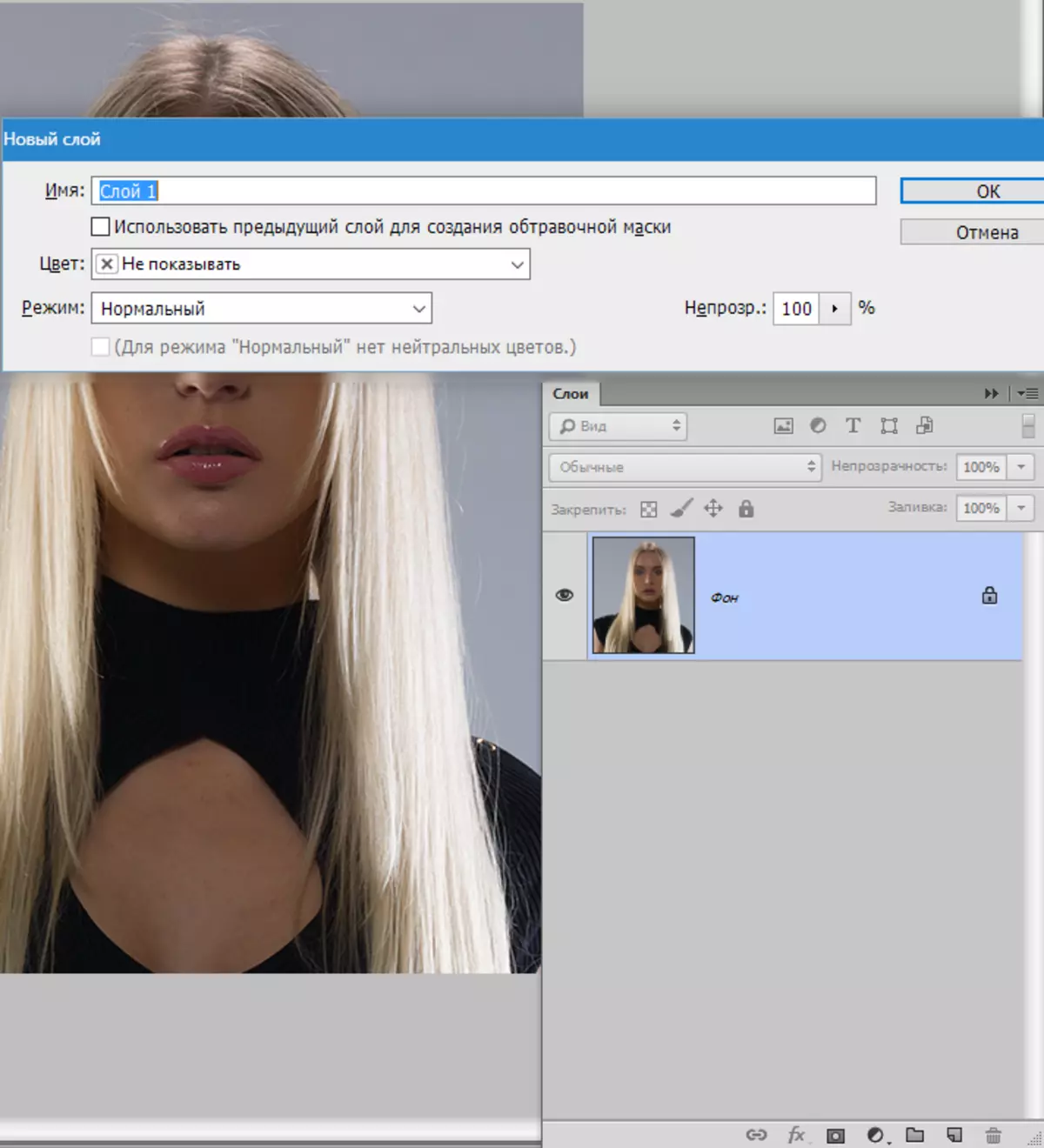
Puis appuyez sur la combinaison de touches Maj + f5. et, dans le menu déroulant, choisissez le remplissage "50% gris".
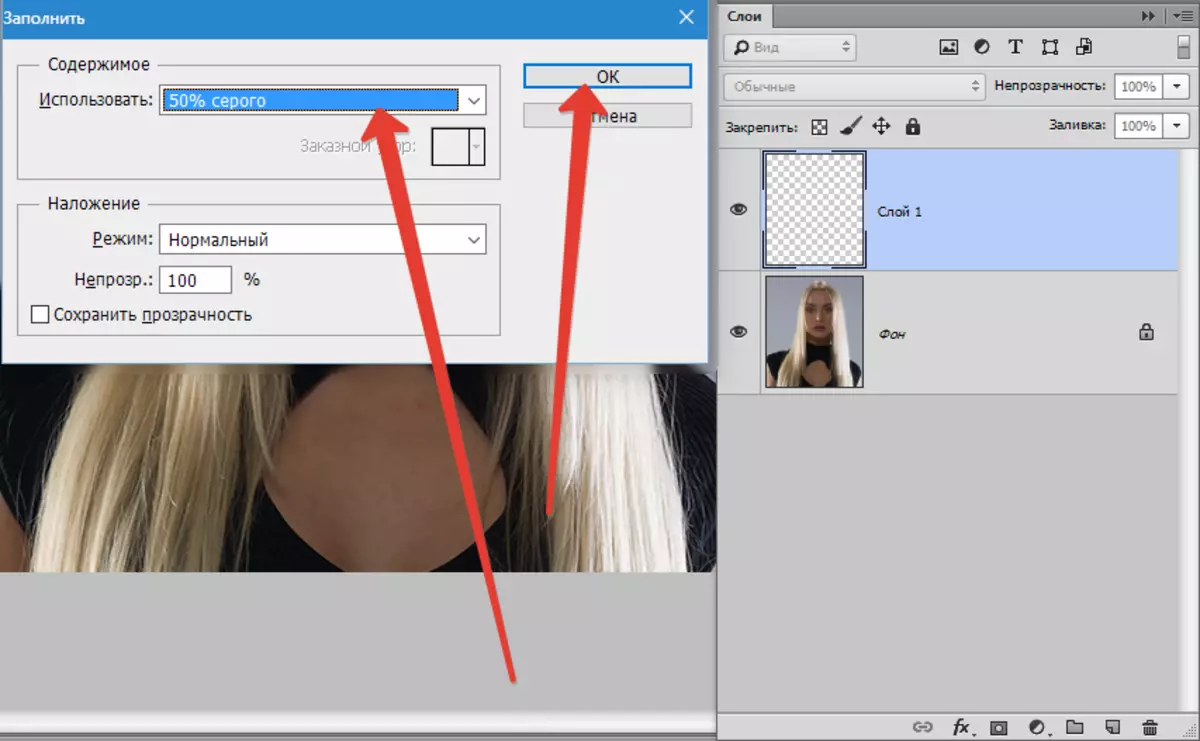
Changer le mode de superposition pour ce calque sur "Lumière douce".
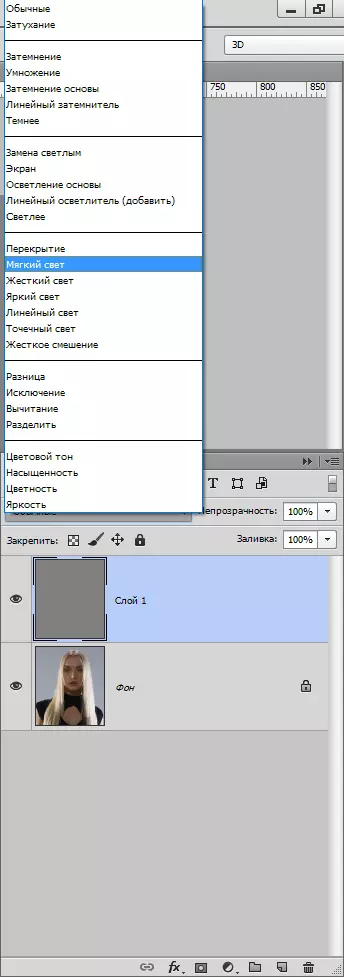
Choisir un outil "Briquet" avec l'exposition plus trente%.
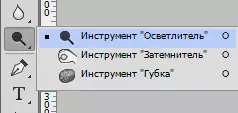

Nous passons le briquet pour faire face au modèle, tout en étant sur la couche, versé gris.
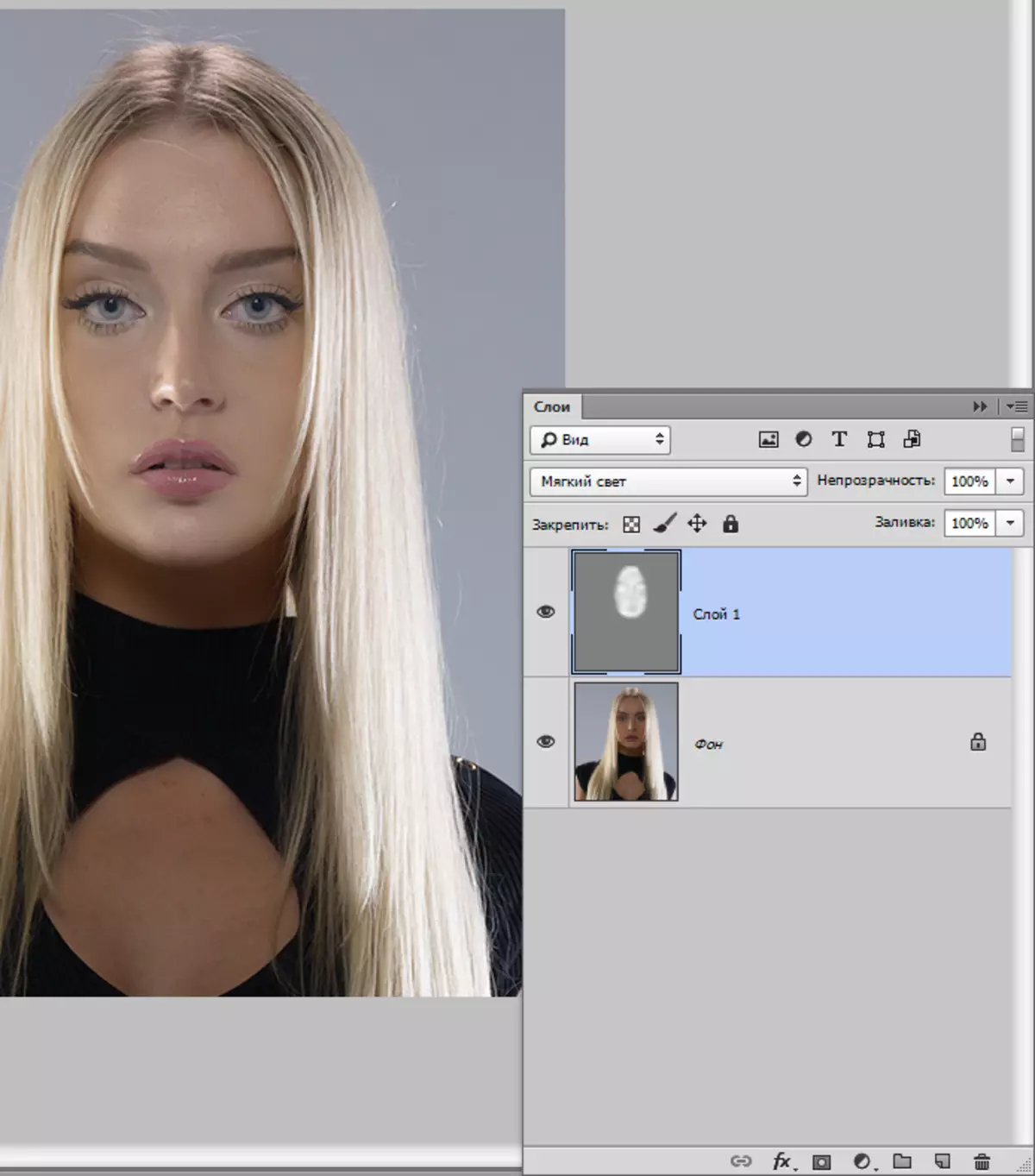
Application de cette méthode de clarification, vous devez veiller à ce que les principales caractéristiques du visage (Shadow) restent aussi bas que possible, car la forme et les fonctionnalités doivent être préservées.
Ce sont les trois façons d'alléger le visage dans Photoshop. Utilisez-les dans leurs œuvres.
