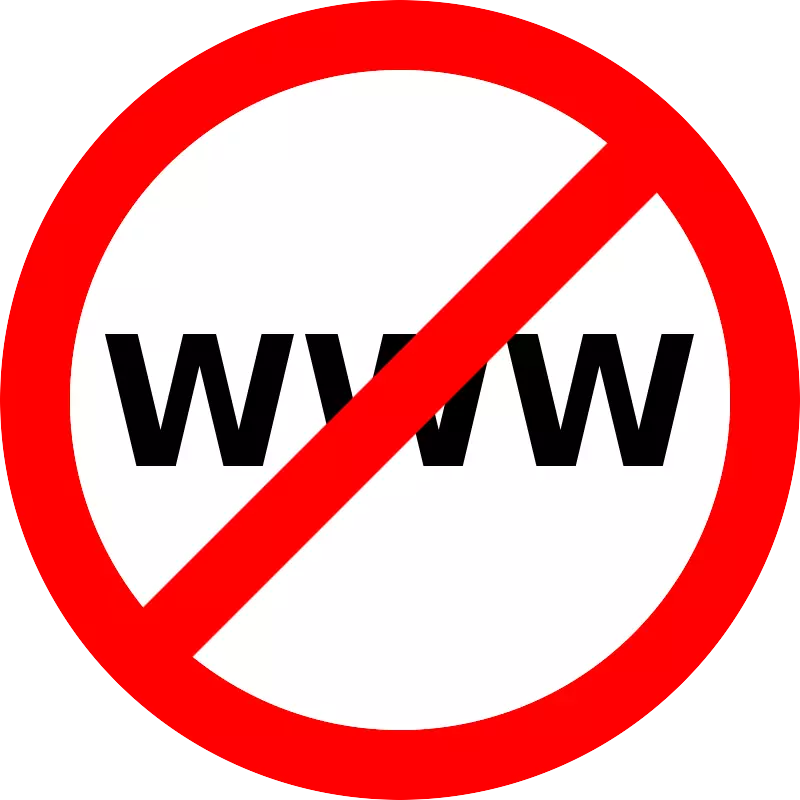
Internet est une mer d'informations dans lesquelles le navigateur est une sorte de navire. Mais parfois, vous devez filtrer ces informations. Surtout, la question des sites de filtrage avec un contenu douteux est pertinente dans les familles où il y a des enfants. Découvrons comment bloquer le site de l'opéra.
Verrouillage en utilisant des extensions
Malheureusement, de nouvelles versions d'opéra de chrome ne sont pas des outils intégrés pour les sites de blocage. Mais, dans le même temps, le navigateur offre la possibilité d'établir des extensions qui permettent d'interdire une transition à des ressources Web spécifiques. Par exemple, l'une de ces applications est un bloqueur pour adultes. Il est principalement destiné à bloquer les sites contenant du contenu pour adultes, mais il peut être utilisé comme pilote de bloc pour des ressources Web de tout autre caractère.
Pour installer un bloqueur pour adulte, accédez au menu de l'opéra principal et sélectionnez l'élément "Extension". Ensuite, dans la liste qui apparaît, cliquez sur le nom "Charger des extensions".
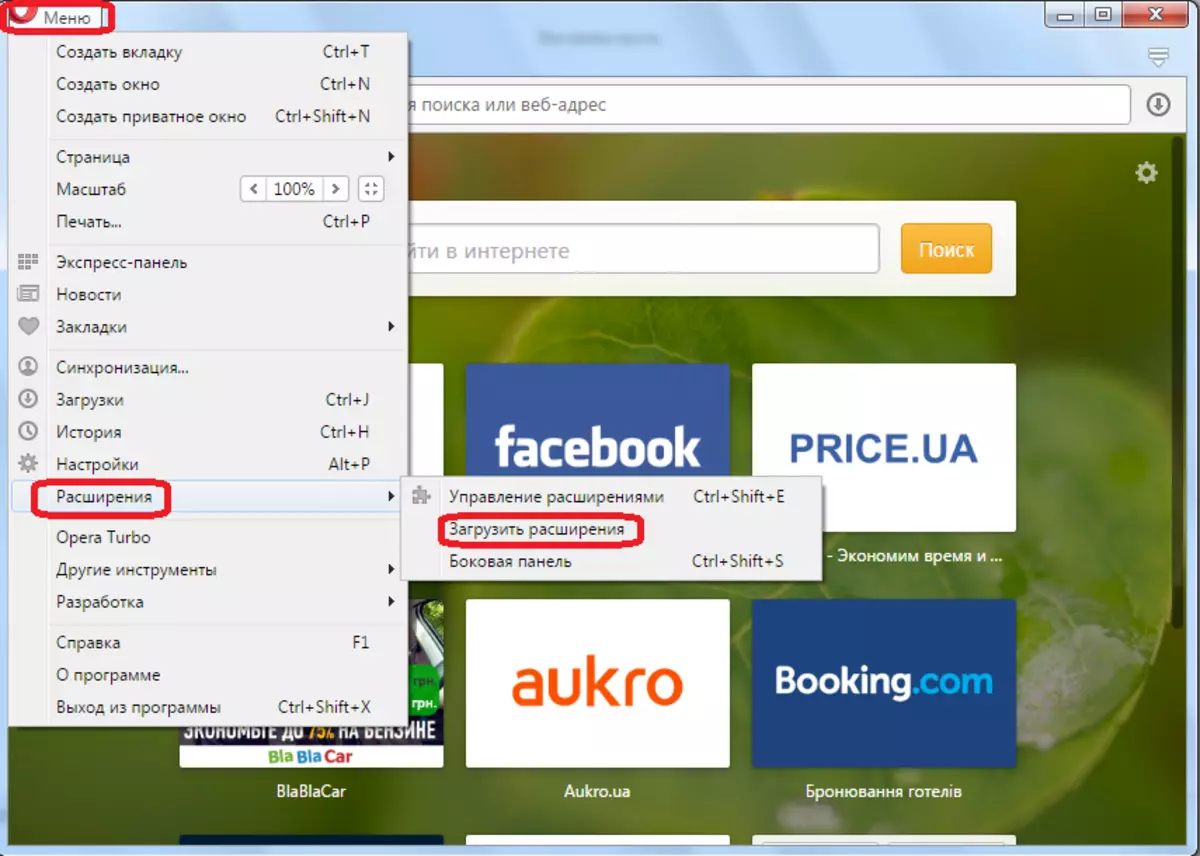
Nous allons sur le site d'extension officielle de l'opéra. Nous conduisons dans la barre de recherche de la ressource Nom du complément du bloceur adulte, puis cliquez sur le bouton de recherche.
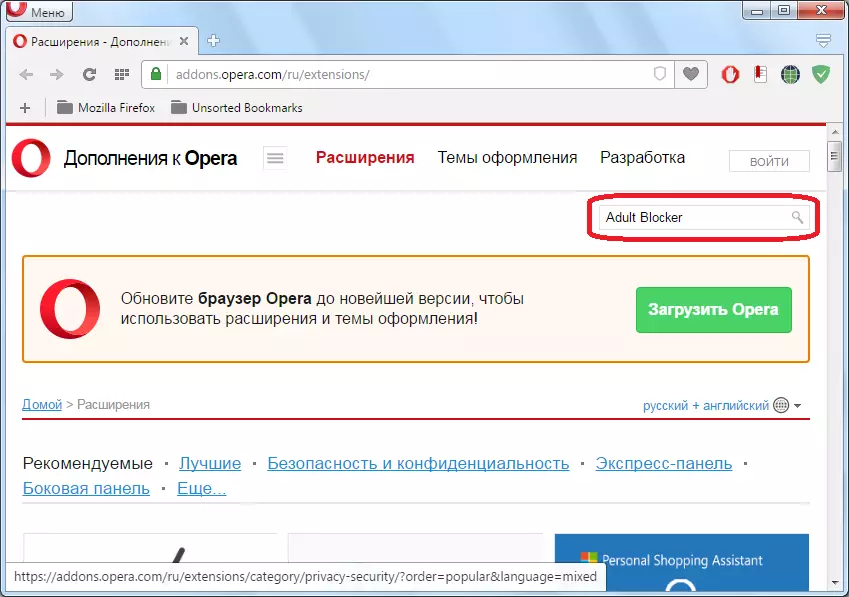
Ensuite, allez à la page de ce supplément en cliquant sur le prénom des résultats de la recherche.
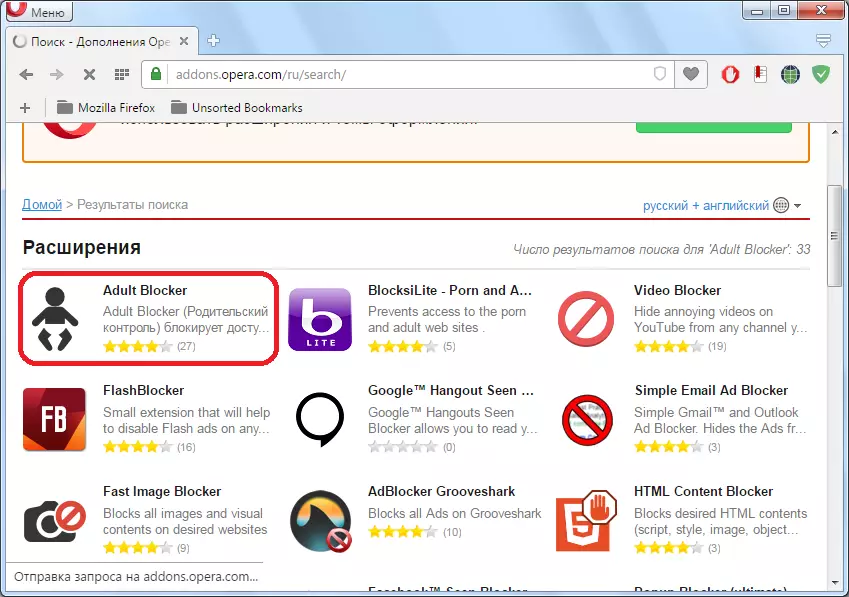
Les informations d'extension de bloqueur pour adultes sont disponibles sur la page Add-on. Si désiré, on peut trouver avec elle. Après cela, nous cliquons sur le bouton vert "Ajouter à l'opéra".
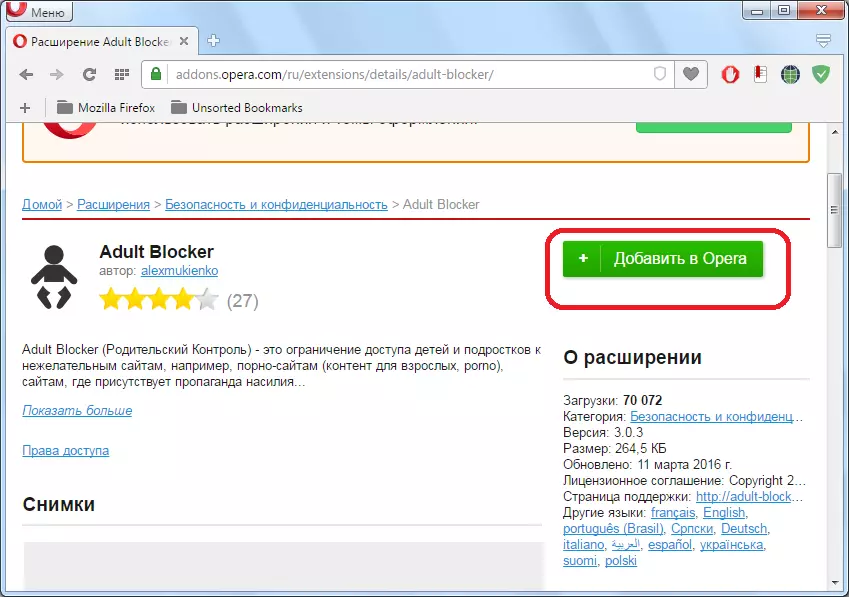
Le processus d'installation commence, comme indiqué par l'inscription sur le bouton qui a changé la couleur en jaune.
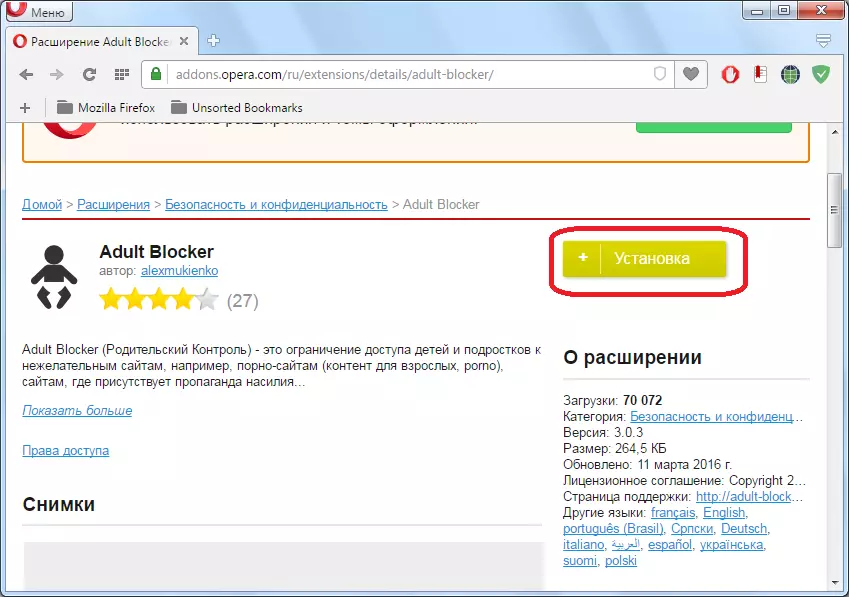
Une fois l'installation terminée, le bouton change à nouveau la couleur en vert et "installé" apparaît dessus. En outre, une icône d'extension de bloqueur pour adultes apparaît sur la barre d'outils sous la forme d'une couleur changeante homme avec rouge sur le noir.
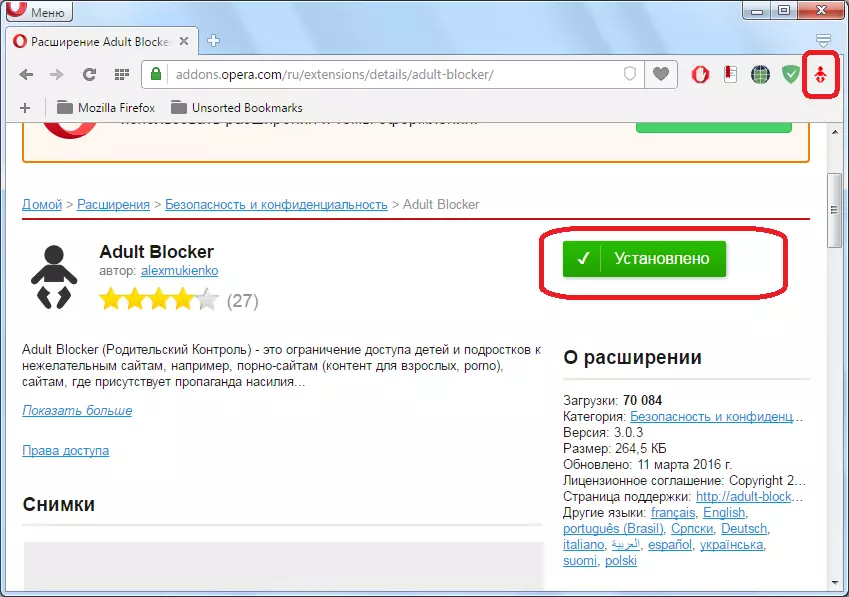
Afin de commencer à travailler avec l'extension de bloqueur pour adultes, cliquez sur son icône. Une fenêtre apparaît, qui nous invite deux fois à entrer le même mot de passe arbitraire. Ceci est fait de sorte que personne d'autre ne puisse retirer les serrures imposées par l'utilisateur. Double-cliquez sur le mot de passe inventé, qui doit être rappelé et cliquez sur le bouton "Enregistrer". Après cela, l'icône cesse de clignoter et acquiert du noir.
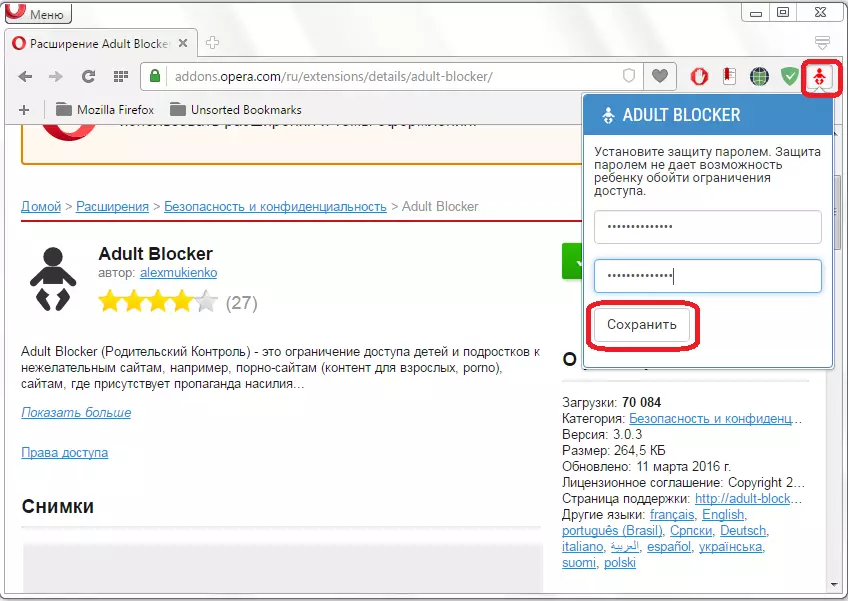
Après avoir été bloqué sur le site pour être bloqué en cliquant à nouveau sur l'icône Bloqueur adulte de la barre d'outils, appuyez sur la touche "Liste noire".
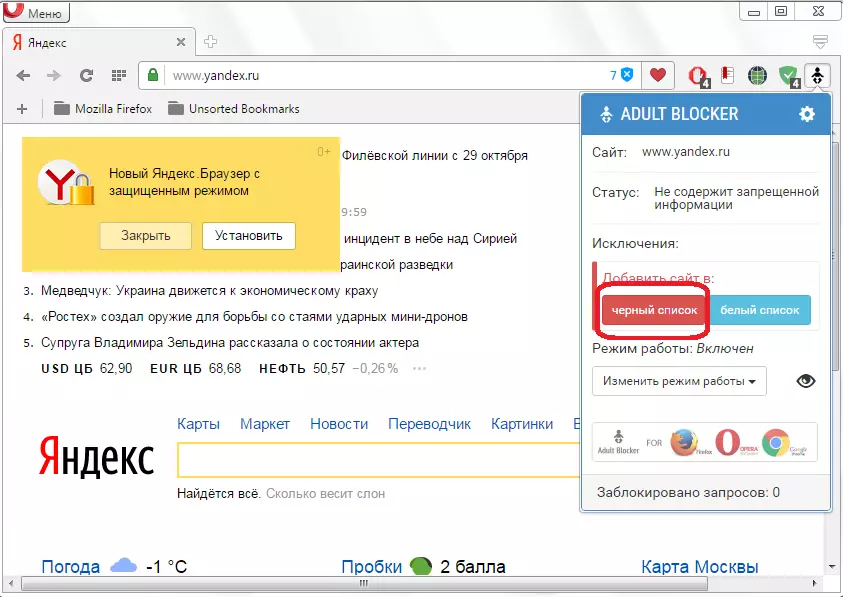
Ensuite, une fenêtre apparaît, où nous devons entrer un mot de passe ajouté plus tôt lors de l'activation de l'expansion. Nous entrons dans le mot de passe et cliquez sur le bouton "OK".
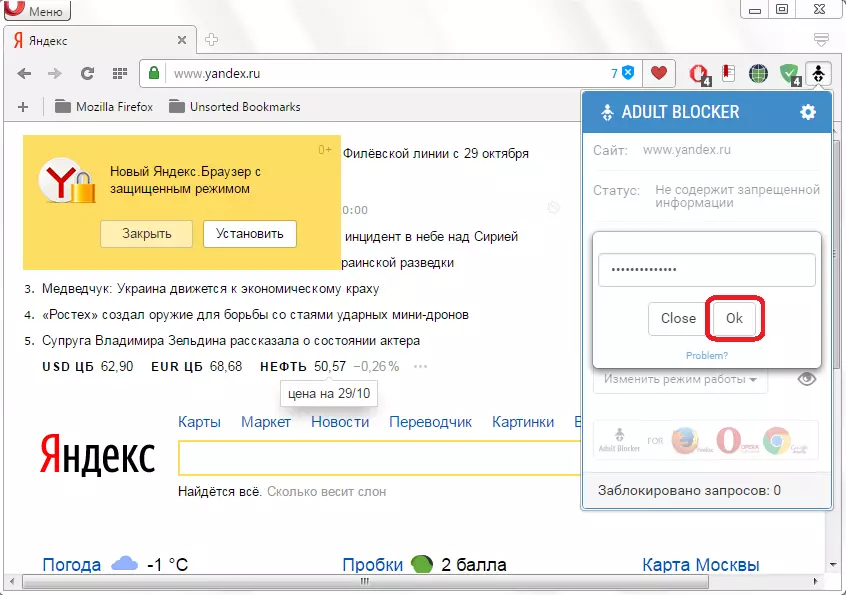
Maintenant, lorsque vous essayez d'aller sur le site, l'utilisateur se déplacera vers la page, qui dit que l'accès à cette ressource Web est interdit.
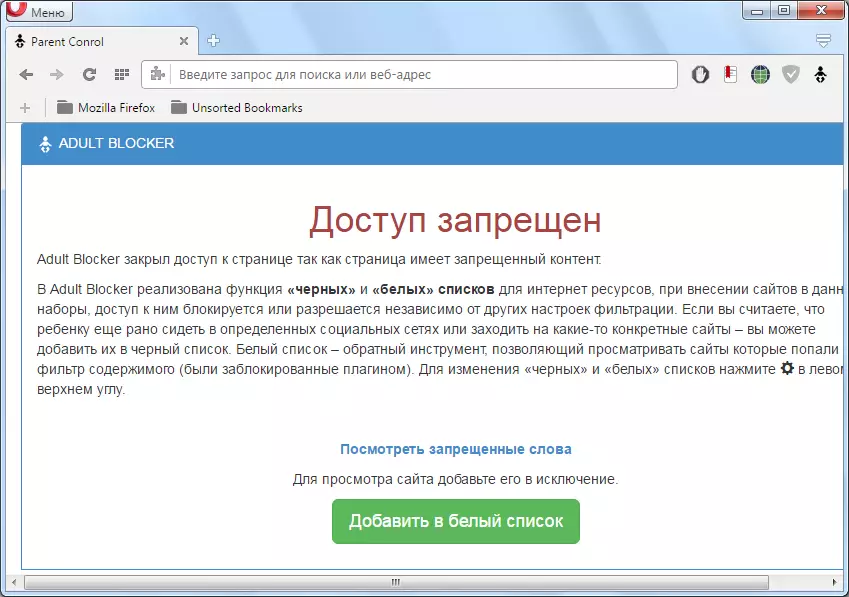
Pour déverrouiller le site, vous devez cliquer sur le gros bouton vert "Ajouter à la liste blanche" et entrez le mot de passe. Une personne qui ne connaît pas le mot de passe déverrouillait naturellement la ressource Web ne sera pas en mesure.
Noter! Dans la base de données d'extension de bloqueur pour adultes, il existe déjà une liste assez grande de sites contenant du contenu destiné aux adultes bloqués par défaut, sans intervention de l'utilisateur. Si vous souhaitez déverrouiller l'une de ces ressources, il aura également besoin de l'ajouter à la liste blanche, de la même manière que celle décrite ci-dessus.
Sites de verrouillage sur les anciennes versions Opera
Dans le même temps, sur les anciennes versions du navigateur d'opéra (jusqu'à la version 12.18 incluse) sur le moteur Presto avaient la possibilité de bloquer les sites avec des outils intégrés. Jusqu'à présent, certains utilisateurs préfèrent le navigateur sur ce moteur. Découvrez comment les sites indésirables peuvent être bloqués.
Nous allons dans le menu principal du navigateur en cliquant sur son logo dans le coin supérieur gauche. Dans la liste qui s'ouvre, sélectionnez l'élément "Paramètres" et, ci-après, "Paramètres généraux". Pour les utilisateurs qui se souviennent bien des touches de raccourci, il est encore plus facile de sortir: composez simplement une combinaison de Ctrl + F12 sur le clavier.
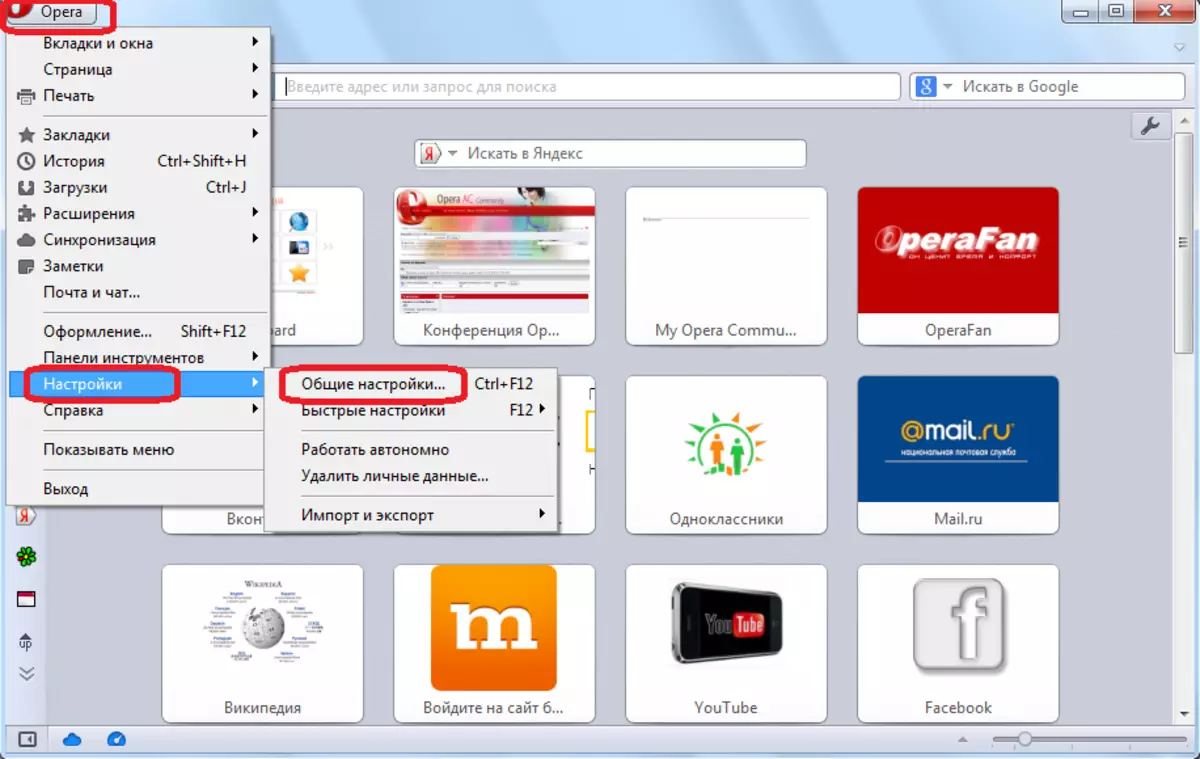
La fenêtre Paramètres généraux s'ouvre. Allez à l'onglet "étendu".
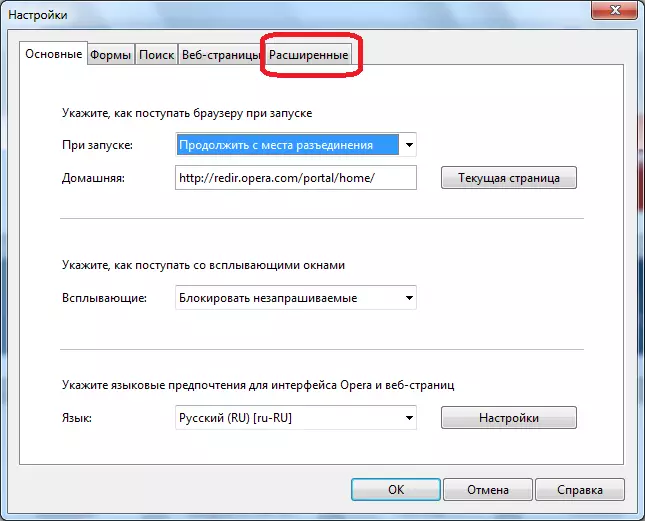
Ensuite, allez à la section "Contenu".
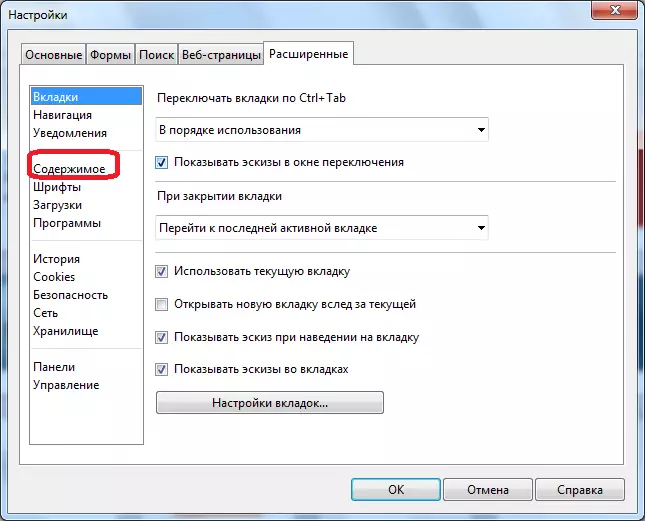
Ensuite, cliquez sur le bouton "Contenu bloqué".
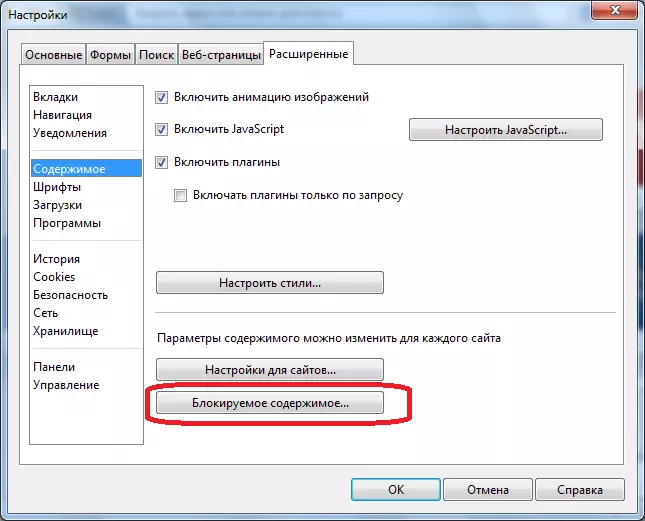
Une liste de sites bloqués s'ouvre. Pour faire de nouveau, cliquez sur le bouton Ajouter.
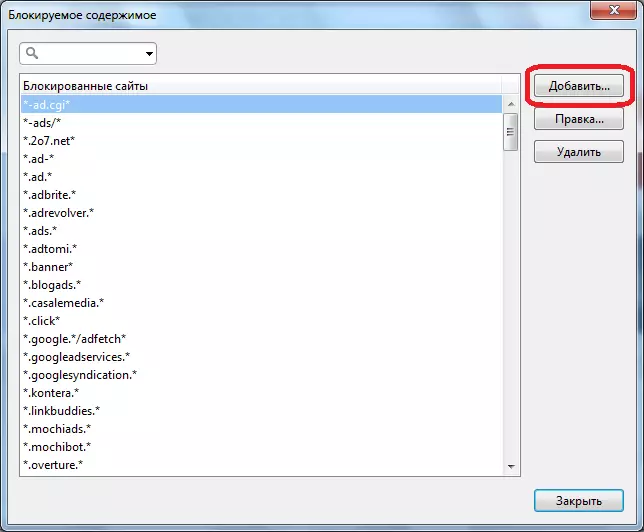
Dans la forme qui apparaît, entrez l'adresse du site, que nous souhaitons bloquer, appuyez sur le bouton "Fermer".
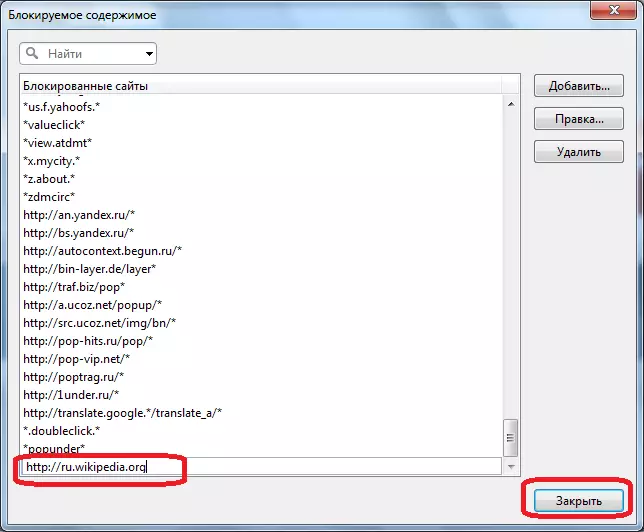
Ensuite, les modifications apportent la force dans la fenêtre Paramètres généraux, cliquez sur le bouton "OK".
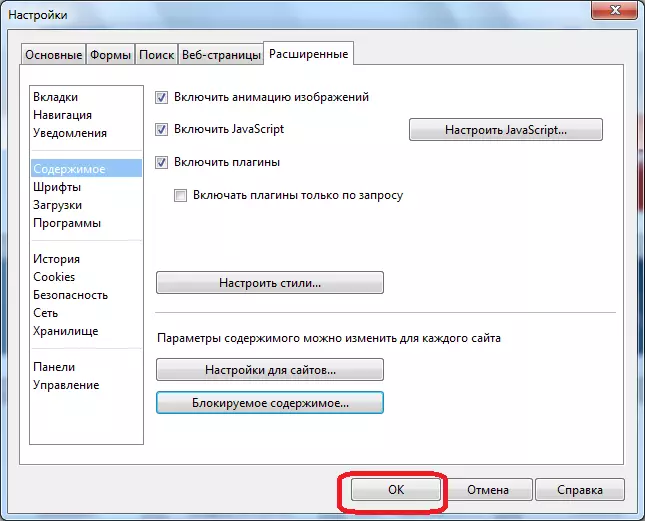
Maintenant, lorsque vous essayez d'aller sur le site inclus dans la liste des ressources bloquées, il sera indisponible pour les utilisateurs. Au lieu d'afficher une ressource Web, un message apparaît que le site est verrouillé par le contenu.
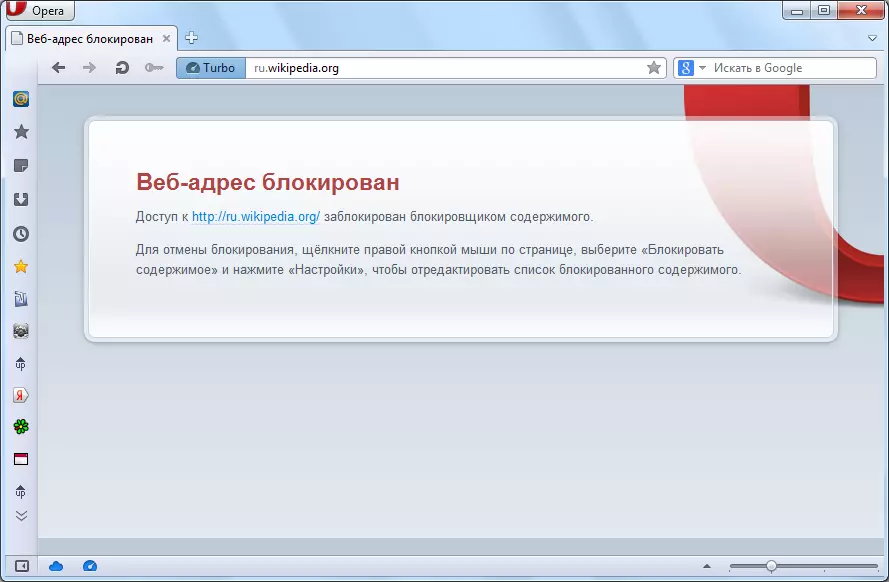
Blocage de site via un fichier hôtes
Les méthodes ci-dessus aident à bloquer tout site dans le navigateur d'opéra de différentes versions. Mais que faire si plusieurs navigateurs installés sur l'ordinateur. Bien sûr, pour chacun d'entre eux, il existe un moyen de bloquer le contenu indésirable, mais recherchez de telles options pour tous les navigateurs Web, puis chacun d'entre eux rendent tous les sites indésirables, très longs et inconfortables. N'y a-t-il vraiment aucune méthode universelle qui permettrait de bloquer le site immédiatement non seulement dans l'opéra, mais également dans tous les autres navigateurs? Cette méthode est.
Allez utiliser n'importe quel gestionnaire de fichiers dans le répertoire C: \ Windows \ System32 \ \ et etc. Nous ouvrons le fichier d'hôtes située là-bas à l'aide d'un éditeur de texte.
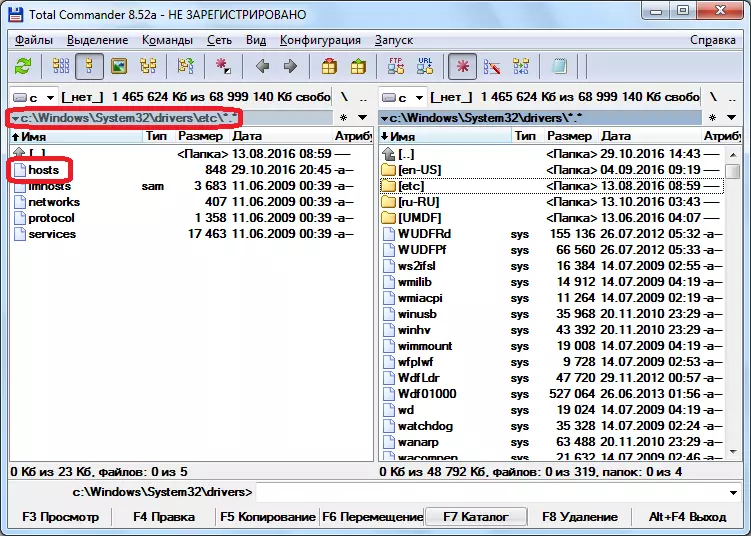
Ajoutez une adresse IP de l'ordinateur 127.0.0.1 et le nom de domaine du site requis pour bloquer, comme indiqué dans l'image ci-dessous. Enregistrez le contenu et fermez le fichier.
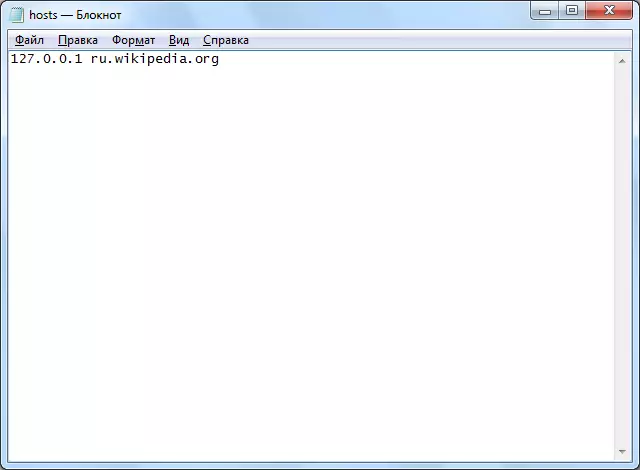
Après cela, lorsque vous essayez d'entrer dans le site, entrez dans le fichier d'hosts, tout utilisateur attendra le message sur l'impossibilité de le faire.
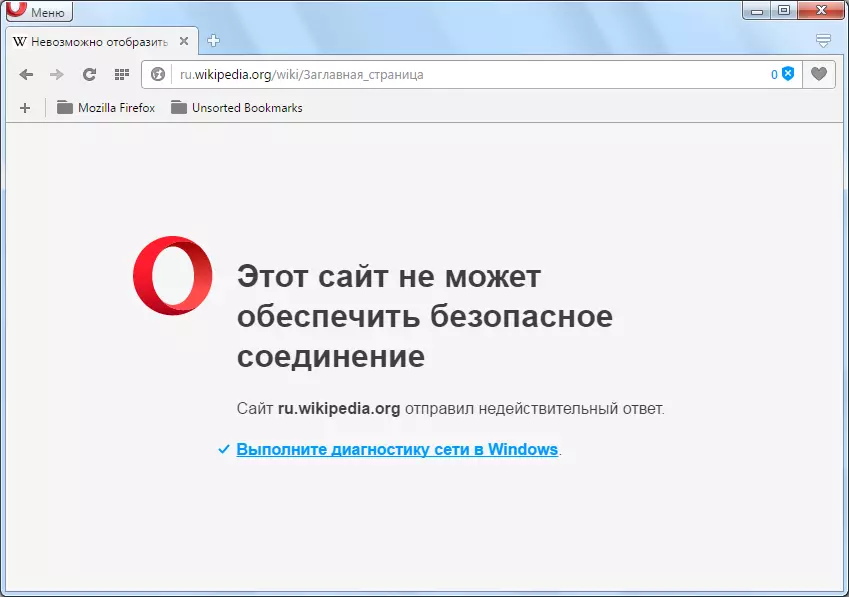
Cette méthode est bonne non seulement par le fait que cela vous permet de bloquer n'importe quel site simultanément dans tous les navigateurs, y compris dans l'opéra, mais également par le fait que, contrairement à l'option avec une installation complémentaire, elle ne permet pas. déterminer immédiatement la cause du blocage. Ainsi, l'utilisateur à partir de laquelle la ressource Web se cache, il pourrait penser que le site est bloqué par le fournisseur ou simplement temporairement indisponible pour des raisons techniques.
Comme vous pouvez le constater, il existe différentes façons de bloquer les sites dans le navigateur de l'opéra. Mais, une option la plus fiable qui garantit que l'utilisateur ne passe pas à une ressource Web interdite, il suffit de modifier le navigateur Internet, bloque via le fichier d'hôtes.
