
Adobe Premiere Pro est un programme puissant de correction des fichiers vidéo. Cela vous permet de changer la vidéo originale au-delà de la reconnaissance. Il a beaucoup de fonctions. Par exemple, correction des couleurs, ajout de titres, de rognage et d'installation, d'accélération et de décélération et bien plus encore. Dans cet article, contactez le sujet de modification de la vitesse du fichier vidéo téléchargé en un côté grand ou plus petit.
Télécharger Adobe Premiere Pro
Comment ralentir et accélérer la vidéo dans le programme Adobe Premiere Pro
Comment changer la vidéo de vitesse avec des cadres
Pour commencer à travailler avec un fichier vidéo, il doit être préchargé. Sur le côté gauche de l'écran, nous trouverons une chaîne avec le titre.

Ensuite, je clique sur le bouton droit de la souris droit. Choisissez une fonctionnalité "Interpréter la séquence".

Dans la fenêtre qui apparaît "Supposons ce taux de trame" Nous introduisons le bon nombre de cadres. Par exemple, si c'était 50 , Introduire 25 Et la vidéo ralentira deux fois. On peut le voir au moment de votre nouvelle vidéo. Si nous ralentitons, cela signifie que cela deviendra plus longtemps. Une situation similaire avec l'accélération, seulement ici, il est nécessaire d'augmenter le nombre de cadres.
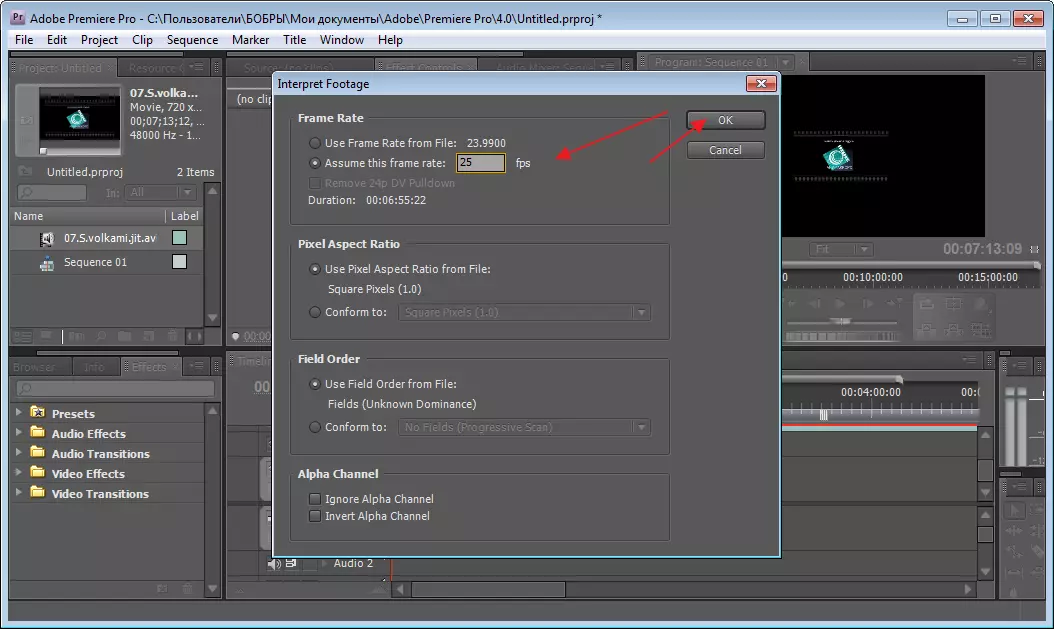
Un bon moyen, cependant vient uniquement pour toutes les vidéos. Et que faire si vous avez besoin de corriger la vitesse sur une zone spécifique?
Comment accélérer ou ralentir une partie de la vidéo
Aller à "Chronologie" . Nous devons regarder la vidéo et désigner la frontière du segment qui sera changé. Ceci est fait en utilisant l'outil "Lame" . Nous choisissons le début et la coupe et, en conséquence, la fin aussi.
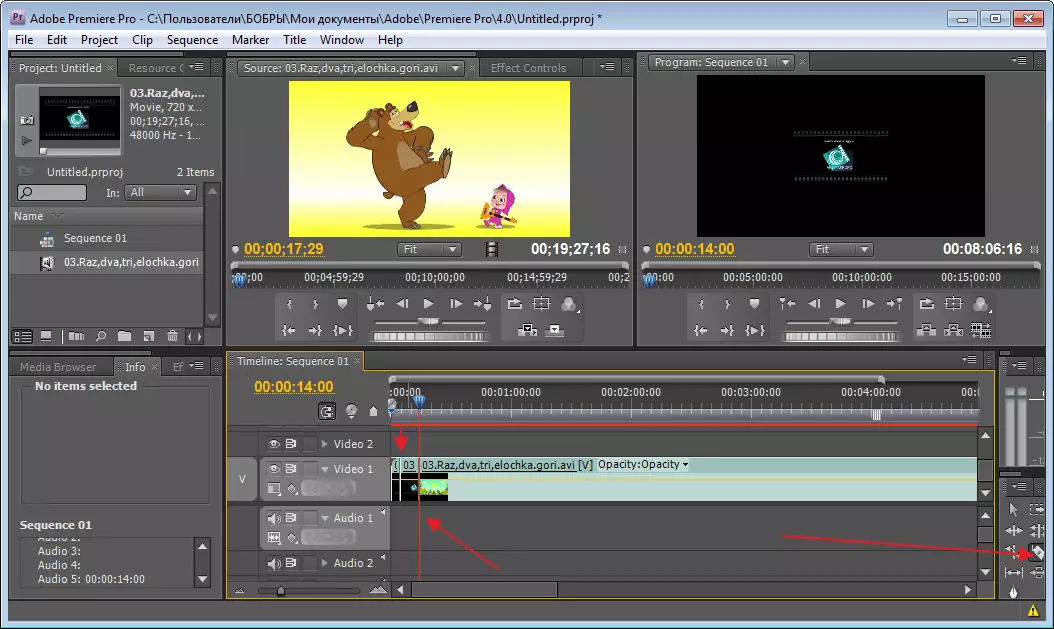
Maintenant allouer ce qui s'est passé à l'aide de l'outil "Allocation" . Et appuyez sur le bouton droit de la souris dessus. Dans le menu qui s'ouvre, nous sommes intéressés "Vitesse / durée".
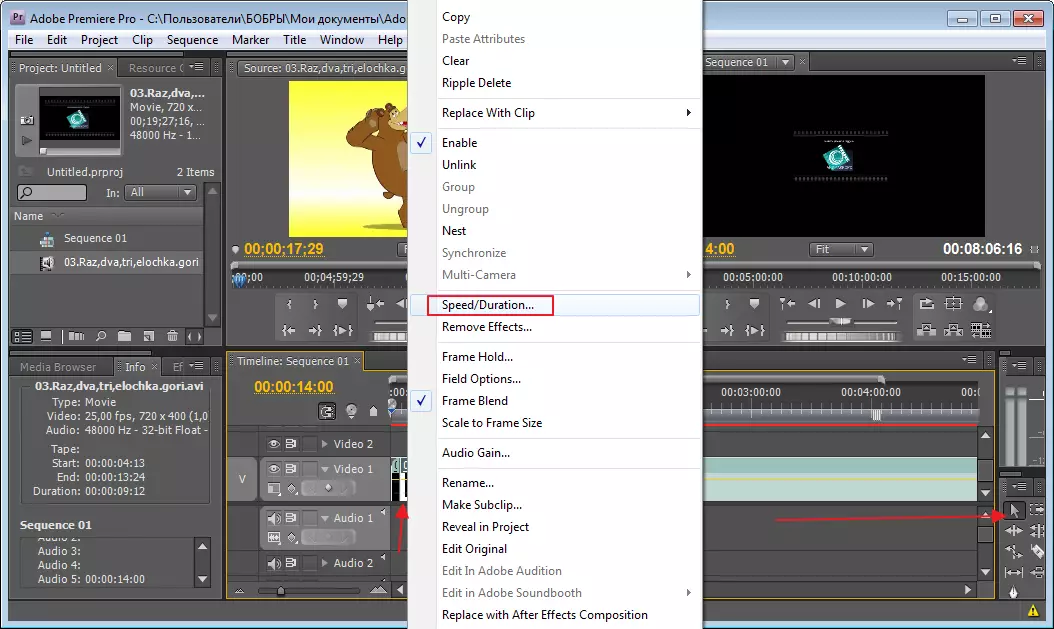
Dans la fenêtre suivante, vous devez entrer de nouvelles valeurs. Ils sont présentés comme un pourcentage et des minutes. Vous pouvez les changer manuellement ou utiliser des flèches spéciales en tirant pour lesquelles les valeurs numériques sont modifiées dans une direction ou une autre. Changer d'intérêt changera l'heure et vice versa. Nous avions une valeur 100% . Je veux accélérer et introduire 200% , Minutes, respectivement, changement. Pour ralentir, nous entrons la valeur sous la source.

Comme il s'est avéré, ralentissez et accélérez la vidéo dans Adobe Premiere Pro n'est pas du tout difficile et rapide. La petite correction vidéo a pris environ 5 minutes.
