
Les caractéristiques du visage sont quelque chose qui nous définit comme une personne, mais il est parfois nécessaire de changer les contours du nom de l'art. Nez ... yeux ... lèvres ...
Cette leçon sera entièrement consacrée au changement de la personne dans notre bien-aimé Photoshop.
Les développeurs de l'éditeur nous ont fourni un filtre spécial - "Plastique" Pour modifier le volume et les autres paramètres d'objet par distorsion et déformation, mais l'utilisation de ce filtre implique certaines compétences, c'est-à-dire que vous devez savoir comment utiliser les fonctions de filtrage.
Il y a un moyen qui vous permet de produire de telles actions par des moyens simples.
La méthode consiste à utiliser la fonction Photoshop intégrée. "Transformation libre".
Supposons que le nez du modèle ne nous convient pas tout à fait.

Pour commencer, créez une copie du calque avec l'image d'origine en cliquant sur Ctrl + J..
Ensuite, il est nécessaire de mettre en évidence la zone problématique par tout outil. Je vais utiliser le stylo. L'outil n'est pas important ici, la zone de décharge est importante.

Veuillez noter que j'ai capturé la sécrétion des zones ombrées des deux côtés des ailes de nez. Cela aidera à éviter l'apparition de frontières soudaines entre différentes nuances de cuir.
Décorer les frontières aidera également le décisif. Appuyez sur la touche du clavier Maj + f6. Et définir une valeur de 3 pixels.
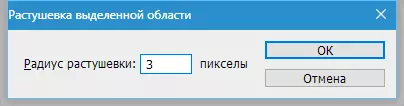
Cette préparation est terminée, vous pouvez procéder à une diminution du nez.
presse Ctrl + T. En appelant la fonction de transformation libre. Puis cliquez sur le bouton droit de la souris et sélectionnez l'élément. "Déformation".

Avec cet outil, vous pouvez déformer et déplacer les éléments dans la zone sélectionnée. Juste nous prenons le curseur pour chaque aile du modèle Nez et tirez du côté souhaité.
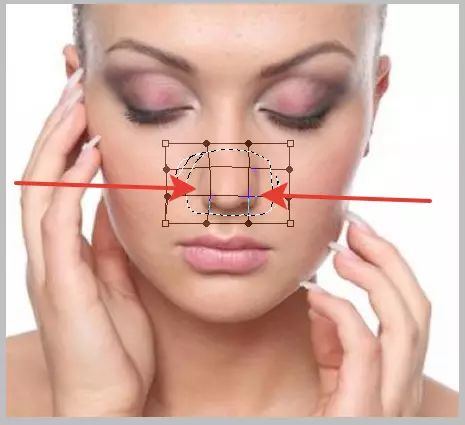
À la fin, cliquez sur ENTRER et supprimer la sélection par une combinaison de clés Ctrl + D..
Le résultat de nos actions:

Comme vous pouvez le constater, une petite frontière est encore apparue.
Appuyez sur la touche du clavier Ctrl + Maj + alt + e Créant ainsi une empreinte de toutes les couches visibles.
Puis choisissez l'instrument "Restauration pinceau" , pince Alt. , cliquez sur le site à côté de la frontière, en prenant un échantillon de l'ombre, puis cliquez sur la bordure. L'outil remplacera la nuance de l'intrigue à l'ombre de l'échantillon et les mélange partiellement.
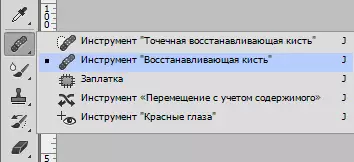
Revenons à nouveau sur notre modèle:
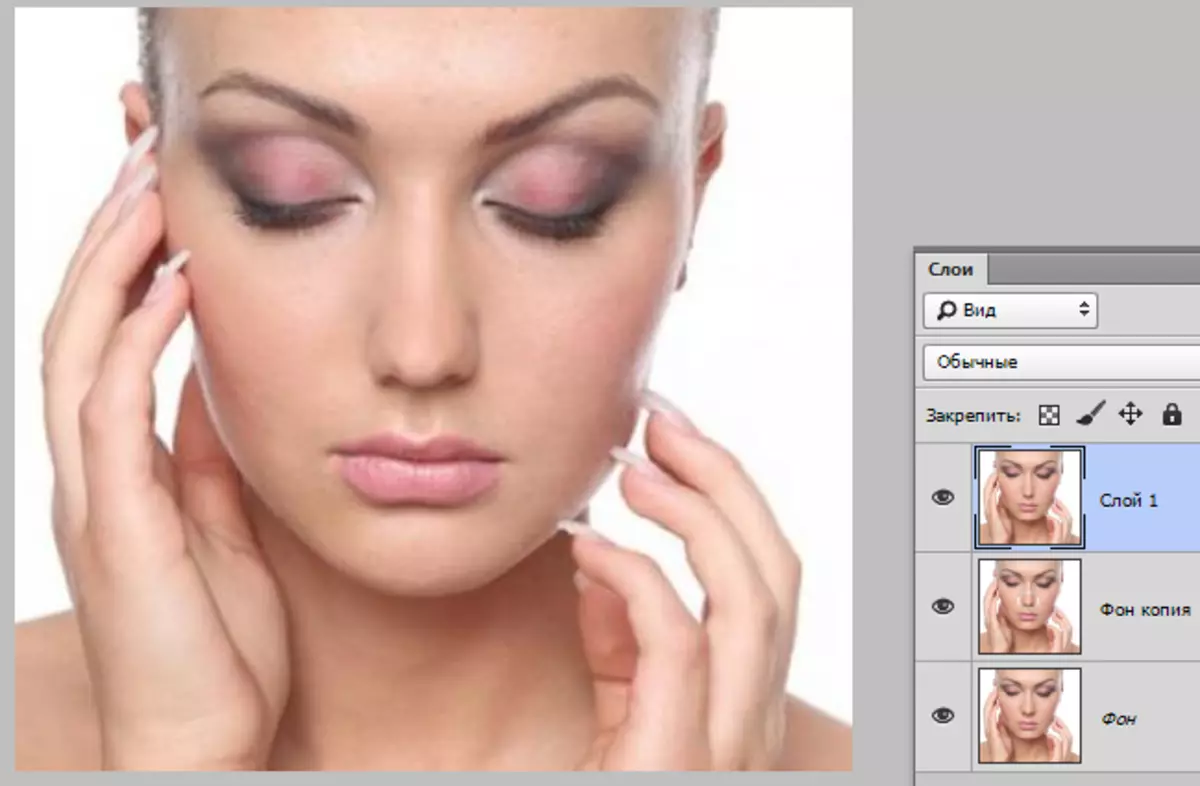
Comme vous pouvez le constater, le nez est devenu plus mince et plus élégant. L'objectif est atteint.
En utilisant cette méthode, vous pouvez augmenter et réduire les fonctionnalités du visage dans les photos.
