
L'éblouissement dans les images peut être un vrai problème lors de leur traitement dans Photoshop. De telles "portées", si elles ne sont pas aussi conçues à l'avance, elles sont très frappantes, distrayent l'attention des autres parties de la photo et n'ont pas l'air malchanceux.
Les informations contenues dans cette leçon vous aideront à vous débarrasser effectivement.
Considérer deux cas spéciaux.
Dans le premier, nous avons une photo d'un homme avec une graisse de brillance sur le visage. La texture de la peau n'est pas endommagée par la lumière.
Alors, essayons de retirer la brillance du visage dans Photoshop.
Nous avons déjà une photo de problème. Créez une copie du calque en arrière-plan ( Ctrl + J. Et procéder au travail.
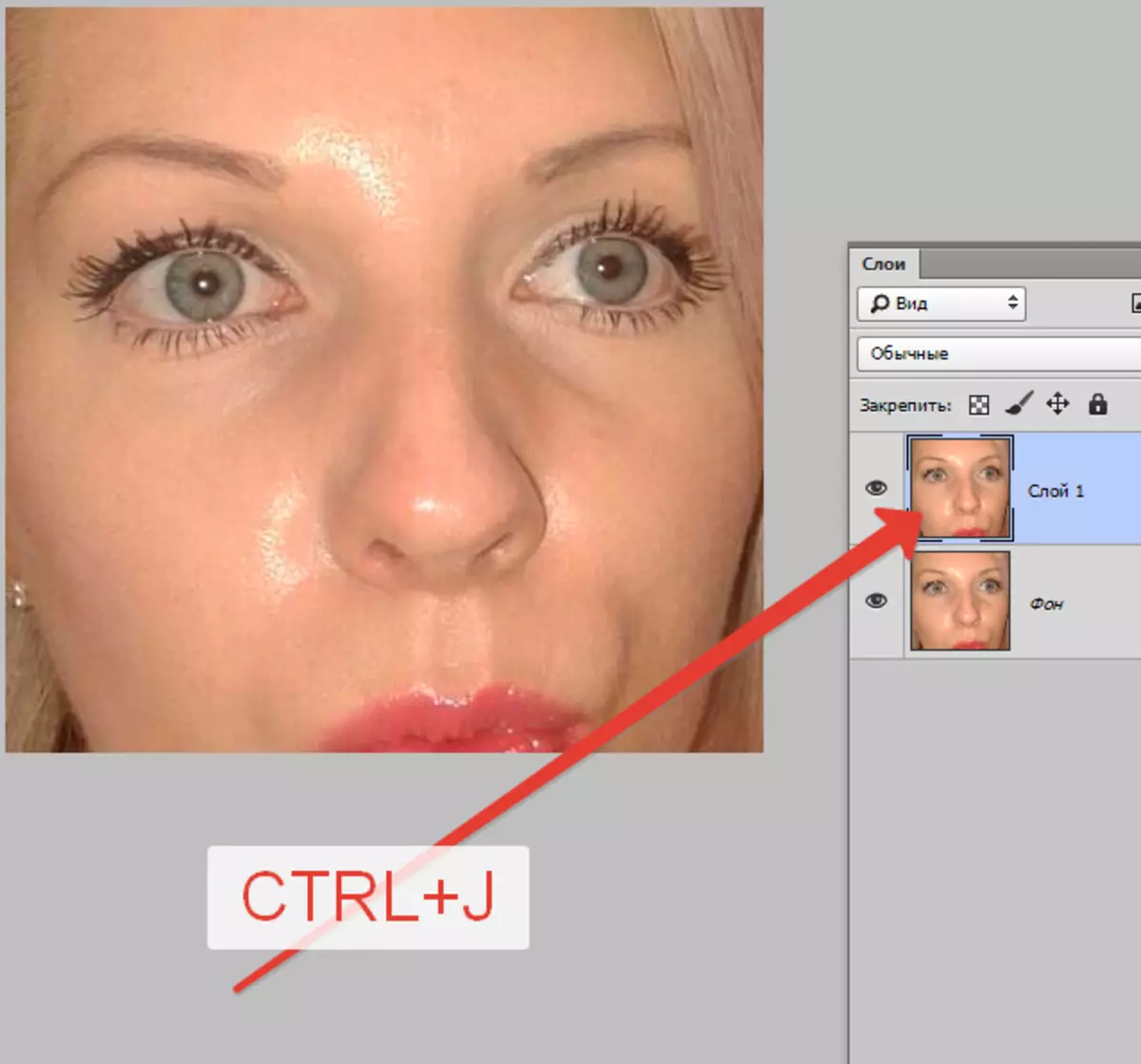
Créez un nouveau calque vide et modifiez le mode d'imposition sur "Coupure électrique".
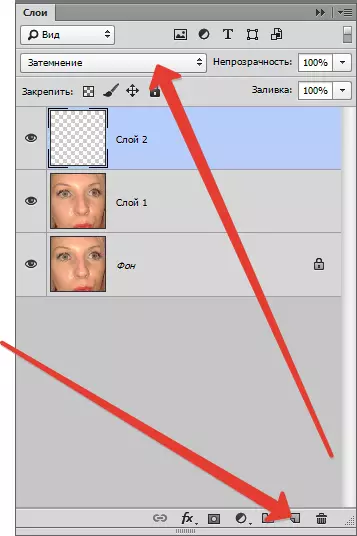
Puis choisissez l'instrument "Brosser".

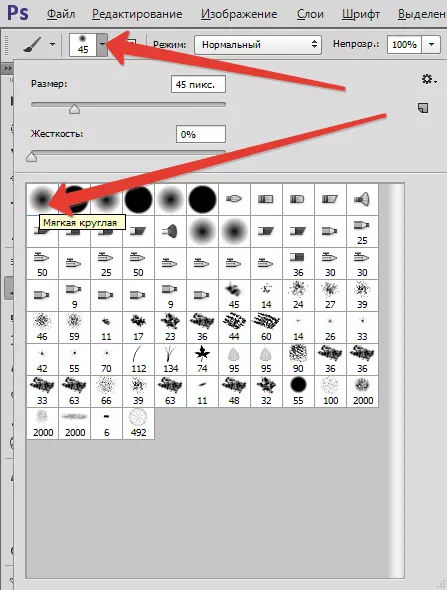
Maintenant serre Alt. Et nous prenons un échantillon d'ombre de la peau aussi près que possible de la flare. Si le site de la lumière est assez important, les échantillons ont du sens à en prendre plusieurs.
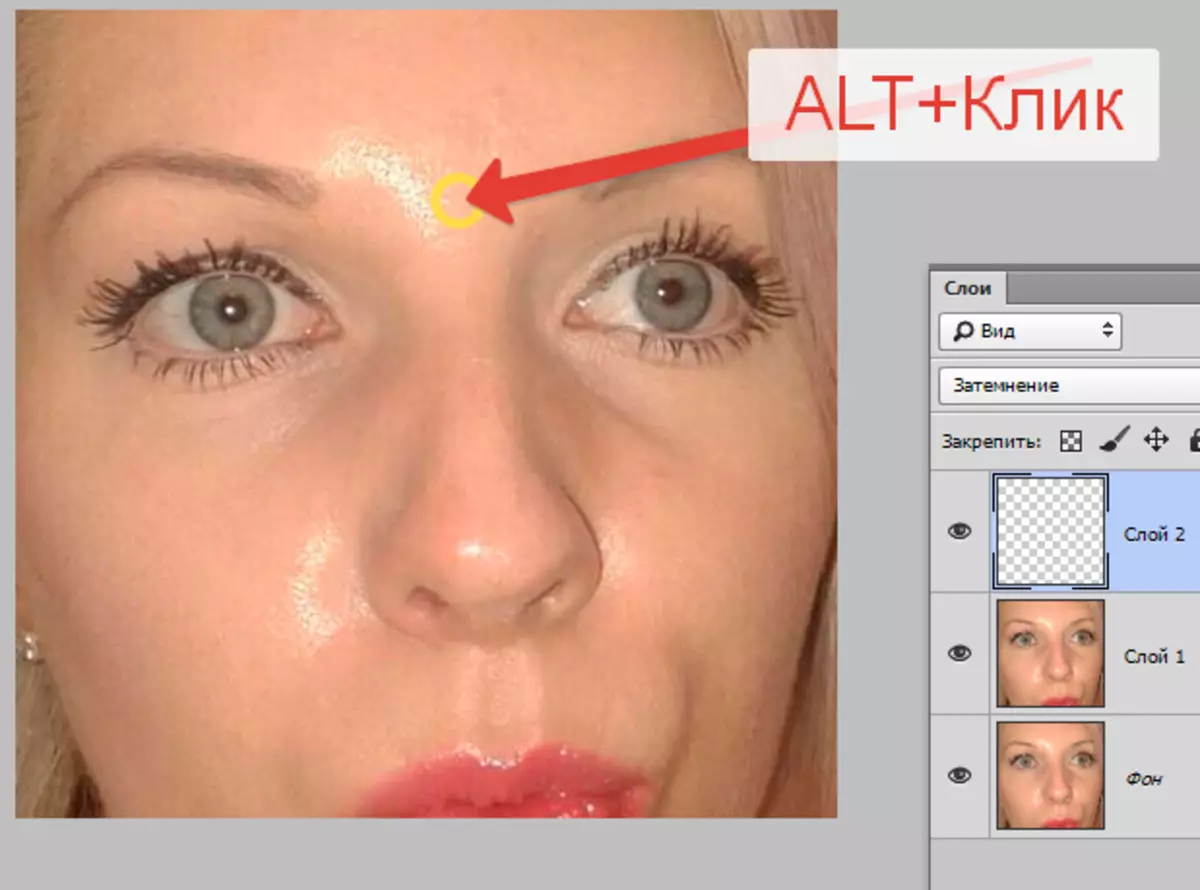
La teinte résultante est la litière peinte.
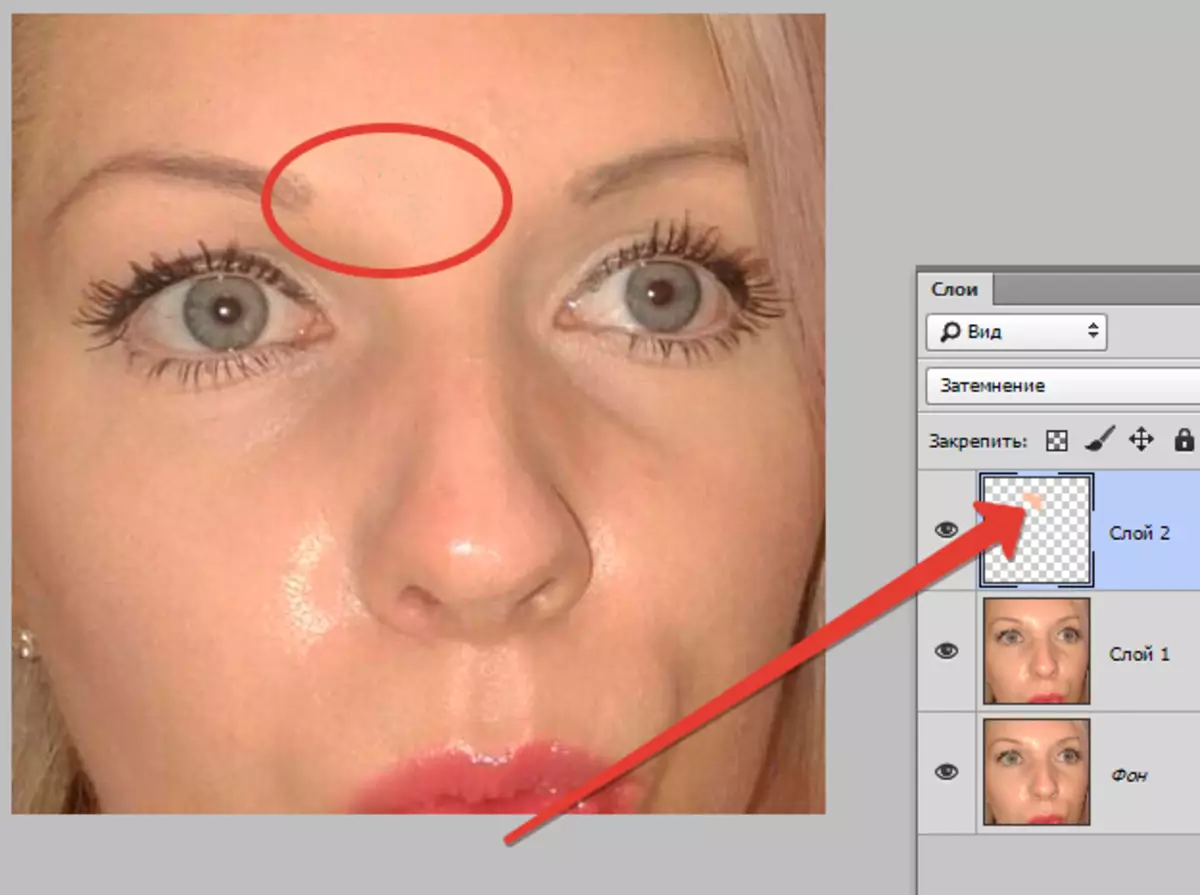
La même chose est faite avec tous les autres éblouissements.
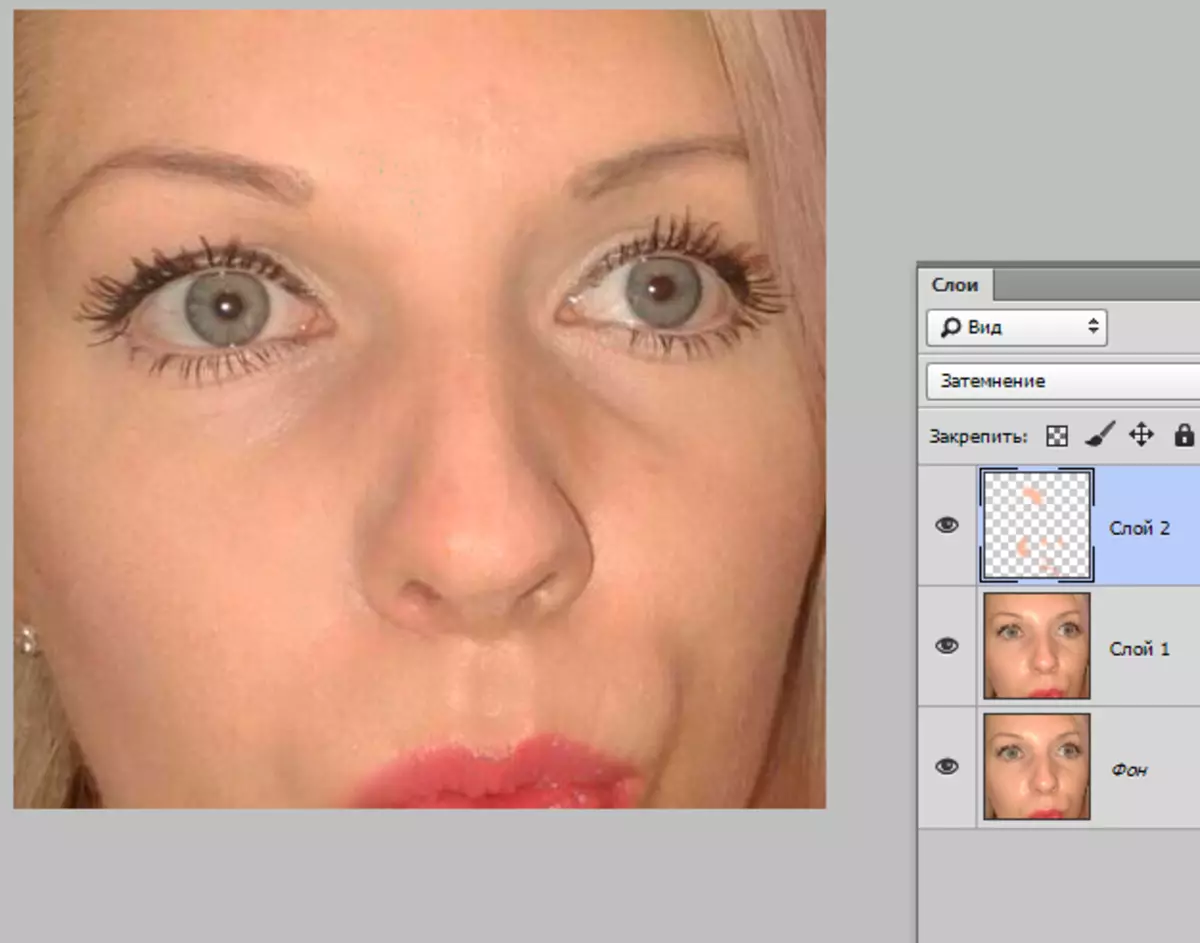
Immédiatement, nous voyons les défauts qui sont apparus. Il est bon que ce problème se pose pendant la leçon. Maintenant, nous le résolvons.

Créer une empreinte de couche par clavier Ctrl + Alt + Maj + e Et nous allouons une zone problématique avec un outil approprié. j'utilise "Lasso".
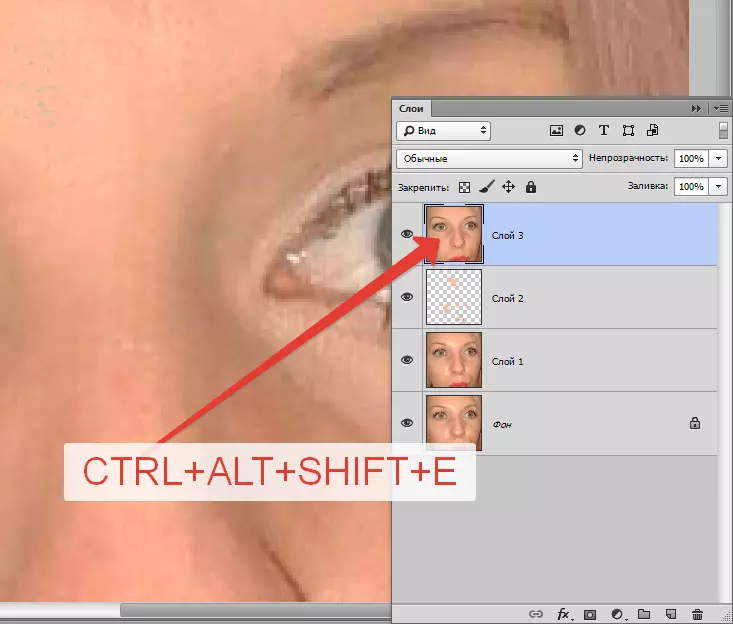
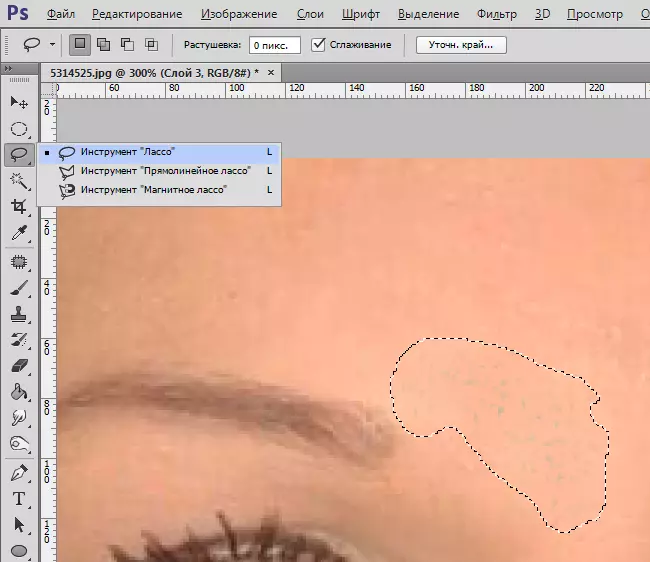
Alloué? presse Ctrl + J. Ainsi gonfler la zone sélectionnée sur la nouvelle couche.
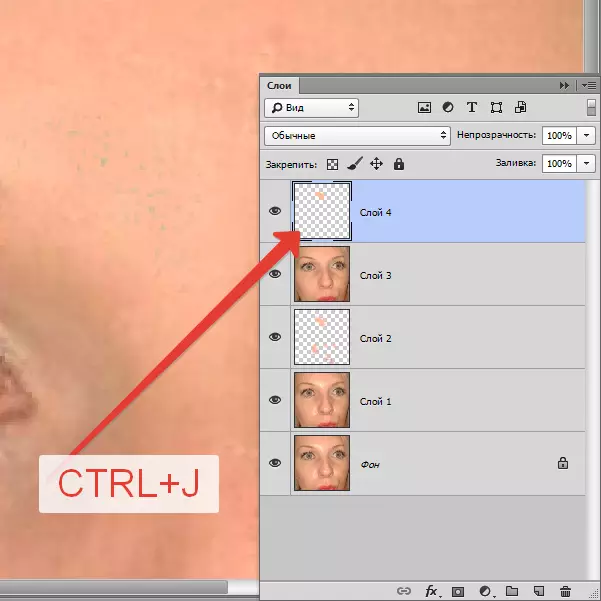
Ensuite, allez au menu "Image - Correction - Remplacer la couleur".
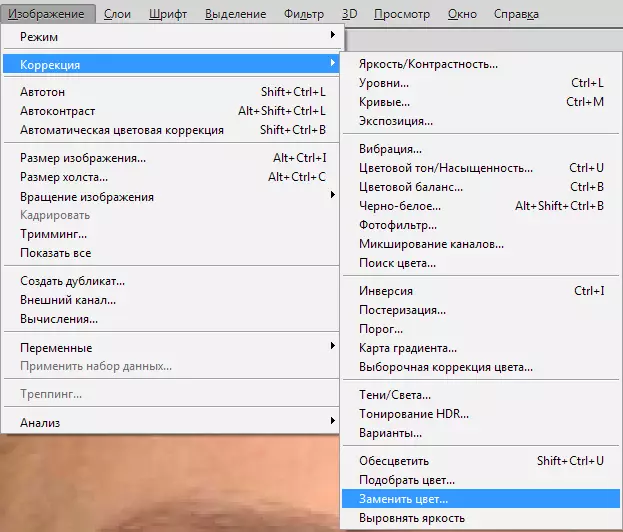
La fenêtre de fonction s'ouvre. Pour commencer, cliquez sur un point sombre, prenant ainsi une couleur d'échantillon du défaut. Puis curseur "Taches" Nous recherchons que seuls les points blancs restent dans la fenêtre d'aperçu.
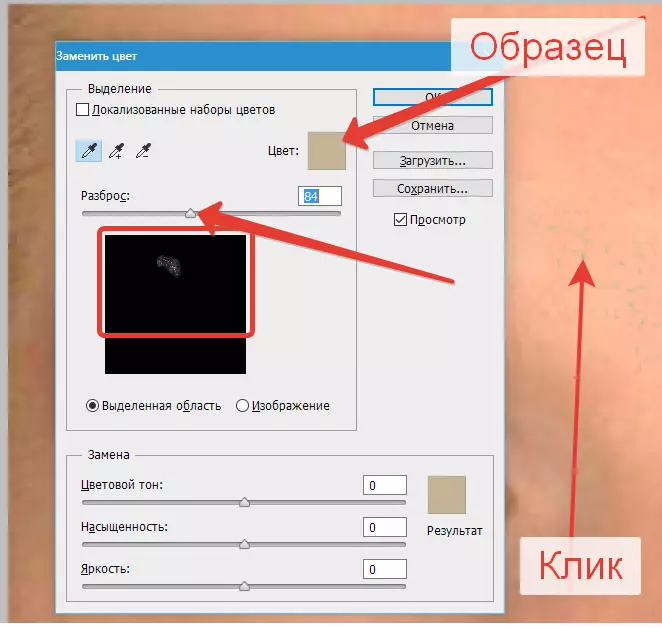
Dans le compartiment "Remplacement" Cliquez sur la fenêtre avec la couleur et sélectionnez la nuance souhaitée.
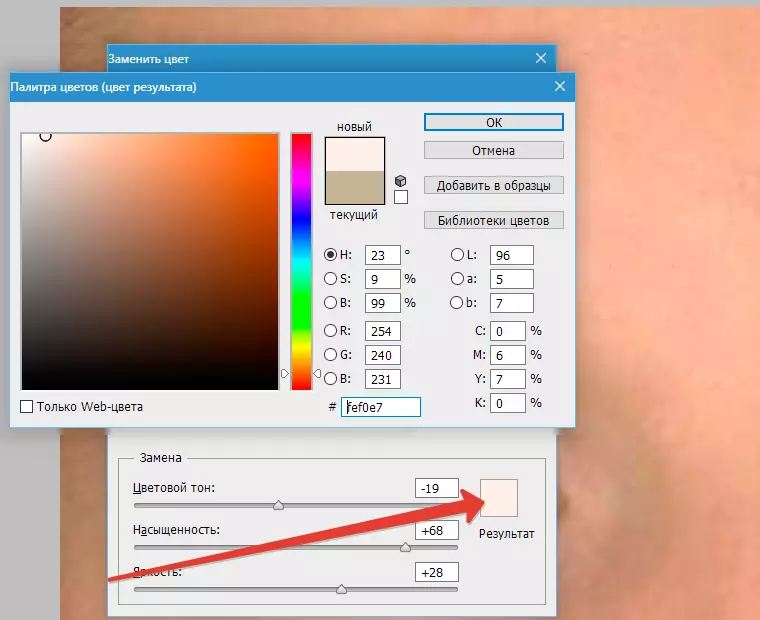
Le défaut est éliminé, l'éblouissement a disparu.
Le deuxième cas particulier est endommagé la texture de l'objet en raison du redémarrage.
Cette fois, nous allons comprendre comment retirer l'éblouissement du soleil dans Photoshop.
Nous avons un tel instantané avec une section transversale.

Créez, comme toujours, une copie de la couche source et répétez les actions de l'exemple précédent, la Blick.
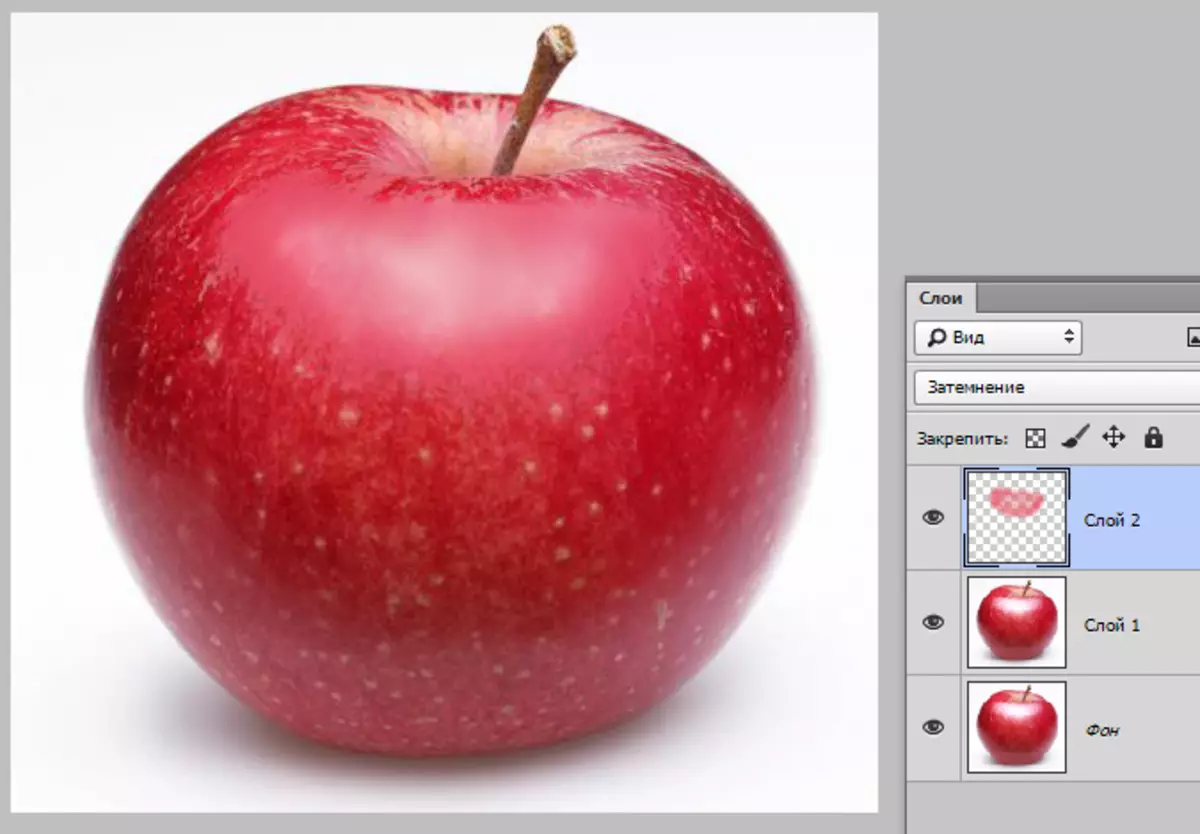
Créez une copie combinée des couches ( Ctrl + Alt + Maj + e) Et prendre l'outil " Pièce".

Nous fournissons un petit endroit de la flare et faites glisser la sélection à l'endroit où il y a une texture.
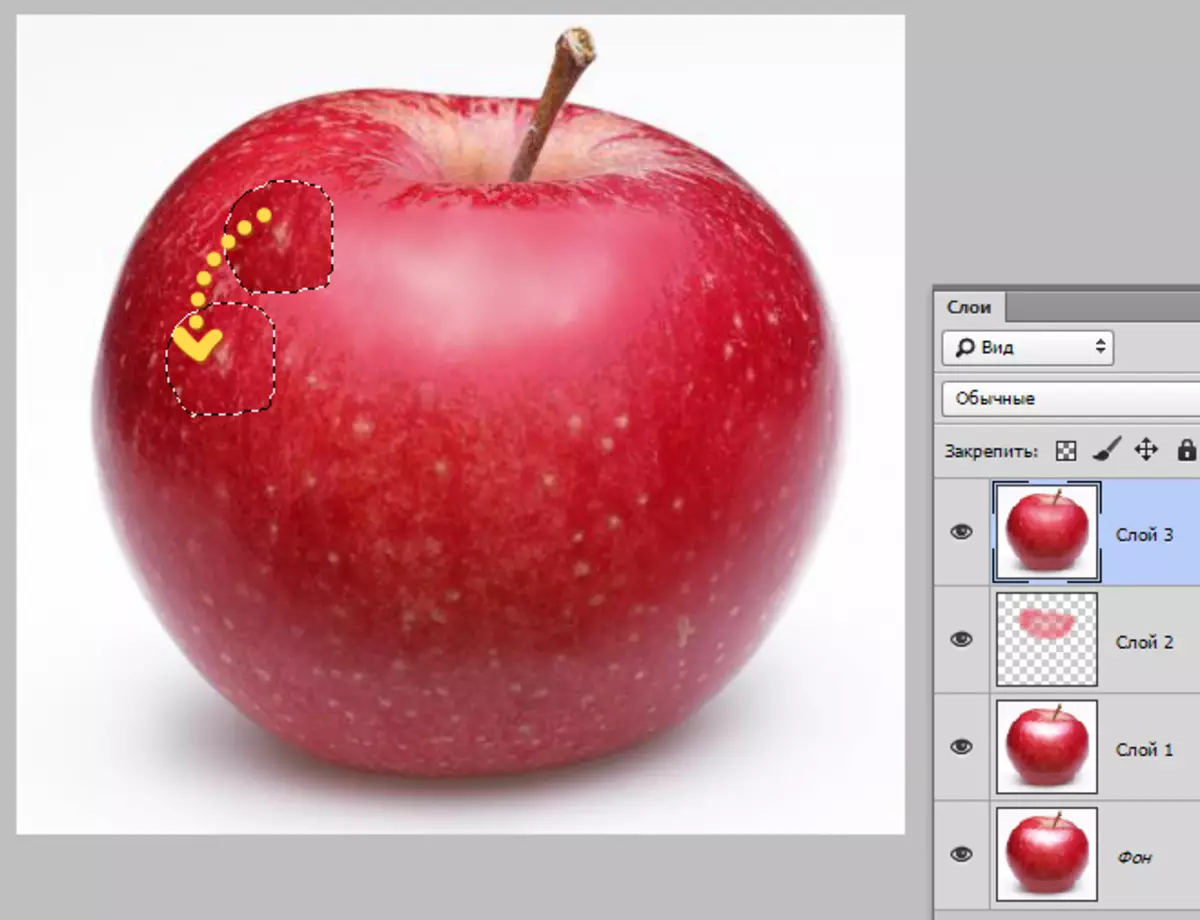
De la même manière, nous fermons la texture de toute la zone sur laquelle elle est absente. Nous essayons d'empêcher la texture de répétition. Une attention particulière devrait être accordée aux frontières de la flare.

De cette façon, vous pouvez restaurer la texture dans les zones croisées de l'instantané.
Sur cette leçon peut être considérée comme terminée. Nous avons appris à éliminer les brillants et les paillettes audacieuses dans Photoshop.
