
Dans ce manuel - façons de désactiver les mises à jour Google Chrome dans Windows 10, 8 et Windows 7 de différentes manières: nous pouvons d'abord désactiver complètement les mises à jour de Chrome, la seconde consiste à établir le navigateur de ne pas effectuer la recherche (et, en conséquence, d'installer des mises à jour. automatiquement, mais pourrait les installer lorsque vous avez besoin. Vous pouvez être intéressé par: le meilleur navigateur pour Windows.
Désactivez entièrement les mises à jour de Google Chrome Browser
La première méthode est le plus facile pour l'utilisateur novice et bloque complètement la possibilité de mettre à jour Google Chrome jusqu'à ce que vous annuliez les modifications apportées.
Les étapes pour déconnecter les mises à jour de cette manière seront les suivantes
- Accédez au dossier Google Chrome Browser - C: \ Fichiers du programme (X86) \ Google \ (ou C: \ Program Files \ Google \)
- Renommer à l'intérieur du dossier de mise à jour dans quelque chose d'autre, par exemple, dans la mise à jour.
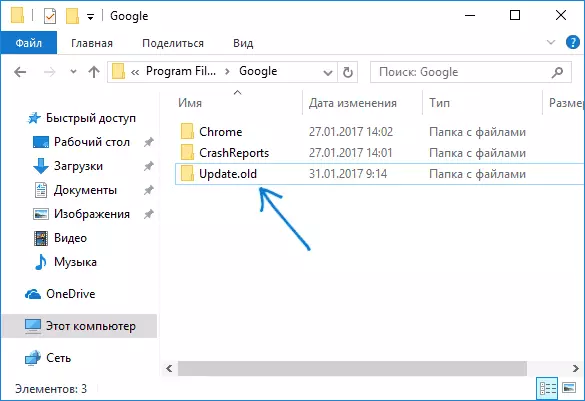
À ce sujet, toutes les actions sont terminées - les mises à jour ne seront pas en mesure d'installer ni automatiquement ni manuellement, même si vous allez sur "Aide" - "À propos de Google Chrome Browser" (ceci sera affiché comme une erreur concernant l'incapacité de vérifier mises à jour).
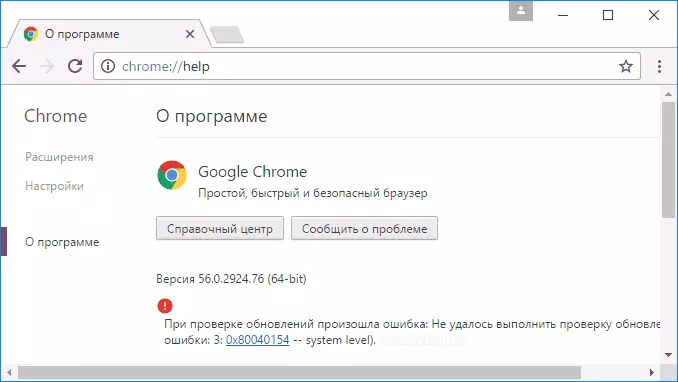
Après avoir terminé cette action, je vous recommande également d'entrer dans le planificateur de tâches (Démarrer le type dans la barre des tâches de Windows 10 ou dans le menu de planificateur Windows 7), après quoi vous éteignez les tâches de GoogleUpdate, comme dans la capture d'écran ci-dessous.
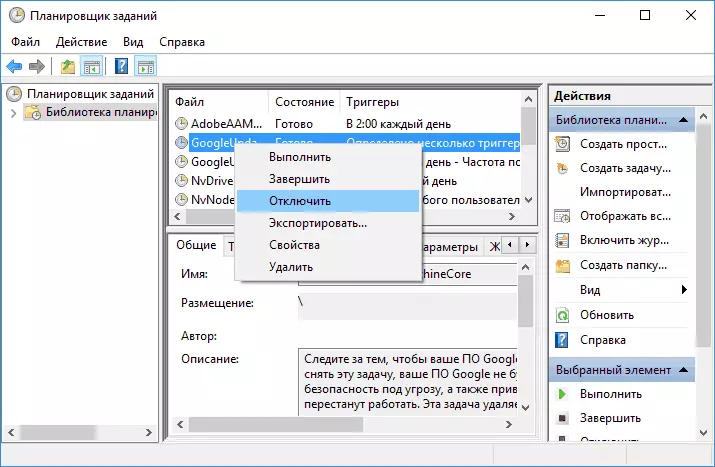
Désactiver les mises à jour automatiques Google Chrome à l'aide de l'éditeur de registre ou de GPEDIT.MSC
La deuxième façon de configurer Google Chrome Mises à jour est officielle et plus compliquée, décrite sur la page https://support.google.com/chrome/a/answer/6350036, je ne le posterai que plus compréhensible pour un russe ordinaire utilisateur.
Vous pouvez désactiver Google Chrome Mises à jour dans cette méthode à l'aide de l'éditeur de stratégie de groupe local (disponible uniquement pour Windows 7, 8 et Windows 10 Professionnel et ci-dessus) ou à l'aide de l'Éditeur de registre (disponible pour un autre éditeur OS).
La désactivation des mises à jour à l'aide de l'éditeur de stratégie de groupe local comprend les étapes suivantes:
- Accédez au site Web de Google spécifié sur le site Web de Google et téléchargez l'archive avec les modèles de stratégie de stratégie ADMX dans la section «Obtention du modèle d'administration» (deuxième élément - Téléchargez le modèle d'administration dans Admx).
- Déballez cette archive et copiez le contenu du dossier GoogleUpDaTaeadmx (pas le dossier lui-même) dans le dossier C: \ Windows \ StrayDeFinitions \
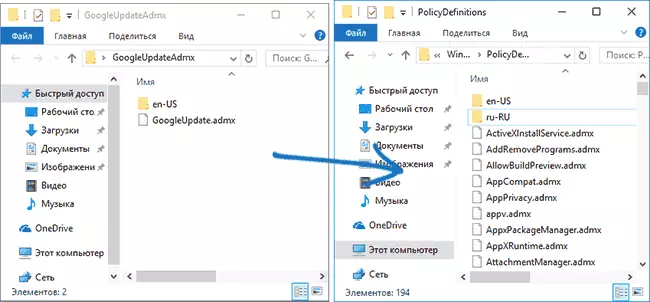
- Exécutez l'éditeur de stratégie de groupe local, pour cela, appuyez sur les touches Win + R du clavier et entrez dans le fichier gpedit.msc
- Aller à la configuration de l'ordinateur - Modèles d'administration - Google - Google Update - Applications - Google Chrome
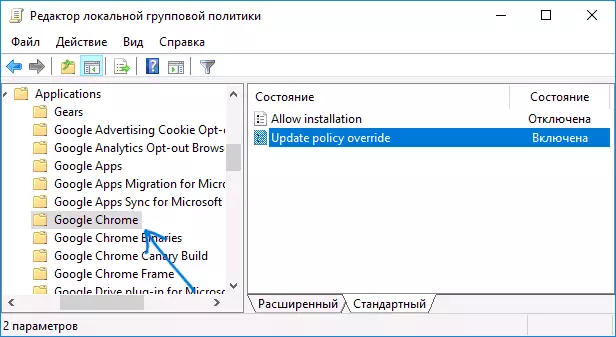
- Double-cliquez sur le paramètre Autoriser l'installation, définissez-le sur "désactivé" (si cela n'est pas terminé, les mises à jour peuvent toujours être installées dans "Brawser"), appliquer les paramètres.
- Double-cliquez sur le paramètre de remplacement de la stratégie de mise à jour, définissez "Activé" et définissez "Mises à jour désactivées" dans le champ Politique (ou si vous souhaitez continuer à mettre à jour avec l'enregistrement manuel dans "À propos du navigateur", définissez la valeur " Mises à jour manuelles uniquement »). Confirmer les modifications.
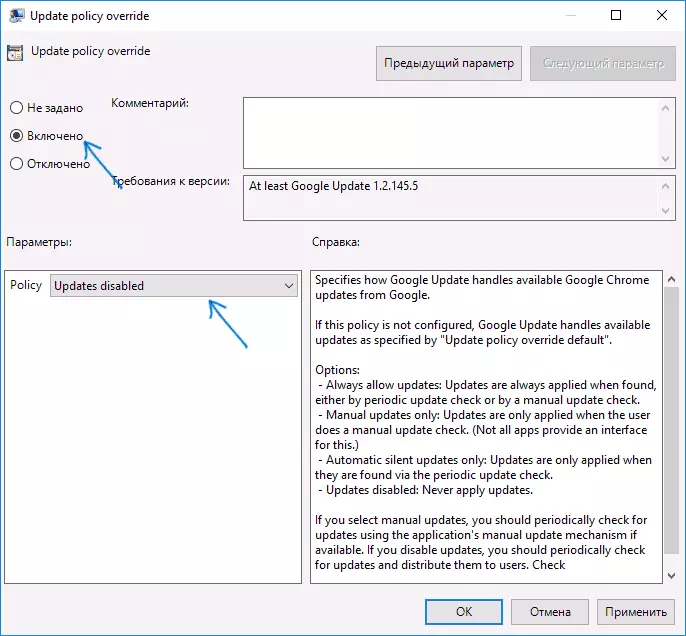
Prêt, après que cette mise à jour ne soit pas installée. De plus, je recommande de supprimer les tâches "GoogleDaTe" à partir du planificateur de tâches, comme décrit dans la première méthode.
Si l'éditeur de la stratégie de groupe locale n'est pas disponible dans votre édition système, vous pouvez désactiver les mises à jour de Google Chrome à l'aide de l'éditeur de registre comme suit:
- Exécutez l'Éditeur de registre pour lequel vous appuyez sur les touches Win + R et entrez dans Regedit, puis appuyez sur Entrée.
- Dans l'Éditeur du registre, allez à la section HKEY_LOCAL_MACHINE \ STOCKING \ Stratégies, créez dans cette partie (cliquez sur les stratégies clic avec le bouton droit de la souris), la sous-section Google et l'intérieur - Mise à jour.
- Dans cette section, créez les paramètres DWORD suivants avec les valeurs suivantes (ci-dessous la capture d'écran Tous les noms de paramètres sont indiqués sous forme de texte):
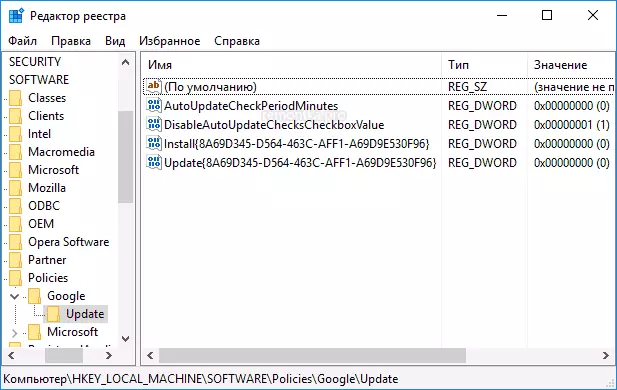
- AutoPDaTecheckperiodMinutes - Valeur 0
- DisableAutoupdatechecksCheckboxValue - 1.
- Installer {8A69D345-D564-463C-AFF1-A69D9E530F96} - 0
- Mise à jour {8A69D345-D564-463C-AFF1-A69D9E530F96} - 0
- Si vous avez un système de 64 bits, faites des articles 2-7 dans la section HKEY_LOCAL_MACHINE \ logiciel \ WOW6432Node \ WOW6432Node \ Stratégies
Vous pouvez fermer l'éditeur de registre et en même temps, supprimez GoogleUpdate Tasks à partir du planificateur Windows Job. À l'avenir, la mise à jour de chrome ne doit pas être installée, à moins que vous n'annulteriez toutes les modifications que vous apportez.
