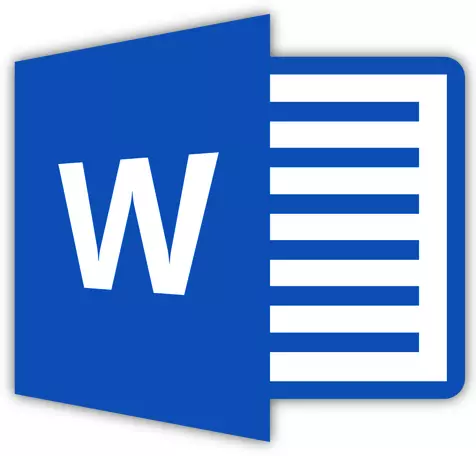
Les macros sont un ensemble de commandes qui vous permettent d'automatiser l'exécution de certaines tâches qui sont souvent répétées. Microsoft Text Processor - Programme Word - prend également en charge le travail avec les macros. Vrai, en cas de sécurité, cette fonctionnalité est cachée de l'interface de programme.
Comment activer les macros et comment travailler avec eux déjà écrit. Dans le même article, nous parlerons du sujet de l'inverse - comment éteindre les macros vers le mot. Les développeurs de Microsoft n'ont pas été masqués par des macros par défaut. Le fait est que ces ensembles de commandes peuvent contenir des virus et d'autres objets malveillants.
Leçon: Comment créer une macro en mot
Éteindre les macros
Les utilisateurs qui ont eux-mêmes activé des macros à la noeud et les utilisent pour simplifier leur travail, connaissent probablement non seulement les risques possibles, mais également pour désactiver cette fonctionnalité. Le matériel indiqué ci-dessous est principalement axé sur des utilisateurs mal extrêmes et ordinaires de l'ordinateur dans son ensemble et du paquet de bureau de Microsoft, en particulier. Très probablement, quelqu'un simplement "aidé" inclure des macros.
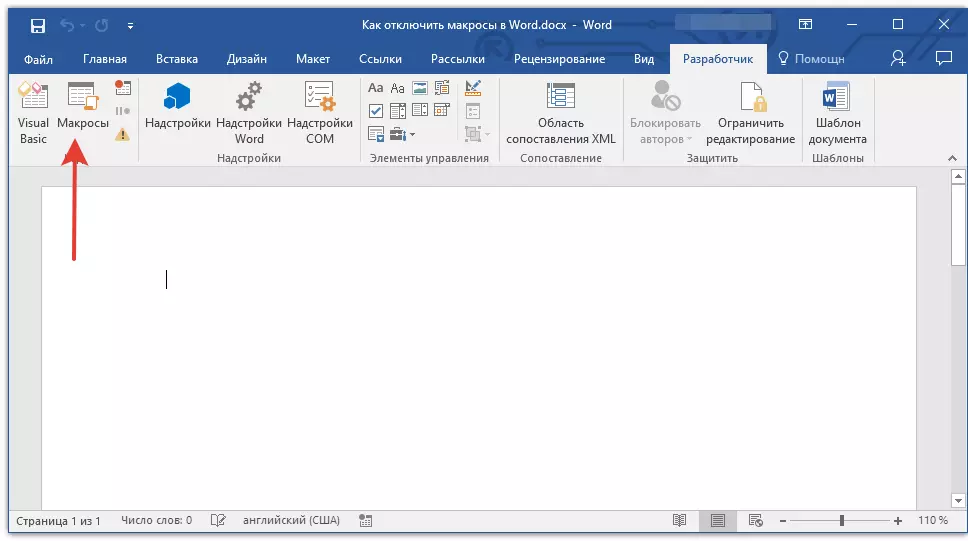
Noter: L'instruction présentée ci-dessous est affichée dans l'exemple de MS Word 2016, mais elle s'appliquera également aux versions antérieures de ce produit. La seule différence est que les noms de certains articles peuvent être partiellement différents. Cependant, le sens, ainsi que le contenu de ces sections, ne sont pratiquement pas différents dans toutes les versions du programme.
1. Exécutez le mot et allez au menu "Déposer".
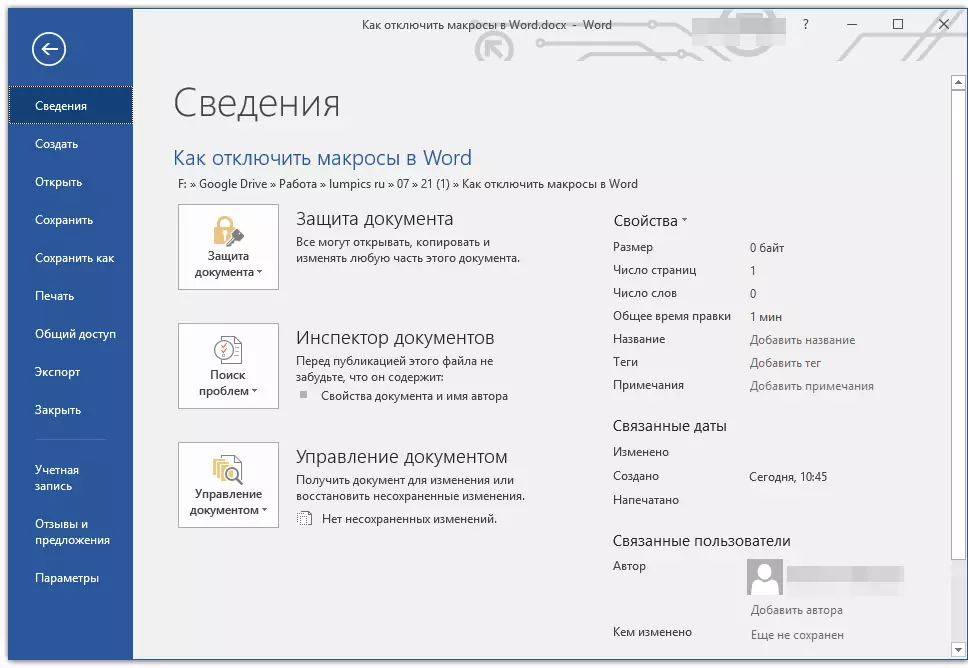
2. Ouvrez la section "Paramètres" et aller au point "Centre de gestion de la sécurité".

3. Appuyez sur le bouton "Paramètres du centre de gestion de la sécurité ...".
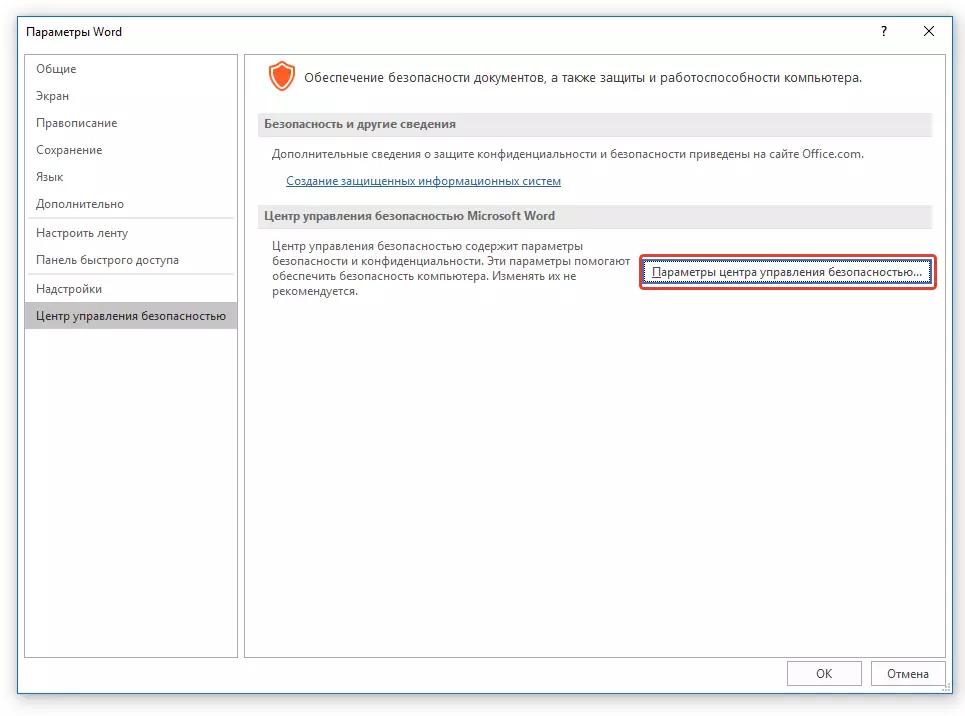
4. Dans la section "Paramètres de macro" Installez le marqueur en face de l'un des éléments:
- "Désactiver tout sans préavis" - Cela désactivera non seulement les macros, mais également des notifications de sécurité connexes;
- "Désactiver toutes les macros avec notification" - désactive les macros, mais laisse des notifications actives du système de sécurité (si nécessaire, elles seront toujours affichées);
- "Désactiver toutes les macros, à l'exception des macros avec une signature numérique" - Vous permet de commencer le lancement de ces macros qui ont une signature numérique d'un éditeur fiable (avec confiance prononcée).
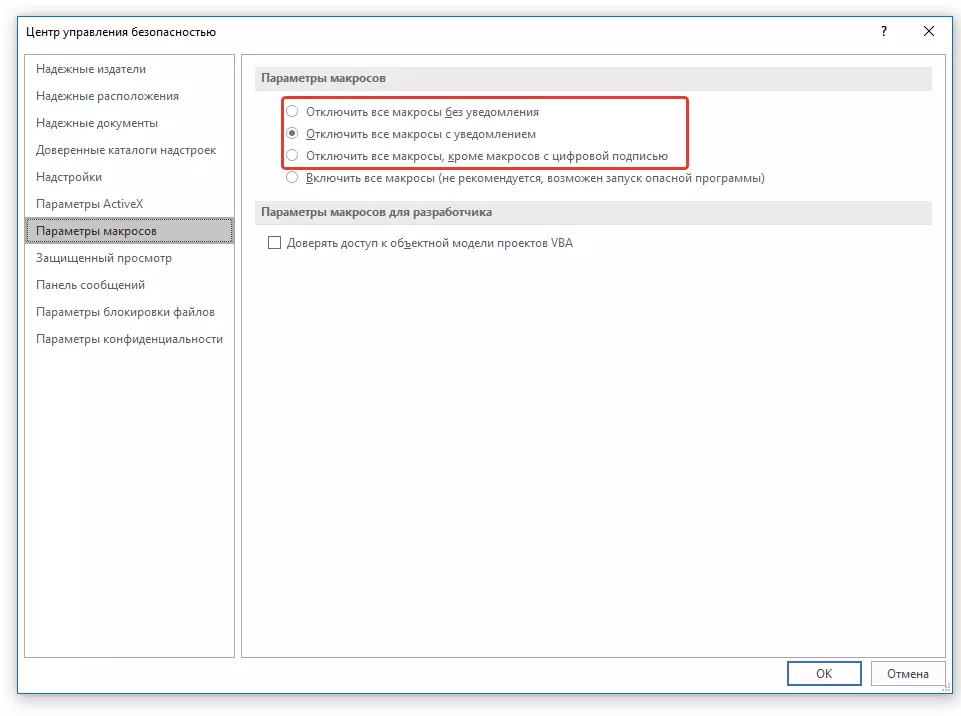
Terminez, vous avez désactivé les macros, maintenant votre ordinateur, comme un éditeur de texte, sûr.
Déconnecter les outils de développement
L'accès aux macros est effectué à partir de l'onglet "Développeur" Ce qui, par défaut, n'est également pas affiché dans Word. En fait, le nom de cet onglet par texte direct indique ce qu'il est destiné principalement.
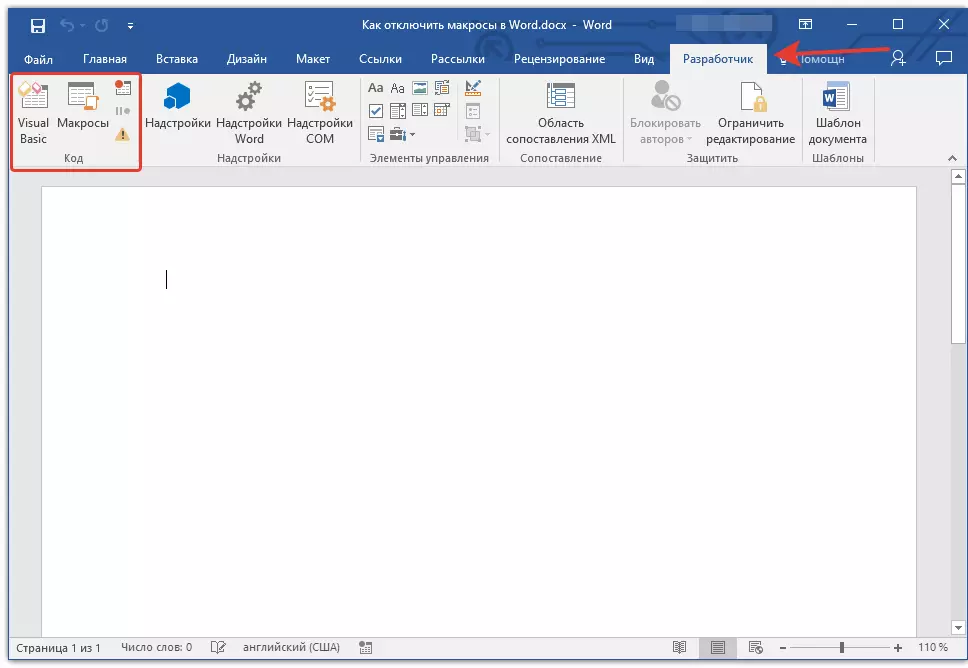
Si vous ne vous considérez pas non plus enclins aux expériences par l'utilisateur, ne sont pas un développeur et que les principaux critères que vous avancez à l'éditeur de texte ne sont pas seulement la stabilité et la commodité du travail, mais également la sécurité, le menu "Developer" est également préférable de désactiver.
1. Ouvrez la section "Paramètres" (menu "Déposer").
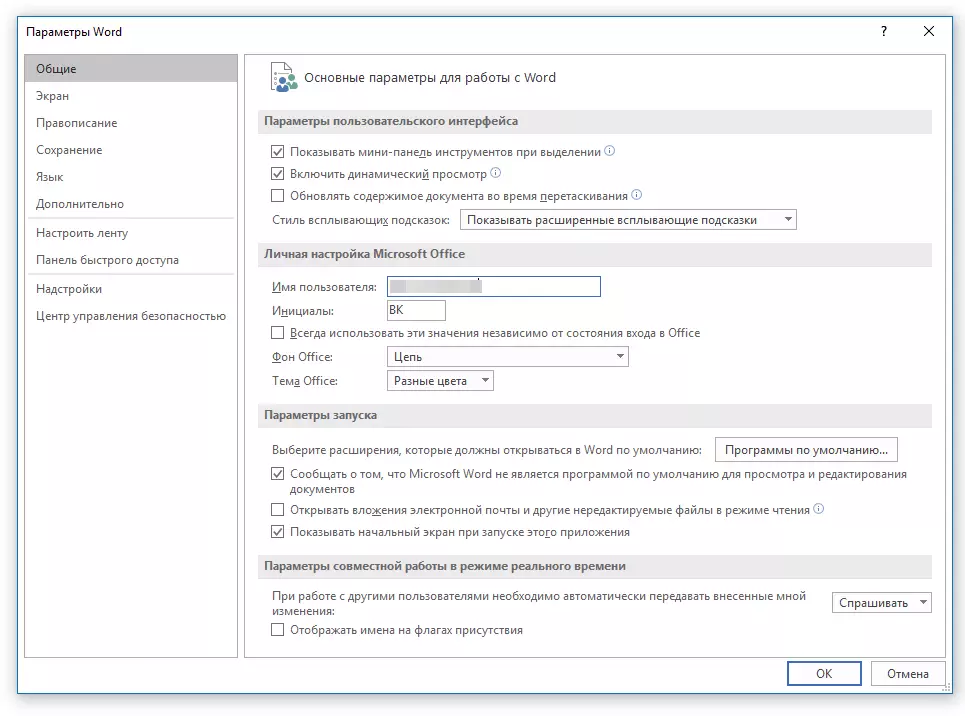
2. Dans la fenêtre qui s'ouvre, sélectionnez la section "Configurer une bande".

3. Dans la fenêtre située sous le paramètre "Configurer une bande" (Onglets principaux), trouver l'élément "Développeur" Et supprimez la case à cocher installée en face.
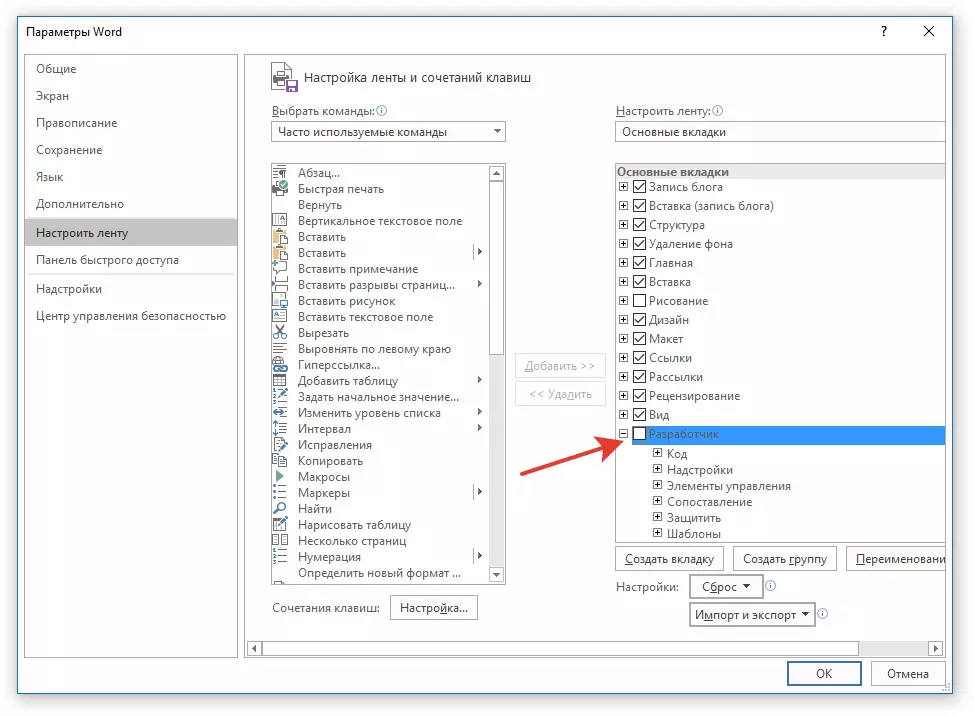
4. Fermez la fenêtre Paramètres en appuyant sur "D'ACCORD".
5. onglet "Développeur" Ne sera plus affiché sur le panneau de raccourci.
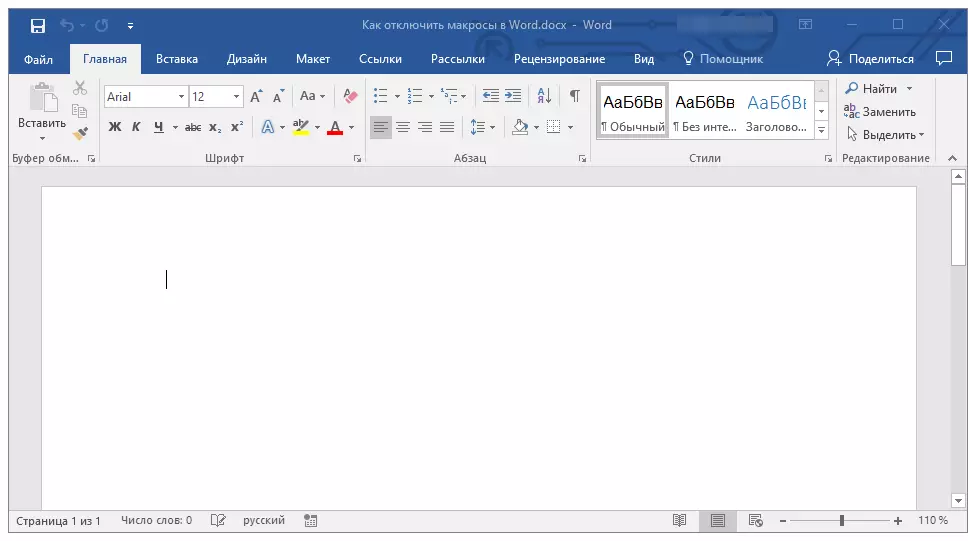
En fait, et c'est tout. Maintenant, vous savez comment éteindre les macros dans le mot. N'oubliez pas que pendant le travail, cela mérite d'être prudent non seulement sur la commodité et le résultat, mais également sur la sécurité.
