
En même temps, la mise en œuvre de l'installation de différentes versions de Windows à partir d'un lecteur diffère de celui que l'on retrouve dans d'autres programmes de ce genre et, peut-être, pour certains des utilisateurs, il sera pratique. Je note que cette méthode est pas tout à fait approprié pour les utilisateurs novices: il prend une compréhension de la structure de la partition du système d'exploitation et la capacité de les créer de façon indépendante.
Dans ce manuel - détail comment faire un lecteur flash multi-charge avec différentes versions de Windows dans WINTOHDD. Vous pouvez également utiliser d'autres façons de créer un lecteur USB: en utilisant WinSetupFromUSB (probablement le moyen le plus simple), méthode plus complexe - easy2boot, aussi faire attention aux meilleurs programmes pour la création d'un lecteur flash de chargement.
Note: Au cours des étapes décrites ci-dessous, toutes les données du disque utilisé (lecteurs flash, un disque externe) seront supprimés. Prendre en compte cette option si les fichiers importants sont stockées.
Création d'un lecteur flash d'installation de Windows 10, 8 et Windows 7 dans WinToHDD
Étapes Pour enregistrer un lecteur flash multi-charge (ou un disque dur externe) dans le programme WinToHDD sont très simples et ne devraient pas causer des difficultés.
Après avoir téléchargé et installé le programme dans la fenêtre principale, cliquez sur « USB multi-installation » (au moment de la rédaction de l'article - c'est le seul élément de menu qui ne se traduit pas).
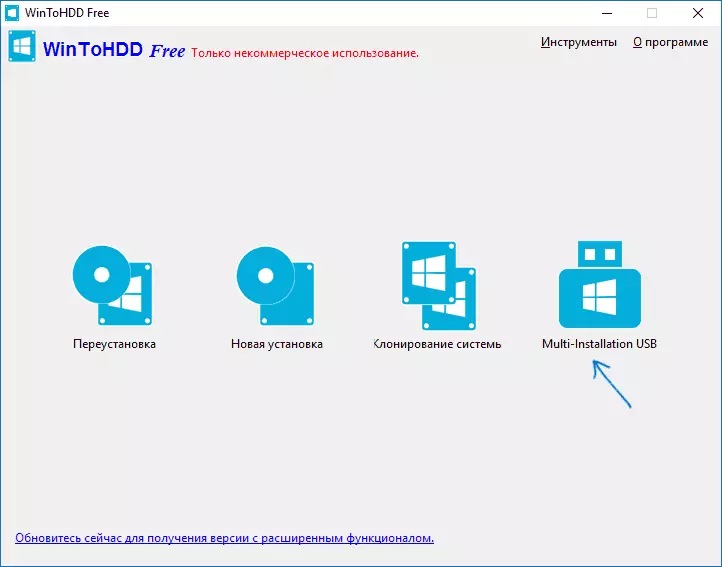
Dans la fenêtre suivante dans le champ « Sélectionnez le disque de destination », spécifiez une clé USB qui sera bootable. Lorsqu'un message apparaît que le disque sera formaté, d'accord (à condition qu'il n'y ait pas de données importantes sur elle). Indiquez également le système et la section de démarrage (dans notre tâche - c'est le même, la première partition sur le lecteur flash).
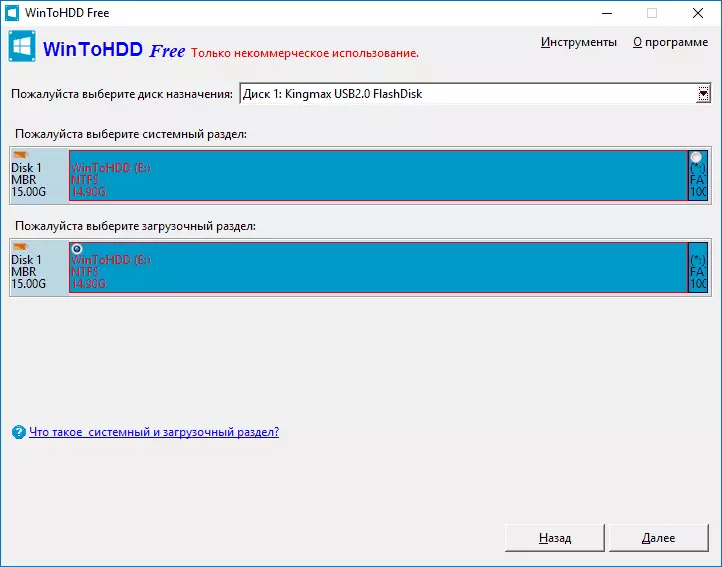
Cliquez sur « Suivant » et attendre l'entrée downloader, ainsi que les fichiers WinTOHDD à clé USB. À la fin du processus, vous pouvez fermer le programme.
Le lecteur flash est déjà bootable, mais pour installer le système d'exploitation de celui-ci, il reste à effectuer la dernière étape - à copier dans le dossier racine (cependant, ce n'est pas une exigence obligatoire, vous pouvez créer votre dossier sur le lecteur flash et d' effectuer la copie en elle) des images ISO dont vous avez besoin de Windows 10, 8 (8.1) et Windows 7 (autres systèmes ne sont pas pris en charge). Ici, il peut être utile: comment télécharger les fenêtres d'origine ISO à partir de Microsoft.

Une fois les images sont copiées, vous pouvez utiliser le lecteur flash multi-charge prête à l'emploi pour installer et réinstaller le système, ainsi que pour son rétablissement.
En utilisant le lecteur flash de démarrage WinTOHDD
Après avoir téléchargé à partir du lecteur créé précédemment (voir comment télécharger à partir d'un lecteur flash du BIOS), vous verrez un menu qui propose de sélectionner le bit - 32 bits ou 64 bits. Sélectionnez le système approprié qui sera installé.
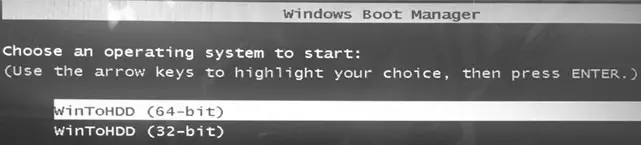
Après le téléchargement, vous verrez la fenêtre du programme WinToHDD, dans, cliquez sur « Nouvelle installation » (Nouvelle installation), et dans la fenêtre suivante, indiquez le chemin à l'image désirée ISO. La liste apparaît dans la liste, qui sont contenus dans l'image sélectionnée: sélectionnez la et cliquez sur « Suivant ».
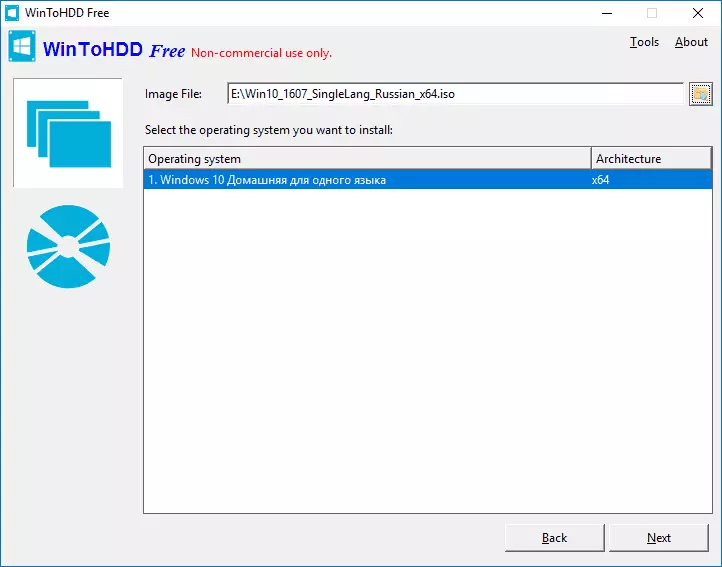
L'étape suivante consiste à spécifier (et possible et créer) le système d'amorçage et de l'article; En outre, selon le type de téléchargement est utilisé, il peut être nécessaire de convertir le disque cible en GPT ou MBR. À ces fins, vous pouvez appeler une ligne de commande (situé dans le menu Outils) et Diskpart (voir comment convertir le disque dans le MBR ou GPT).
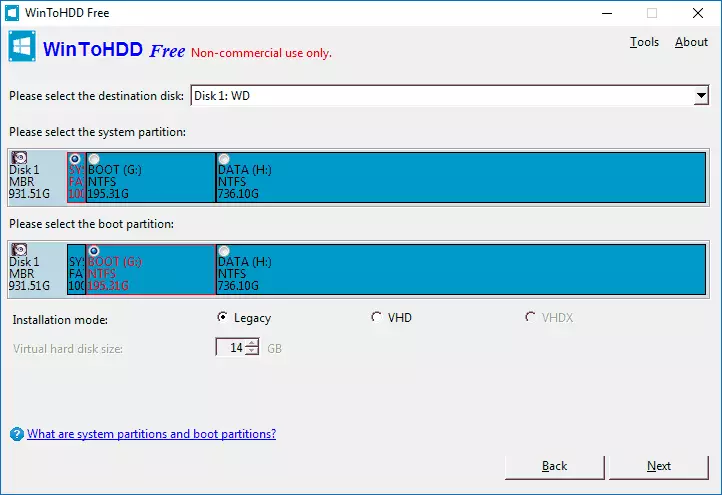
A l'étape indiquée, de brèves informations de référence:
- Pour les ordinateurs avec BIOS et héritage Télécharger - Convertir le disque dans le MBR, utilisez les sections NTFS.
- Pour les ordinateurs avec EFI téléchargement - Convertir le disque dans le TPG, pour la partition système, utilisez la section FAT32 (comme dans la capture d'écran).
Après avoir spécifié les partitions, il restera en attendant la fin de la copie des fichiers Windows sur le disque cible (et ce sera différent que le réglage du système habituel), démarrer à partir du disque dur et d'effectuer le réglage initial du système.
Télécharger la version gratuite du programme WINTOHDD vous pouvez à partir du site officiel http://www.easyuefi.com/wintohdd/
