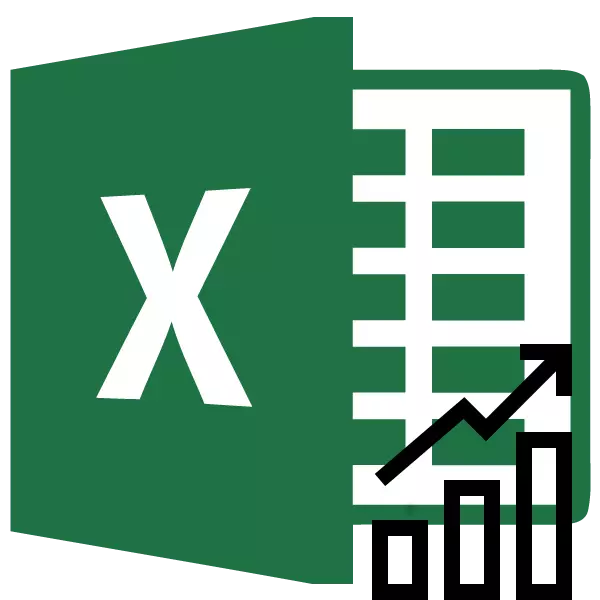
L'un des éléments importants de toute analyse est de déterminer la principale tendance des événements. Avoir ces données peut être prévisionnelle pour le développement ultérieur de la situation. Ceci est particulièrement clairement visible sur l'exemple de la ligne de tendance sur l'horaire. Découvrons comment dans le programme Microsoft Excel, vous pouvez le construire.
Ligne de tendance dans Excel
L'application Excel offre la possibilité de créer une ligne de tendance avec un graphique. Dans le même temps, les données initiales de sa formation proviennent d'une table pré-préparée.Bâtiment graphique
Afin de construire un graphique, vous devez avoir une table à l'emploi, sur la base desquelles il sera formé. À titre d'exemple, nous prenons des données sur la valeur du dollar en roubles pendant une certaine période.
- Nous construisons une table où dans une colonne sera des segments temporaires (dans notre cas de dates), et dans l'autre - la valeur, dont la dynamique sera affichée dans le graphique.
- Sélectionnez cette table. Aller à l'onglet "Insérer". Là sur la bande dans le bloc d'outil "Diagramme" en cliquant sur le bouton "Planification". Dans la liste présentée, choisissez la toute première option.
- Après cela, la planification sera construite, mais elle doit être encore raffinée. Nous faisons le titre du graphique. Pour cela, cliquez dessus. Dans l'onglet "Travailler avec des graphiques" qui apparaît, allez à l'onglet "Mise en page". En cela, cliquez sur le bouton "Titre de la diagramme". Dans la liste qui s'ouvre, sélectionnez l'élément "au-dessus du diagramme".
- Dans le domaine apparu au-dessus de l'horaire, vous entrez le nom que nous considérons que nous considérons.
- Ensuite, nous sonnons l'axe. Dans la même onglet "Mise en page", cliquez sur le bouton de la bande "Nom de l'axe". Passer systématiquement les éléments "Nom de l'axe horizontal principal" et "Nom sous l'axe".
- Dans le champ qui apparaît, entrez le nom de l'axe horizontal, en fonction du contexte des données situées sur elle.
- Afin d'attribuer le nom de l'axe vertical, nous utilisons également l'onglet "Mise en page". Cliquez sur le bouton "Axes de nom". Nous nous déplacons systématiquement sur les éléments du menu contextuel "Nom de l'axe vertical principal" et "Nom tourné". Ce type d'emplacement du nom de l'axe sera le plus pratique pour notre type de diagrammes.
- Dans le champ apparu du nom de l'axe vertical, entrez le bon nom.
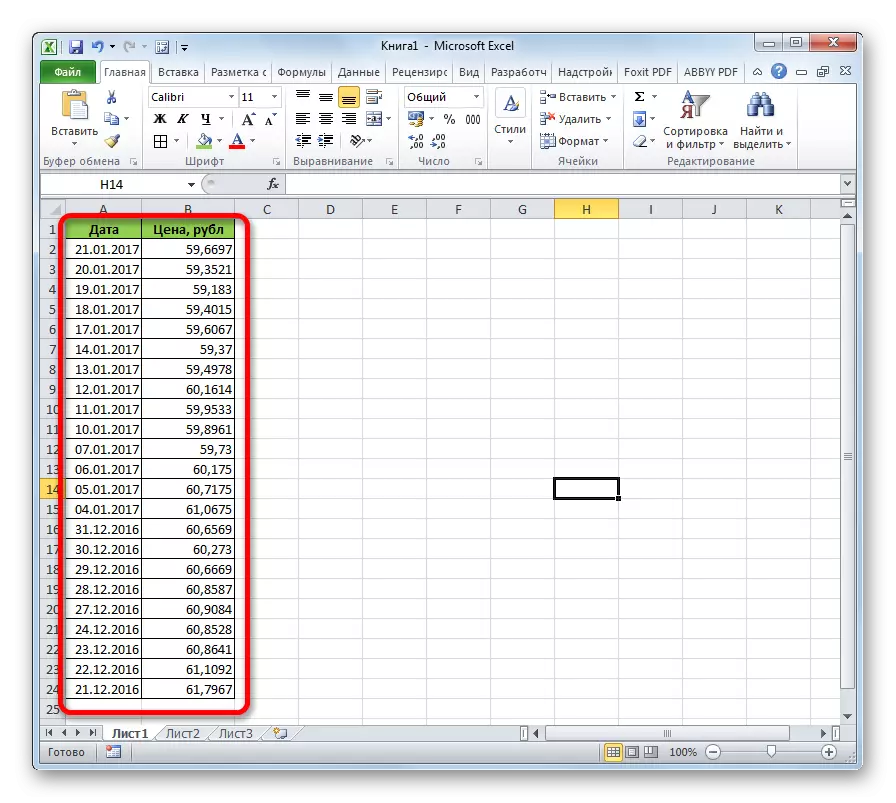
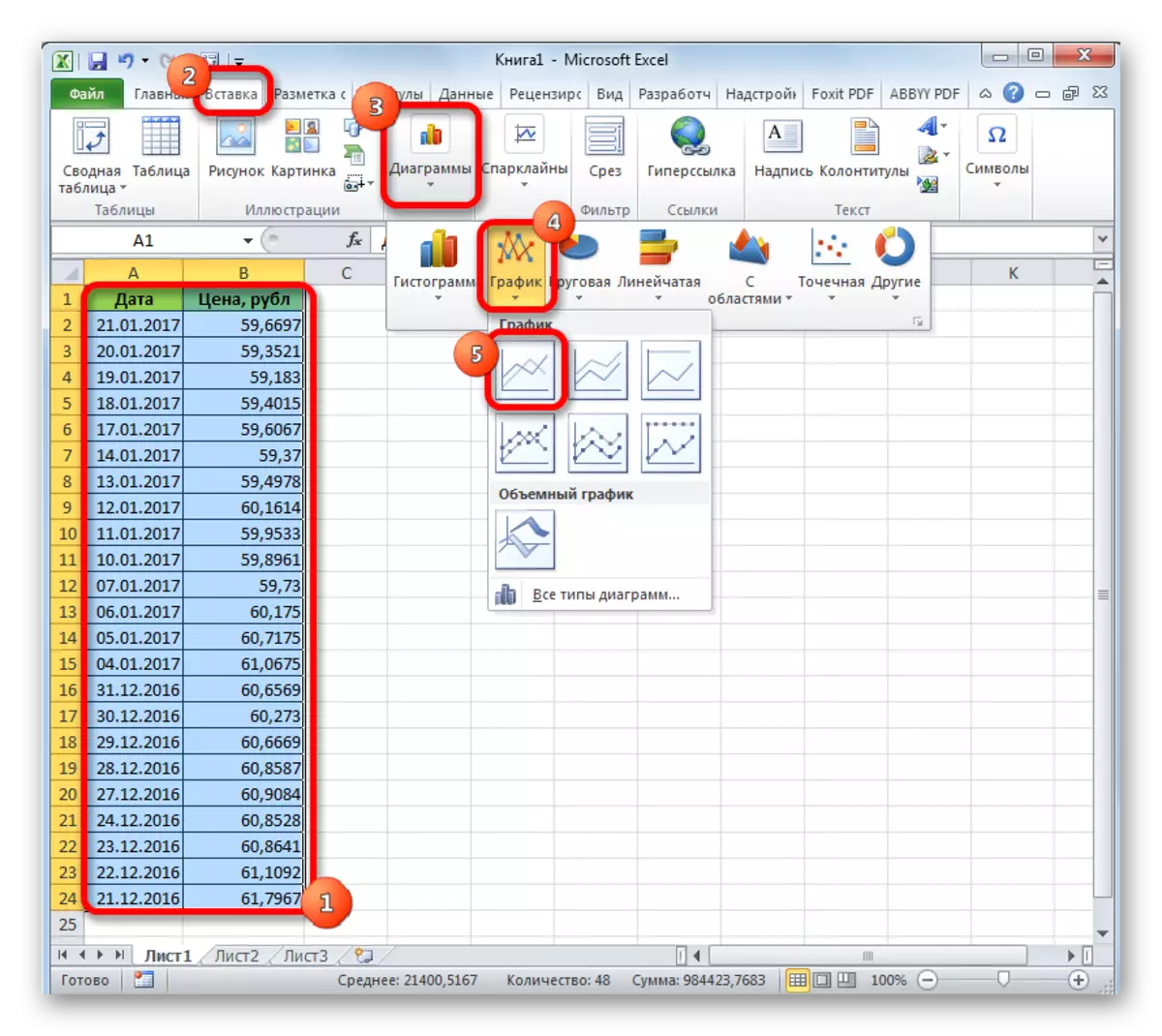
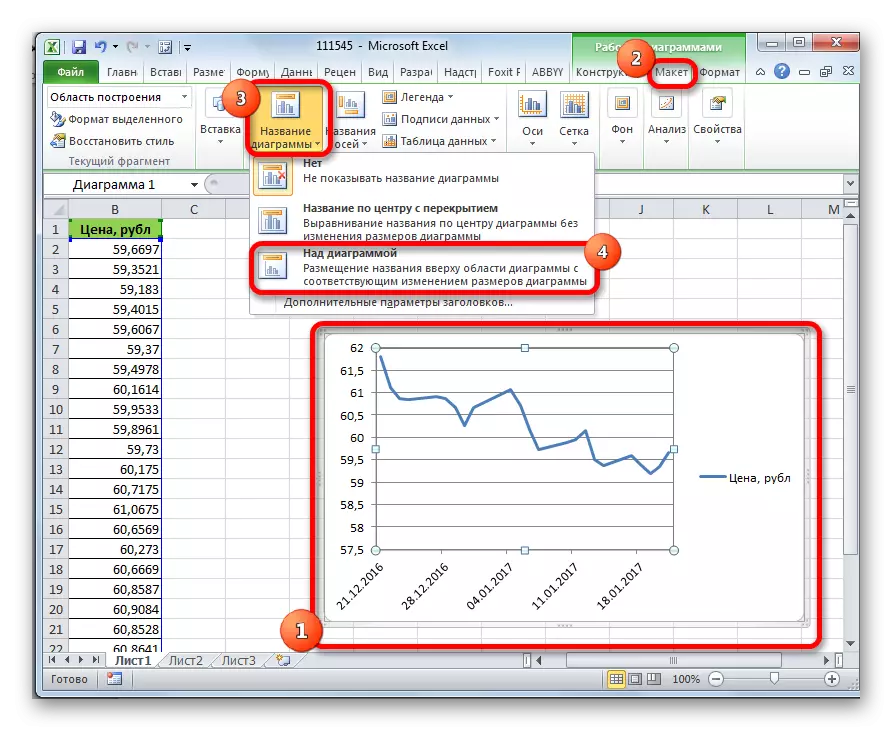

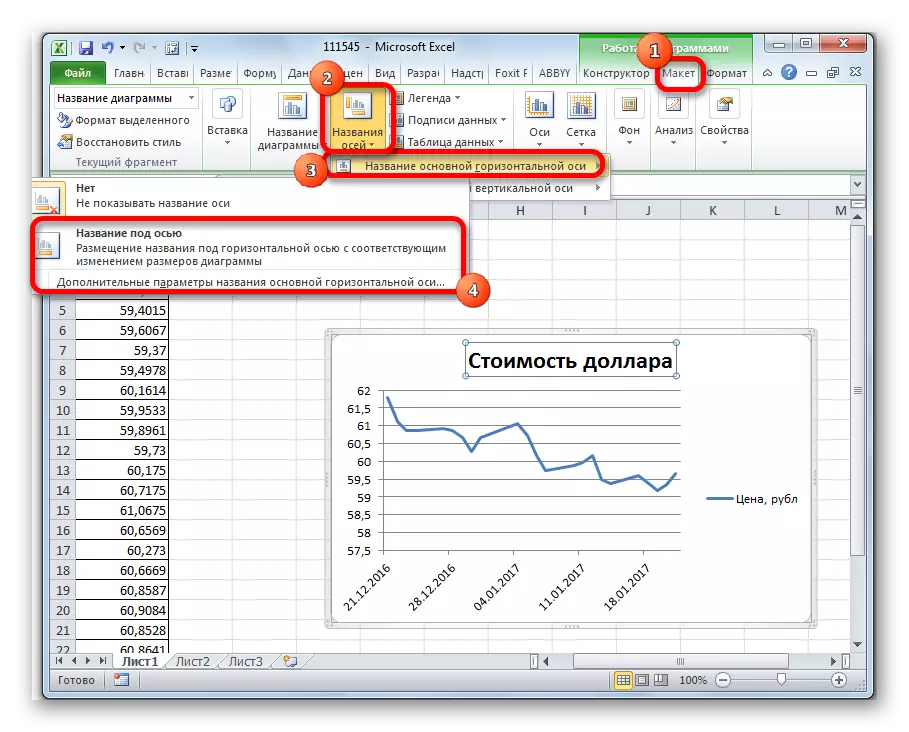
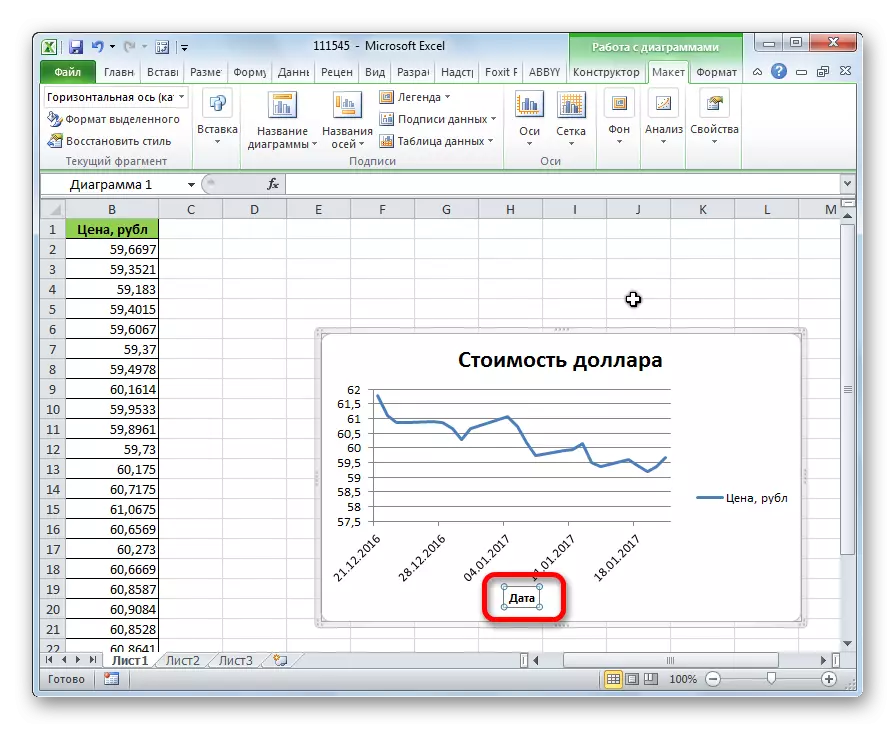
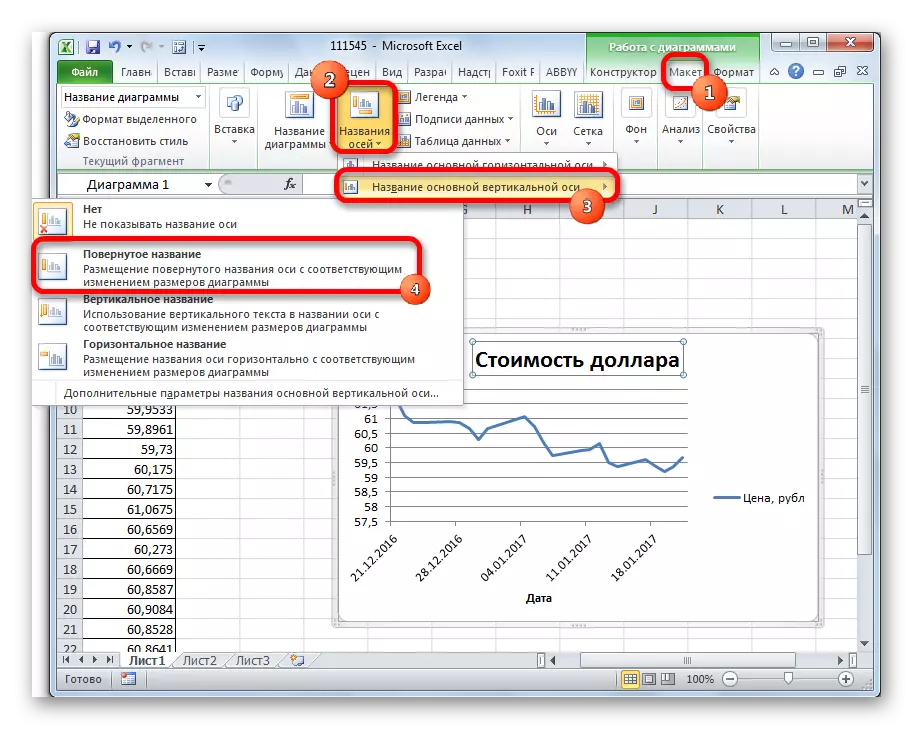
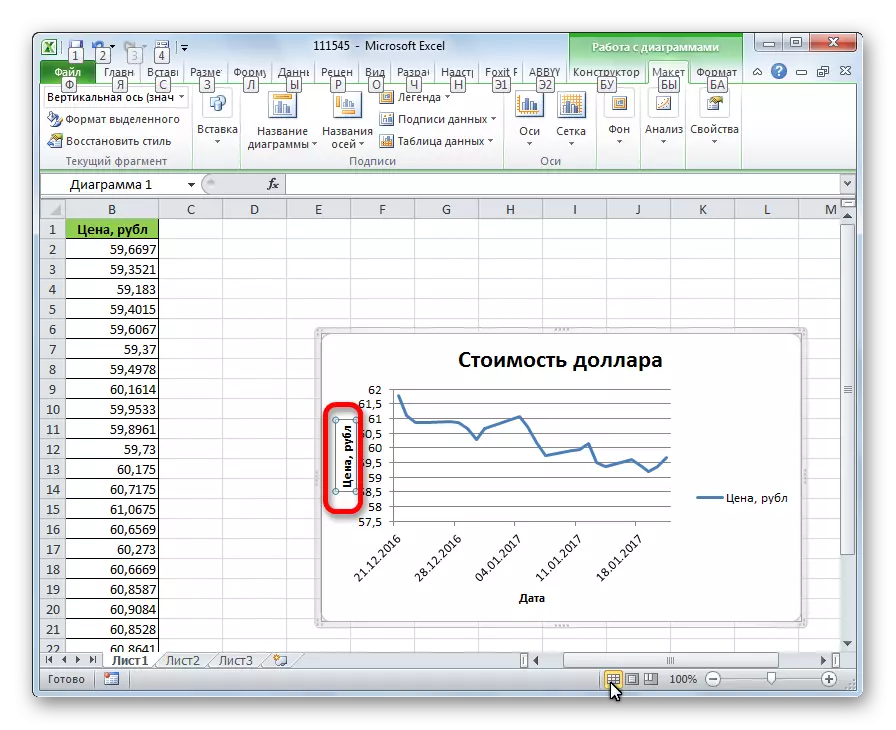
Leçon: Comment faire un graphique dans Excel
Créer une ligne de tendance
Maintenant, vous devez ajouter directement une ligne de tendance.
- Être dans l'onglet "Mise en page" en cliquant sur le bouton "Ligne de tendance", situé dans la barre d'outils "Analyse". Dans la liste d'ouverture, choisissez l'élément "Approximation exponentielle" ou "Approximation linéaire".
- Après cela, la ligne de tendance est ajoutée à l'horaire. Par défaut, il a une couleur noire.

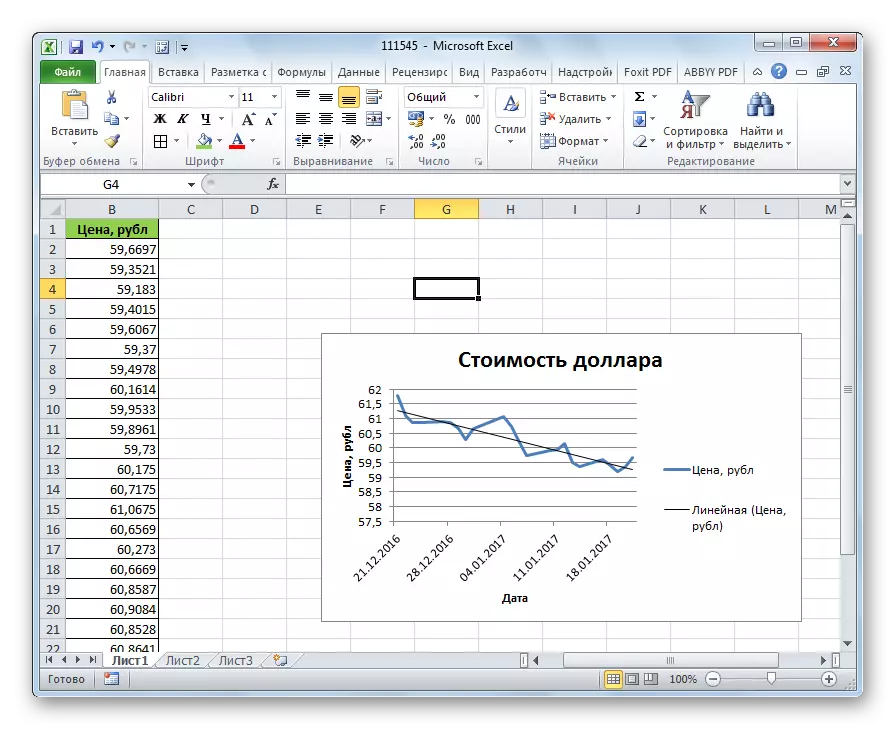
Réglage de la ligne de tendance
Il est possible d'ajuster davantage la ligne.
- Allez constamment à l'onglet "Mise en page" sur les éléments de menu "Analyse", "TREND LINE" et "Paramètres de ligne de tendance supplémentaires ...".
- La fenêtre Paramètres s'ouvre, vous pouvez créer divers paramètres. Par exemple, vous pouvez modifier le type de lissage et d'approximation en sélectionnant l'un des six éléments suivants:
- Polynôme;
- Linéaire;
- Puissance;
- Logarithmique;
- Exponentiel;
- Filtration linéaire.
Afin de déterminer l'exactitude de notre modèle, nous définissons une coche sur l'élément "Placez la valeur de la valeur de la précision de l'approximation du diagramme." Pour afficher le résultat, cliquez sur le bouton "Fermer".

Si cet indicateur est 1, le modèle est aussi fiable que possible. Le niveau plus éloigné d'un, moins la fiabilité.

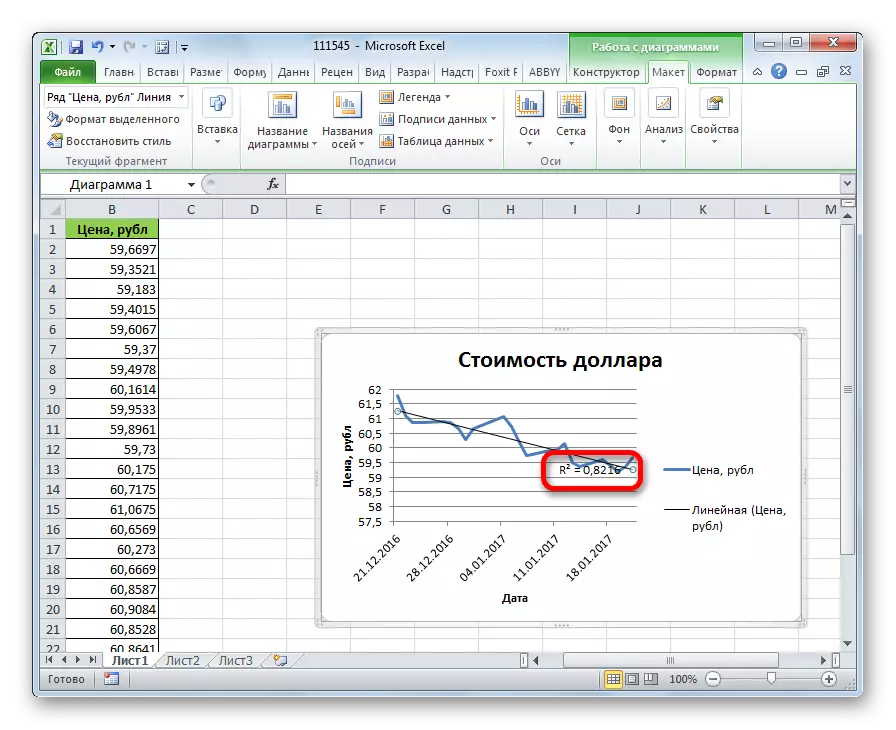
Si vous ne remplissez pas le niveau de fiabilité, vous pouvez revenir aux paramètres et modifier le type de lissage et d'approximation. Ensuite, formez un coefficient à nouveau.
Prévision
La principale tâche de la ligne de tendance est la capacité de compiler une prévision pour le développement ultérieur des événements.
- Encore une fois, allez sur les paramètres. Dans le bloc de paramètres «Prévisions» dans les champs appropriés, nous spécifions combien de temps ou de périodes en arrière doivent poursuivre la ligne de tendance à prédire. Cliquez sur le bouton "Fermer".
- Encore aller à l'horaire. Il montre que la ligne est allongée. Vous pouvez maintenant déterminer quel indicateur approximatif est prédit à une date spécifique tout en maintenant la tendance actuelle.
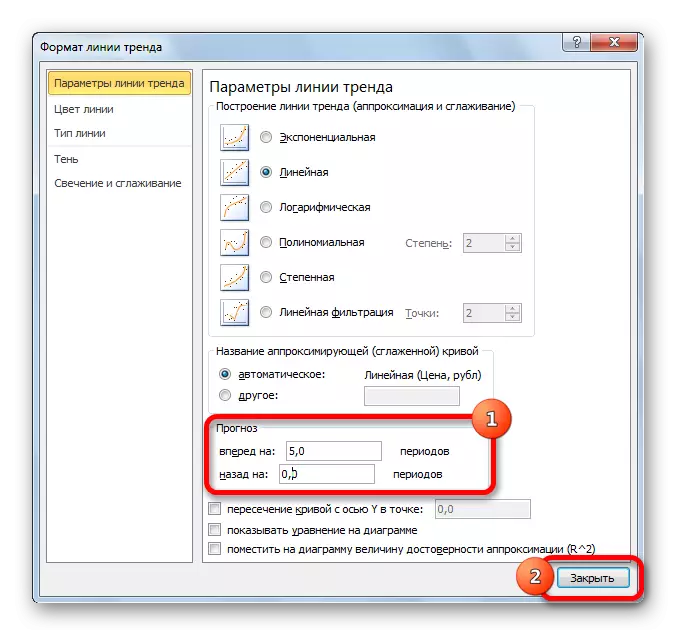

Comme vous pouvez le constater, l'Excel n'est pas difficile de construire une ligne de tendance. Le programme fournit des outils afin qu'il puisse être configuré pour être configuré pour maximiser les indicateurs. Sur la base du graphique, vous pouvez faire un pronostic pour une période donnée.
