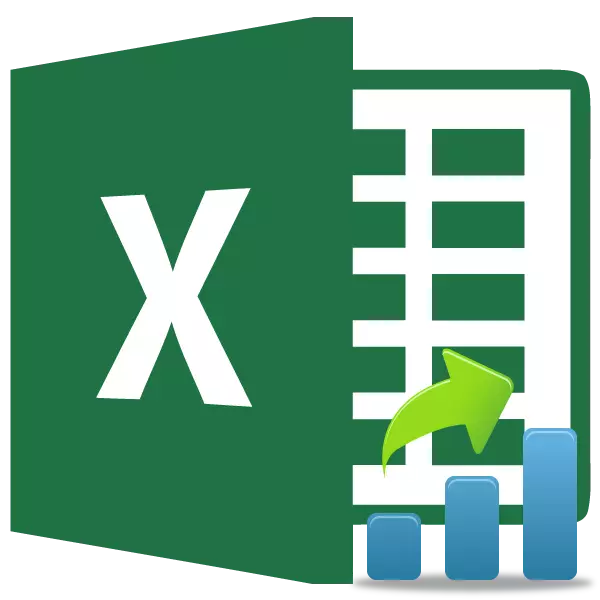
L'un des plus célèbres instruments statistiques est le critère de l'élève. Il est utilisé pour mesurer la signification statistique des différentes valeurs paires. Microsoft Excel dispose d'une fonction spéciale pour calculer cet indicateur. Découvrons comment calculer le critère de l'étudiant dans Excel.
Définition du terme
Mais pour commencer, nous allons trouver encore ce que le critère de l'élève est en général. Cet indicateur est utilisé pour vérifier l'égalité des valeurs moyennes de deux échantillons. Autrement dit, il détermine la précision des différences entre les deux groupes de données. En même temps, un ensemble de méthodes est utilisée pour déterminer ce critère. L'indicateur peut être calculé en tenant compte de la répartition unilatérale ou bilatérale.Calcul de l'indicateur dans Excel
Nous passons maintenant directement à la question de savoir comment calculer cet indicateur dans Excele. Il peut être fait grâce à la fonction des élèves. Test. Dans les versions 2007 de 2007 et il a été précédemment appelé test. Cependant, elle a été laissée dans les versions ultérieures à des fins de compatibilité, mais ils sont toujours recommandé d'utiliser plus moderne -. Student Test. Cette fonction peut être utilisée de trois façons qui seront discutés en détail ci-dessous.
Méthode 1: maître des fonctions
La façon la plus simple est de calculer cet indicateur par le Maître des fonctions.
- Construire une table avec deux rangées de variables.
- Cliquez sur une cellule vide. Cliquez sur le bouton « Insérer la fonction » pour appeler l'assistant de fonctions.
- Une fois les fonctions assistant ouvert. Nous recherchons la valeur de test ou d'un étudiant. Test. Nous en soulignons et appuyez sur le bouton "OK".
- La fenêtre d'argumentation s'ouvre. Dans les champs « array1 » et « tableau » nous entrons dans les coordonnées des deux rangées de variables correspondantes. Cela peut être fait, juste mettre en évidence les cellules à droite avec le curseur.
Dans le dans le cas d'une distribution bilatérale champ « queues », entrer la valeur « 1 », si elle est calculée par la méthode de distribution d'un côté, et « 2 ».
Les valeurs suivantes sont introduites dans le champ « Type »:
- 1 - l'échantillon est composé de valeurs dépendantes;
- 2 - l'échantillon est composé de valeurs indépendantes;
- 3 - l'échantillon est composé de valeurs indépendantes avec une déviation inégale.
Lorsque toutes les données est rempli, appuyez sur le bouton « OK ».
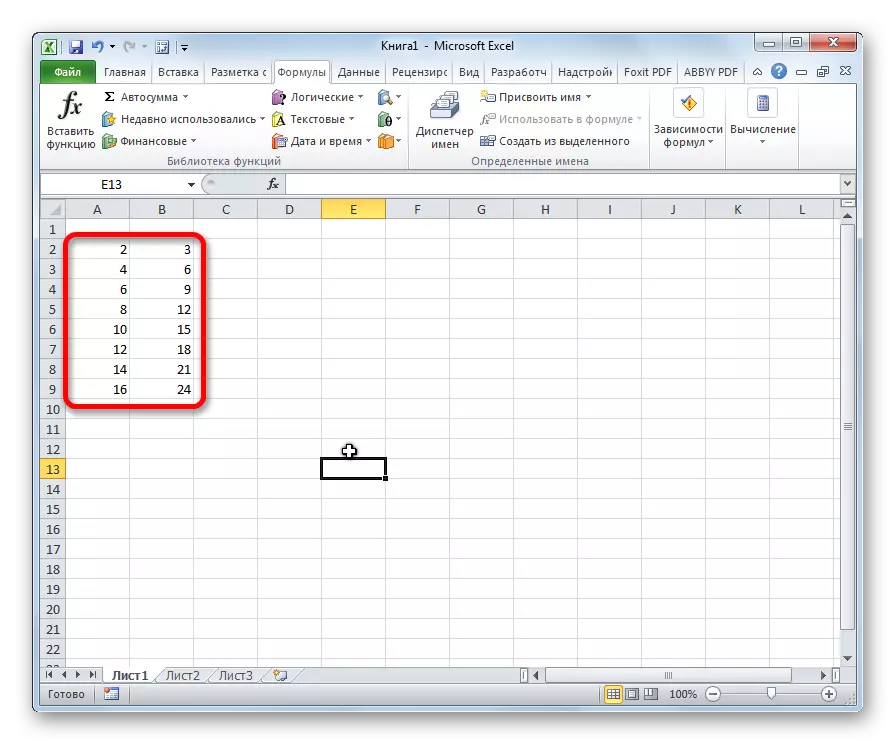
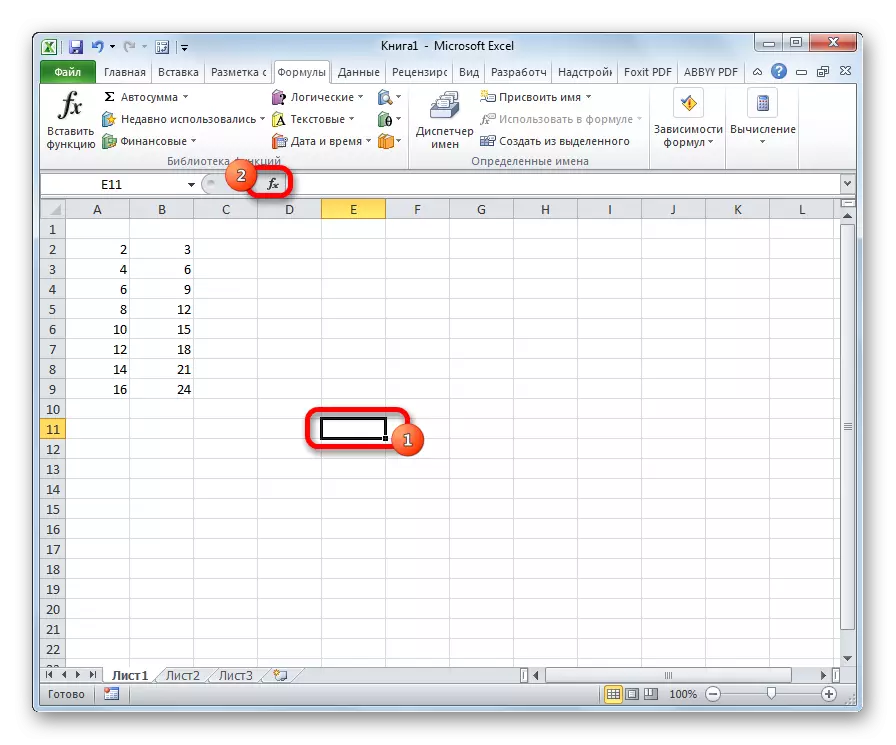
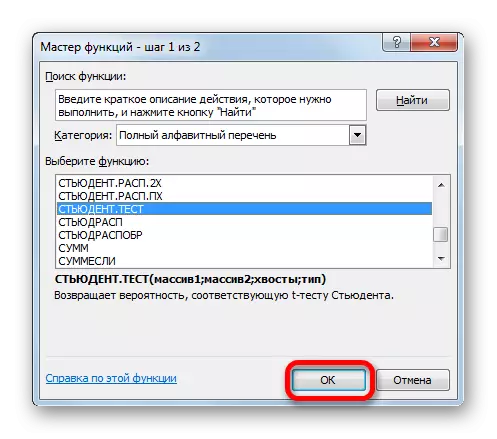
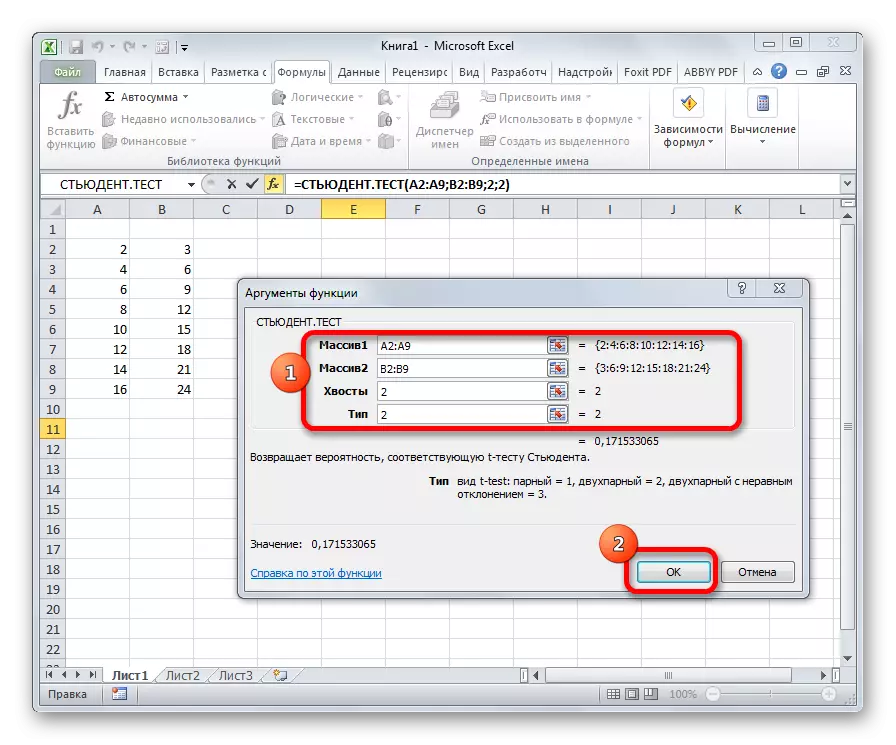
Le calcul est calculée, et le résultat est affiché sur l'écran dans une cellule prédéterminée.
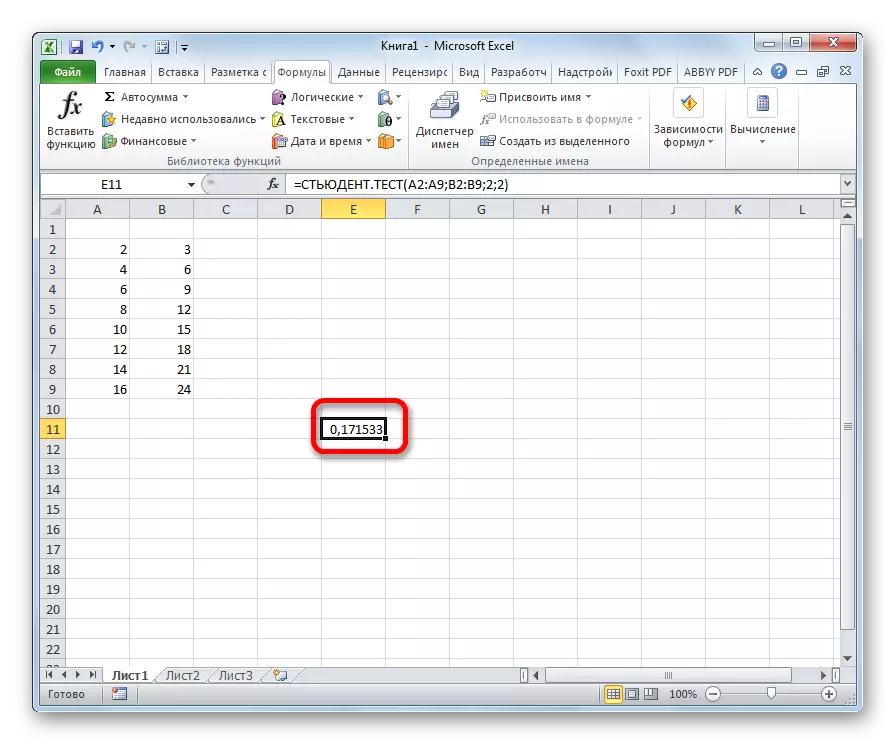
Méthode 2: Travailler avec l'onglet « Formule »
La fonction des élèves. Le test peut également être appelé par le passage à l'onglet « formule » à l'aide d'un bouton spécial sur la bande.
- Sélectionnez la cellule pour afficher le résultat sur la feuille. Nous effectuons la transition vers l'onglet « formule ».
- Nous faisons un clic sur le bouton "Autres fonctions", situé sur la bande dans la barre d'outils "Librure de fonction". Dans la liste abandonnée, allez à la section "statistique". Dans les options présentées, sélectionnez «Étudiant. Test».
- La fenêtre Arguments s'ouvre, que nous avons étudiée en détail lorsque vous décrivez la méthode précédente. Toutes les actions supplémentaires sont exactement les mêmes que dedans.
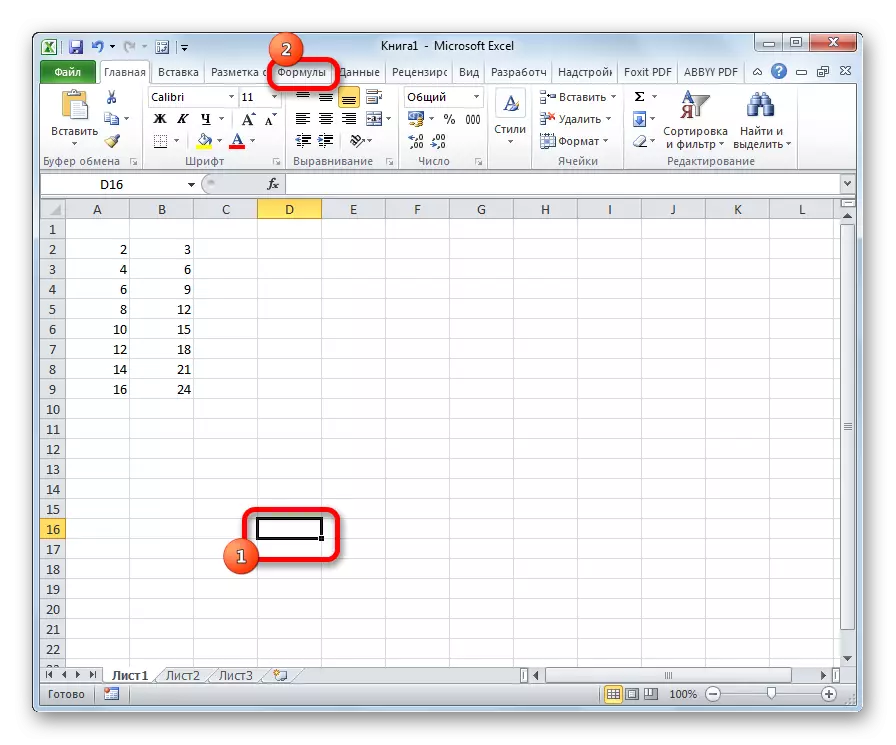
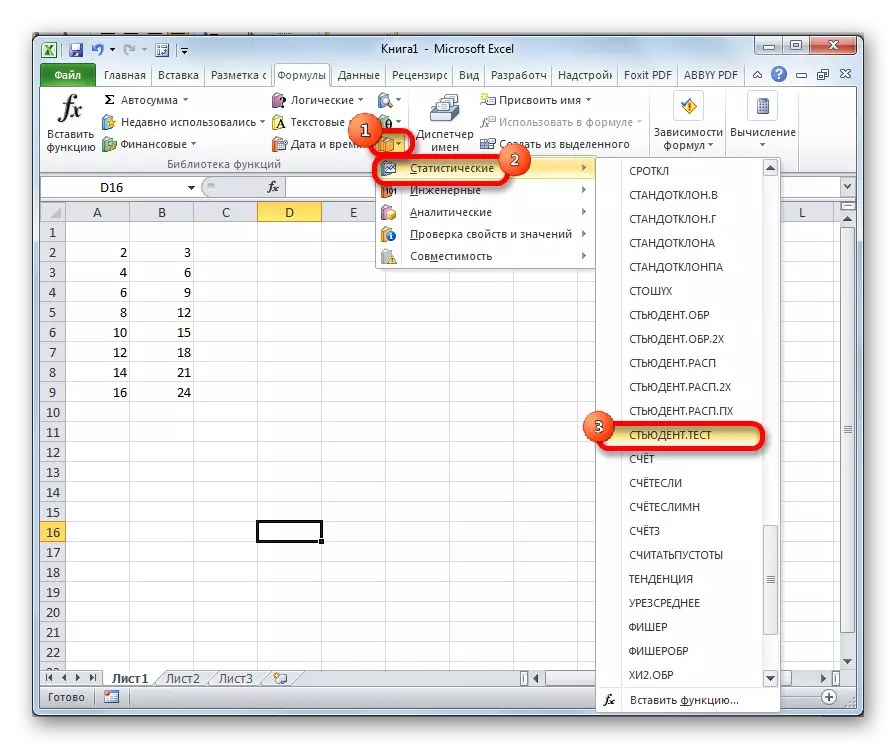
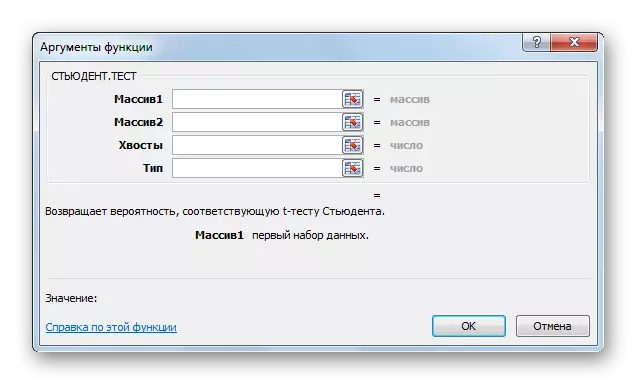
Méthode 3: entrée manuelle
Étudiant de formule. Le test peut également être saisi manuellement dans n'importe quelle cellule sur une feuille ou dans la chaîne de fonctions. Sa syntaxe ressemble à:
= Étudiant. Test (Array1; Array2; Tails; Type)
Ce qui signifie chacun des arguments, il a été pris en compte lors de l'analyse de la première méthode. Ces valeurs doivent être substituées à cette fonctionnalité.
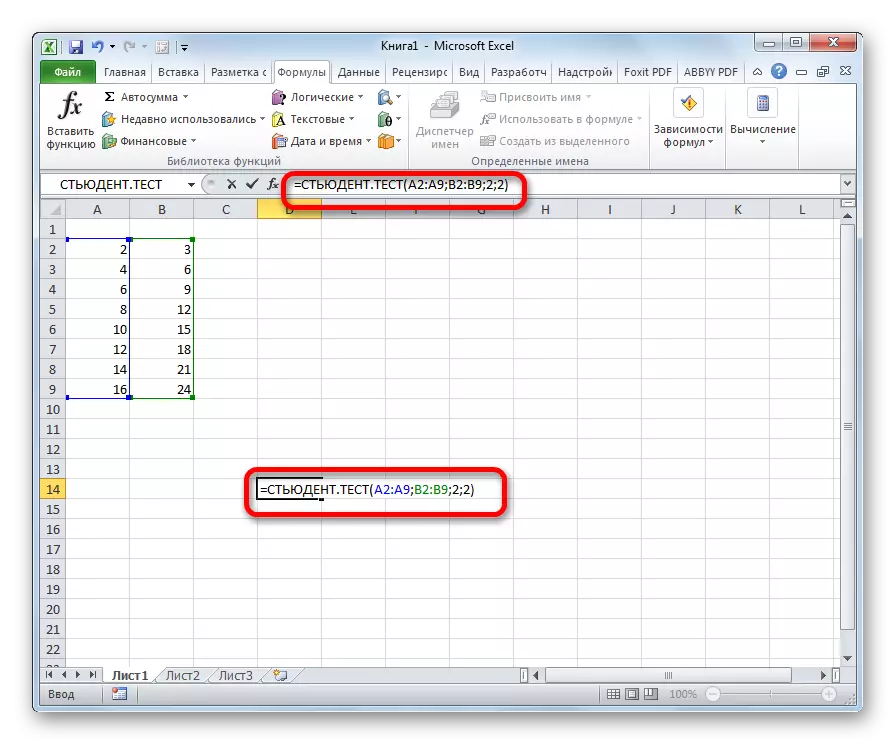
Une fois les données entrées, nous cliquons sur le bouton ENTER pour afficher le résultat à l'écran.
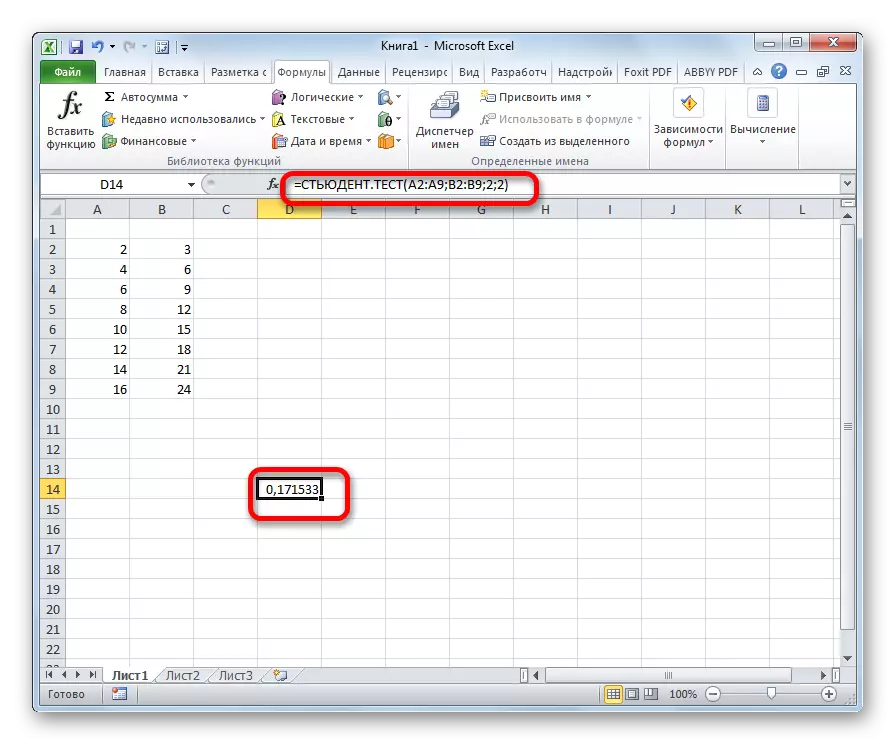
Comme nous le voyons, le critère de l'étudiant est calculé dans Excel très simple et rapide. La principale chose est que l'utilisateur qui effectue l'informatique devrait comprendre qu'elle représente et quelles données sont saisies pour ce qui est responsable. Calcul direct Le programme se produit.
