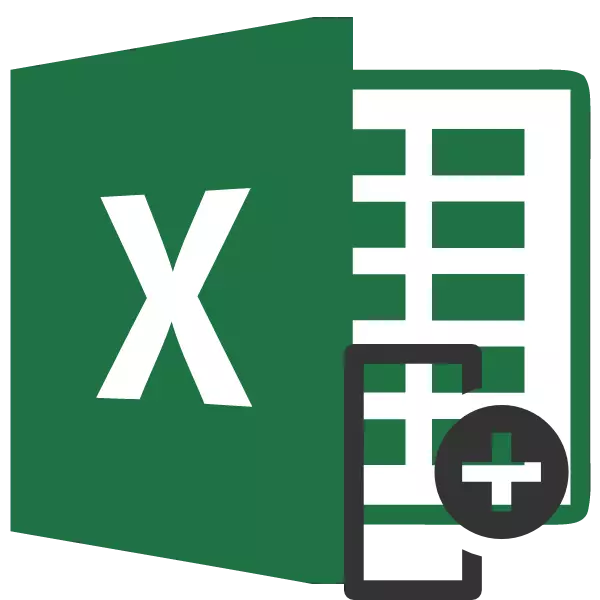
Lorsque vous travaillez avec des tables, il est parfois nécessaire de modifier des colonnes situées dans les endroits. Trouvons comment procéder à cela dans l'application Microsoft Excel sans perdre de données, mais, tout en plus facile que possible et plus rapide.
Déplacer des colonnes
Dans Excel, la colonne peut être modifiée de plusieurs manières, à la fois assez primordiale et plus progressive.Méthode 1: Copie
Cette méthode est universelle, car elle convient même aux différentes versions d'Excel.
- Cliquez sur une colonne de cellule à gauche de laquelle nous prévoyons de transférer une autre colonne. Dans la liste contextuelle, sélectionnez l'élément "Coller ...".
- Une petite fenêtre apparaît. Choisissez-y la valeur "colonne". Cliquez sur l'élément "OK", après quoi la nouvelle colonne de la table sera ajoutée.
- Nous faisons le clic droit sur le panneau de coordonnées à l'endroit où le nom de la colonne que nous voulons bouger est indiqué. Dans le menu contextuel, arrêtez la sélection à l'élément "Copier".
- Le bouton gauche de la souris est mis en surbrillance par une colonne créée auparavant. Dans le menu contextuel du bloc "Insérer les paramètres", sélectionnez la valeur "Coller".
- Une fois la plage insérée dans l'emplacement souhaité, nous devons supprimer la colonne source. Cliquez avec le bouton droit de la souris sur son en-tête. Dans le menu contextuel, sélectionnez l'élément Supprimer.
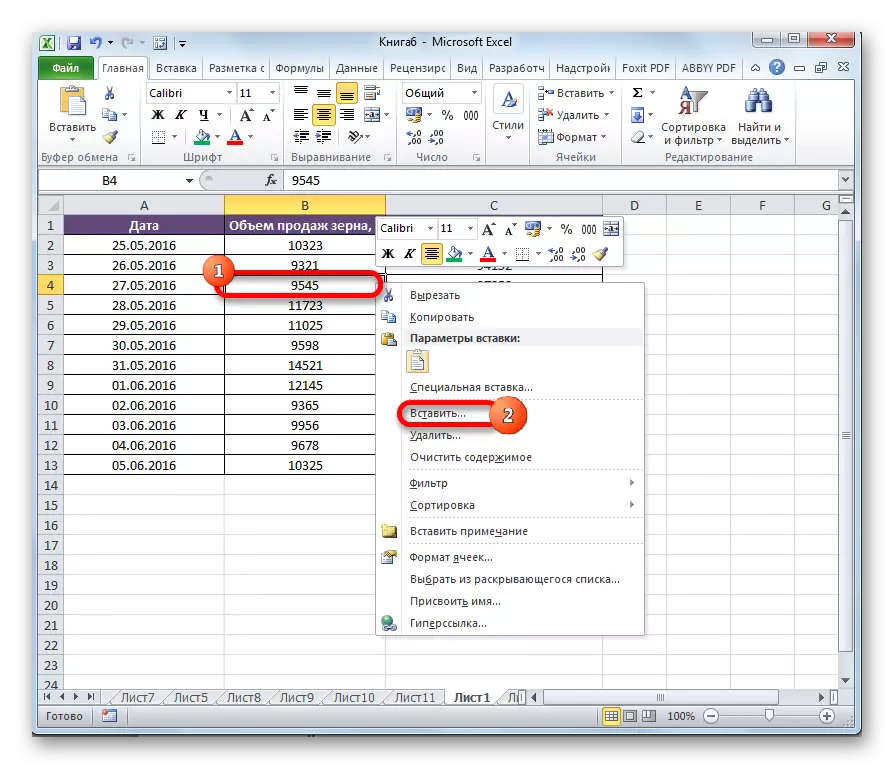
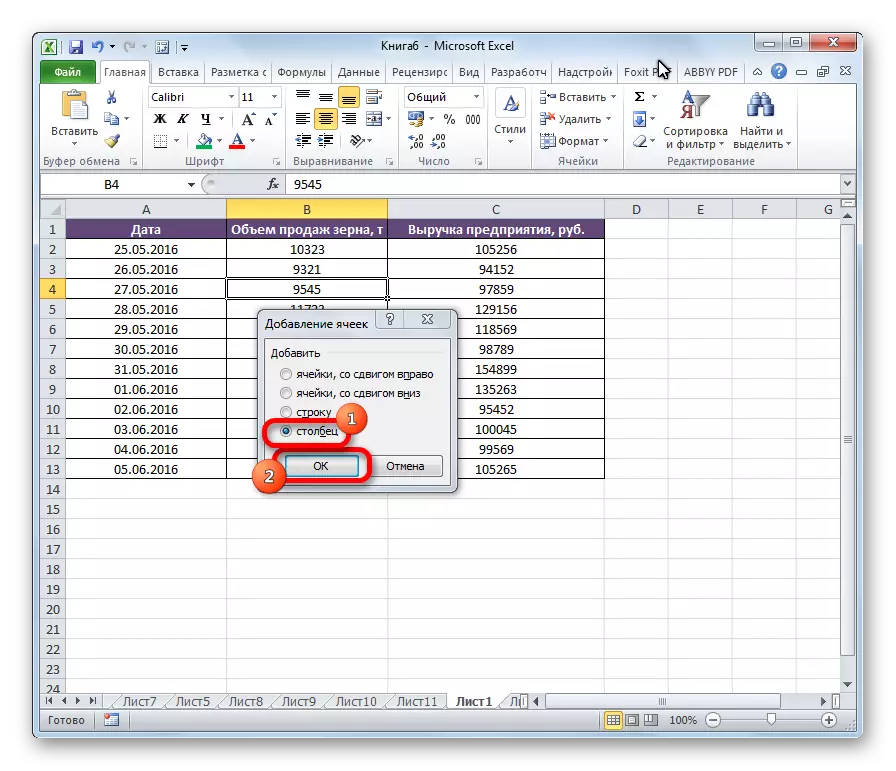
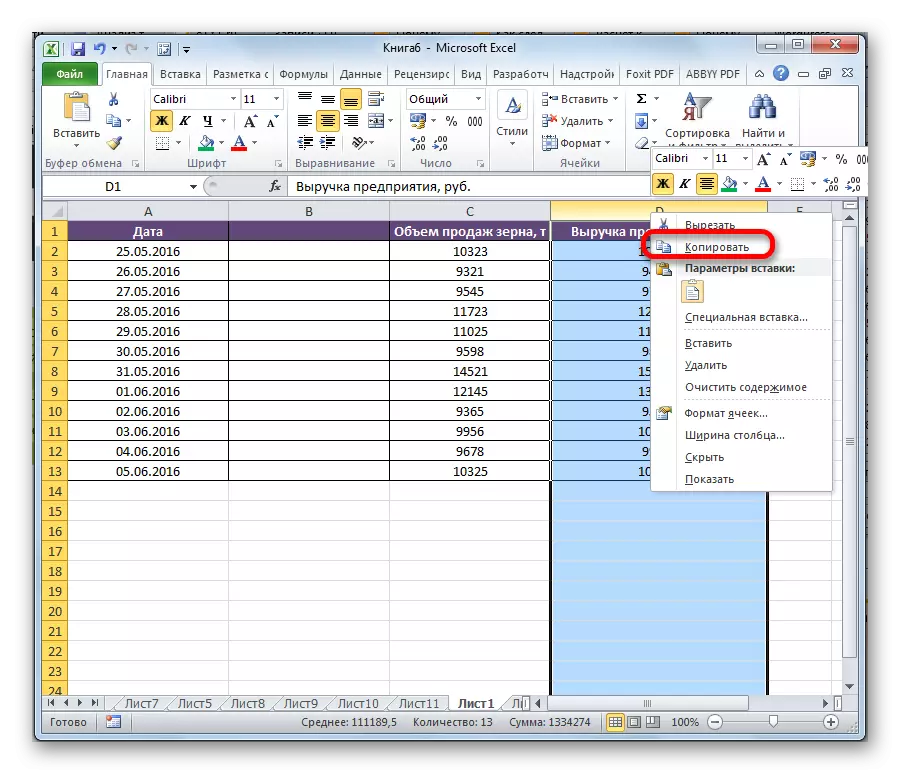
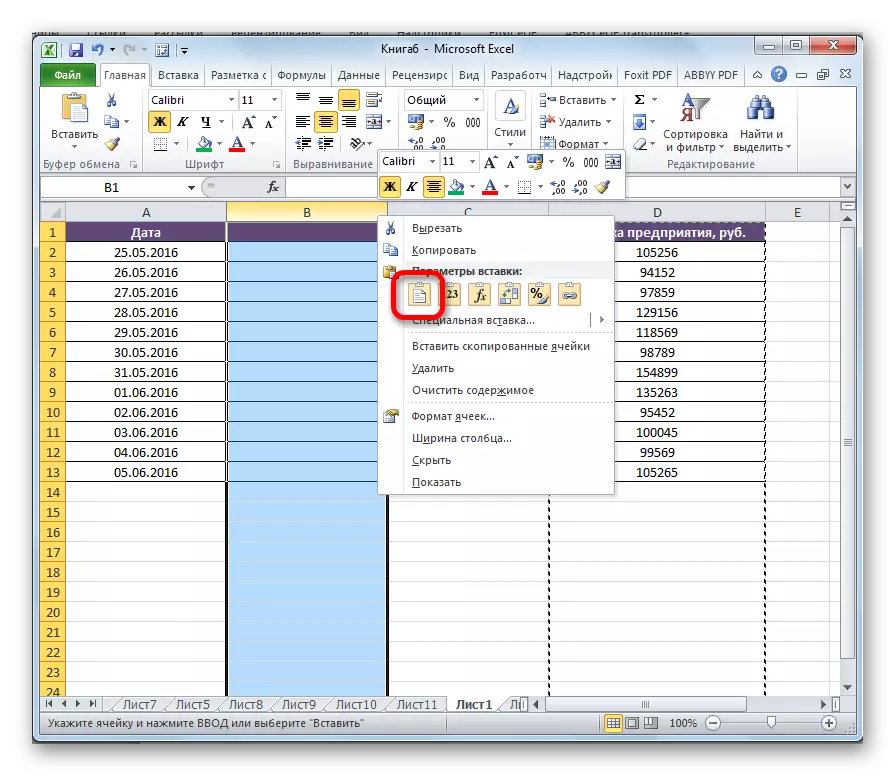
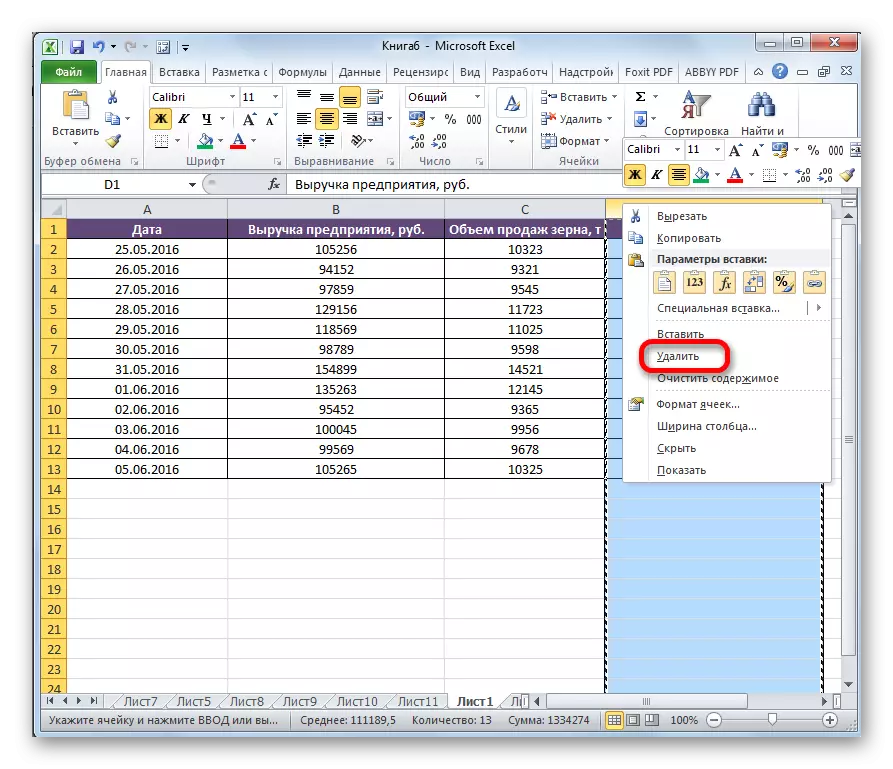
À ce sujet, le mouvement des articles sera terminé.
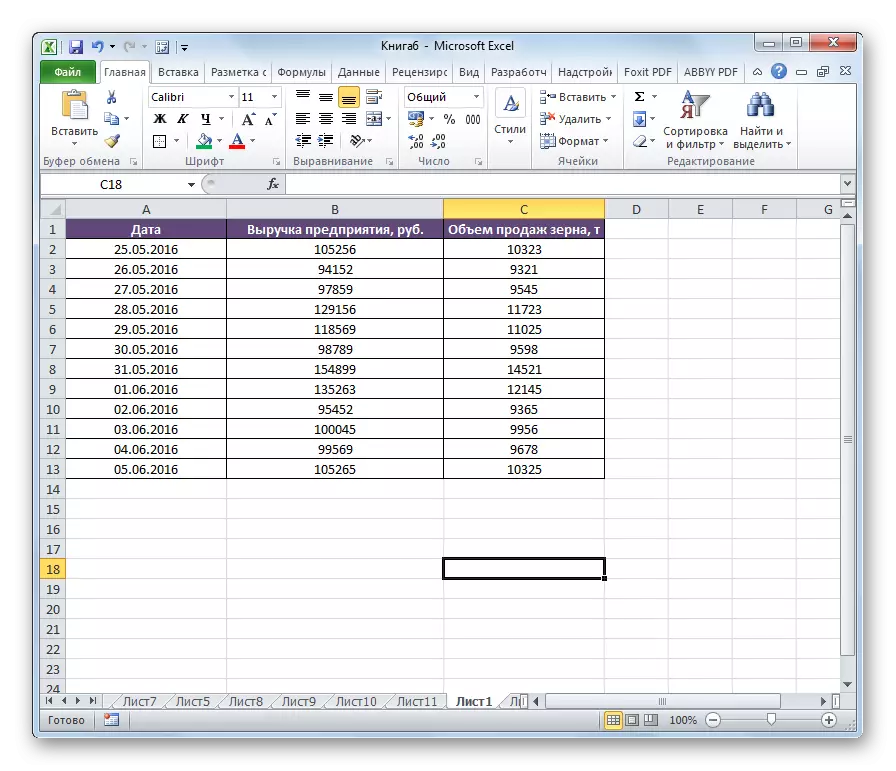
Méthode 2: insertion
Cependant, il y a un déplacement plus simple dans Excele.
- Cliquez sur le panneau de coordonnées horizontal avec la lettre indiquant l'adresse afin de mettre en évidence la colonne entière.
- Cliquez sur la zone allouée avec le bouton droit de la souris et dans le menu qui s'ouvre, arrêtez la sélection à l'élément "Cut". Au lieu de cela, vous pouvez cliquer sur l'icône avec exactement le même nom, situé sur le ruban de l'onglet "Accueil" de l'outil "Buffer Exchange".
- De la même manière, comme indiqué ci-dessus, nous mettons en évidence la colonne, dont la gauche devra déplacer la colonne coupée de nous plus tôt. Cliquez sur le bouton droit de la souris. Dans le menu contextuel, arrêtez la sélection sur l'élément "INSERT CET CACHED".
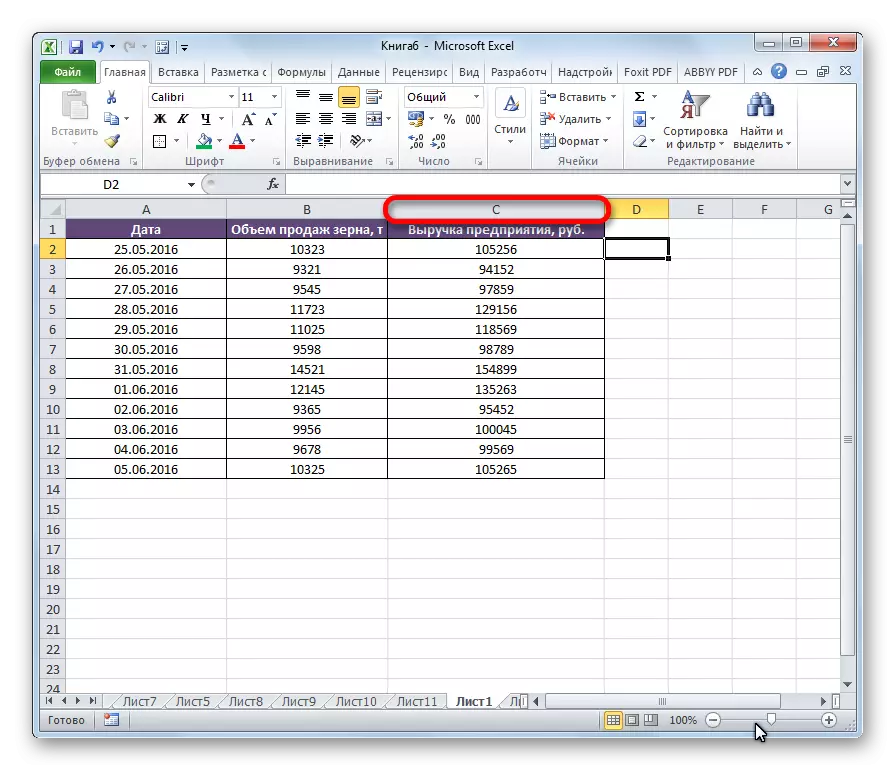
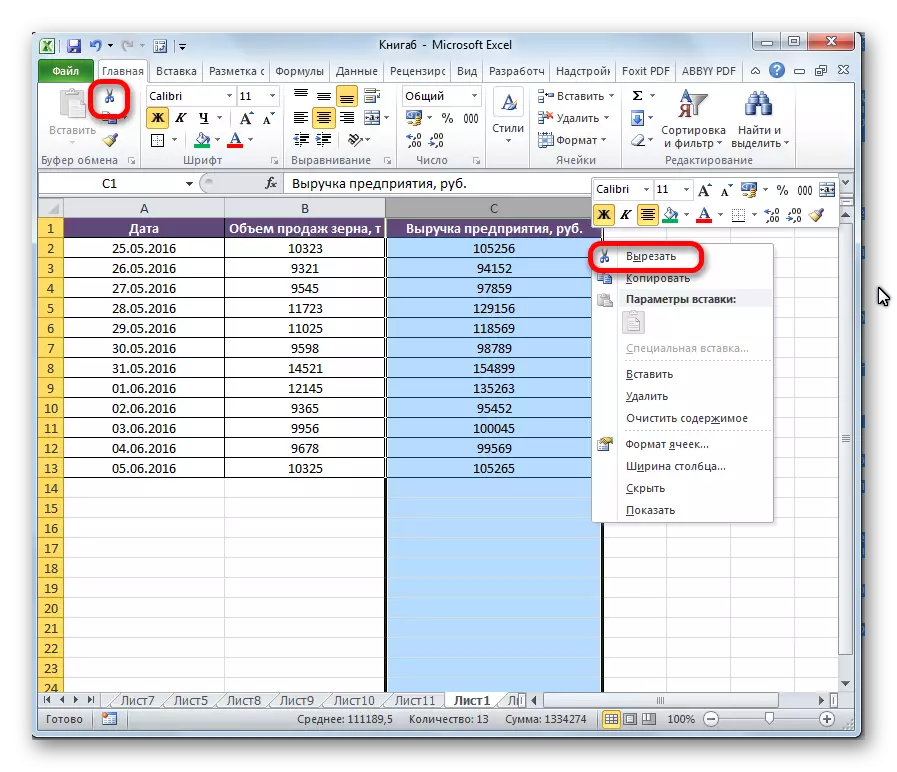
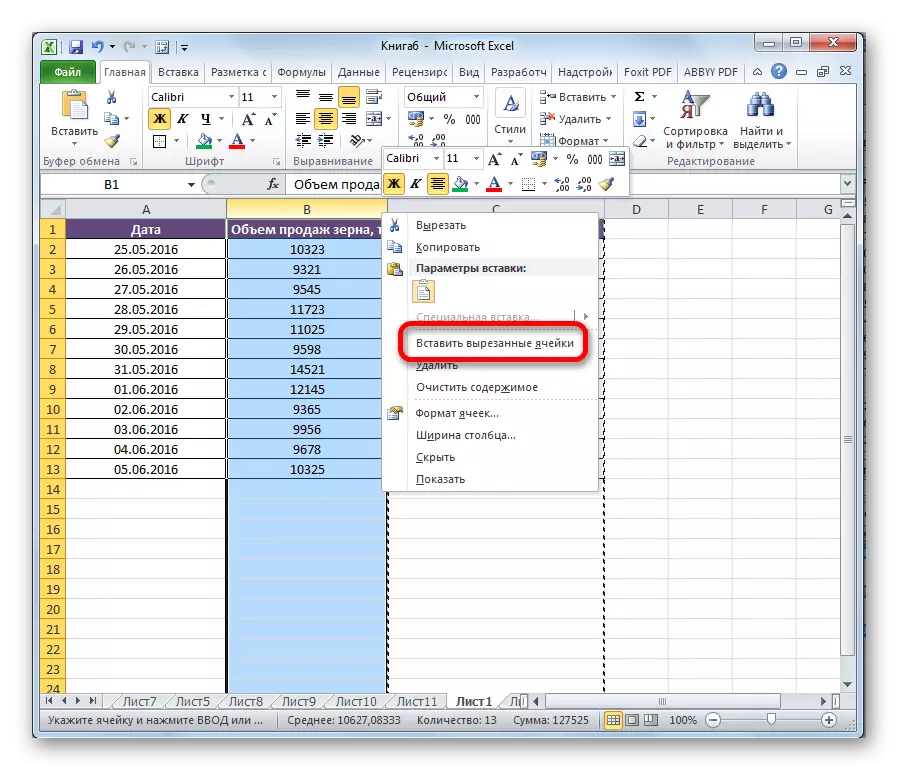
Après cette action, les éléments feront des moyens comme vous le souhaitez. Si nécessaire, de la même manière, vous pouvez déplacer le groupe de colonnes, en surbrillance la plage correspondante pour cela.
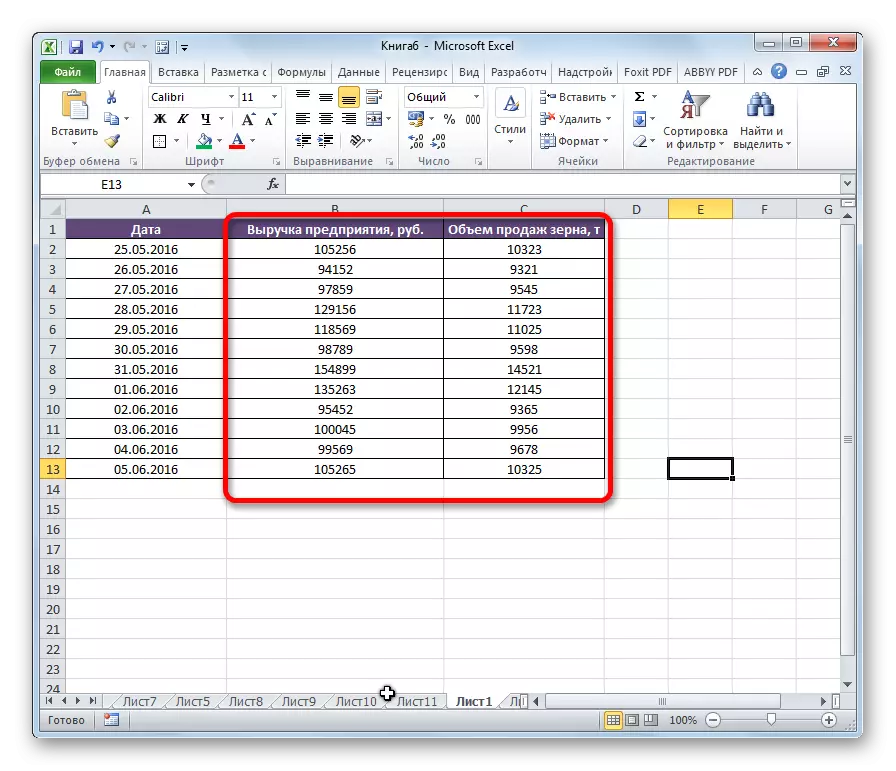
Méthode 3: mouvement avancé
Il existe également une manière plus simple et rapide de bouger.
- Nous soulignons la colonne que nous voulons bouger.
- Déplacez le curseur sur la limite de la zone sélectionnée. Dans le même temps, serrez le décalage sur le clavier et le bouton gauche de la souris. Déplacez la souris vers l'endroit où vous devez déplacer la colonne.
- Pendant le déplacement, la ligne caractéristique entre les colonnes montre où l'objet sélectionné sera inséré. Une fois la ligne se révèle être au bon endroit, vous devez simplement relâcher le bouton de la souris.
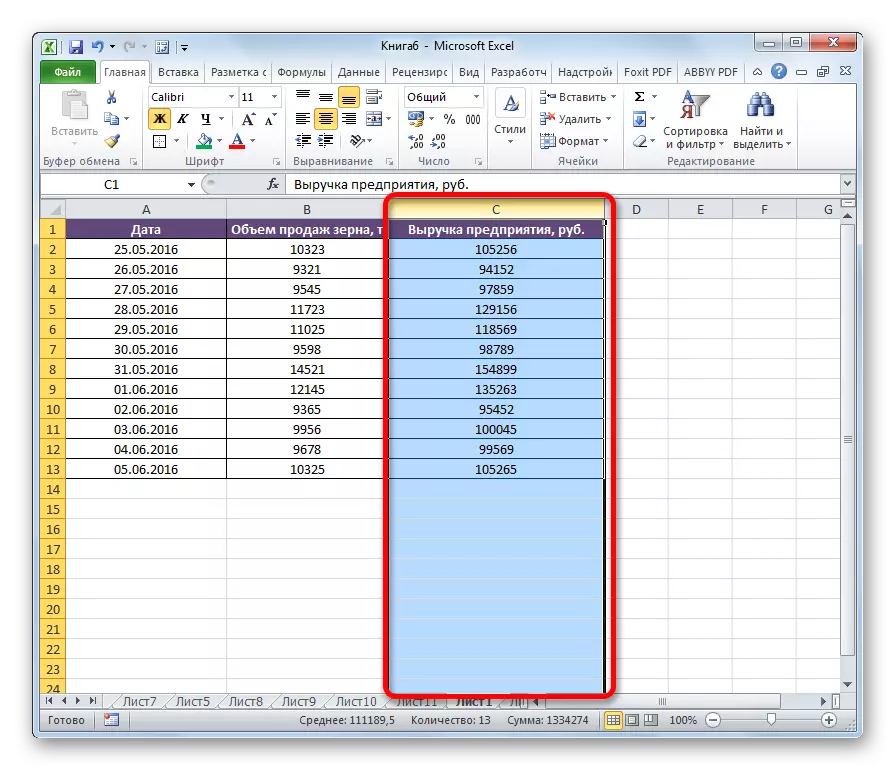
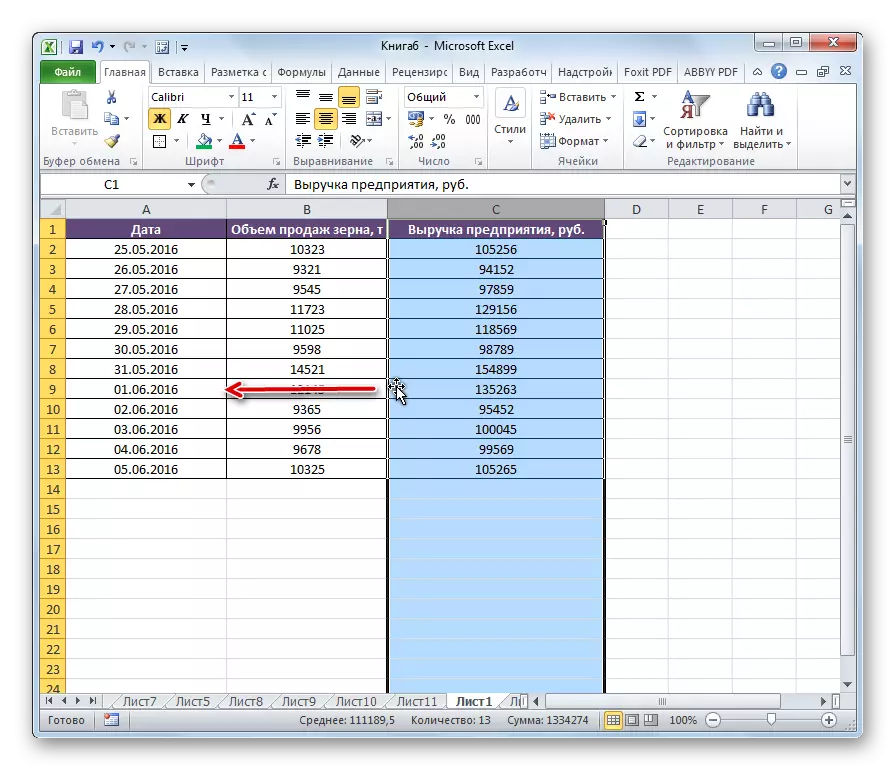
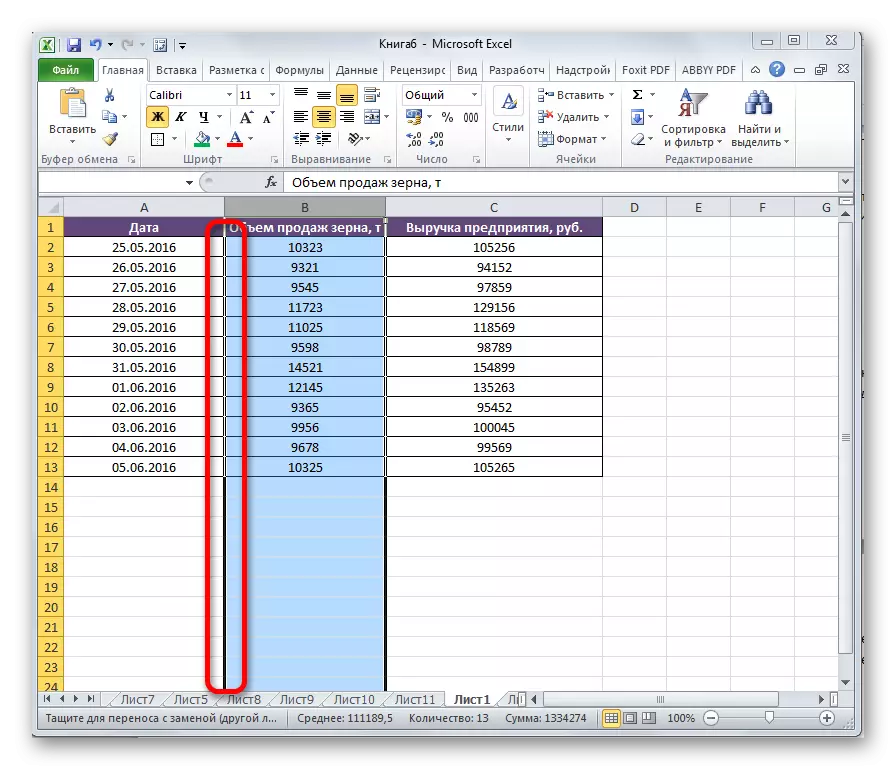
Après cela, les colonnes souhaitées seront modifiées dans des endroits.
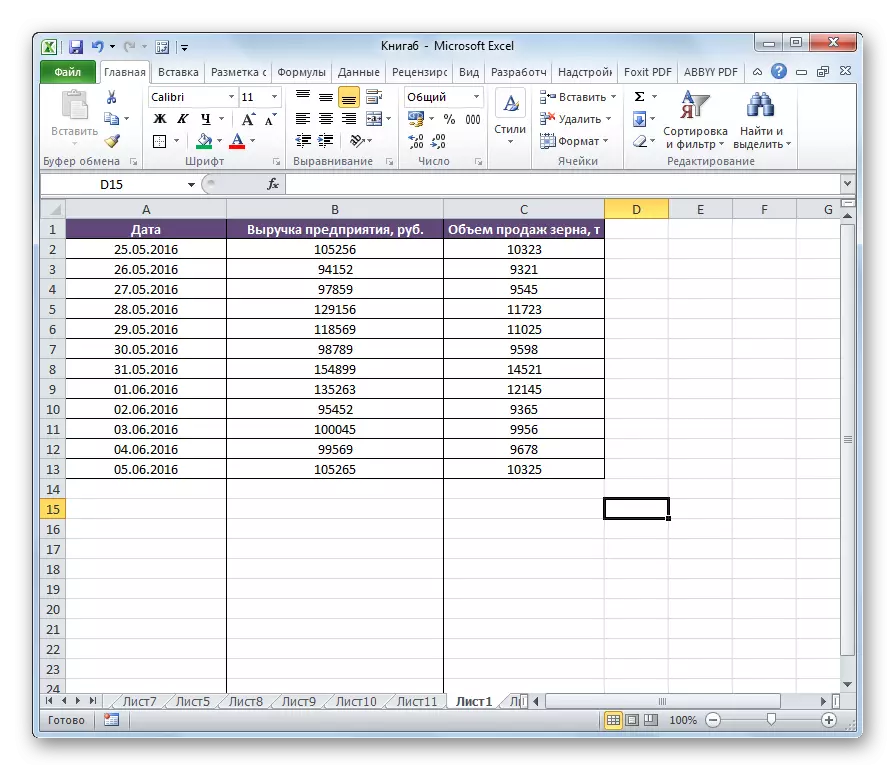
Attention! Si vous utilisez une ancienne version d'Excel (2007 et antérieure), vous n'avez pas besoin de serrer le décalage lors du déplacement.
Comme vous pouvez le constater, il existe plusieurs façons de changer de colonnes dans des endroits. Il y a à la fois des options d'action universelles tout à fait fastidieuses, mais plus avancées, qui ne fonctionnent toutefois pas toujours sur les anciennes versions d'Excel.
