
Le programme Excel n'est pas simplement un éditeur de tabular, mais également un outil puissant pour divers calculs mathématiques et statistiques. L'annexe a un grand nombre de fonctions destinées à ces tâches. TRUE, toutes ces fonctionnalités ne sont pas activées par défaut. C'est que de telles fonctions cachées comprennent un ensemble d'outils d'analyse de données. Découvrons comment il peut être activé.
Allumer le bloc d'outils
Pour tirer parti des fonctionnalités que la fonctionnalité "Analyse de données", vous devez activer le groupe d'outils "Package d'analyse" en effectuant certaines actions dans les paramètres Microsoft Excel. L'algorithme de ces actions est presque la même pour les versions du programme 2010, 2013 et 2016 et n'a que des différences mineures dans la version 2007.Activation
- Allez dans l'onglet "Fichier". Si vous utilisez la version de Microsoft Excel 2007, alors au lieu du bouton Fichier, cliquez sur l'icône Microsoft Office dans le coin supérieur gauche de la fenêtre.
- Cliquez sur l'un des éléments présentés dans le côté gauche de la fenêtre qui s'est ouvert est "Paramètres".
- Dans la fenêtre ouverte des paramètres Excel, allez à la sous-section "Complémentation" (l'avant-dernier dans la liste du côté gauche de l'écran).
- Dans cette sous-section, nous serons intéressés par la partie inférieure de la fenêtre. Il y a un paramètre "gestion". Si dans la forme déroulante se rapportant à elle, cela vaut la peine d'être une valeur autre que le «Moteur Add-Engine Excel», alors vous devez le modifier vers la spécifiée. Si cet élément est installé, je clique simplement sur le bouton "Go ..." à la droite de celui-ci.
- Une petite fenêtre de la superstructure disponible s'ouvre. Parmi eux, vous devez choisir l'article "paquet d'analyse" et mettre une coche à ce sujet. Après cela, cliquez sur le bouton "OK" situé en haut de la face droite de la fenêtre.
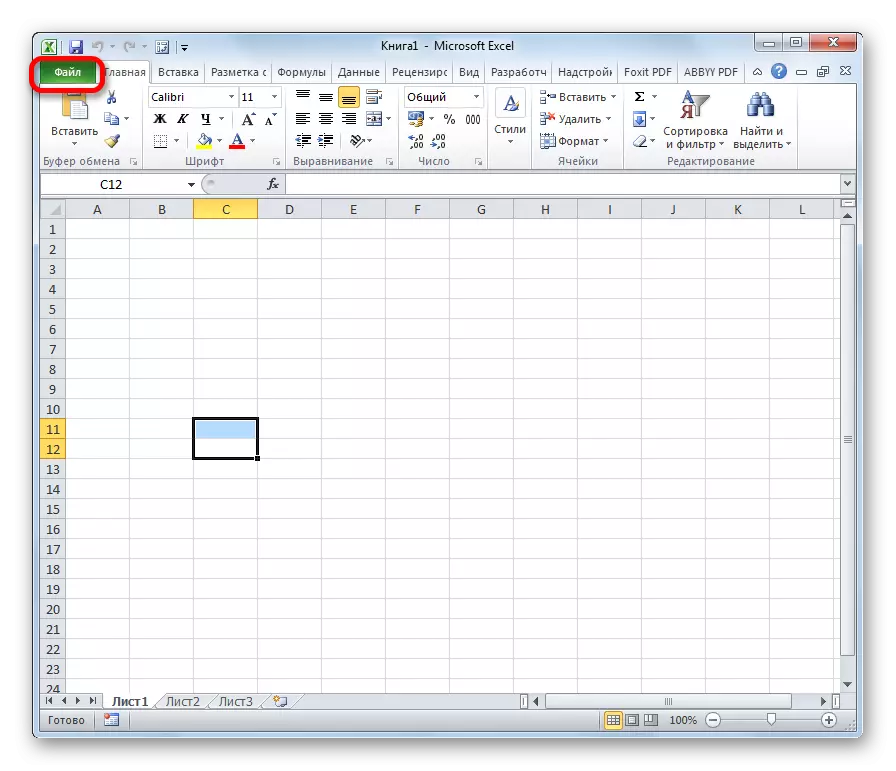

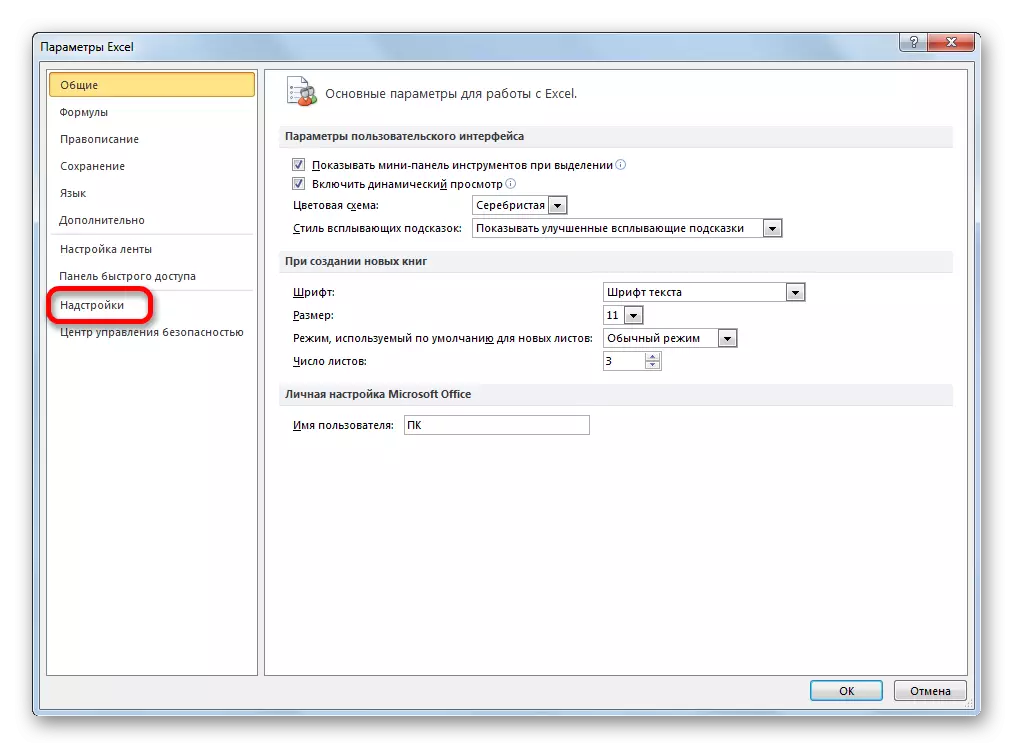
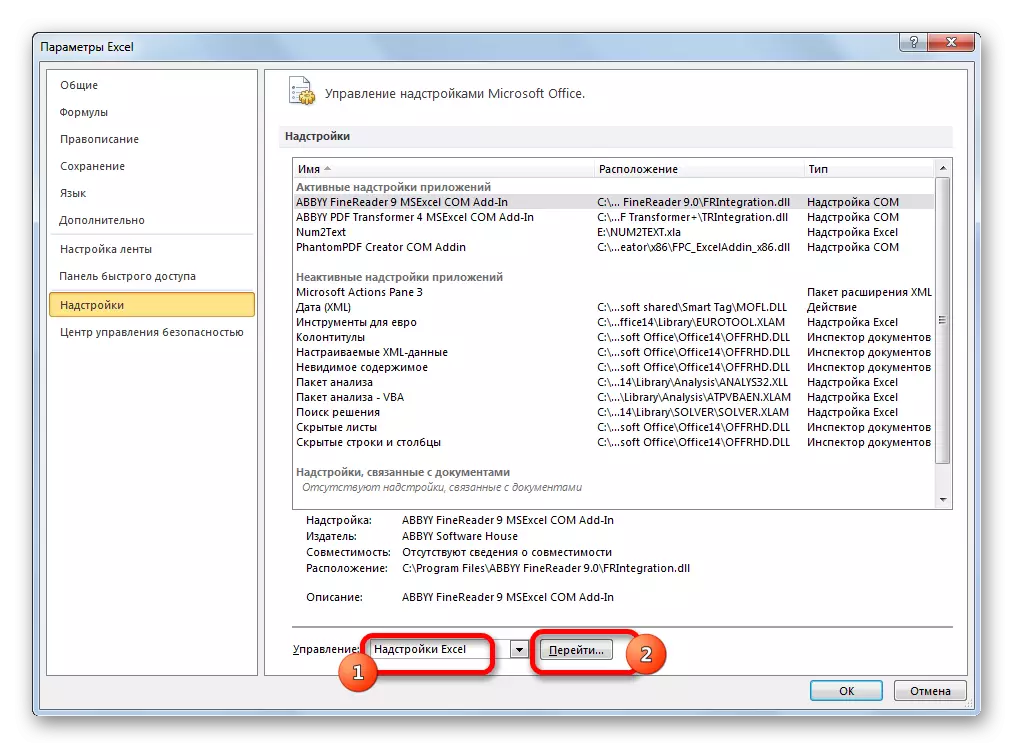
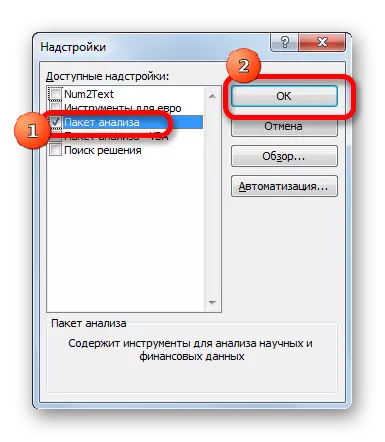
Après avoir effectué ces actions, la fonction spécifiée sera activée et sa boîte à outils est disponible sur Excel Ruban.
Exécution des fonctions du groupe d'analyse de données
Nous pouvons maintenant exécuter l'un des outils d'équipe d'analyse des données.
- Aller à l'onglet "Données".
- Dans l'onglet que le ruban ouvert sur le bord droit de la bande est situé. Cliquez sur le bouton "Analyse des données", qui est situé dessus.
- Après cela, la fenêtre est lancée avec une grande liste d'outils divers offrant la fonctionnalité d'analyse des données. Parmi eux, vous pouvez mettre en évidence les caractéristiques suivantes:
- Corrélation;
- Graphique à barres;
- Régression;
- Échantillon;
- Lissage exponentiel;
- Générateur de nombres aléatoires;
- Statistiques descriptives;
- Analyse de Fourier;
- Différents types d'analyse de dispersion, etc.
Sélectionnez la fonction que nous souhaitons utiliser et appuyez sur le bouton "OK".
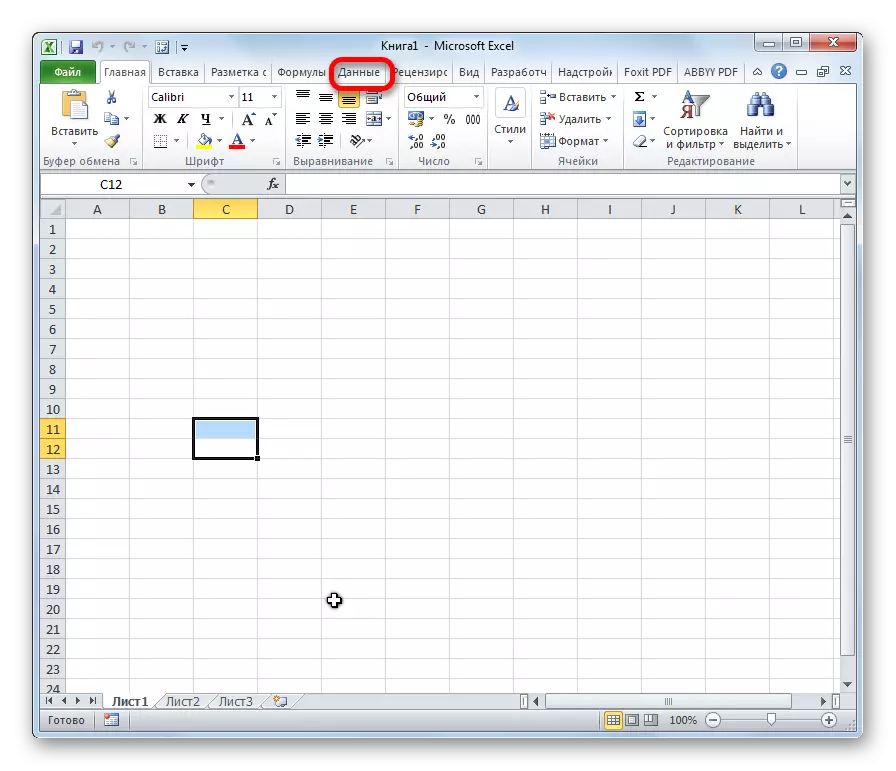
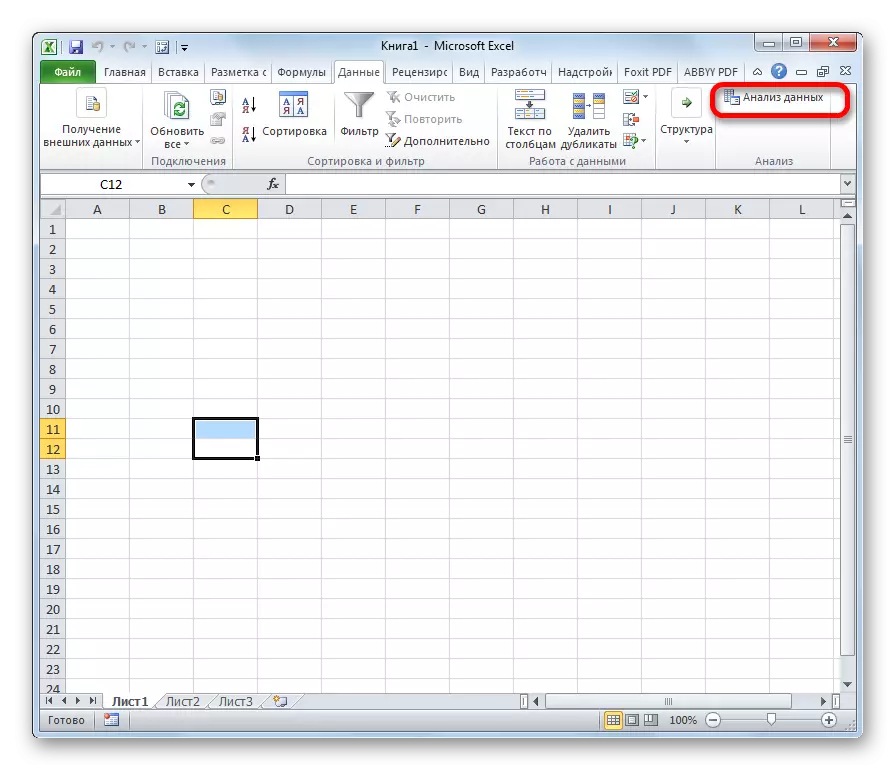
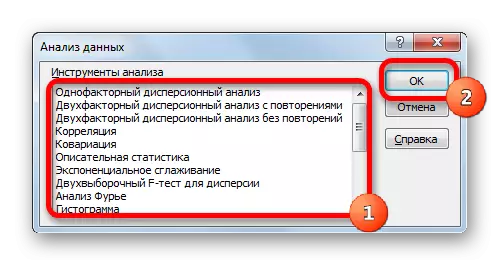
Travailler dans chaque fonction a son propre algorithme. L'utilisation de certains instruments du groupe d'analyse de données est décrite dans des cours distincts.
Leçon: Analyse de corrélation dans Excel
Leçon: Analyse de régression dans Excel
Leçon: Comment faire un histogramme dans Excel
Comme nous le voyons, bien que le bloc d'outils "Package d'analyse" n'est pas activé par défaut, le processus de son inclusion est assez simple. Dans le même temps, sans connaître un algorithme clair d'action, il est peu probable que l'utilisateur active rapidement cette fonction statistique très utile.
